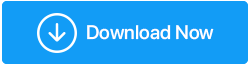Como formatar um disco rígido externo para Windows 10
Publicados: 2020-12-19Formatar um disco rígido externo não é tão complicado quanto você pensa, se você tiver as diretrizes corretas. Por exemplo, todos sabemos que quase todos os discos rígidos externos foram projetados para funcionar com Macs e PCs. Mas às vezes, você simplesmente não consegue acessar o disco rígido externo no seu PC e procurar soluções. É aqui que você precisa reformatar um disco rígido externo para fazê-lo funcionar no seu PC. Sim!! Então, atrasando, veja como formatar um disco rígido externo da maneira mais fácil possível:
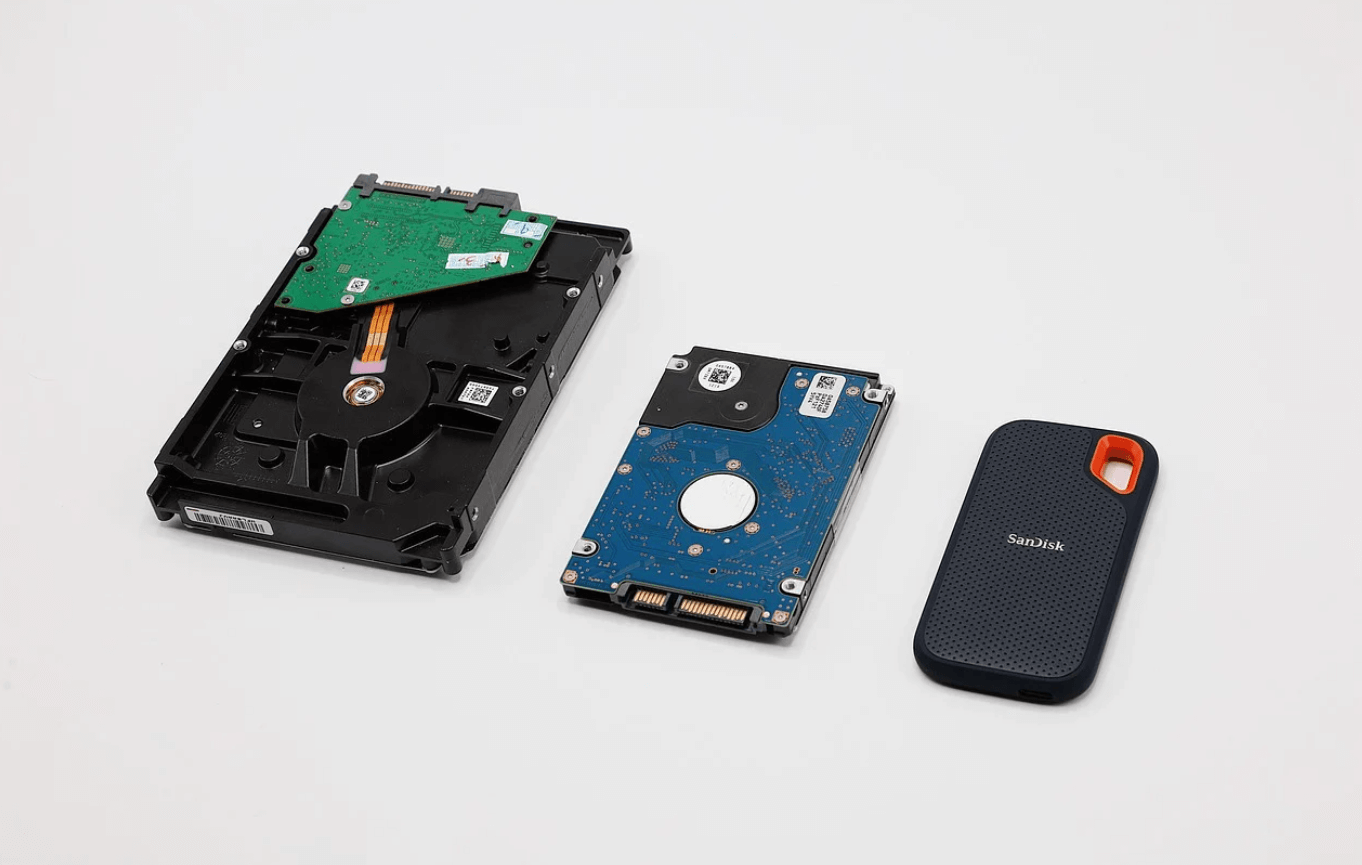
Como formatar um disco rígido externo para Windows 10 PC
Como estamos falando de formatação de disco rígido externo, o sistema operacional de suporte sobre o qual falaríamos é o Windows 10. Mas antes de prosseguirmos com a formatação do disco rígido externo, verifique se você tem alguns arquivos importantes no disco rígido.
Se houver, prepare um backup adequado antes de prosseguir com o processo de formatação do disco rígido externo, conforme mencionado abaixo:
1. Conecte o disco rígido ao computador Windows
Portanto, para formatar um disco rígido externo, o passo óbvio seria conectar o mesmo ao seu PC com Windows 10. Portanto, se o seu disco rígido externo for compatível com o computador Windows, ele será conectado instantaneamente e aparecerá na seção Dispositivos/Driver.
2. Use a opção de formato (clique com o botão direito)
Quando o disco rígido externo aparecer no sistema, você precisa clicar com o botão direito do mouse no disco rígido e escolher a opção Formatar na lista de opções.
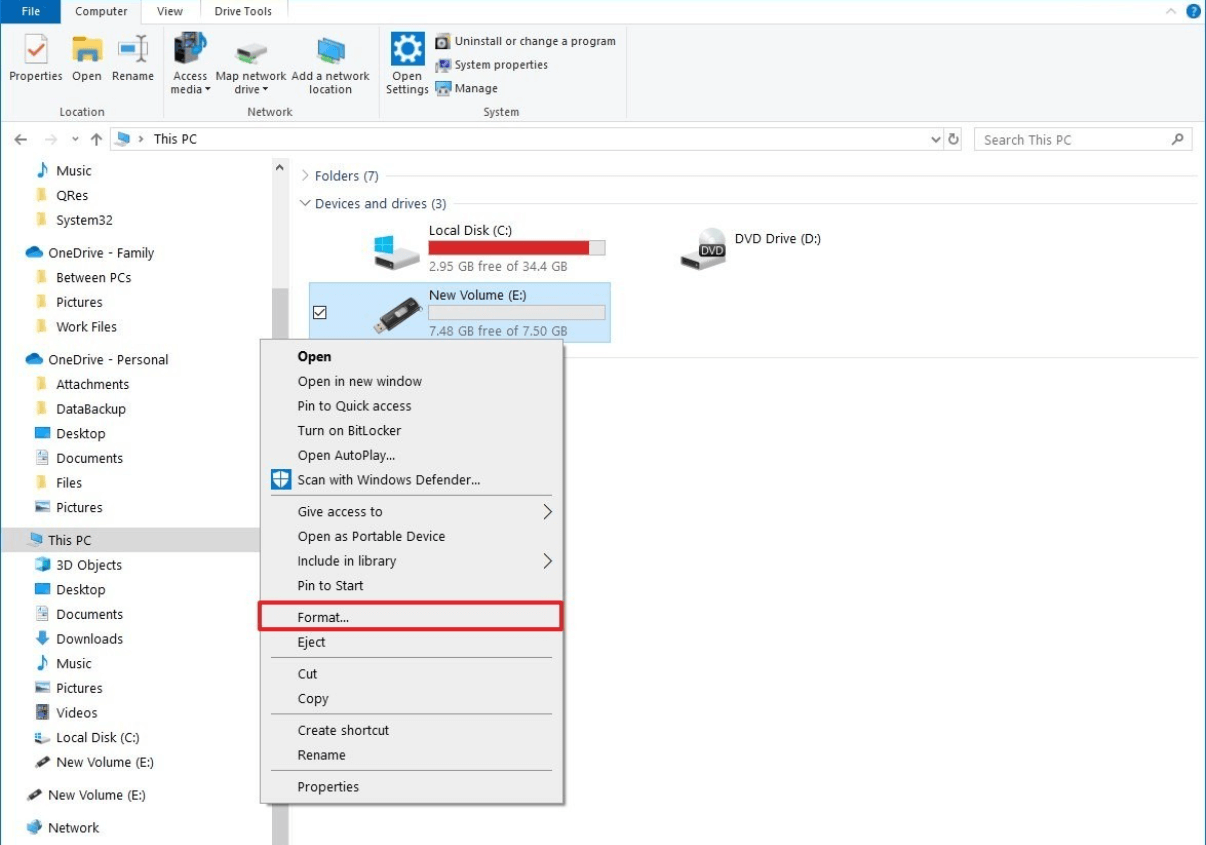
Por favor, saiba que você precisa ter certeza de que a unidade está mostrando o gráfico de memória para que você saiba se já está vazio e tem alguns arquivos nele (que precisam ser copiados ou não).
Leia também: Corrigido: não é possível excluir partição de disco no Windows 10
3. Escolhendo o sistema de arquivos
Não que muitos de nós olhem ou achem importante, mas escolher o Sistema de Arquivos ao formatar discos rígidos externos é extremamente importante. Como a seleção padrão, o Windows sempre escolherá New Technology File System (NTFS).
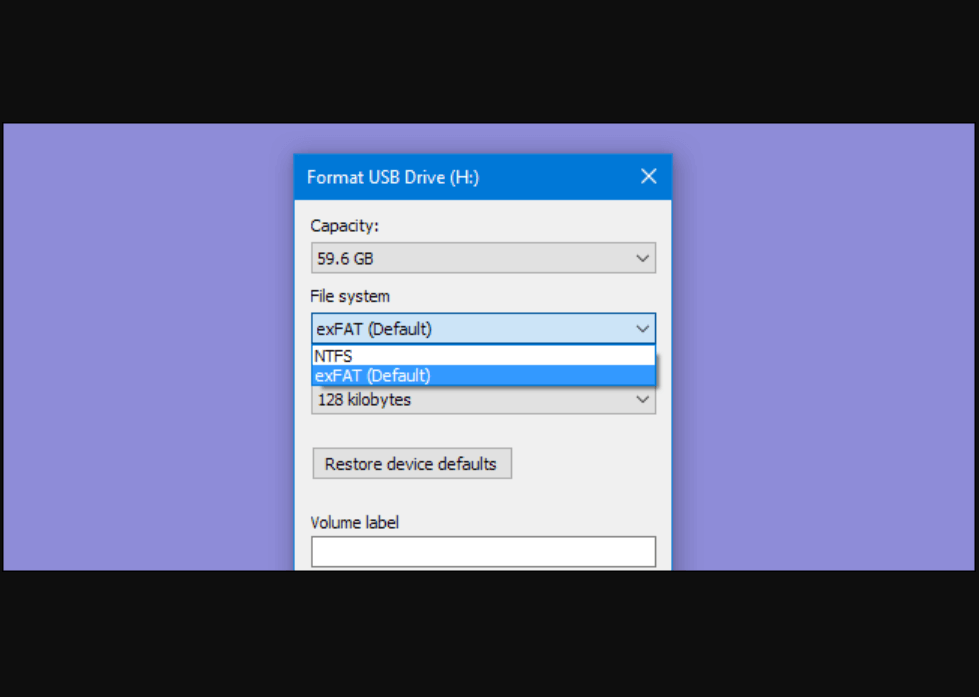
No entanto, se você deseja fazer o mesmo disco rígido externo funcionar no mac também, vá com Extensible File Allocation Table (exFAT) em vez de NTFS.
4. Selecionando opções de formato
Uma das coisas mais importantes ao tentar formatar o disco rígido externo é escolher as opções de formato entre Rápido ou normal . A opção de formatação normal não está visível na caixa de diálogo da unidade de formatação, então você pode simplesmente desmarcar a opção Formatar .
Além disso, às vezes a escolha da opção de formato depende dos arquivos ou dados que você possui na unidade. Ao escolher Quick format , a unidade será formatada rapidamente, no entanto, caso contrário, formatará o disco rígido externo completamente e completamente. Uma formatação de disco rígido externa limpa como cristal!! Sim!!
5. Tocando em OK
Depois de restringir a opção de formatação do disco rígido externo, clique em Formatar e deixe o processo ser concluído. Após a conclusão, toque em OK e isso informará que sua unidade externa foi formatada com sucesso.
Agora que você formatou um disco rígido externo por conta própria , você deseja mantê-lo compatível com os dois sistemas operacionais do PC. Para fazer isso, tudo que você precisa fazer é particionar o disco rígido externo . Sim!! Isso funcionará de forma que uma parte da unidade funcionará totalmente com o sistema operacional Windows e outra será compatível com o macOS. Se você der luz VERDE a este pensamento e desejar seguir em frente, por favor, siga.
Particionando um disco rígido externo no Windows 10
Embora o título diga “no Windows 10”, uma parte decidida da unidade externa também seria compatível com o macOS. Então, sem mais delongas, vamos verificar como particionar uma unidade externa no Windows 10 PC:

1. Navegue até a opção Pesquisar (ícone do Windows) e digite “ msc ”.
2. Siga o processo tocando na unidade externa (já conectada) e escolha Diminuir volume na lista de opções. (caso a opção não esteja visível, reformate o disco rígido externo e escolha o tipo como NTFS).
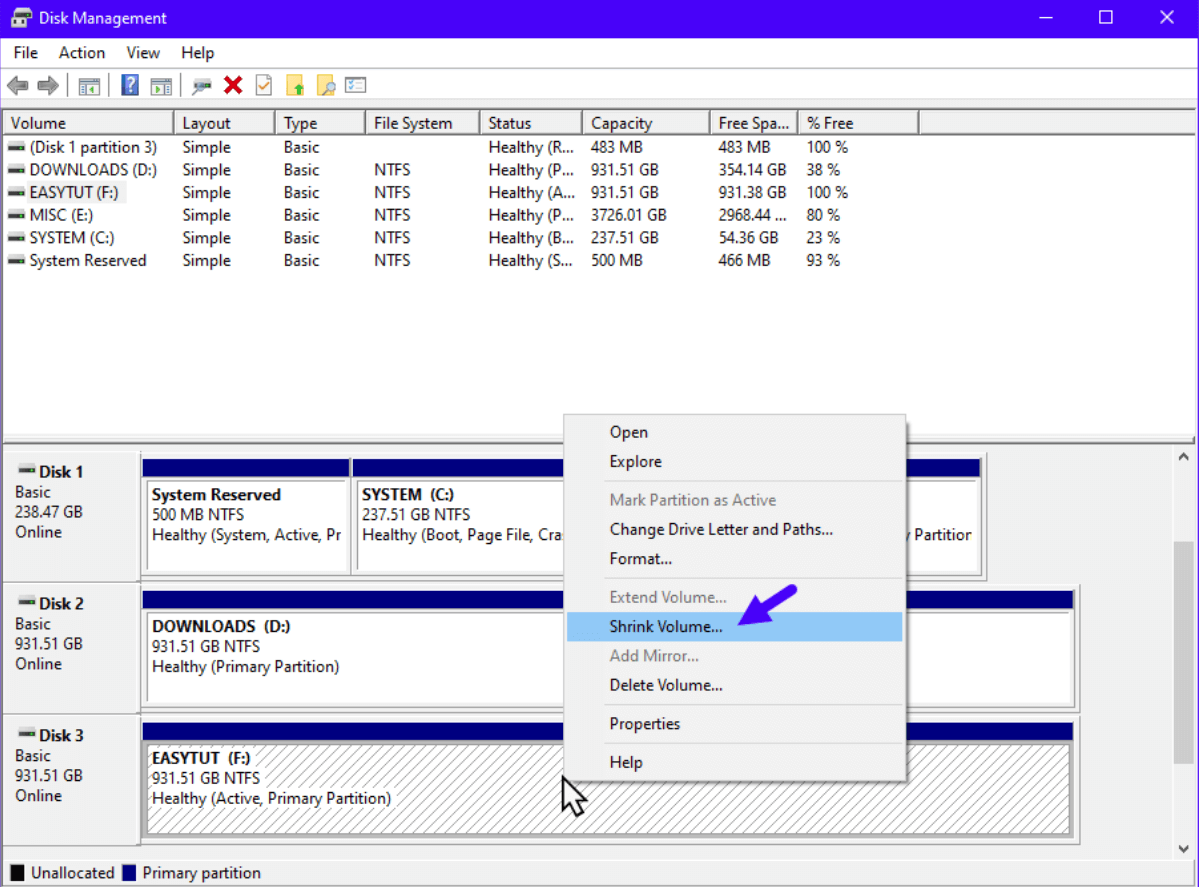
3. Desde que Shrink Volume esteja disponível, toque no mesmo e coloque a quantidade de memória (em MBs) que você deseja reduzir a unidade.
4. Depois de inserir o tamanho da memória, pressione Shrink e o comando dividirá a unidade em duas partes (sendo uma totalmente não alocada).
5. Agora, na janela Gerenciamento de disco, você pode ver o espaço não alocado, clique com o botão direito do mouse no mesmo e toque em Novo volume simples.
6. Vá com os prompts e coloque o tamanho da partição com a qual você deseja criar o espaço alocado.
7. Clique em Avançar e selecione o alfabeto que deseja escolher para seu novo disco rígido (ainda dividido).
8. O próximo passo pediria para você escolher o formato do sistema de arquivos e já que estamos falando de mac, vá com exFAT (versão atualizada do FAT32).
9. Clique na opção Quick Format e prossiga com o processo de formatação para manter a unidade o mais limpa possível.
10. Uma vez que o novo disco rígido externo for formatado com sucesso, ele será aberto automaticamente e é assim que você saberá que foi uma operação bem-sucedida.
Leia também: Dicas para manter o desempenho do seu SSD e disco rígido
E se houvesse dados no disco rígido e você o formatasse?
Essa é uma possibilidade que ninguém pode negar, mesmo que você tenha verificado duas ou três vezes. Talvez você tenha esquecido ou pensado que já havia backup ou talvez não se importasse o suficiente para manter o backup . As coisas podem dar errado assim que você faz algo que não pode ser desfeito e é aí que você começa a pesquisar no Google. Portanto, antes que isso aconteça, é altamente recomendável que você crie um backup bem-sucedido, mas se você esqueceu (para Jesus sabe o motivo), você pode recuperar os dados do disco rígido externo formatado. Sim!! É possível. É possível e factível com a ferramenta Advanced Disk Recovery da Systweak .
Baixe a recuperação avançada de disco aqui
A ferramenta undelete ajuda você de muitas maneiras diferentes que você nem imagina. De seus cartões de memória removíveis ao disco rígido externo formatado, qualquer coisa pode ser recuperada. Uma ferramenta de recuperação de dados mais rápida, rápida e confiável, a Recuperação de Disco Avançada é uma solução completa que você deve ter em mãos.

Para saber mais sobre a ferramenta de recuperação de dados definitiva e eficaz, você pode visitar o site oficial da ferramenta Advanced Disk Recovery. Além disso, você encontrará as diferentes maneiras como cada função da ferramenta funciona de maneira adequada para executar toda a operação para recuperar dados de um disco rígido externo formatado.
Empacotando
Por mais que seja importante manter o disco rígido externo compatível com os dois sistemas operacionais, peso semelhante também vale para o backup. Antes de formatar qualquer uma das unidades (incluindo internas e externas), você precisa preparar um backup completo. Porque se não, então você precisará buscar ajuda de ferramentas poderosas como o Advanced Disk Recovery.
Antes que qualquer um dos itens acima aconteça, você precisa conhecer as maneiras de formatar um disco rígido externo no Windows 10 e como mantê-lo compatível com o macOS e o WindowsOS.
Explore toda a seção de formatação de disco rígido externo e particione-o para acompanhar o macOS de maneira suave.
Próximas leituras:
[Resolvido] Disco rígido externo não está aparecendo no Windows 10?
Guia definitivo para resolver vários problemas de disco rígido
Como recuperar fotos de um disco rígido formatado?