Os 5 melhores softwares gratuitos de limpeza de disco rígido que apagam permanentemente seus dados
Publicados: 2022-02-13Quer excluir seus arquivos, pastas para sempre no seu computador? Você pode usar qualquer um desses softwares gratuitos de limpeza de disco rígido para que mesmo o software de recuperação Top Data, como o Wondershare Recoverit, não possa recuperar esses arquivos e pastas.
- Relacionado: Revisão e resultados do teste do Wondershare recoverit
Índice
Por que devo usar aplicativos de apagamento de dados?
Aqui uma coisa interessante que você deve saber depois de excluir um arquivo no seu computador. Ou seja, se você excluiu um arquivo em seu computador, esse arquivo é imediatamente excluído de um local específico e movido para a Lixeira. Agora, se você também excluiu esse arquivo da Lixeira, pode pensar que o arquivo foi excluído permanentemente do seu computador.
Mas usando o software de recuperação, o arquivo excluído pode ser restaurado para seu local anterior. Isso é uma coisa incrível que você deve saber. Se você deseja excluir seus arquivos pessoais permanentemente em seu computador de forma que mesmo o software de recuperação não restaure esses arquivos no futuro, esses arquivos excluídos devem ser substituídos por dados aleatórios várias vezes usando aplicativos de apagamento de dados. Aqui, os aplicativos de apagamento de dados permitem que você exclua seus arquivos pessoais selecionados em seu computador permanentemente sem recuperação.
Como faço para excluir permanentemente arquivos do meu computador sem recuperação?
Se você deseja excluir seus arquivos do seu computador sem recuperação, esses arquivos devem ser substituídos por dados aleatórios ou valores zero várias vezes usando aplicativos de apagamento de dados. Depois de substituir com dados aleatórios várias vezes, esses arquivos são excluídos automaticamente por aplicativos de apagamento de dados. Sempre que um arquivo for substituído por dados aleatórios ou valores zero várias vezes, os dados originais nesse arquivo serão perdidos. Agora, se esse arquivo substituído for recuperado, não há uso. Ao usar aplicativos de apagamento de dados, você pode excluir arquivos do seu computador sem recuperação.
- Você pode gostar: 3 maneiras de encontrar e excluir arquivos duplicados no Windows
- 3 maneiras de remover / excluir contatos duplicados no Android OU mesclar contatos duplicados no Android
5 melhores softwares gratuitos de limpeza de disco rígido
A seguir estão os 5 principais softwares gratuitos de limpeza de disco rígido que ajudam você a excluir seus arquivos e pastas permanentemente do seu computador sem recuperação.
- Apagador seguro
- WipeFile
- Freeraser
- Borracha
- Destruidor de Arquivos Alternativo
1. Apagador Seguro
O Secure Eraser é um aplicativo avançado, poderoso, simples e fácil de usar que substitui seus arquivos e pastas excluídos várias vezes, quase 35 vezes, para que arquivos e pastas excluídos nunca possam ser restaurados no futuro em seu computador, mesmo usando recuperação especial diferente ferramentas de software. Certamente, esse é o recurso significativo do aplicativo Secure Eraser que você deve lembrar.
O Secure Erases usa 5 métodos poderosos de limpeza ou algoritmos de exclusão para excluir seus arquivos selecionados em seu computador.
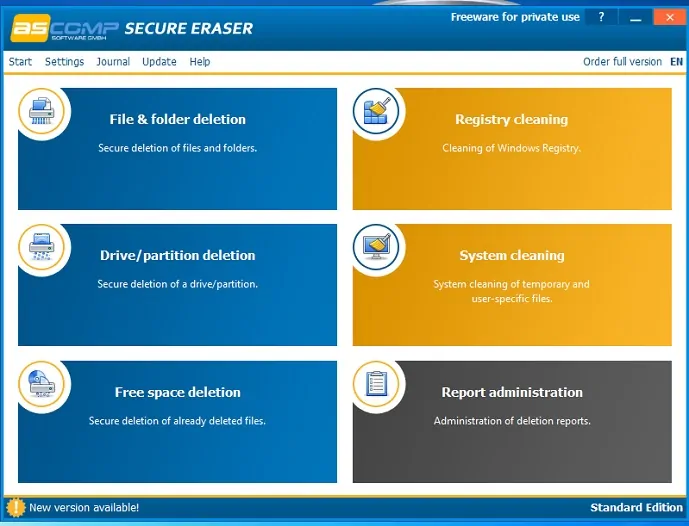
O Secure Eraser pode executar as seguintes tarefas, que podem aparecer em sua página de inicialização
- Exclusão de arquivos e pastas,
- limpeza de registro,
- Exclusão de unidade/partição,
- Limpeza do sistema,
- Exclusão de espaço livre e
- Administração de relatórios
Ao clicar na primeira opção “Exclusão de arquivo e pasta”, você pode excluir seus arquivos e pastas selecionados para sempre além da recuperação em seu sistema. Da mesma maneira, você pode usar outras opções conforme sua exigência.
Prós do Secure Eraser
- Mais poderoso, simples de usar e mais fácil de usar, para que os arquivos excluídos nunca possam ser recuperados.
- Substitui seus arquivos excluídos, pastas, Lixeira, Drives com dados aleatórios quase 35 vezes.
- Uma ferramenta mais significativa que possui 5 métodos de limpeza.
- Uma ferramenta eficiente que exclui arquivos e pastas com segurança.
Contras do Secure Eraser
- Não consigo excluir arquivos protegidos
- Demora um pouco para excluir arquivos e pastas.
- Se você clicar nas opções “Ajuda” no aplicativo Secure Eraser para saber mais detalhes sobre o Secure Eraser, surpreendentemente os tópicos de ajuda não estão disponíveis no idioma inglês, mas no idioma alemão.
2. Limpar arquivo
“WipeFile” é um poderoso aplicativo gratuito que substitui seus arquivos e pastas excluídos quase 35 vezes para que arquivos e pastas excluídos nunca possam ser restaurados no futuro em seu computador, mesmo usando um software de recuperação especializado. Definitivamente, isso é uma coisa incrível!.
No momento de iniciar o aplicativo WipeFile pela primeira vez, o idioma padrão é o alemão. Você pode alterar as configurações de idioma para “Inglês” clicando nas opções “Extras”, depois em “Sprache/Language” e depois em “English”.
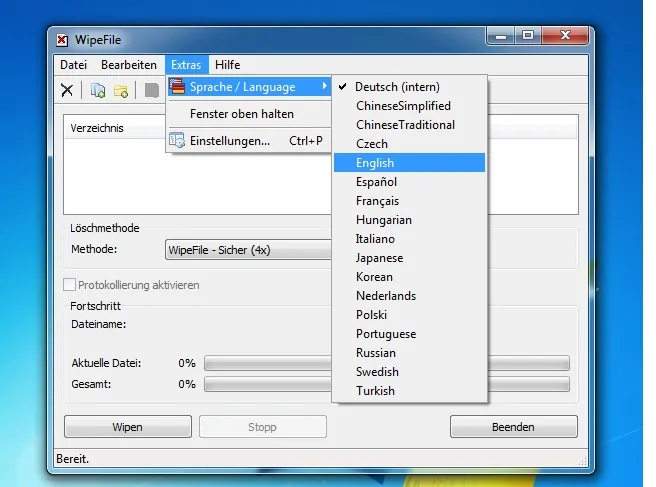
Agora você pode fazer a interface do aplicativo WipeFile com o idioma inglês.
Para excluir arquivos, clique nas opções “Editar”, depois em “Adicionar arquivos…”, selecione os arquivos que deseja excluir e depois em “OK”. Agora selecione qualquer método de limpeza entre os 14 métodos e clique nas opções “Limpar” e depois em “OK” para excluir os arquivos selecionados permanentemente do seu computador e não serão recuperáveis no futuro.
Prós do WipeFile
- Simples, amigável e sem necessidade de especialistas.
- Substitui seus arquivos e pastas excluídos com dados aleatórios quase 35 vezes.
- Máximo de 14 métodos de limpeza acessíveis.
- Um aplicativo mais poderoso para que os arquivos excluídos nunca possam ser recuperados.
- Um bom programa que exclui arquivos com segurança, segurança e rapidez.
Contras de WipeFile
Se você clicar nas opções “Ajuda” no aplicativo WipeFile para saber mais detalhes sobre o WipeFile, surpreendentemente os tópicos de ajuda não estão disponíveis no idioma inglês, mas no idioma alemão.
3. Freeraser
O Freeraser, também conhecido como lixeira alternativa para usuários do Windows, é um aplicativo fácil de usar e poderoso que exclui seus arquivos selecionados no computador com segurança, sem recuperar com qualquer ferramenta de software de recuperação em um futuro próximo.

Para conhecer os recursos do Freeraser, instale-o em sua página oficial. Após a conclusão do processo de instalação, um ícone do Freeraser aparece em sua área de trabalho. Este ícone possui as opções “Tamanho do ícone” e “Transparência” para que você possa redimensionar o ícone como Extra-grande, Grande, Médio, Pequeno e Extra-pequeno, conforme desejar. Além disso, você pode definir o efeito de transparência do ícone.
Siga as etapas para excluir seus arquivos selecionados para sempre usando o Freeraser.
Passo 1: Clique com o botão direito do mouse no ícone do Freeraser na área de trabalho do seu computador.
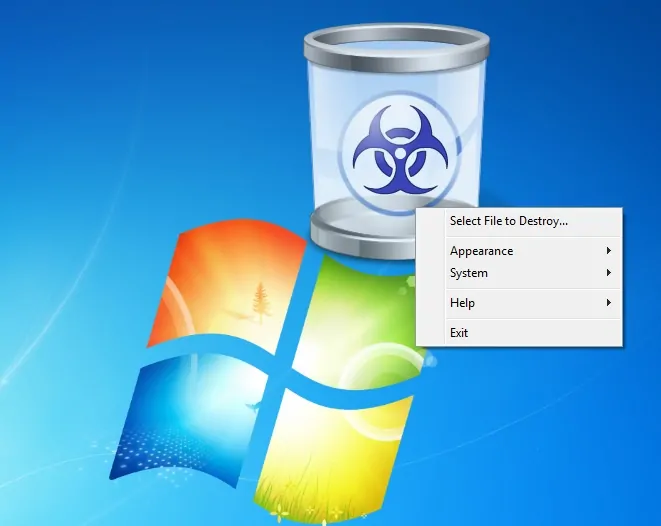
Passo 2: Clique na opção “Select File to Destroy…”. Em seguida, selecione os arquivos que deseja excluir. Após selecionar os arquivos, clique nas opções “Abrir” e depois em “Continuar”.
Passo 3: Agora seus arquivos foram excluídos com sucesso no seu computador. Na verdade, o Freeraser possui três poderosos “Modos de Destruição” para destruir seus arquivos. Esses modos de destruição são
- Rápido
- Forçado
- Final
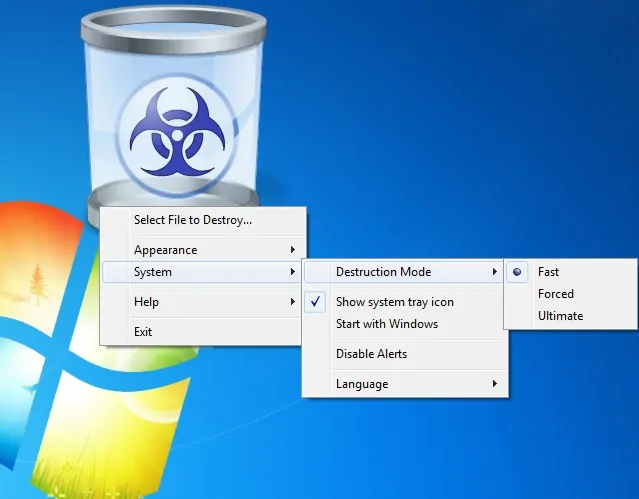
O modo de destruição rápida usa 1 rodada de preenchimento de dados aleatórios para excluir seus arquivos selecionados. Se você selecionar esta opção, os arquivos selecionados serão excluídos rapidamente. No entanto, o tempo de exclusão depende de quantos arquivos você selecionou para excluir.
O modo de destruição forçada usa 3 rodadas de preenchimento de dados aleatórios para excluir seus arquivos selecionados. Se você selecionar esta opção, os arquivos selecionados serão excluídos não muito rapidamente porque o tempo de exclusão aumenta à medida que o número de rodadas aumenta.
O modo de destruição final usa 25 rodadas de preenchimento de dados aleatórios e o algoritmo Guttman para excluir seus arquivos selecionados. Se você selecionar esta opção, os arquivos selecionados serão excluídos lentamente e o aplicativo Freeraser levará um pouco mais de tempo para excluir seus arquivos selecionados em seu computador.
Prós do Freeraser
- Mais simples de usar, fácil de usar e sem necessidade de nenhum especialista.
- Ele usa três modos de destruição mais poderosos como Fast, Forced e Ultimate para destruir seus arquivos selecionados.
- Um aplicativo mais eficiente para que os arquivos excluídos nunca possam ser recuperados.
- Exclui arquivos com segurança.
- Se você deseja interromper o processo de exclusão durante o tempo de exclusão, a opção "Parar" permite interromper o processo de exclusão.
Contras do Freeraser
- Exclui apenas arquivos, mas não pastas.
- Não é possível limpar os discos rígidos internos.
- Leia também: Como limpar o histórico do firefox: excluir dados de navegação e da web
- Limpar histórico do Chrome : 3 truques para excluir o histórico de navegação no Google Chrome
4. Apagador
O Eraser é um aplicativo avançado e poderoso que substitui seus arquivos e pastas excluídos várias vezes, quase 35 vezes, para que arquivos e pastas excluídos nunca possam ser restaurados no futuro em seu computador, mesmo usando diferentes ferramentas de software de recuperação. Definitivamente, esse é um recurso importante do aplicativo Eraser que você deve lembrar.
O aplicativo Eraser usa 13 algoritmos diferentes para limpar seus arquivos selecionados com segurança em seu computador.
Baixe o aplicativo Eraser e instale-o em seu computador. Um ícone de borracha de atalho aparece na área de trabalho do seu computador. Clique duas vezes neste ícone e, em seguida, o aplicativo Eraser é aberto.
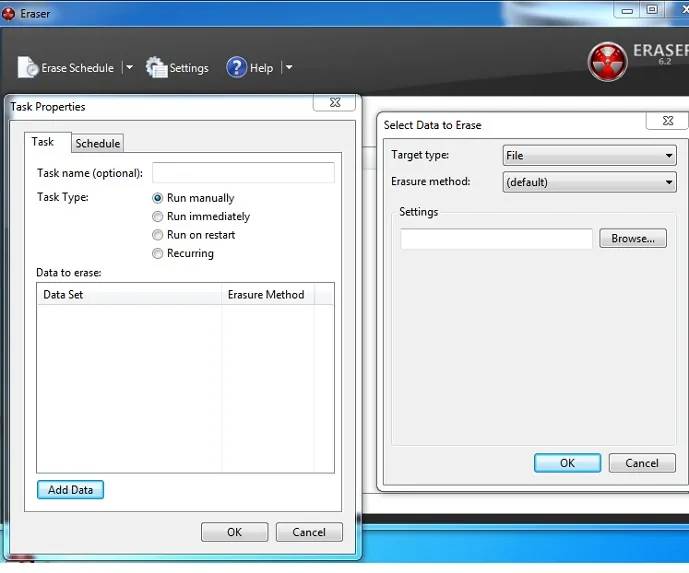
Pressione Ctrl+N para definir uma nova tarefa. Agora clique na opção “Adicionar dados”. Então você deve selecionar o tipo de destino como qualquer um dos seguintes
- Arquivo
- Arquivos na pasta
- Lixeira de reciclagem
- Espaço em disco não utilizado
- Movimento seguro
- Unidade/Partição
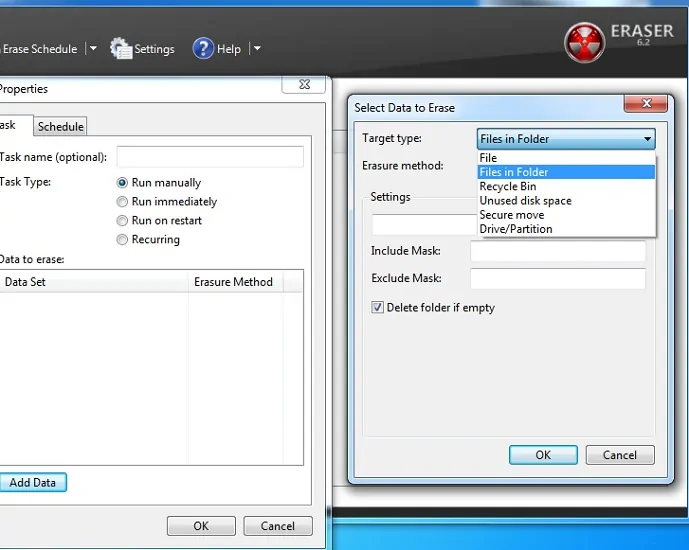
Agora selecione o método Erasure como padrão ou qualquer um dos 13 métodos de limpeza. Em seguida, clique na opção “OK”. Agora o arquivo de destino foi criado com sucesso. Em seguida, selecione qualquer um dos seguintes tipos de tarefas
- Executar manualmente
- Executar imediatamente
- Reinicialização em execução
- Recorrente
Depois de selecionar qualquer tipo de tarefa, clique com o botão direito do mouse no arquivo de destino e clique no tipo de tarefa. Em seguida, após a conclusão da execução, os arquivos selecionados serão excluídos com sucesso do seu computador que podem não ser recuperáveis.
Prós da borracha
- Poderosa ferramenta de limpeza avançada para que os arquivos excluídos nunca possam ser recuperados.
- Substitui seus arquivos excluídos, pastas, unidades, Lixeira com dados aleatórios várias vezes, quase 35 vezes.
- Máximo de 13 métodos de limpeza acessíveis.
- Um aplicativo eficiente que exclui arquivos com segurança, segurança e rapidez.
- Permite apagar dados em uma programação.
Contras da borracha
- Não é fácil de usar para usuários iniciantes. Mas uma vez que você aprende, então se torna simples.
- Este aplicativo usa muitos recursos do seu sistema para a exclusão de arquivos maiores.
5. Destruidor de Arquivos Alternativo
O Alternate File Shredder é o aplicativo mais simples que permite excluir seus arquivos e pastas selecionados além de recuperáveis em seu sistema. Antes de excluir os arquivos selecionados, o Alternate File Shredder substitui os arquivos selecionados com dados aleatórios ou valores zero para que uma ferramenta de software de recuperação possa recuperar seu arquivo excluído com tamanho, mas os dados dos arquivos mudam completamente. Agora é inútil para qualquer um.
Baixe o Alternate File Shredder e instale-o em seu computador. Em seguida, seu ícone de atalho aparece na área de trabalho do seu computador. Agora clique duas vezes neste ícone. Em seguida, o aplicativo Alternate File Shredder é aberto.
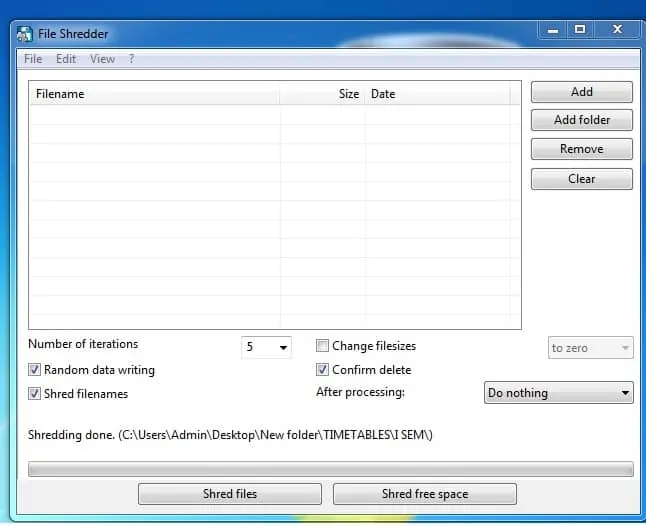
A seguir estão as várias opções disponíveis no aplicativo de página de inicialização do Alternate File Shredder
- “Adicionar” – clique nesta opção para selecionar os arquivos a serem excluídos
- “Adicionar pasta” – clique nesta opção para selecionar as pastas a serem excluídas
- “Fragmentar arquivos” – Clique nesta opção após selecionar arquivos ou pastas. Após clicar nesta opção, o processo de exclusão é iniciado.
- “Fragmentar espaço livre” - Depois de excluir os arquivos com sucesso em uma unidade específica, clique nesta opção para liberar espaço no local dos arquivos excluídos.
Prós do triturador de arquivos alternativo
- Mais simples e fácil de usar.
- Apaga dados de arquivos e pastas para que os arquivos e pastas nunca possam ser recuperados.
- Uma ferramenta mais eficiente que exclui dados com segurança.
- Ele permite iterações de 1 a 100 para substituir arquivos com dados aleatórios ou valores zero.
Contras do triturador de arquivos alternativo
- Se você selecionar um número maior de iteração, o aplicativo poderá demorar um pouco mais para excluir seus arquivos.
Depois de ler este tutorial, você aprendeu como excluir seus arquivos pessoais permanentemente além de recuperáveis em seu computador usando qualquer um dos 5 principais softwares gratuitos de limpeza de disco rígido . Faça um favor compartilhando e siga whatvwant no Facebook, Twitter e YouTube para mais dicas.
- Você também pode ler: Como recuperar arquivos excluídos da lixeira após esvaziar
- Como recuperar arquivos perdidos no Windows PC: 4 etapas para recuperar dados excluídos
