6 software gratuito de reconhecimento de fala que ajuda você a traduzir voz em texto
Publicados: 2022-02-13Você quer traduzir voz para texto? E você está procurando o melhor software de reconhecimento de voz gratuito para isso? Então você está no caminho certo e este é o artigo certo para você. Basta ler este artigo para aprender e escolher o melhor software de reconhecimento de voz gratuito que atenda às suas necessidades no PC, Mac, Android e iOS.
Índice
O que é reconhecimento de fala?
O Reconhecimento de Fala é uma tecnologia de software que permite que seu computador reconheça e entenda as palavras ditas por você usando um microfone. E executa certas ações com base em suas palavras faladas. Suponha que você abra um documento em seu PC e comece a falar. Então esta tecnologia traduz voz em texto.
Por que devo usar o software de fala em texto?
Se você usa software de fala para texto, ele converte sua voz em texto. Isso ajuda você a adicionar mais texto ao seu documento em menos tempo. No máximo, isso ajuda você a adicionar texto ao documento três vezes mais rápido do que digitar. Portanto, para economizar tempo e mais trabalho, você pode evitar digitar e alternar para o uso do conversor de fala para texto.
- Você pode gostar: Como as ferramentas de conversão de fala para texto ajudam seu trabalho com mais eficiência
- 4 maneiras de enviar chamadas telefônicas e mensagens de texto criptografadas no Android e iOS
Os 6 melhores softwares de voz para texto
A seguir estão os seis melhores softwares que permitem converter sua fala em texto com facilidade e rapidez.
- Digitação por voz do Google Docs.
- Reconhecimento de voz do Windows 10.
- Voz Dedo.
- e-falando.
- Ditado Mac.
- Dragão em qualquer lugar
1. Digitação por voz do Google Docs: melhor maneira de traduzir voz para texto
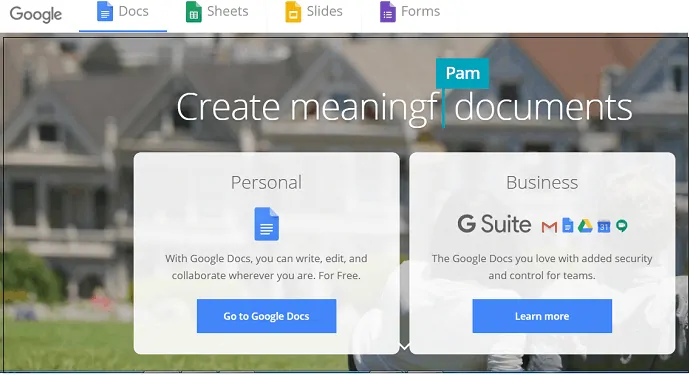
O Google Docs é o conversor de expressão livre para texto mais usado na web. Se você tiver uma conta do Google, poderá usar o serviço gratuito Google Docs para converter sua fala em texto. Basta seguir os passos simples para concluir esta tarefa.
Etapas envolvidas para converter fala em texto usando o Google Docs
Passo 1: O primeiro e mais importante passo é verificar se o microfone do seu PC está funcionando.
Etapa 2: abra o navegador Chrome no seu PC e acesse o site do Google Docs.
Passo 3: Faça login com seu e-mail e senha.
Passo 4: Clique no documento 'Blank' para começar com um novo.
Passo 5: Clique na opção 'Ferramentas'. E em 'Digitação por voz'.
Passo 6: Agora clique na opção 'Clique para falar' abaixo do ícone do microfone.
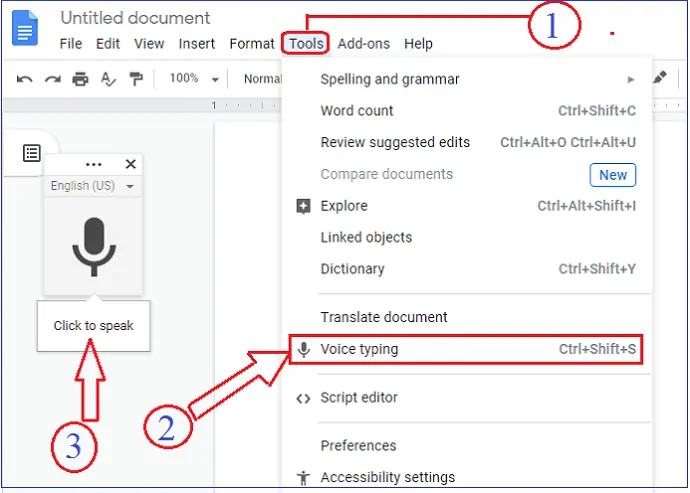
- É isso! Você começa a falar. Em seguida, ele começa a converter seu discurso em texto.
Enquanto isso, você pode usar os vários comandos para acelerar seu trabalho. Esses comandos estão listados abaixo. - Parar de digitar por voz:
- Para interromper a conversão de voz, basta dizer 'Parar de ouvir'.
- Retomar digitação por voz:
- Coloque o cursor em seu local conveniente em seu documento do Google. E diga 'Retomar'.
- Comandos de voz simples:
- Selecione Parágrafo.
- Use este comando de voz para começar com um novo parágrafo.
- Itálico.
- Use este comando de voz se desejar o texto com estilo itálico.
- Assim, você pode usar muitos comandos de voz para facilitar e acelerar seu trabalho.
- Selecione Parágrafo.
- Correção:
- Enquanto isso, se você quiser corrigir algum erro, pode mover o cursor para onde deseja corrigi-lo. Então, após a correção, mova o cursor para o lugar certo e você poderá começar a falar.
Prós da digitação por voz do Google Docs
- Livre de custos.
- Você pode salvar seu documento na nuvem do Google Docs.
- Você pode compartilhar seu documento com qualquer pessoa por e-mail.
- Apenas um navegador Chrome é necessário.
- Simples de facilitar. E nenhum treinamento é necessário.
Contras da digitação por voz do Google Docs
- Limitado ao navegador Google Chrome.
- Apenas você pode ver os recursos de conversão de fala e formato de documento. E nenhum outro recurso é visto.
Plataformas compatíveis de digitação por voz do Google Docs
Macs, Windows, iPhone, Android e Tablet.
2. Reconhecimento de Voz do Windows 10: O Windows 10 tem ditado de voz?
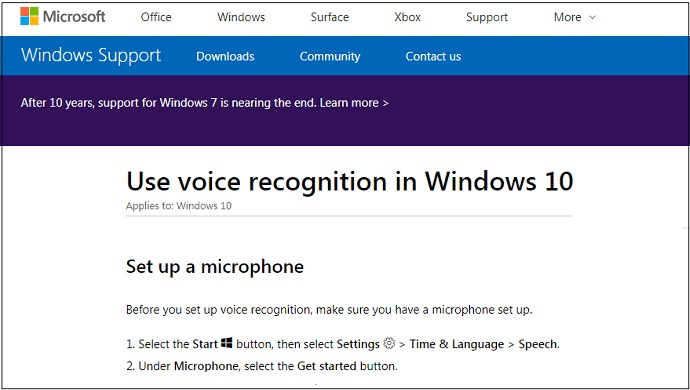
Você pode usar o recurso de reconhecimento de voz do Windows 10 para converter sua fala em texto. Se você é um usuário do Windows 10, pode usar este serviço sem pagar. É totalmente gratuito. Ele permite que você não apenas converta sua fala em texto, mas também controle seu PC sem teclado e mouse.
Etapas para configurar ou configurar o reconhecimento de fala no Windows 10
Passo 1: Clique no botão iniciar. E digite 'Painel de Controle' na caixa de pesquisa.
Passo 2: Em seguida, clique em 'Facilidade de Acesso'. E no 'Reconhecimento de Fala'.
Passo 3: E você pode seguir as instruções para configurar o Reconhecimento de Fala.
É isso! Você configurou o Reconhecimento de Fala no Windows 10 no seu PC. E você pode começar a usá-lo.
Etapas para usar o reconhecimento de voz do Windows 10
Passo 1: Primeiro, certifique-se de que configurou um microfone para o seu PC.
Passo 2: Em seguida, pressione o botão 'iniciar'. 
Etapa 3: selecione as configurações. ![]()
Passo 4: Clique em 'Hora e Idioma'. Em seguida, no 'Discurso'.
Passo 5: Agora, sob o 'Microfone', clique no botão 'Começar'.
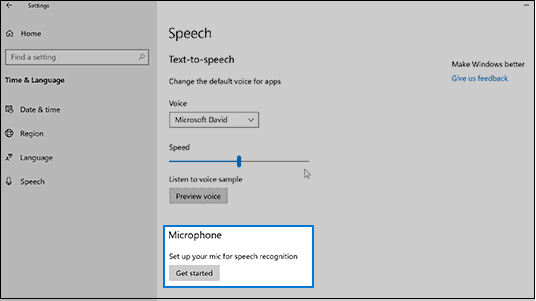
É isso! Você pode começar a ditar abrindo um novo documento. Em seguida, seu ditado é convertido em texto.
Aqui você deve se lembrar de uma coisa que primeiro você configurou o Reconhecimento de Fala no Windows 10 antes de iniciar o ditado.
Comandos simples que ajudam você a acelerar seu trabalho são fornecidos na tabela a seguir.
| Para realizar isso | Ditar assim |
| Inserir uma nova linha no documento | Nova linha |
| Inserir um novo parágrafo no documento | Novo parágrafo |
| Faça todas as letras da palavra minúsculas | Nenhuma palavra em maiúsculas |
| Capitalize a primeira letra da palavra | Palavra maiúscula |
| Capitalize todas as letras da palavra | Todas as palavras em maiúsculas |
Prós do reconhecimento de voz do Windows 10
- Você só precisa comprar e instalar o Windows 10 Genuine. E nenhum custo extra é necessário.
- Simples de configurar e usar.
Contras do reconhecimento de voz do Windows 10
- Até agora não fornece a melhor precisão. No entanto, o treinamento ajuda você a obter a melhor precisão.
Dica: Se você estiver usando a versão mais antiga do Windows, é melhor atualizar para a versão mais recente. Quando você não usa o sistema operacional Windows genuíno, você não receberá atualizações e suporte adequado. Portanto, é obrigatório comprar o sistema operacional Windows genuíno. Recomendamos que você compre o Windows apenas na loja da Microsoft. Porque, se você comprar o sistema operacional de qualquer outro site de comércio eletrônico de terceiros, poderá não obter o suporte adequado.

- Relacionado: Onde/Como comprar o sistema operacional Windows? Qual versão comprar
- 8 Melhor software de limpeza de PC (gratuito e pago)
3. Dedo de voz
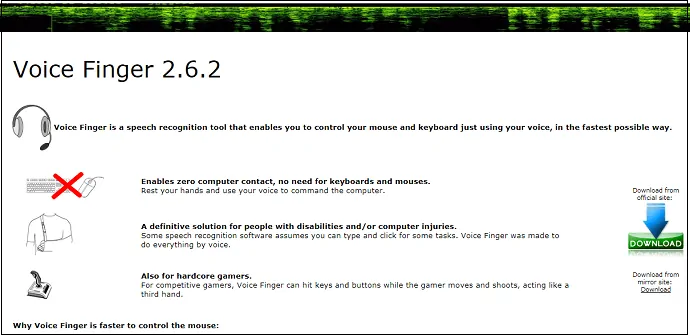
Voice Finger é um bom aplicativo de desktop usado para converter sua fala em texto. A instalação e configuração deste aplicativo em seu PC é fácil e rápida. Assim que a instalação estiver concluída. Então você pode iniciar o uso deste aplicativo. Basta abrir o novo documento do Microsoft Word no seu PC e iniciar o ditado para convertê-lo em texto.
Ele vem com a versão gratuita e a versão completa.
Prós do dedo de voz
- Simples de instalar e usar.
- A precisão está acima da média.
- Uma versão gratuita está disponível.
Contras do dedo de voz
- Não funciona no Mac OS.
- Você tem que comprar sua versão completa.
- Apenas suporte por e-mail está lá. E não há suporte ao vivo.
Preço do dedo de voz
O custo da versão completa do aplicativo de desktop Voice Finger é de US$ 9,99.
Plataformas suportadas do Voice Finger
Windows Vista, Windows 7 e Windows 8.
4. E-Speaking
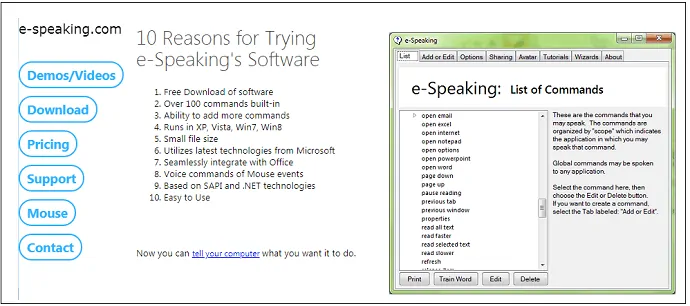
O e-Speaking é outro bom software de fala para texto na área de trabalho para ditar suas cartas, e-mails e documentos. É de uso gratuito. E tem muitos comandos embutidos que ajudam você a acelerar sua tarefa. Embora venha na versão gratuita, utiliza as mais recentes tecnologias da Microsoft, como SAPI e frameworks .Net.
Depois de instalar sua versão gratuita no seu PC, você poderá abrir qualquer documento do Word. E comece a ditar para converter em texto. Os comandos de voz são simples, como você viu no reconhecimento de fala do Windows 10.
Prós do e-Speaking
- 30 dias de teste gratuito está lá.
- É fácil de usar.
- Você pode ditar e-mails, cartas e documentos.
Contras do e-Speaking
- Após a conclusão de 30 dias de uma avaliação gratuita. Se você deseja continuar a usar este aplicativo, deve comprá-lo.
- Não funciona no Mac OS.
Preço do e-Speaking
O custo desta aplicação é de $ 14.
Plataformas de e-Speaking suportadas
Windows XP, Windows Vista, Windows 7 e Windows 8.
Recomendado: 4 maneiras gratuitas de baixar vídeos do Vimeo online e offline
5. Ditado no Mac: Como faço para ativar o ditado em um Mac?
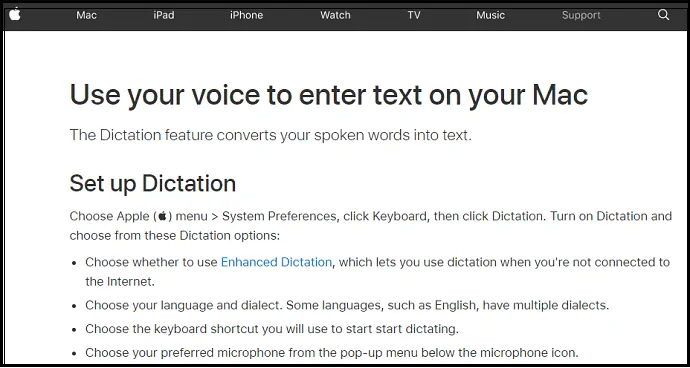
Se você for um usuário de Mac, poderá usar o recurso Mac Dictation para converter seu ditado em texto. Este é um método eficiente e gratuito para usuários de Mac como você. Funciona sem conexão com a internet também. Ele funciona rápido e tem alta precisão.
Etapas para configurar o recurso de ditado do Mac: O que é o ditado aprimorado do Mac?
Passo 1: Clique no menu Apple. Em seguida, nas 'Preferências do Sistema'.
Passo 2: Clique em 'Teclado'. E então 'Ditado'.
Passo 3: Ligue o 'Dictation'.
Passo 4: Habilite o 'Ditado Aprimorado'. Isso permite que você continue seu ditado mesmo que haja uma obstrução na conexão com a Internet.
Etapa 5: escolha o atalho de teclado. Isso pode ser usado para começar a ditar.
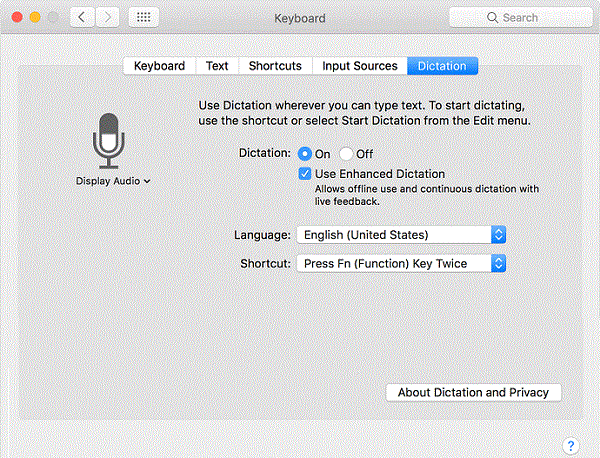
Etapas para usar o recurso de ditado do Mac
Passo 1: Abra um documento no seu PC. E coloque o ponto de inserção de onde deseja inserir o texto ditado.
Passo 2: Para começar a ditar, pressione a tecla 'Fn' duas vezes.
Passo 3: Agora você pode começar a ditar. Em seguida, seu discurso é convertido em texto.
Passo 4: Para parar esta tarefa. Basta clicar na opção 'Concluído' abaixo do ícone do microfone.
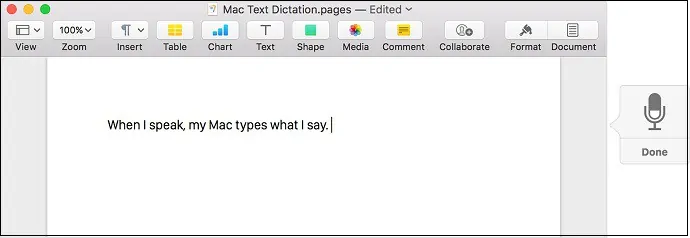
Prós do ditado do Mac
- Ele permite que você dite continuamente.
- Você pode continuar ditando mesmo quando não há conexão com a Internet.
- O recurso de ditado aprimorado permite que o Mac OS converta a fala ditada em texto mais rapidamente.
- Basta comprar e instalar o Mac OS no seu PC. E não há custo adicional.
- Você pode usar comandos simples para converter sua fala em texto.
Contras do ditado Mac
- Você deve usar o OS X Mavericks v10.9 ou posterior para obter o 'Enhanced Dictation'.
- Para as versões abaixo, o recurso 'Ditado Aprimorado' não está disponível. Nesse caso, você não deve continuar ditando quando não houver internet.
- E suas palavras podem não ser convertidas em texto mais rapidamente.
6. Dragon Anywhere: Melhor aplicativo conversor de fala para texto
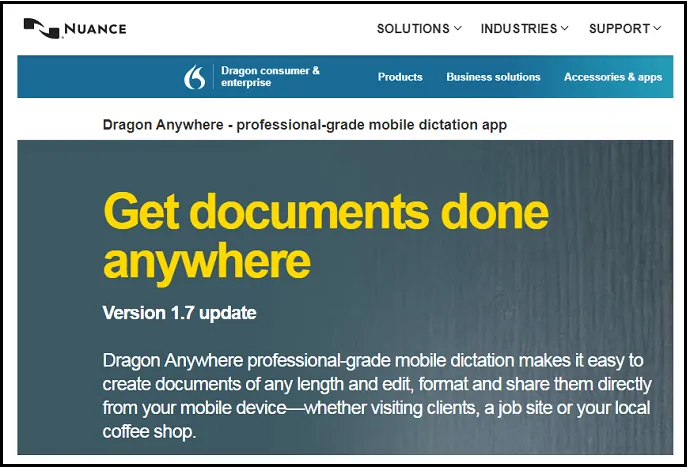
Dragon Anywhere é o aplicativo móvel para dispositivos iOS e Android. Agora você pode converter sua fala em texto de qualquer lugar e a qualquer momento. Não há necessidade de carregar o PC e sentar na frente do PC. Apenas um celular é suficiente para completar suas tarefas. Permite-lhe o ditado rápido também. Você pode ditar e-mails, cartas, documentos e muito mais de maneira mais rápida e fácil.
Prós de Dragon Anywhere
- Permite ditado contínuo e sem limites de palavras.
- Ó Ótimo! Ele fornece a mais alta precisão de 99%.
- Você pode compartilhar seus documentos ditados por e-mail, Dropbox e muito mais.
- Não há limite de tempo ou limite de duração. Você pode falar o quanto quiser.
- Suporta textos automáticos.
- Você pode abrir os arquivos de texto ditados no documento do Word.
Contras do Dragon Anywhere
- Não há versão gratuita ou lite. Você tem que comprar este aplicativo para usá-lo.
- Requer continuamente uma conexão com a Internet para converter fala em texto.
- Aqui, o processo está confinado apenas ao aplicativo.
Preço e planos de Dragon Anywhere
O custo desta aplicação é de $ 14,99 por um mês. E é $ 149,99 por um ano.
Plataformas suportadas do Dragon Anywhere
Android e iOS.
Conclusão: Qual é o melhor software de reconhecimento de fala livre
Agora você pode usar o melhor de seis softwares de fala para texto que atendam às suas necessidades. Se você for um usuário do Windows, poderá usar o Reconhecimento de Voz do Windows 10. Se você não tiver o Windows 10 e estiver usando versões anteriores, poderá usar a digitação por voz do Google Docs. Se você for um usuário do Mac, poderá usar o Mac Dictation. Se você estiver usando versões anteriores do Mac, poderá usar a digitação por voz do Google Docs.
Quando você precisa de um serviço profissional no celular, precisa ir com o Dragon a qualquer lugar.
Sugestão adicional
Sugerimos que você use a versão gratuita do Grammarly, que pode detectar e corrigir seus erros gramaticais. Isso realmente ajudará você a melhorar suas habilidades no idioma inglês.
- Relacionado: Revisão gramatical
- Como usar o Grammarly para verificar e corrigir erros gramaticais e ortográficos
Eu acredito que você certamente gostou deste artigo sobre software de reconhecimento de voz livre . Se sim, compartilhe e siga whatvwant no Facebook, Twitter e YouTube para mais dicas.
- Leia a seguir: 5 melhores softwares de conversão de Spotify para MP3 2019
6 software gratuito de reconhecimento de fala que ajuda você a traduzir voz para texto-FAQ
O que é reconhecimento de fala?
O Reconhecimento de Fala é uma tecnologia de software que permite que seu computador reconheça e entenda as palavras ditas por você usando um microfone. E executa certas ações com base em suas palavras faladas.
Qual é o melhor software de reconhecimento?
Sempre o Google DOcs é o melhor para reconhecimento de voz.
O Windows pode fornecer software de reconhecimento de voz?
sim. A versão anterior do Windows fornece o software de reconhecimento de voz por voz. Você pode usá-lo com segurança sem outro pensamento.
Qual é o melhor software de reconhecimento de vício para Mac?
O Mac Dictation é o melhor para usuários de Mac. Se você estiver usando versões anteriores do Mac, poderá usar a digitação por voz do Google Docs.
Como parar a conversão de voz no Google Docs?
Para interromper a conversão de voz, basta dizer 'Parar de ouvir'.
