Como liberar espaço em disco no Windows 10, 11
Publicados: 2023-01-13Se você está lutando com a diminuição da velocidade ou desempenho do seu dispositivo Windows, o espaço de armazenamento limitado pode ser o motivo. Como o espaço de armazenamento é limitado, é necessário otimizá-lo para obter o desempenho máximo do seu PC. Os arquivos duplicados, desnecessários, temporários ou de cache, consciente ou inconscientemente, ocupam um grande espaço em nosso sistema. Para resolver esse problema, listamos as etapas mais eficazes que podem ser tomadas para liberar espaço em disco em dispositivos Windows 10 ou 11.
Leia o guia completo abaixo para descobrir como liberar espaço em disco em dispositivos Windows 10 ou 11.
Métodos para limpar espaço em disco no Windows 10
A seção a seguir irá orientá-lo através de métodos fáceis e confiáveis para liberar espaço em disco no PC. Certifique-se de aplicar o máximo de dicas para aumentar a velocidade do sistema e aprimorar a experiência geral.
Dica 1: Remova arquivos temporários para liberar espaço em disco no PC
Muitos arquivos temporários podem ocupar espaço extra no seu PC. Portanto, pode acabar diminuindo a velocidade e deteriorando seu desempenho. Portanto, para limpar o espaço em disco no Windows, remova os arquivos temporários em intervalos regulares. Aqui está como isso pode ser feito.
- Abra o aplicativo Configurações em seus dispositivos Windows 11 ou 10 no menu Iniciar.
- Abra a seção Sistema e clique na opção Armazenamento presente no lado direito da janela.
- Clique nos Arquivos temporários presentes na seção Disco local.
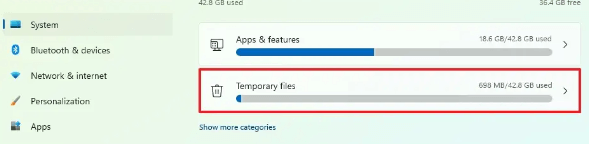
- Selecione as caixas de seleção para arquivos temporários e clique em Remover arquivos para excluí-los.
Aguarde até que o processo de exclusão do arquivo seja concluído. Isso liberará espaço em disco em dispositivos Windows 10.
Leia também: Melhor software analisador de espaço em disco para Windows
Dica 2: libere espaço em disco com a limpeza de disco
Para ter uma experiência completa em seus dispositivos Windows 11, você pode usar o utilitário embutido da Microsoft, ou seja, Limpeza de disco.
Exclua arquivos temporários com a ajuda das etapas a seguir
- Pesquise por Limpeza de Disco no menu Iniciar. No menu suspenso, clique em C Drive.
- Clique na opção Limpar arquivos do sistema. Selecione o conteúdo que deseja excluir no menu suspenso, ou seja, Limpeza do Windows Update, Arquivos temporários da Internet, Lixeira, Miniaturas, etc.
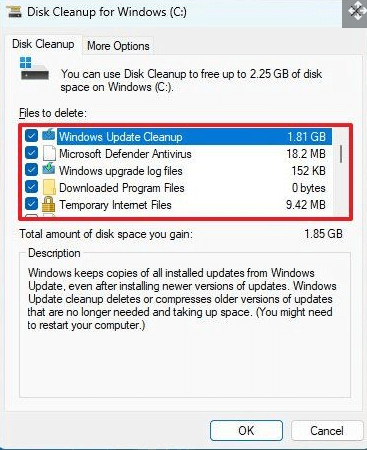
- Clique em OK para prosseguir.
Pressione a opção Excluir arquivos e todos os arquivos desnecessários do seu dispositivo serão removidos.
Leia também: Melhor software de clonagem de disco para Windows
Dica 3: libere espaço em disco por meio do Storage Sense
O Storage Sense é um utilitário embutido de dispositivos Windows que pode limpar todos os seus arquivos inúteis. Esses arquivos incluem arquivos inúteis, arquivos de instalação que não são mais úteis etc. A remoção desses arquivos ajudará os usuários a reivindicar o armazenamento extra.
Abaixo estão as etapas rápidas que precisam ser seguidas para limpar o espaço em disco no Windows 10 ou em outros dispositivos.
Etapa 1: abra o aplicativo Configurações. Expanda o Sistema no painel esquerdo.
Etapa 2: em Sistema, clique em Armazenamento.
Etapa 3: deslize para ativar a alternância da opção Storage Sense presente em Storage Management.
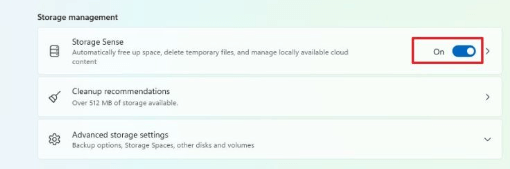

Passo 4: Clique em Storage Sense Settings e execute as seguintes tarefas na seção Limpeza de arquivos temporários.
- Marque a caixa de seleção Manter o Windows funcionando sem problemas, limpando automaticamente os arquivos temporários do sistema e do aplicativo.
- Ative o botão de alternância para Limpeza automática de conteúdo do usuário.
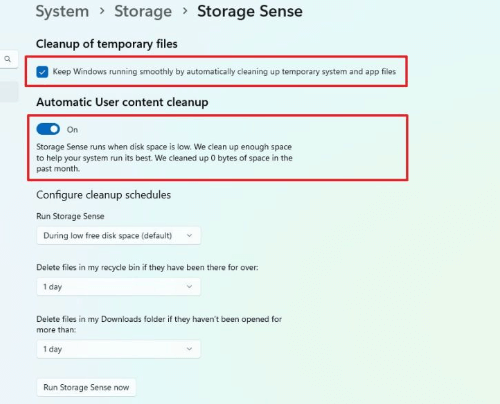
Etapa 5: escolha a melhor alternativa para sua limpeza em Configurar agendamento de limpeza.
Execute o Storage Sense todos os dias, todas as semanas, todos os meses ou durante pouco espaço livre em disco.
Além disso, em Excluir arquivos da minha Lixeira, se eles tiverem acabado: o menu suspenso escolhe o intervalo de tempo.
Selecione a opção no menu suspenso no menu suspenso de Downloads. 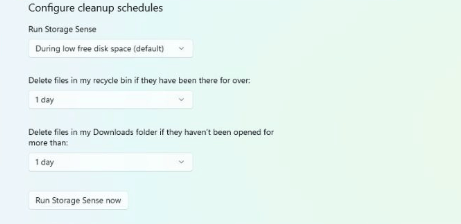
Etapa 6: clique em Executar detecção de armazenamento agora.
Uma vez feito isso, libere espaço em disco para o Windows 10. No entanto, se você ainda está se perguntando como reivindicar mais espaço, passe para a próxima dica.
Leia também: Melhor localizador de fotos duplicadas e software de limpeza
Dica 4: Limpe o espaço em disco no Windows 10 ou 11 com o OneDrive
Outra funcionalidade de nuvem que pode ajudá-lo instantaneamente a liberar espaço em disco no Windows 10 ou 11 é o OneDrive. Para habilitar o recurso sob demanda do OneDrive, aplique as etapas fornecidas
Etapa 1: No canto inferior direito da tela, clique no ícone do OneDrive.
Etapa 2: expanda a opção Ajuda e configurações e clique novamente em Configurações.
Etapa 3: Na primeira guia, ou seja, Configurações, localize a caixa Arquivo sob demanda (avançado). Clique na opção Baixar arquivos conforme você os usa. 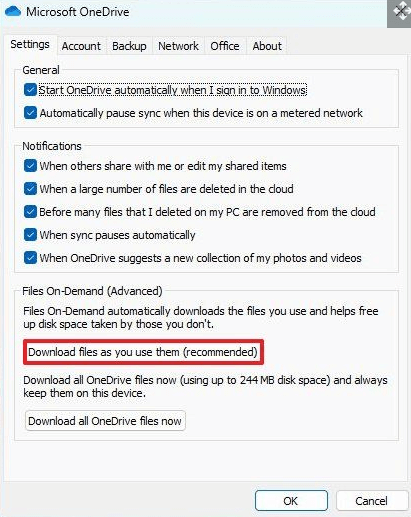
Para concluir clique em Continuar e depois nos botões OK.
Isso liberará espaço em disco em dispositivos Windows 10 ou 11. Você pode baixar arquivos, áudio e outros aplicativos no espaço de armazenamento extra reivindicado pela sincronização de arquivos no OneDrive.
Leia também: Melhor software de limpeza de PC gratuito para Windows
Dica 5: Remova aplicativos não utilizados
Como precisamos de vários aplicativos para finalidades diferentes, muitas vezes baixamos um aplicativo e esquecemos de desinstalá-lo. Esses jogos, aplicativos ou ferramentas não utilizados podem acabar consumindo muito espaço de armazenamento no seu PC.
Portanto, se você está se perguntando como liberar espaço em disco no Windows 10 ou 11, siga as etapas simples para remover aplicativos não utilizados em seu dispositivo.
Etapa 1: abra o aplicativo de configurações no seu PC
Etapa 2: Clique na guia Sistema no painel esquerdo. Role para baixo e expanda a seção de armazenamento.
Etapa 3: em Recomendações de limpeza, encontre a categoria Aplicativo não utilizado e expanda-a. 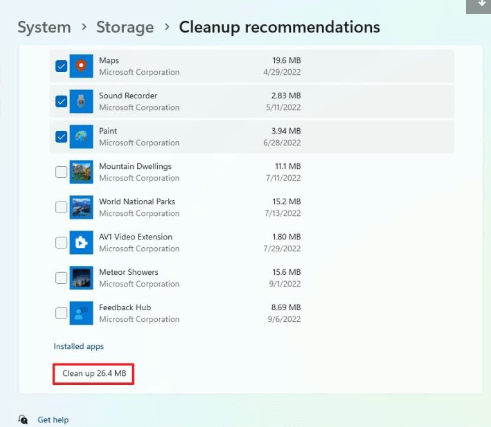
Etapa 4: clique nas caixas de seleção dos aplicativos que deseja excluir. Pressione a opção Limpar no final da lista.
Observação: certifique-se de que os aplicativos selecionados não estejam em uso. Além disso, exclua cuidadosamente os aplicativos que não são usados para evitar qualquer tipo de perda de dados.
E está feito. A remoção desses aplicativos desnecessários liberará espaço em disco no PC.
Leia também: Melhor limpador, impulsionador e otimizador de RAM para Windows
Linhas finais sobre como limpar o espaço em disco no Windows 10, 11
Depois de aplicar as dicas, esperamos que seu sistema comece a funcionar bem. Todos os métodos mencionados acima ajudarão você a liberar espaço em disco no Windows 10, 11 ou em outros dispositivos de versão mais antiga. Deixe-nos saber se você acha que perdemos alguma coisa. Além disso, para obter dicas e truques semelhantes ou guias técnicos relevantes, clique na opção de inscrição em nosso blog.
Além disso, você pode nos seguir em nossos canais sociais Facebook, Twitter, Instagram e Pinterest para nunca perder nenhuma atualização.
