Como liberar espaço em disco no Windows 10
Publicados: 2017-05-03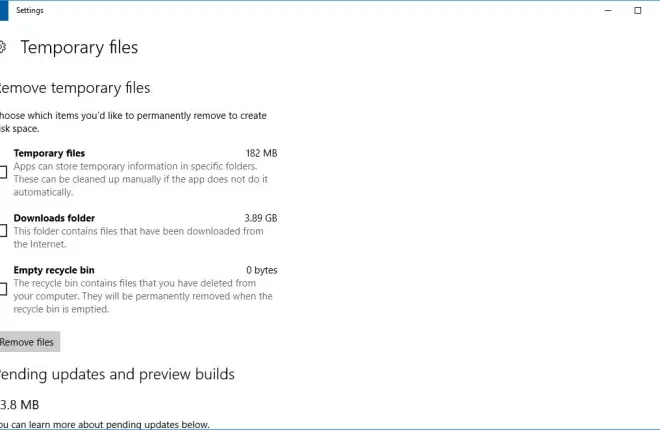
A unidade de disco rígido (HDD) do seu computador com Windows 10 é onde você armazena software e arquivos, como em qualquer outro sistema operacional. A maioria dos discos rígidos de desktops e laptops vem com centenas de gigabytes de armazenamento atualmente, o que provavelmente é suficiente para a maioria dos usuários.
No entanto, se você tende a armazenar muitos arquivos, fotos, vídeos e software em seu PC, seu disco rígido pode ficar cheio rapidamente.
Felizmente, não demora muito para liberar armazenamento, pois algumas varreduras no HDD geralmente resolvem. Isso não apenas ajudará a liberar espaço de armazenamento, mas também pode fazer com que seu computador funcione mais rápido.
Neste artigo do TechJunkie, mostraremos como você pode liberar espaço em disco para acelerar o Windows 10.
Os melhores discos rígidos externos para Xbox Series S
Links Rápidos
Como liberar espaço em disco no Windows 10
Existem várias maneiras de liberar espaço em disco em seu PC com Windows 10.
Neste artigo, veremos algumas maneiras de gerenciar seu armazenamento usando software, armazenamento em nuvem e reduzindo o tamanho de seus arquivos locais.
Excluir arquivos temporários
Arquivos temporários são lixo que desperdiça espaço no disco rígido. O Windows e softwares de terceiros que consomem muitos recursos criam arquivos que são armazenados temporariamente em sua máquina.
Os melhores discos rígidos externos para edição de vídeo
consulte Mais informação



Você pode excluir esses arquivos com as configurações de armazenamento do Windows 10, que também fornecem uma boa visão geral do espaço no disco rígido.
Abra as configurações de armazenamento digitando ‘armazenamento’ na caixa de pesquisa do Windows. Selecione Armazenamento para abrir as opções de local para salvar do aplicativo Configurações. Clique em Este PC (C:) para abrir a visão geral do uso de armazenamento do disco rígido mostrada no instantâneo diretamente abaixo.
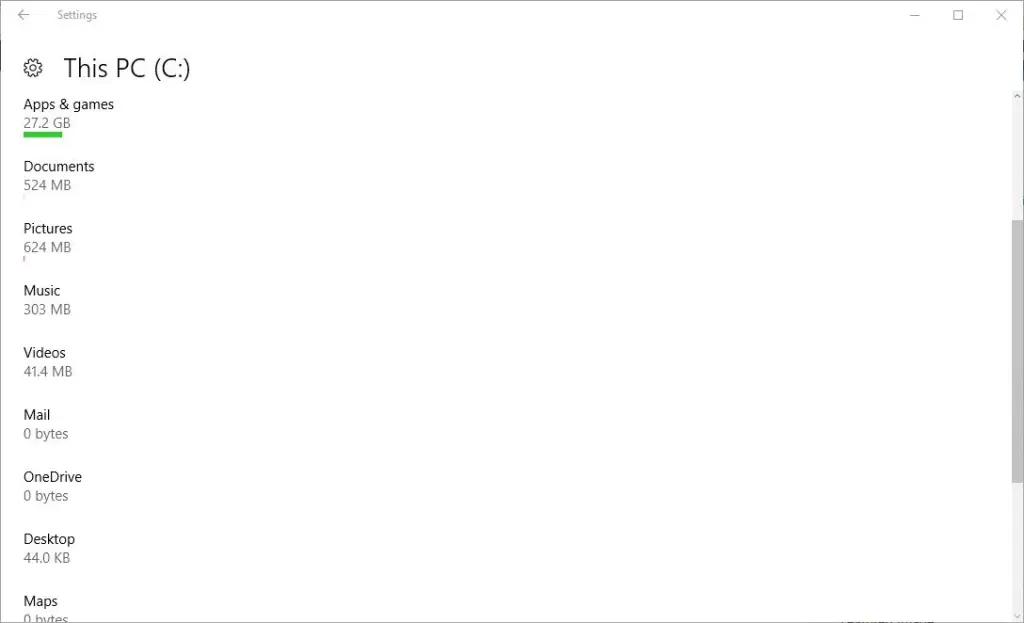
Esta visão geral mostra o armazenamento total do HDD e quanto você usou. Ele destaca quanto armazenamento em disco seus aplicativos, documentos, fotos, vídeos, músicas, e-mail e arquivos temporários estão monopolizando. Clique em Arquivos temporários para abrir a opção Remover arquivos mostrada logo abaixo.
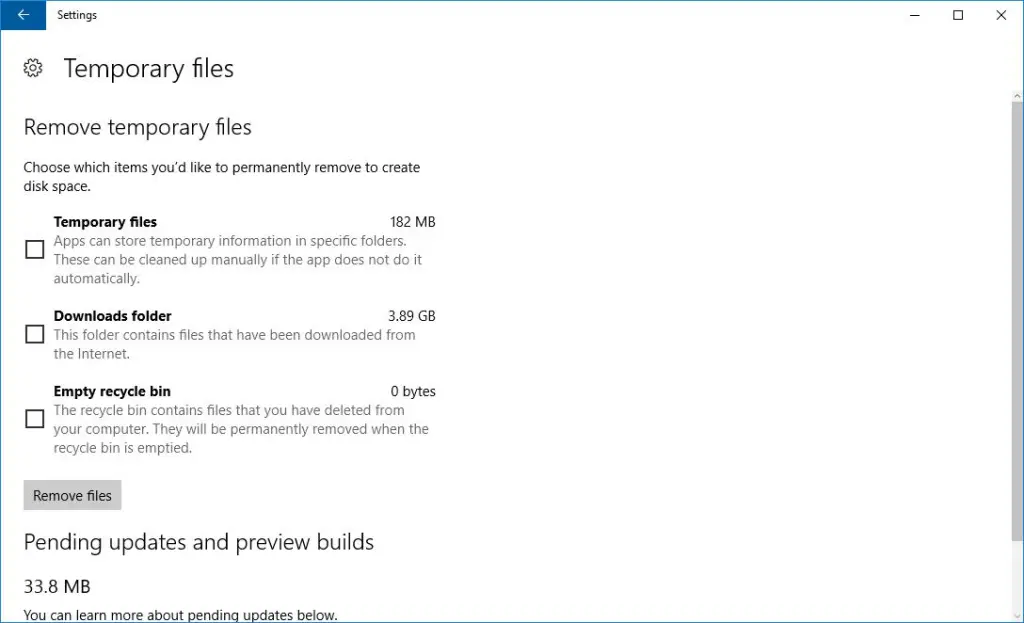
Agora marque a caixa de seleção Arquivo temporário e pressione o botão Remover arquivos para excluí-los. Você também pode marcar a caixa de seleção Pasta de downloads , que apagará todos os arquivos que você baixou da Internet.
Os instaladores de software na pasta Downloads também desperdiçam espaço em disco e você não precisa deles depois de instalar seus programas. Você pode excluir arquivos de instalação com o Autodelete do Cyber-D, conforme abordado neste artigo do TechJunkie sobre como excluir automaticamente os arquivos de instalação e liberar espaço no disco rígido.
Além disso, há uma caixa de seleção Esvaziar Lixeira que você pode selecionar para apagar arquivos deixados na Lixeira.
Use armazenamento em nuvem
O espaço no disco rígido não é mais tão essencial, pois você também pode salvar documentos, imagens, vídeos e músicas na nuvem usando um dos muitos serviços de armazenamento em nuvem, incluindo Google Drive, OneDrive, Dropbox e outros. Os usuários do Windows 10 devem considerar o OneDrive, pois ele faz parte do ecossistema do Office 365 e se integra perfeitamente a aplicativos como o Word.
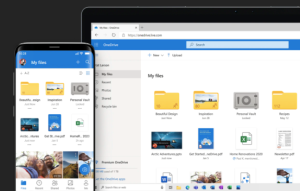
Esses serviços têm vários pacotes de assinatura e a maioria tem um nível de conta gratuita que oferece armazenamento limitado. Além disso, a maioria dos serviços de armazenamento em nuvem possui software cliente que adiciona um diretório ao seu disco rígido para que você possa salvar arquivos na nuvem a partir do Windows File Explorer.
Usar um desses serviços é uma maneira excelente e fácil de liberar espaço em seu disco rígido armazenando seus arquivos online em vez de localmente.
Use CCleaner para Windows 10
CCleaner é um dos melhores pacotes de utilitários de terceiros e vem com um limpador abrangente de disco e registro, localizador de arquivos duplicados e ferramentas de desinstalação. Você pode adicionar a versão freeware ao Windows 10 pressionando o botão Download no site do CCleaner.
Depois de instalar o CCleaner, inicie-o e clique em Cleaner à esquerda da janela para abrir o limpador de disco do software. Inclui uma guia do Windows. Aqui, você pode selecionar itens do sistema e do File Explorer para excluir, como Lixeira, log do Windows, documentos recentes, área de transferência e arquivos temporários.

Você também pode optar por excluir arquivos de software de terceiros clicando na guia Aplicativos.
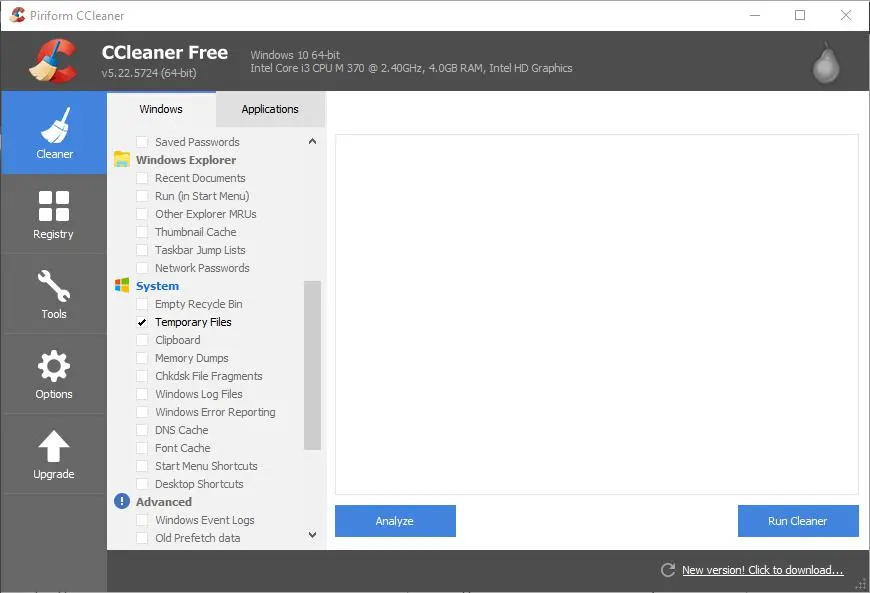
Marque algumas dessas caixas de seleção para escolher os itens de arquivo a serem excluídos. Em seguida, pressione o botão Analisar , que analisará quanto espaço de armazenamento em disco o CCleaner pode liberar para você.
Se você marcar várias caixas de seleção, o CCleaner provavelmente liberará alguns gigabytes. Pressione o botão Run Cleaner e OK para apagar os arquivos selecionados.
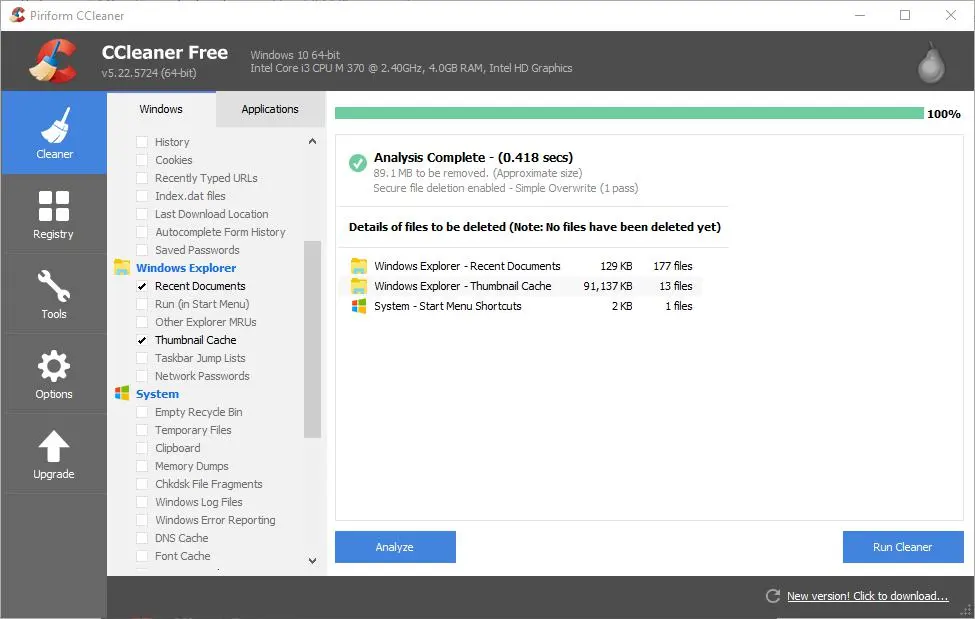
O software normalmente ocupa a maior parte do armazenamento do disco rígido, portanto, a melhor maneira de liberar espaço no disco rígido é remover programas menos essenciais. Você pode remover software com CCleaner clicando em Ferramentas > Desinstalar para abrir uma lista de aplicativos instalados em seu computador.
A partir daí, selecione um programa listado e pressione Desinstalar para removê-lo. Alternativamente, você pode remover o software com qualquer um dos desinstaladores incluídos neste artigo do TechJunkie sobre como adicionar um desinstalador melhor ao Windows 10.
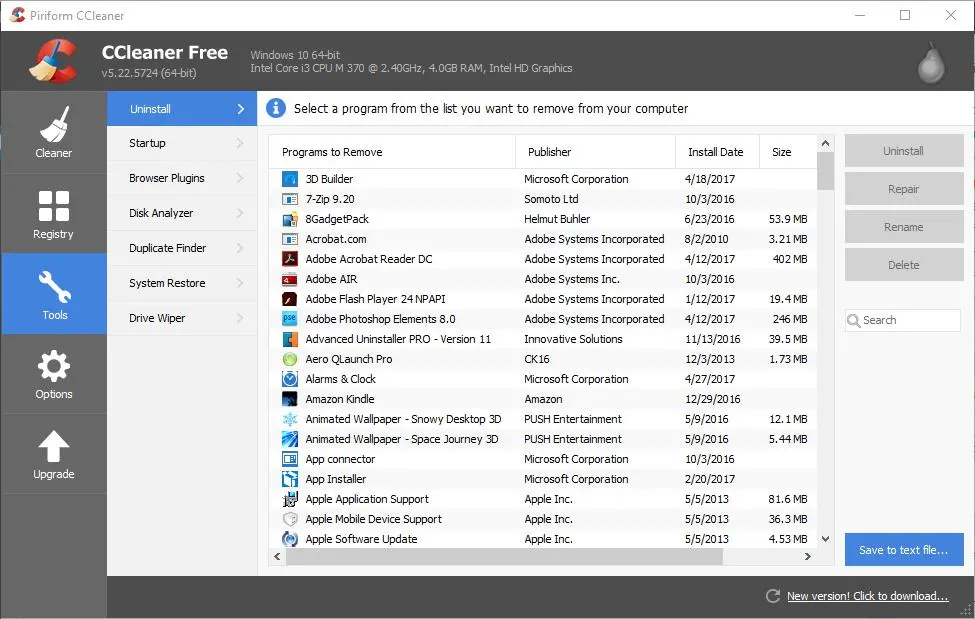
CCleaner também inclui uma ferramenta Duplicate Finder para ajudar a se livrar de arquivos duplicados. Clique em Ferramentas e Localizador de Duplicados para abrir a ferramenta. Pressione Pesquisar para procurar arquivos duplicados, selecione manualmente alguns arquivos duplicados para apagar e clique no botão Excluir selecionados .
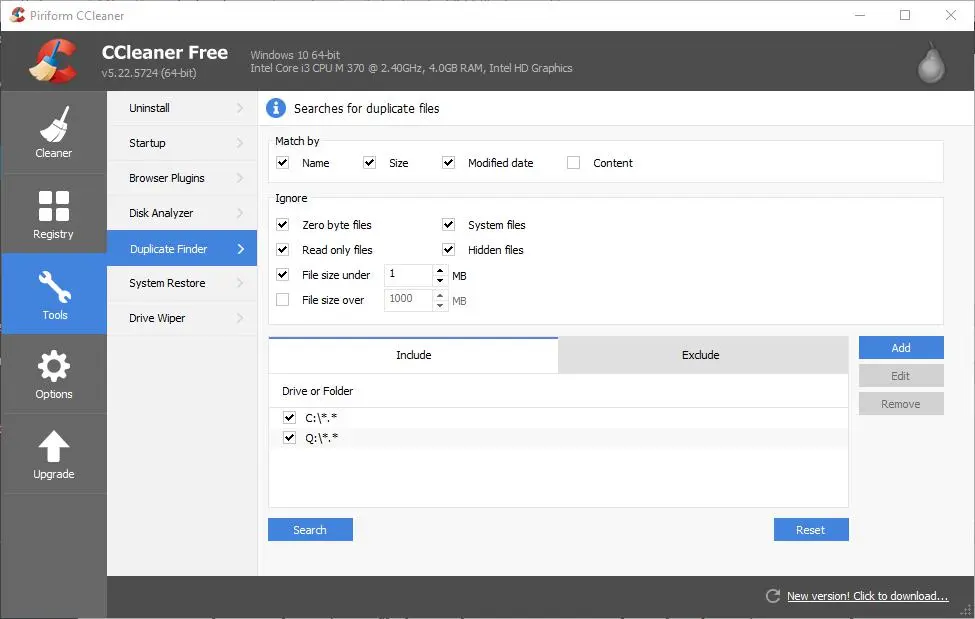
Compactar arquivos de imagem e vídeo
Imagens e vídeos podem ocupar muito espaço em disco se você tiver muitos deles salvos em seu disco rígido – especialmente se não estiverem compactados. A compactação desses arquivos pode economizar bastante espaço e é muito fácil de fazer.
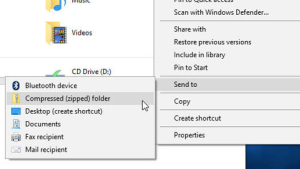
Os formatos de arquivo de imagem TIFF e BMP não compactados ocupam mais espaço no disco rígido do que outras alternativas. Você pode converter imagens para JPEG com esta ferramenta da web pressionando o botão Escolher arquivo em sua página e selecionando uma imagem para converter. Selecione Melhor compactação no menu suspenso e pressione o botão Converter arquivo para converter a imagem.
Os vídeos geralmente ocupam mais espaço no disco rígido do que as imagens. Esse é especialmente o caso se eles tiverem formatos de arquivo DV-AVI ou MPEG-2. WMV, RealVideo e MPEG-1 são formatos de arquivo mais compactados que ocupam menos espaço no disco rígido. Você pode converter arquivos de vídeo para WMV com esta ferramenta da web, que é praticamente igual ao conversor JPEG. Como o WMV tem o menor tamanho de arquivo de vídeo, a conversão de formatos de vídeo de maior qualidade para WMV pode liberar muito espaço em disco.
Você também pode usar o iLoveIMG para compactar imagens facilmente para que ocupem menos espaço no seu disco rígido.
Reduza o uso de espaço em disco da restauração do sistema
Uma boa maneira de liberar espaço em disco é reduzir o uso do disco rígido da Restauração do Sistema, que geralmente equivale a pelo menos alguns gigabytes.
Você pode fazer isso digitando Restauração do Sistema na caixa de pesquisa da Cortana e selecionando Criar um ponto de restauração para abrir a janela mostrada diretamente abaixo.
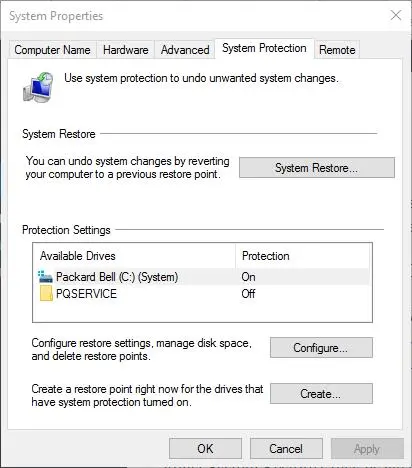
aperte o Botão Configurar para abrir a janela mostrada abaixo. Esta janela inclui uma barra de uso máximo que você pode usar para ajustar o uso do disco da Restauração do sistema. O número de uso atual destaca a quantidade de espaço em disco alocado para a restauração do sistema. Você deve arrastar a barra mais para a esquerda para que o uso máximo seja menor que o valor do Uso Atual. Pressione Aplicar e clique OK para fechar a janela.
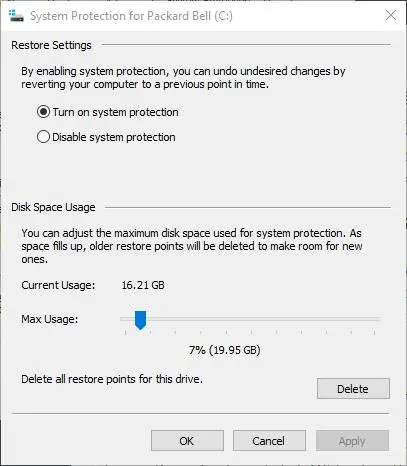
Execute uma verificação de vírus
Por último, você pode executar uma verificação de vírus em seu sistema para garantir que o malware não esteja ocupando seu precioso espaço em disco. Usando qualquer programa antimalware instalado, escolha a opção de verificar se há problemas ou vírus em seu computador.
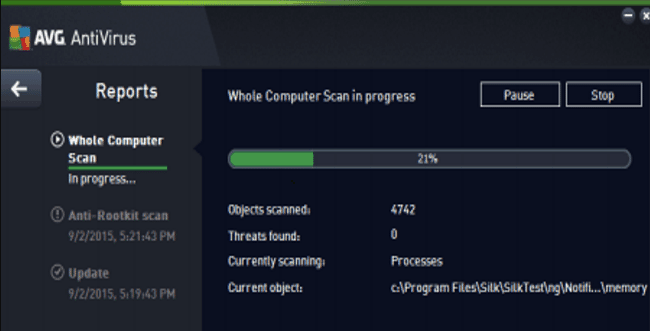
Conclusão
Estas são algumas das melhores maneiras de liberar espaço em disco no Windows 10. Excluir arquivos temporários e remover software com CCleaner, salvar arquivos no armazenamento em nuvem, compactar vídeos e imagens e reduzir o armazenamento em disco alocado para a Restauração do sistema pode economizar muito disco rígido espaço.
Experimente esses métodos para ver como eles podem economizar espaço e acelerar o seu computador com Windows 10.
Você tem dicas ou truques para economizar espaço no disco rígido em um PC com Windows 10? Se sim, conte-nos nos comentários abaixo!
