6 maneiras de liberar espaço em disco no Windows PC
Publicados: 2022-07-05Independentemente da quantidade de espaço de armazenamento do disco rígido do seu computador, ele estará quase cheio em algum momento. Problemas de desempenho em seu computador geralmente podem ser atribuídos a espaço em disco insuficiente. Portanto, se os programas do seu PC estiverem lentos ou você não conseguir baixar mais arquivos para o seu computador devido ao espaço limitado em disco, este artigo é para você.

Existem várias maneiras de limpar seu disco rígido e criar uma quantidade significativa de espaço livre em seu computador para melhorar a funcionalidade do seu PC. Além disso, esses métodos funcionam para o Windows 10 e o Windows 11 com apenas uma pequena diferença em cada etapa. Este artigo apresentará os seis melhores métodos para liberar espaço em disco no Windows.
Índice
Como verificar o uso de armazenamento no Windows PC
Se você quiser saber o uso de armazenamento do seu computador Windows, siga estas etapas:
- Pressione Windows + I para abrir Configurações no seu computador
- Clique em Sistema e selecione Armazenamento .
- A página Armazenamento mostrará como seu disco rígido está sendo usado.
Como liberar espaço no computador Windows
Você está tendo problemas para remover arquivos desnecessários do seu computador? Aqui estão algumas técnicas para liberar espaço em disco em um computador Windows.
1. Limpe os arquivos na Lixeira
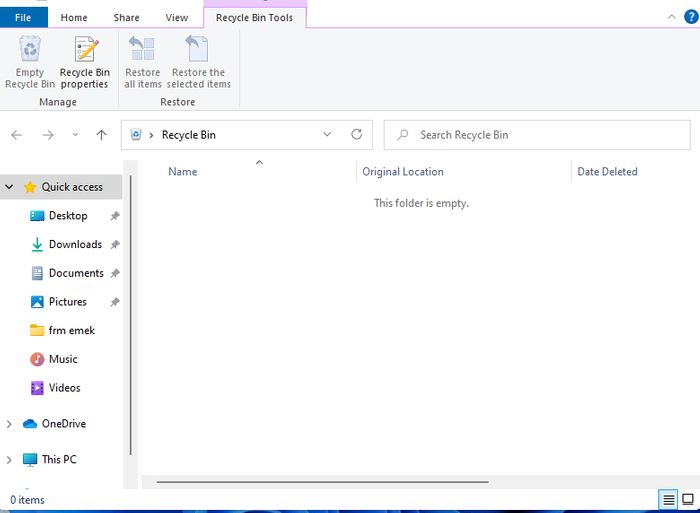
Toda vez que você exclui um arquivo no seu computador Windows, o arquivo acaba na Lixeira caso você precise recuperá-lo. Para muitos usuários, os arquivos na Lixeira tornam-se aglomerados, deixando pouco ou nenhum espaço no disco rígido do computador, mesmo após a exclusão de muitos arquivos.
No entanto, você pode facilmente ir para a Lixeira e excluir todos os arquivos. Aqui está como;
- Pesquise na Lixeira na caixa de pesquisa do Windows e clique no resultado.
- Na janela resultante, pressione Ctrl + A para selecionar todos os arquivos na lixeira.
- Clique com o botão direito do mouse e pressione Excluir para remover todos os arquivos do programa.
Se você tiver alguns arquivos que pode precisar mais tarde, clique nos menos importantes e exclua-os. Isso liberará uma quantidade considerável de espaço em disco. Além disso, você pode definir seus arquivos para serem excluídos permanentemente toda vez que você usar a função de exclusão no Explorador de Arquivos.
- Clique com o botão direito do mouse no ícone da Lixeira na tela da área de trabalho e selecione Propriedades .
- Em seguida, escolha Não mover arquivos para a Lixeira. Remova os arquivos imediatamente quando excluídos e clique em OK depois.
2. Faça uso da ferramenta de limpeza de disco do Windows
Você também pode usar a ferramenta de limpeza de disco integrada do Windows para liberar espaço em seu computador. Aqui estão os passos para fazê-lo:
- Abra o Explorador de Arquivos no seu computador e clique com o botão direito do mouse na unidade que deseja limpar.
- No menu suspenso resultante, clique em Propriedades.
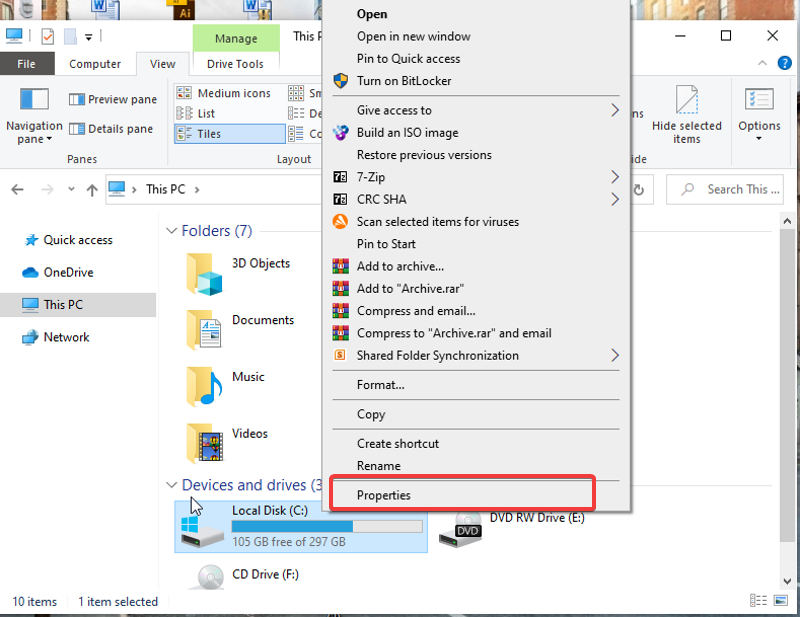
- Em seguida, selecione Limpeza de disco e marque as caixas dos arquivos que deseja remover do seu computador.
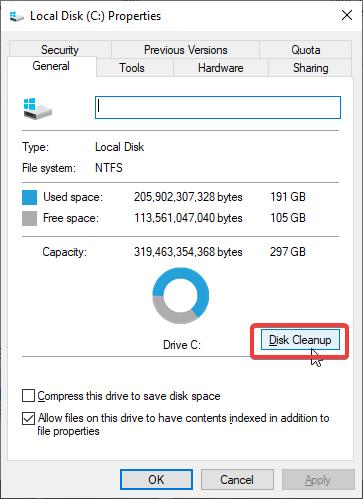
- Clique em Limpar arquivos do sistema .
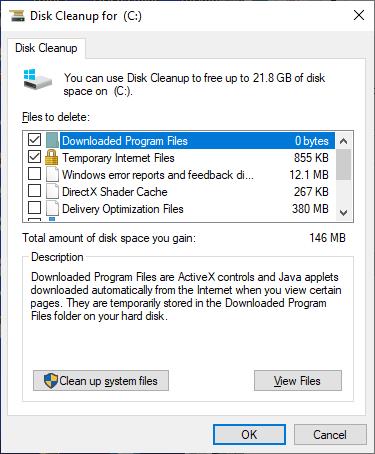
Dessa forma, todos os arquivos que você verificou serão removidos, liberando espaço em seu computador Windows.
Portanto, se você é alguém que cria um ponto de restauração toda vez que precisa editar o registro, atualizar o Windows ou fazer outras coisas, tente excluir os pontos de restauração para liberar espaço em seu computador.
- Na janela resultante após a limpeza, clique na opção Mais .
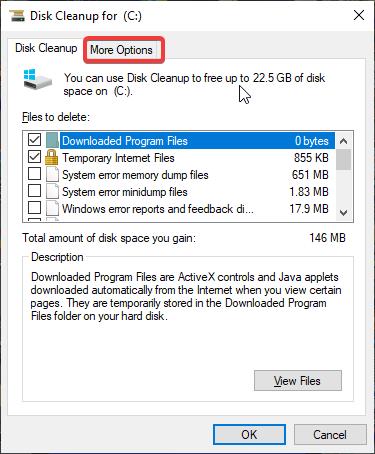
- Na categoria Restauração do Sistema e Cópias de Sombra , selecione Limpar . Em seguida, clique em Excluir.
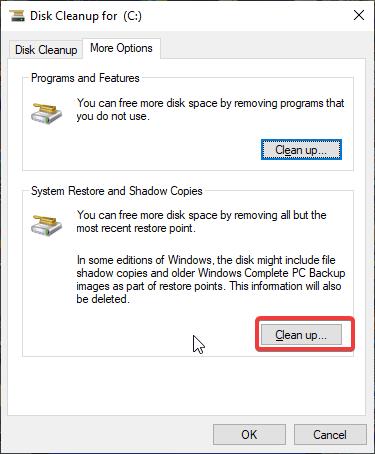

3. Desinstale aplicativos pesados não utilizados
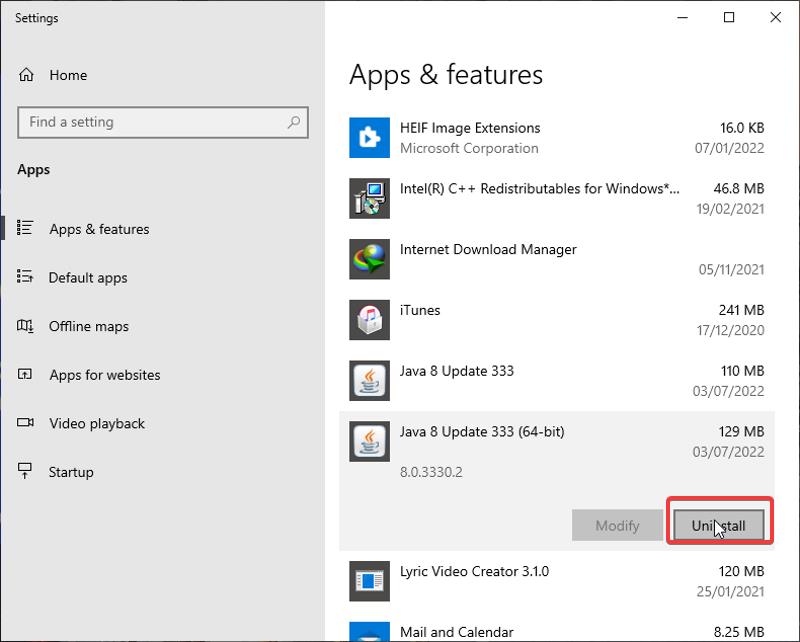
Muitas vezes, depois de usar algum programa para um propósito único, esquecemos de desinstalá-lo. Esses aplicativos ocupam muito espaço no computador e podem fazer com que o dispositivo fique lento e não funcione muito bem. Portanto, ajudaria se você se livrasse de programas não utilizados:
- Pesquise aplicativos e recursos na caixa de pesquisa do Windows e abra o resultado.
- Verifique se há aplicativos que estão ocupando seu armazenamento, clique nele e pressione Desinstalar para se livrar deles.
4. Use o OneDrive para armazenar arquivos
Todos os PCs com Windows vêm com o OneDrive como ferramenta de backup de arquivos. Sim, o programa serve para ser um ponto de armazenamento caso seu computador falhe, mas você também pode usá-lo para salvar arquivos e liberar espaço em computadores Windows. No entanto, muitos usuários não usam este programa. Portanto, se você quiser liberar espaço no seu computador, carregue suas fotos, documentos e outros arquivos no OneDrive e acesse-os sempre que quiser.
5. Ative o Sensor de Armazenamento
O Storage Sense é um recurso interno do Windows que permite excluir facilmente arquivos indesejados, como caches e cookies, arquivos de instalação anteriores e muitos outros arquivos não utilizados em seu computador. Basicamente, ele é executado automaticamente para tornar sua unidade mais eficiente, removendo arquivos indesejados. No entanto, você precisa habilitar o recurso em um computador antes que ele funcione.
- Pressione Windows + I para abrir Configurações.
- Clique em Sistema e selecione Armazenamento no painel vertical.
- Em Storage, clique em Configure Storage Sense ou execute-o agora .
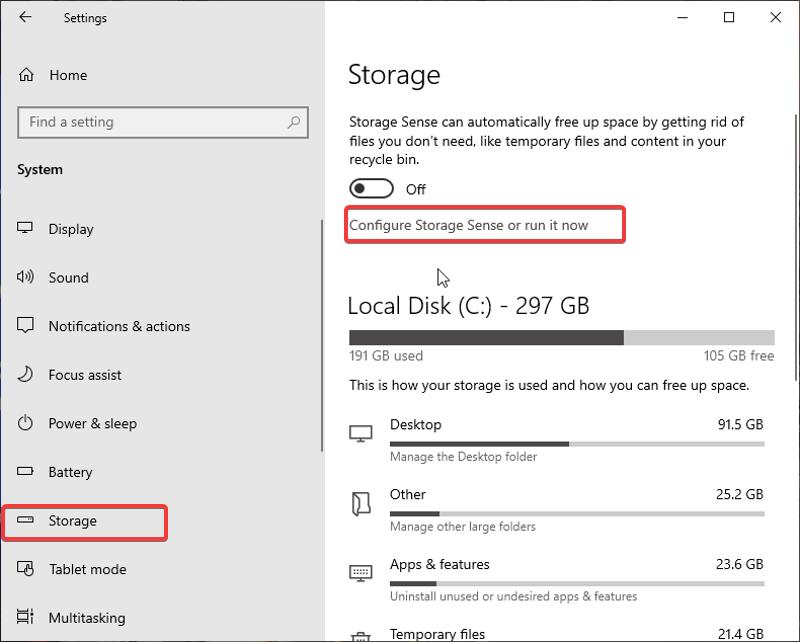
- Ative a chave Storage Sense .
- Clique na opção Run Storage Sense para agendar quando você deseja que o recurso seja executado em seu computador.
- Verifique se a caixa Excluir arquivos temporários que meus aplicativos não estão usando está marcada.
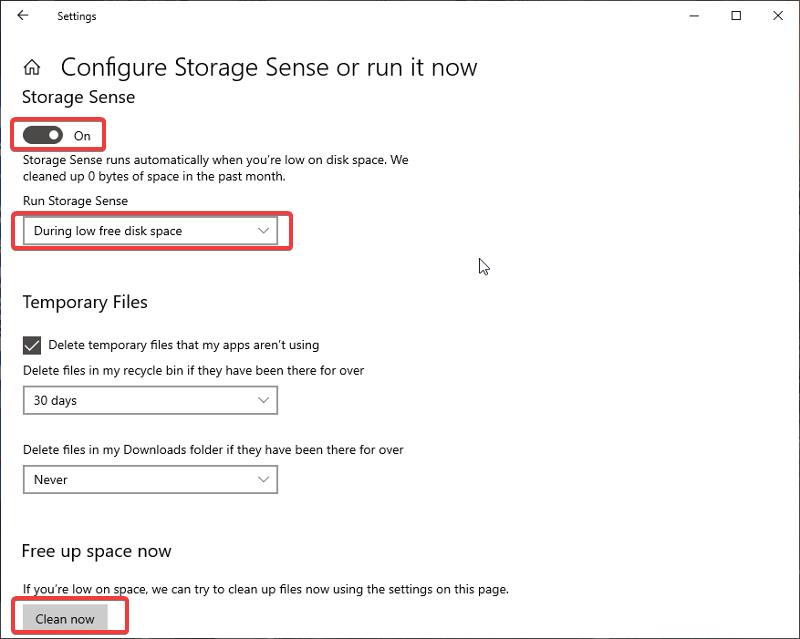
- Em seguida, clique em Limpar agora .
6. Mova os arquivos para uma unidade externa
Outra maneira de liberar espaço em computadores Windows é mover seus arquivos para um disco rígido externo. Os discos rígidos externos são hardware de armazenamento. Você pode salvar seus arquivos simplesmente transferindo-os do seu computador para o disco rígido. Desta forma, você evitará a exclusão de documentos e outros arquivos do seu computador, pois poderá acessar os arquivos no disco rígido sempre que precisar.
Palavras finais
Apresentamos os seis melhores métodos para liberar espaço no disco rígido no Windows PC. Existem alguns outros métodos que você pode usar, mas eles não são recomendados. Basta aplicar um dos métodos descritos acima para liberar espaço suficiente em seu computador. No entanto, se você esgotou todas as possibilidades, você pode substituir o disco rígido do seu computador por um que tenha mais espaço de armazenamento.
Perguntas frequentes sobre maneiras de liberar espaço em disco no Windows
Como faço para limpar o espaço em disco no Windows 10?
Se você está procurando métodos para limpar o espaço em disco no Windows 10, isso é para você;
- Excluir arquivos na Lixeira
- Executar limpeza de disco
- Desinstalar programas não utilizados
- Excluir downloads desnecessários
Posso excluir arquivos temporários no Windows 10?
Sim, você deve limpar os arquivos temporários no Windows 10 regularmente. Os arquivos temporários são criados para os programas em seu computador, mas novos são criados quando os programas precisam deles.
Como você libera espaço em disco no seu PC?
Para liberar espaço em disco no Windows 11/10, siga estas etapas:
1. Digite Limpeza de disco na caixa de pesquisa do Windows e execute-o
2. Escolha a unidade que deseja limpar e selecione OK .
3. Selecione o tipo de arquivo que deseja excluir na seção Arquivos para excluir .
4. Depois disso, clique em OK .
Como vejo o que está ocupando meu armazenamento no Windows?
Para ver o que está ocupando seu armazenamento no PC com Windows 10, pressione as teclas Windows + I para abrir Configurações >>> Clique em Armazenamento e selecione o ponto de armazenamento que deseja verificar. Você verá a lista de arquivos que consomem seu espaço em disco e, ao tocar neles, você será levado ao local do arquivo.
Como você limpa a memória do dispositivo no Windows?
Para limpar a memória do dispositivo (RAM) no Windows, tente o seguinte:
- Reinicie seu dispositivo.
- Experimente navegadores diferentes, pois alguns são conhecidos por consumir muita memória.
- Limpe o cache de RAM.
- Atualize o Windows para a versão mais recente.
- Desinstale o software não utilizado.
- Reduza os aplicativos em segundo plano.
Como faço para liberar espaço em disco rapidamente?
Se você estiver com pouco tempo e procurando liberar rapidamente o espaço em disco no Windows, tente o seguinte:
- Esvazie a lixeira
- Executar limpeza de disco
- Excluir arquivos temporários e baixados
- Ative o Sensor de Armazenamento
- Desativar hibernação
- Desinstalar aplicativos
Estas são as maneiras mais rápidas de liberar espaço. Discutimos outros métodos (não muito rápidos) neste artigo.
Leitura adicional:
- Gerenciador de tarefas do Windows 11 não está funcionando? 9 maneiras de corrigi-lo
- Como criptografar uma unidade USB no Windows 10
- Cinco maneiras de organizar e liberar espaço no Google Drive
- Atalhos de teclado do Windows 11: a lista definitiva
- Como limpar o armazenamento “Outro” no Mac [Guia]
