Como liberar RAM do computador Windows 10
Publicados: 2020-05-06A memória de acesso aleatório ou RAM desempenha um papel importante para manter o desempenho do sistema intacto. Devido a vários motivos, pode ficar desordenado ou sobrecarregado, causando problemas de desempenho. Agora que você está enfrentando esses problemas em seu PC, é hora de limpar a RAM no Windows 10. Neste artigo, discutimos vários métodos eficazes para fazer isso.
O que é RAM?
O armazenamento em RAM é um dos elementos mais fundamentais do seu computador. Esse espaço de armazenamento de dados volátil e ultrarrápido permite que vários programas e serviços sejam executados temporariamente. A memória de acesso aleatório ou simplesmente chamada de RAM é usada para armazenar programas em execução e dados para os programas. Você pode encontrar RAM na forma de chips de computador instalados em seu PC. Aqui, os dados são escritos e lidos em qualquer ordem. Os dados que são executados na RAM são apagados quando você desliga o PC.
Por que a RAM fica desordenada e ocupada?
Ao executar vários programas ao mesmo tempo, você descobre que o tempo de resposta do sistema diminui. Isso acontece quando seu sistema está com pouco armazenamento RAM. Além disso, problemas de hardware, problemas de malware e problemas relacionados a configurações também causam baixo armazenamento de RAM no seu PC.
Como liberar RAM no Windows 10?
Existem vários métodos disponíveis para liberar RAM no Windows 10. Então, como fazer isso? Vamos discutir.
Solução instantânea:
Se você não quer se preocupar com a limpeza manual e otimizar seu sistema para um melhor desempenho, sugerimos que você use as melhores ferramentas de limpeza de PC. Uma dessas ferramentas é o Advanced System Optimizer, que ajuda a limpar GBs de espaço em disco e otimizar seu sistema para um desempenho contínuo.
Alguns dos recursos importantes do Advanced System Optimizer incluem:
- Ele ajuda você a limpar e otimizar o disco para um melhor desempenho.
- Ele mantém seu sistema e segurança de dados e privacidade intactos.
- Ele ajuda você a criptografar dados importantes para melhor proteção.
- Funciona como um otimizador de jogos e transforma seu dispositivo em uma máquina de jogos dedicada.
- Ele ajuda você a atualizar todos os drivers desatualizados.
- Ele também funciona como uma ferramenta de backup e recuperação.
Método 1: Reinicie seu PC
Um dos métodos mais fáceis e eficazes para corrigir problemas temporários relacionados ao sistema é reiniciar o PC. Isso ajudará a limpar a desordem no seu PC e liberar espaço na RAM imediatamente. Agora que sabemos que a RAM é uma memória volátil, todos os dados são apagados assim que você reinicia o PC e reinicia todos os programas em execução. É importante saber que reiniciar não aumenta sua RAM total, em vez disso, simplesmente libera RAM fechando programas desnecessários. Ele também elimina processos em execução em segundo plano para liberar espaço valioso na RAM.
Método 2: Experimente o Gerenciador de Tarefas
O Gerenciador de Tarefas é um utilitário importante do seu sistema que ajuda você a visualizar e gerenciar o que está consumindo os recursos do seu dispositivo. Você pode verificar diferentes relatórios no Gerenciador de Tarefas para entender como os recursos do sistema são alocados e usados por diferentes programas e serviços. Para limpar a RAM no Windows usando o Gerenciador de Tarefas, você precisa eliminar processos desnecessários. Para fazer isso, siga estas etapas:
- Clique com o botão direito na barra de tarefas e selecione Gerenciador de Tarefas .
- Quando estiver na janela do Gerenciador de Tarefas , clique na opção Mais Detalhes para ver os detalhes completos.
- Clique em Processos
- Agora você poderá ver todos os processos que estão consumindo diferentes recursos do sistema, incluindo RAM, CPU, espaço em disco e rede.
- Para eliminar processos desnecessários, basta clicar com o botão direito do mouse nesse processo e selecionar Finalizar tarefa .
- Você Terminou.
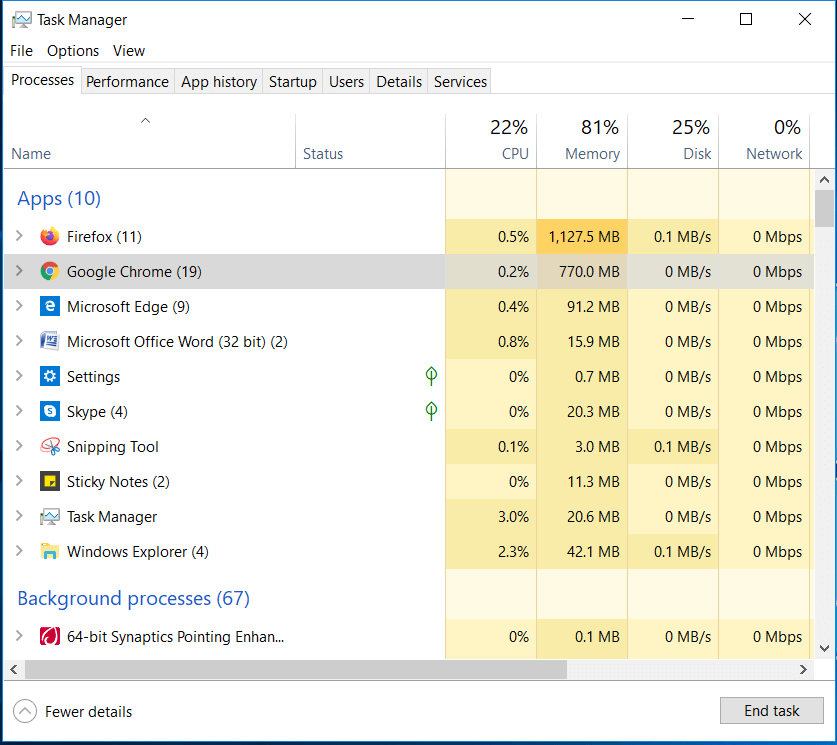
Método 3: Desinstale aplicativos e programas desnecessários
Muitos aplicativos e programas desnecessários instalados no seu PC consomem recursos valiosos do dispositivo, incluindo RAM, sem um bom motivo. Inclui aplicativos e programas executados em segundo plano. Aqui, você pode achar que o bloatware é outro motivo pelo qual muitos recursos do dispositivo são ocupados desnecessariamente. Assim, você pode considerar a desinstalação desses programas indesejados do seu PC para liberar RAM e recursos do dispositivo. Para fazer isso, siga estas etapas:
- Pressione as teclas Win + I para abrir as configurações do dispositivo.
- Na janela Configurações, clique em Aplicativos
- Na próxima janela, selecione Aplicativos e recursos à esquerda
- No painel direito, selecione aplicativos desnecessários e pressione o botão Desinstalar para removê-los instantaneamente.
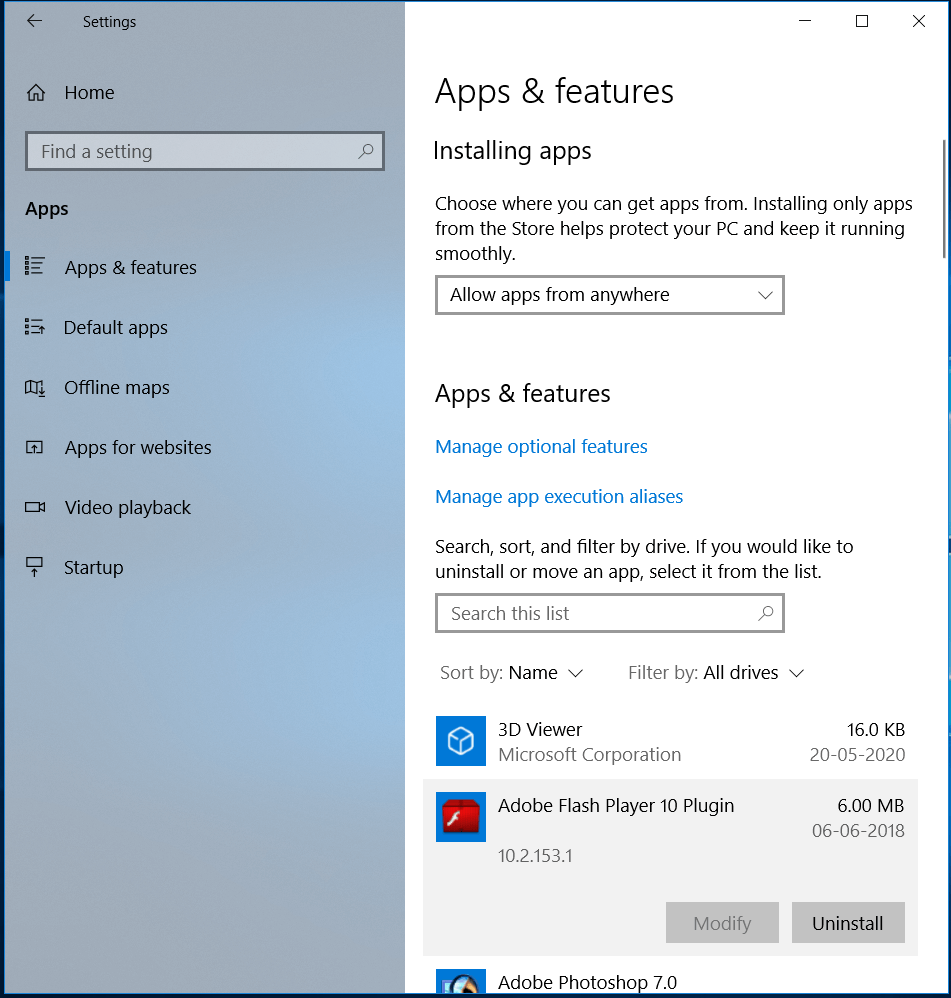
Método 4: Desabilitar Programas de Inicialização
Os programas de inicialização são executados sempre que você inicializa seu PC. Ele inclui muitos programas que você raramente usa e executa desnecessariamente, ocupando recursos valiosos do dispositivo, incluindo RAM. Assim, é aconselhável desabilitar a execução desses programas de inicialização no momento da inicialização. Para fazer isso, siga estas etapas:
- Pressione as teclas Ctrl + Shift + Esc simultaneamente para abrir o Gerenciador de Tarefas.
- Na janela do Gerenciador de Tarefas, selecione Inicialização
- Agora selecione o programa de inicialização da lista e pressione o botão Desativar para removê-lo da lista de programas de inicialização.
- Reinicie o seu PC.
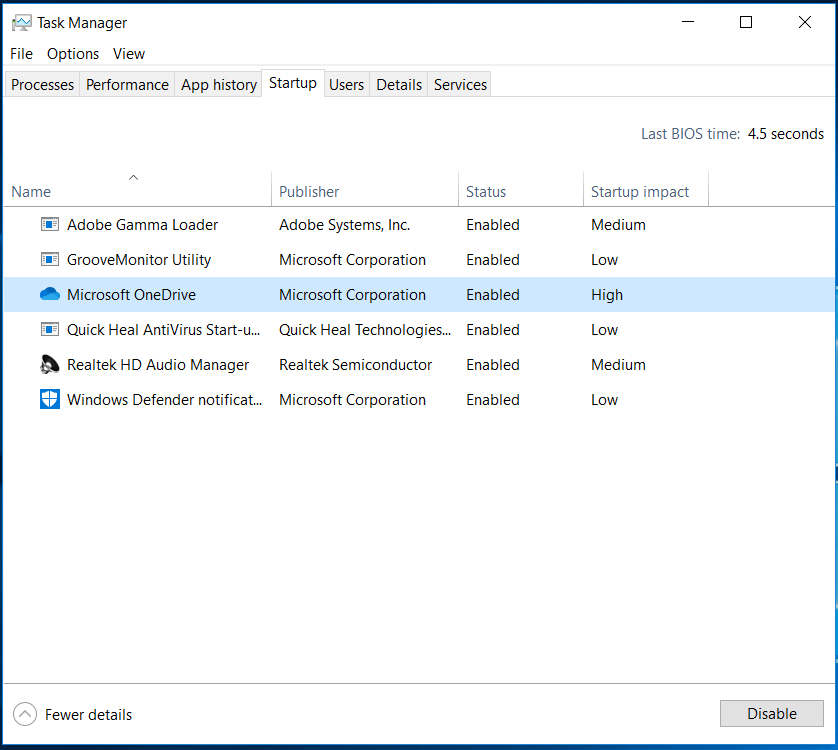

Método 5: Interrompa os aplicativos em execução em segundo plano
Além de desinstalar aplicativos para impedi-los de serem executados em segundo plano, você também pode ajustar as configurações do dispositivo para impedir que os aplicativos sejam executados em segundo plano. Ao fazer isso, você pode impedir que esses aplicativos consumam a bateria do dispositivo, desperdicem largura de banda e consumam recursos do dispositivo. Para impedir que aplicativos sejam executados em segundo plano, siga estas etapas:
- Pressione as teclas Win + I para abrir Configurações.
- Na janela Configurações, selecione Privacidade .
- Na próxima janela, selecione Aplicativos em segundo plano no painel esquerdo.
No painel direito, em Escolha quais aplicativos podem ser executados em segundo plano , desative a opção ao lado dos aplicativos que você deseja impedir que sejam executados em segundo plano.
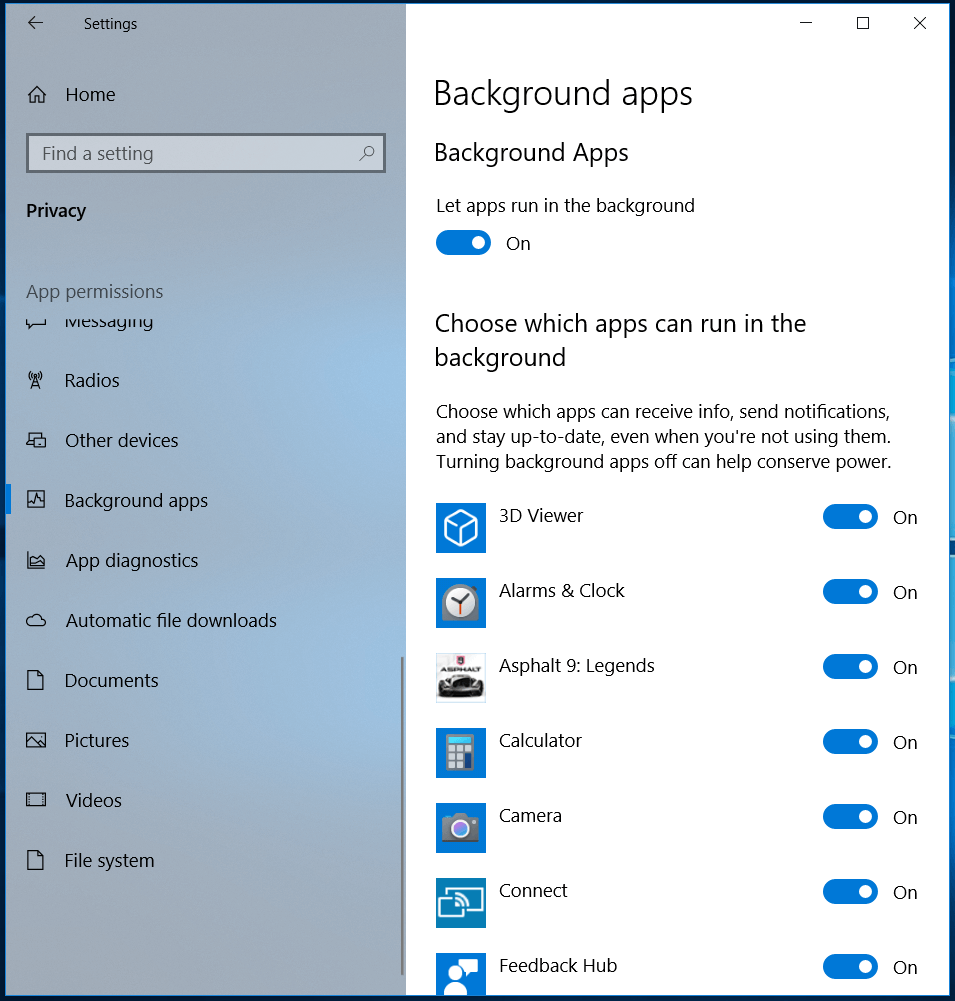
Método 6: Desligue os efeitos visuais
Os efeitos visuais são uma adição útil ao seu computador que torna a tela do sistema bonita, mas consome muitos recursos do dispositivo, incluindo RAM. Agora, para limpar a RAM no Windows 10, considere desabilitar os efeitos visuais no seu PC. Para fazer isso, siga estas etapas:
- Abra o Explorador de Arquivos pressionando as teclas Win + E.
- Agora, no painel esquerdo, clique com o botão direito em Este PC e selecione Propriedades .
- Na próxima janela, selecione Configurações avançadas do sistema à esquerda
- Na próxima janela, clique na opção Configurações em Desempenho
- Agora, na janela Opções de desempenho, você precisa selecionar Ajustar para obter o melhor desempenho
- Pressione OK .
- Reinicie o seu PC.
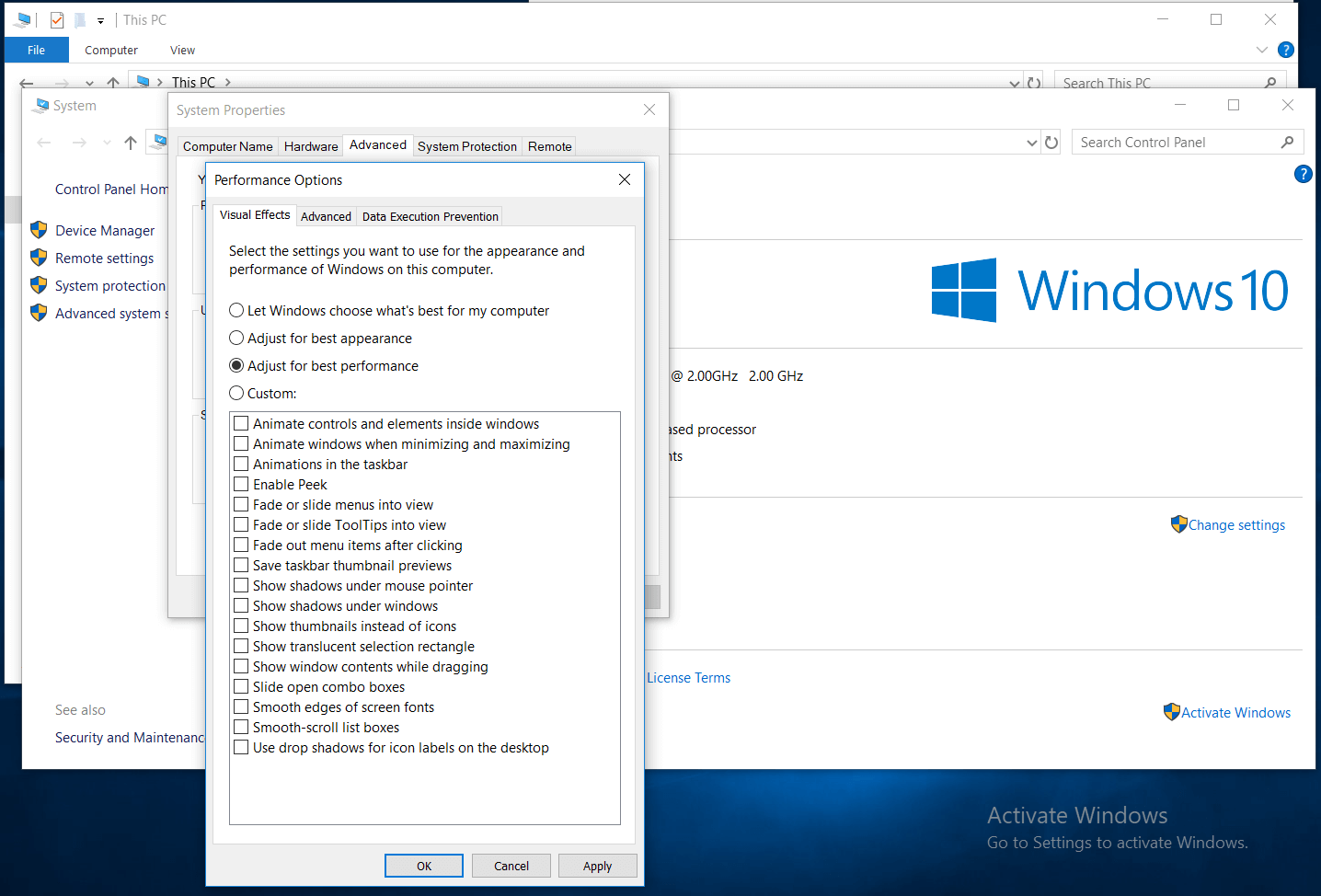
Método 7: Ajustar a memória virtual
Outro método eficaz para melhorar sua memória RAM é ajustar a memória virtual. A paginação de arquivos em seu sistema usa o espaço do disco rígido do sistema como memória virtual para executar diferentes tarefas sem problemas. Você pode ajustar a memória virtual seguindo as etapas abaixo mencionadas:
- Pesquise e abra o Painel de Controle na barra de pesquisa na barra de tarefas.
- Ao lado da opção Exibir por , selecione Ícones pequenos no menu suspenso.
- Na próxima janela, selecione Sistema .
- Selecione Configurações avançadas do sistema no painel esquerdo na próxima janela.
- Em seguida, selecione a guia Avançado e clique em Configurações em Desempenho
- Na próxima janela, selecione a guia Avançado e clique no botão Alterar
- Aqui, você pode descobrir que está definido em Gerenciar automaticamente o tamanho do arquivo de paginação para todas as unidades . Você precisa clicar em tamanho personalizado
- Agora você precisa definir o tamanho inicial e o tamanho máximo para valores mais altos.
Nota : Você pode definir esses valores com base no valor recomendado fornecido abaixo.
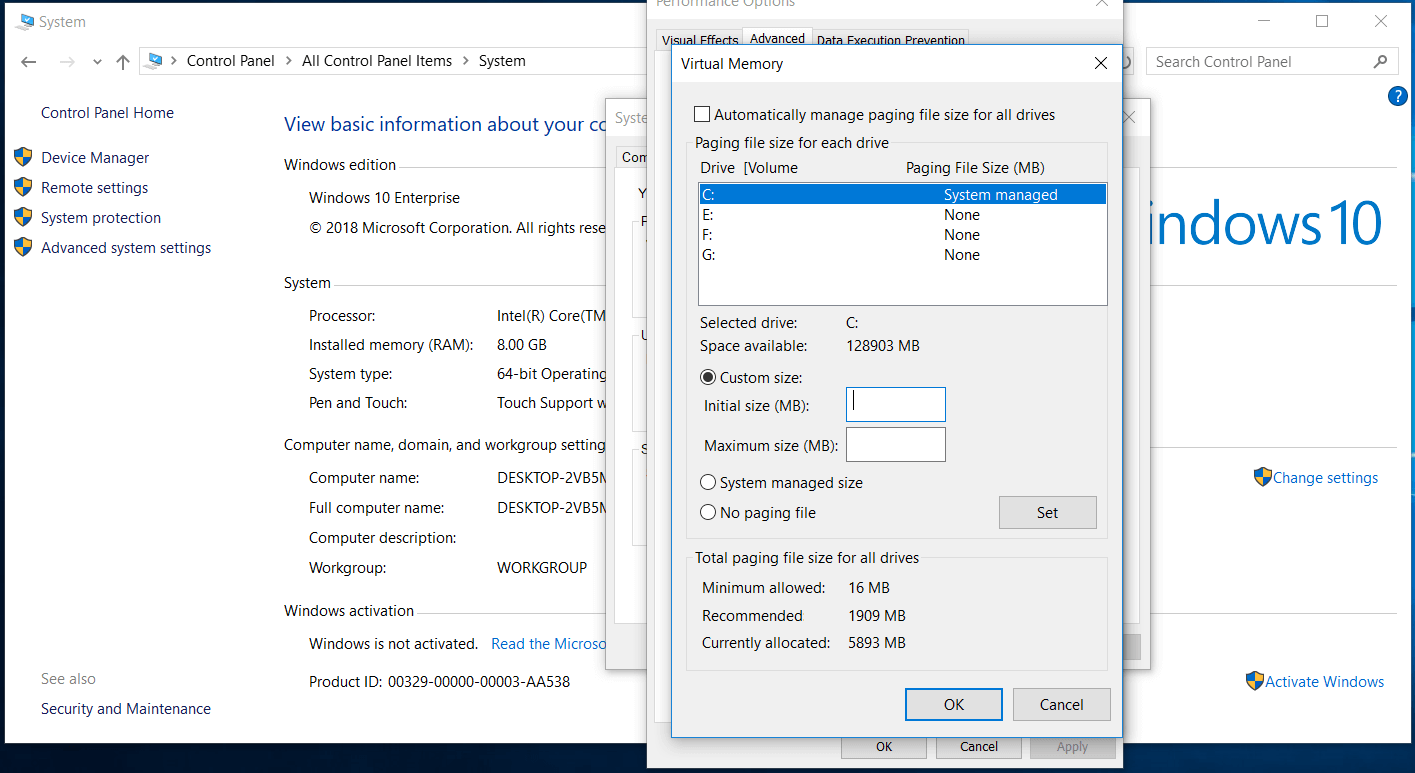
Método 8: Verificar ameaças de vírus e malware
Quando seu sistema está infectado com conteúdo malicioso, você notará que está consumindo muitos recursos do dispositivo, incluindo RAM. Para lidar com esse problema e liberar RAM no Windows 10, você pode analisar seu sistema em busca de ameaças de malware. Para fazer isso, você pode usar a ferramenta interna do Windows Defender ou experimentar um software antimalware confiável de terceiros . Depois de fazer a varredura, ele removerá todas as ameaças de malware e conteúdo malicioso.
Método 9: remover extensões do navegador
Usamos várias extensões de navegador para executar diferentes tarefas rapidamente, mas consome muitos recursos do dispositivo e pode causar ameaças de malware. Assim, você pode considerar desabilitar extensões de navegador desnecessárias para liberar espaço de RAM no Windows 10. Isso também o ajudará a evitar ameaças de malware.
Método 10: Instale mais RAM
Agora que você já tentou de tudo e ainda está com pouco espaço de RAM, considere instalar mais RAM no seu PC. Você pode verificar a compatibilidade do sistema antes de atualizar a RAM. Você pode obter ajuda de um profissional ou fazer uma pesquisa online para entender como instalar a RAM no Windows 10.
Conclusão
Agora que você conhece alguns dos melhores métodos para liberar espaço de RAM no Windows 10, experimente esses métodos para limpar a RAM e acelerar o desempenho geral do sistema. Se você tentou algumas outras etapas e elas foram eficazes, compartilhe isso nos comentários abaixo. Você também pode nos seguir em nossos canais de mídia social para encontrar mais artigos relacionados e soluções para seus vários problemas.
Leituras recomendadas:
Como trazer de volta a atualização de pausa no Windows 10
Verifique a velocidade da RAM no Windows 10
Como converter um pen drive em RAM
O que há de novo no Windows 10X para você?
