Chromebook congelado? 10 maneiras fáceis de consertar
Publicados: 2024-10-15Os Chromebooks são mais leves e rápidos do que outros dispositivos, mas ainda podem congelar e parar de responder, tornando-os inutilizáveis. Existem vários motivos pelos quais o seu Chromebook pode travar. Um dos mais comuns são recursos sobrecarregados, um aplicativo com bugs ou uma extensão no Google Chrome. Você pode consertar rapidamente seu Chromebook travado e evitar que o problema aconteça no futuro seguindo etapas simples de solução de problemas. Acompanhe para resolver e evitar que o problema ocorra novamente.
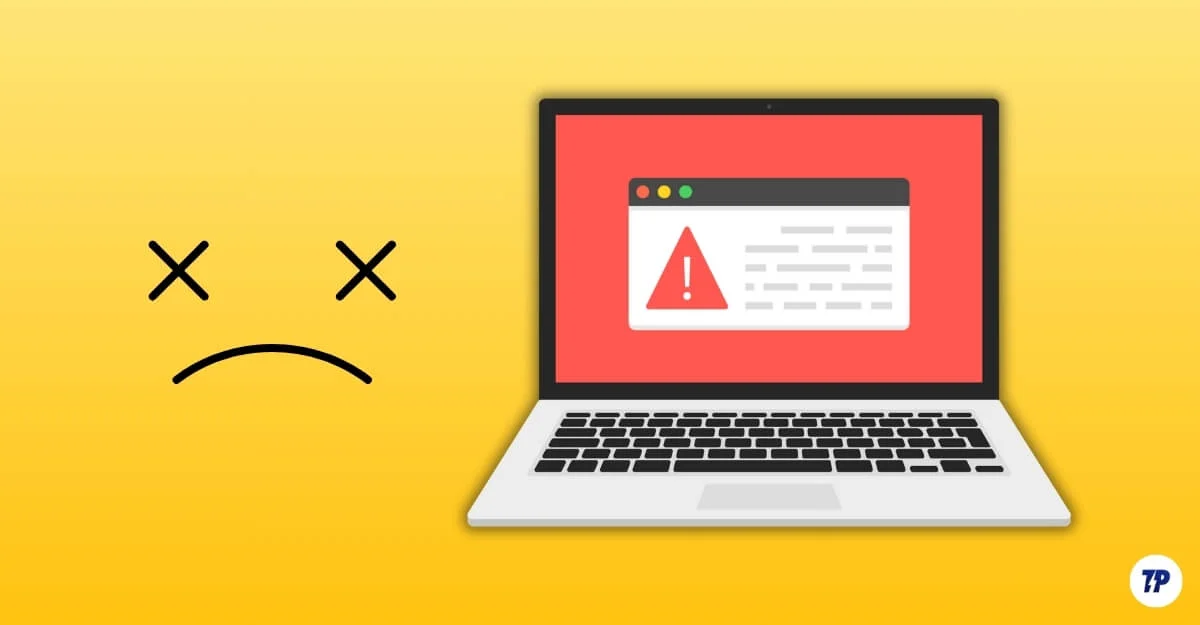
Índice
Como corrigir se o seu Chromebook congela
S.não | Método | Como fazer |
|---|---|---|
1 | Forçar reinicialização | Segure o botão Power, desligue e ligue. |
2 | Fechar aplicativos que não respondem | Pressione Shift + Esc, encerre o aplicativo. |
3 | Desconectar dispositivos | Desconecte os periféricos e reinicie. |
4 | Reinicialização total | Segure Atualizar + Power para reiniciar. |
5 | Verifique mensagens de erro | Procure erros e solucione problemas com base nele. |
6 | Desativar extensões | Vá para Chrome > Extensões, desligue-as. |
7 | Liberar armazenamento | Vá para Configurações > Dispositivo > Gerenciamento de armazenamento para verificar o armazenamento. |
8 | Atualizar o Chrome OS | Vá para Configurações > Sobre o Chrome OS, atualize. |
9 | Aguarde o esgotamento da bateria | Aguarde a descarga completa da bateria, conecte e reinicie |
10 | Redefinição de fábrica | Pressione Ctrl + Alt + Shift + R e selecione Powerwash. |
Consertar Chromebook totalmente congelado
Suponha que seu Chromebook esteja completamente travado e sem resposta e você não consiga mover o cursor ou não receba nenhuma entrada do teclado ou touchpad. Siga as etapas para corrigir o problema.
Forçar a reinicialização do seu Chromebook

Se o seu Chromebook não responder, mantenha pressionado o botão liga/desliga até que o Chromebook desligue . Aguarde alguns segundos e pressione o botão liga/desliga novamente para ligá-lo novamente.
Este é o método mais eficaz e funciona na maioria dos casos. No entanto, tem algumas desvantagens. Se você forçar a reinicialização do Chromebook, qualquer trabalho ou dado não salvo será perdido e poderá interromper processos em andamento. Se quiser evitar isso, você pode seguir outros métodos que não atrapalharão as funções do seu Chromebook.
Desconectar dispositivos externos

Se você tiver periféricos conectados, desconecte-os e force a reinicialização do Chromebook. Às vezes, dispositivos externos com defeito podem fazer com que seu Chromebook congele. Você pode desconectar diretamente seus periféricos e executar uma reinicialização forçada em seu Chromebook.
Reinicialize seu Chromebook
Se o seu Chromebook travar com frequência, você poderá realizar uma reinicialização completa. Quando você reinicializa um Chromebook, ele reinicia o sistema e os componentes de hardware sem apagar nenhum dado do dispositivo. Ele pode corrigir a maioria dos problemas, incluindo problemas de Chromebook, touchpad e teclado que não respondem. Uma reinicialização total é diferente de uma reinicialização de fábrica.
Como fazer uma reinicialização total do seu Chromebook:
- Pressione e segure o botão Atualizar e toque no botão Liga / Desliga.
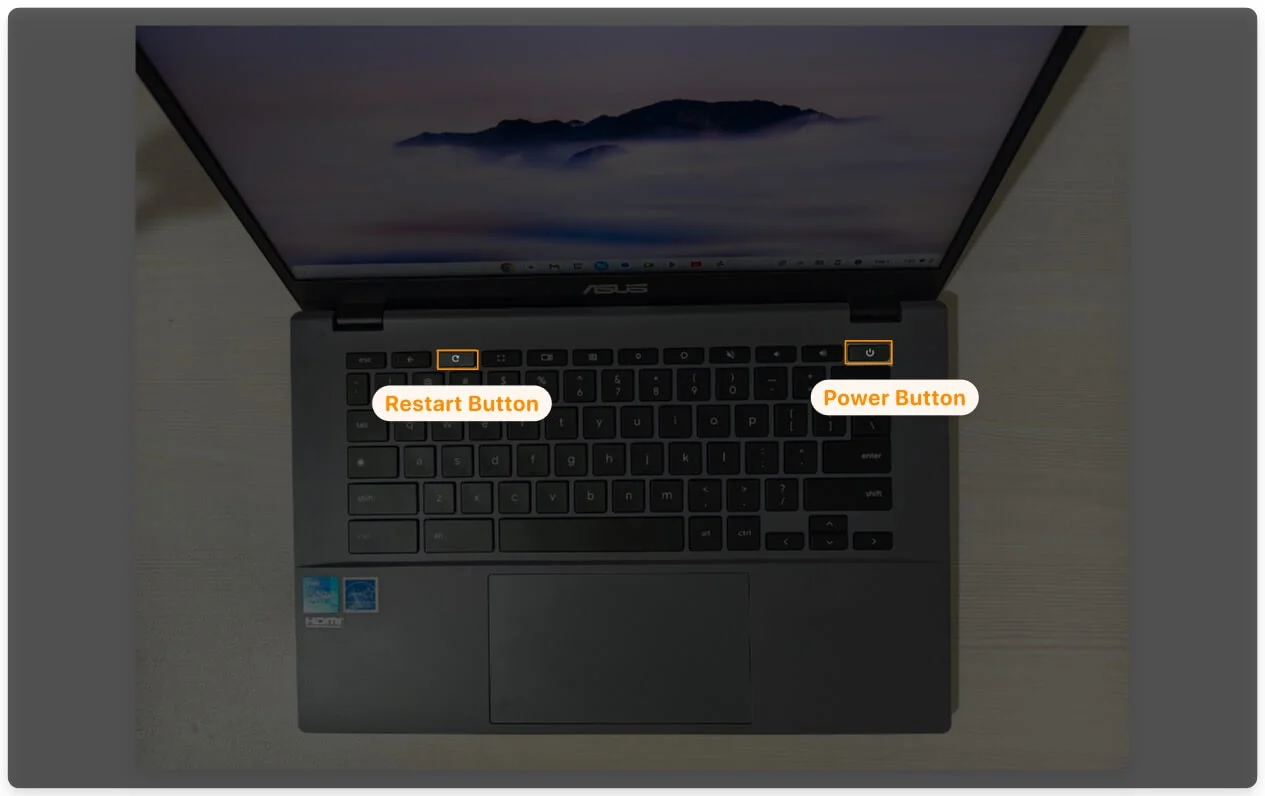
- Seu Chromebook serádesligadoe reiniciado.

Para evitar que o problema aconteça durante um incêndio, atualize seu Chromebook, remova extensões não suportadas no Chrome e certifique-se de ter pelo menos dez por cento de armazenamento gratuito.

Aguarde a descarga completa e desligamento da bateria

Se o seu Chromebook congelou e você não consegue forçar a reinicialização ou desligá-lo, a única maneira de resolver o problema é esperar até que o Chromebook seja totalmente descarregado e desligado sozinho. Dependendo do nível atual da bateria, isso pode levar algum tempo, mas você deve esperar pacientemente para corrigir o problema de congelamento.
Depois de desligado, remova todos os periféricos indesejados conectados ao dispositivo, conecte-o e reinicie o Chromebook.
Se o seu Chromebook responder parcialmente
O Chromebook responde parcialmente; você pode mover o cursor e alternar entre aplicativos; o problema pode ser devido ao aplicativo específico, extensões ou sobrecarga de memória. Siga as etapas abaixo para corrigir o problema.
Feche aplicativos ou guias que não respondem
Se o Chromebook não responder parcialmente e você ainda puder acessar outros aplicativos e guias, tente fechar o aplicativo ou guia que não responde e está causando o problema.
Você pode fazer isso abrindo o gerenciador de tarefas, selecionando o aplicativo ou guia que não responde e clicando em Finalizar processo . Isso forçará a interrupção do processo. Você pode reiniciar o aplicativo depois. Se ele parar de responder novamente, verifique se há atualizações no aplicativo ou considere reinstalá-lo.
Como encerrar um processo ou aplicativo em um Chromebook:
- Use o atalho de teclado Search+Escape para abrir o Gerenciador de Tarefas.
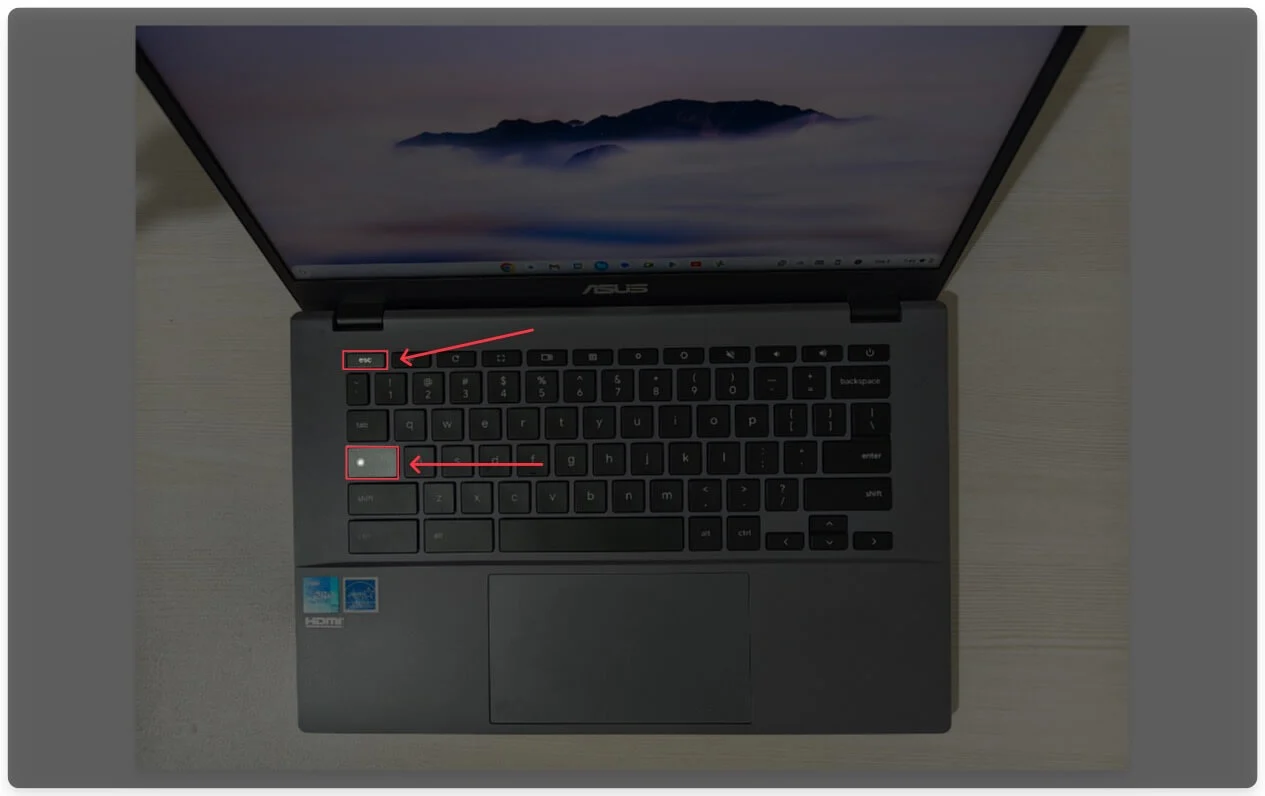
- No Gerenciador de Tarefas, selecione o processo ou aplicativo que deseja encerrar.
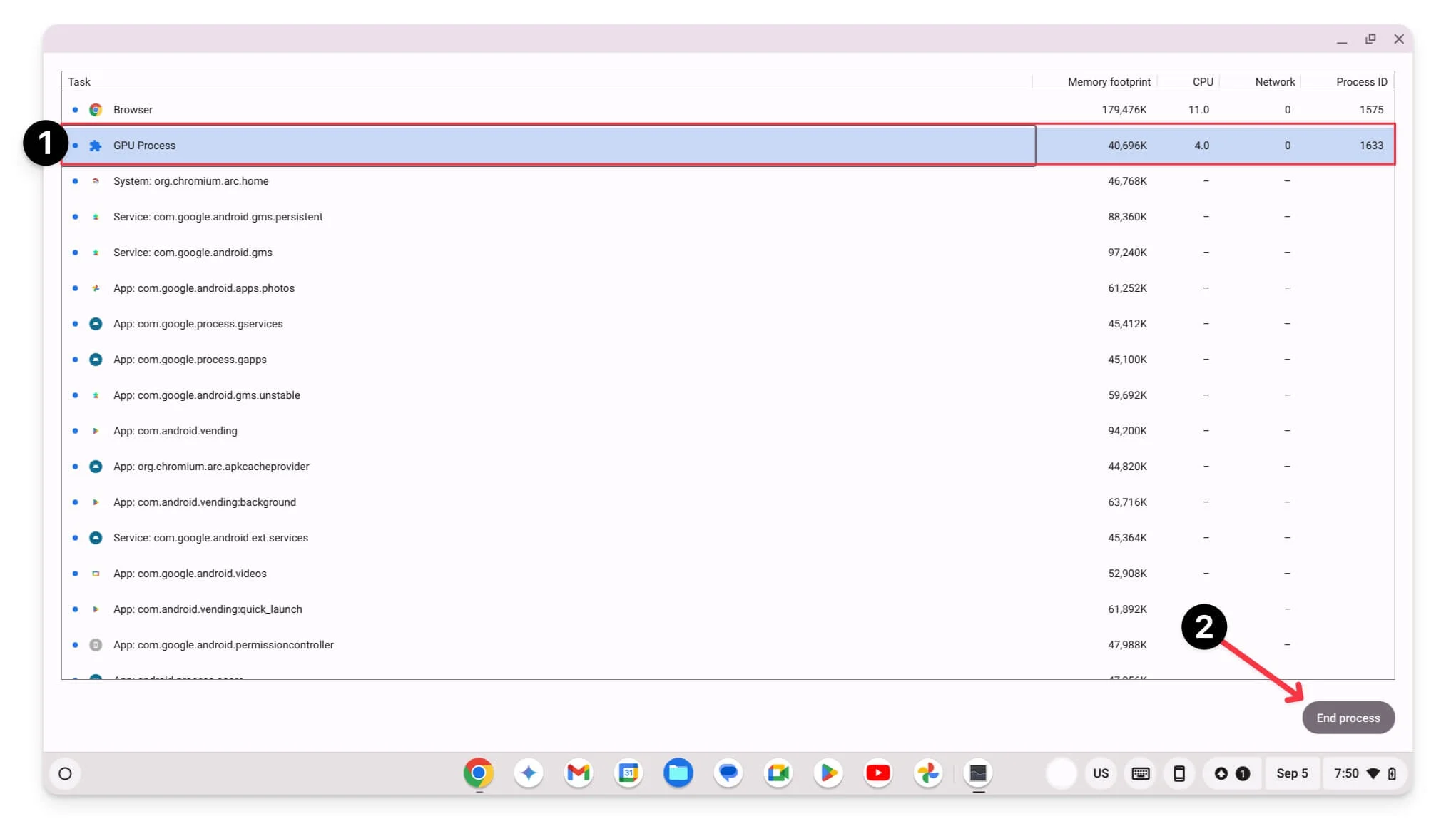
- Clique em Finalizar processo para interrompê-lo.
Verifique se há mensagens de erro específicas
Normalmente você não vê uma mensagem de erro quando o Chromebook congela completamente. No entanto, às vezes, ele exibe um erro específico se você estiver em um navegador ou usando qualquer aplicativo. Isso ajuda a solucionar e identificar a causa raiz do problema. Muitos erros podem ocorrer, mas aqui estão os mais comuns quando um Chromebook congela:
- Ah, não! : este erro ocorre quando as guias ou aplicativos do Chrome travam devido à sobrecarga de memória. Para corrigir isso, você pode reiniciar o Chrome ou fechar as tomadas restantes.
- A IU do sistema não está respondendo: este erro aparece quando a interface do usuário falha ou muitas tarefas são executadas em segundo plano. Para corrigir isso, você pode reiniciar seu Chromebook ou encerrar os processadores atuais na barra de tarefas (siga a etapa 1)
- Pouca memória: Este erro ocorre quando o sistema fica sem RAM quando muitas guias ou aplicativos estão abertos. Para corrigir isso, você pode eliminar tarefas desnecessárias no gerenciador de tarefas ou reiniciar o dispositivo (siga a etapa 1)
- O dispositivo está sem espaço de armazenamento: este erro ocorre quando o seu Chromebook não tem armazenamento suficiente. Você pode excluir os aplicativos ou dados para liberar armazenamento no seu Chromebook.
Com base nesses erros, você pode começar a solucionar a causa raiz do problema e corrigi-lo.
Desative as extensões do Google Chrome
Há muitos casos em que extensões defeituosas do Google Chrome podem congelar seu Chromebook. Se você tiver extensões instaladas em seu navegador Google Chrome e seu Chromebook congela toda vez que você o abre, o problema provavelmente se deve a essa extensão do Chrome com defeito. Você pode desativar ou reinstalar a extensão ou usar uma extensão alternativa.
Para desativar as extensões do Google Chrome:
- Abra o navegador Google Chrome e clique no menu de três pontos.
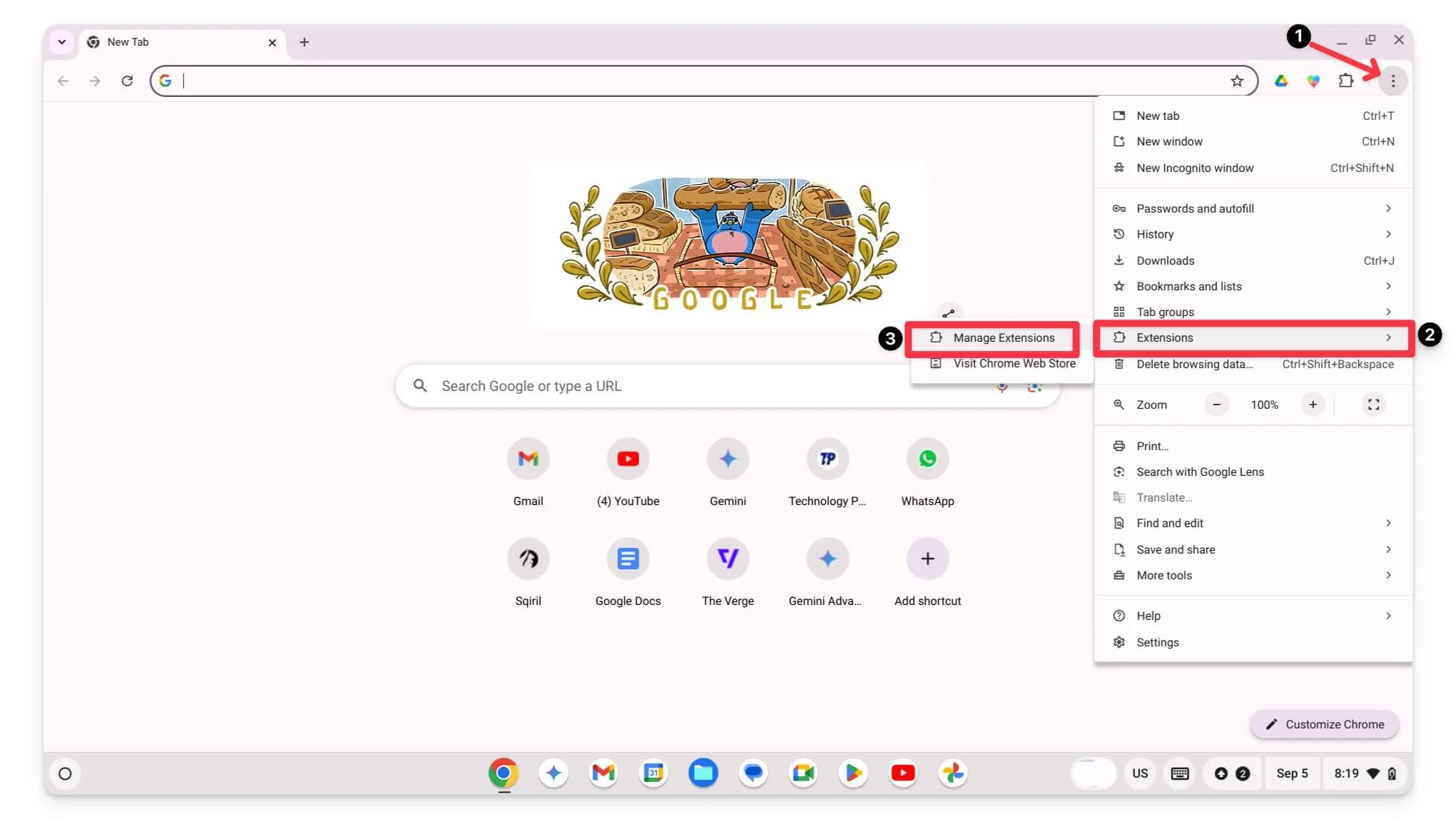
- Clique em Extensões , selecione a extensão e desligue-a ou clique em remover para desinstalá-la completamente.
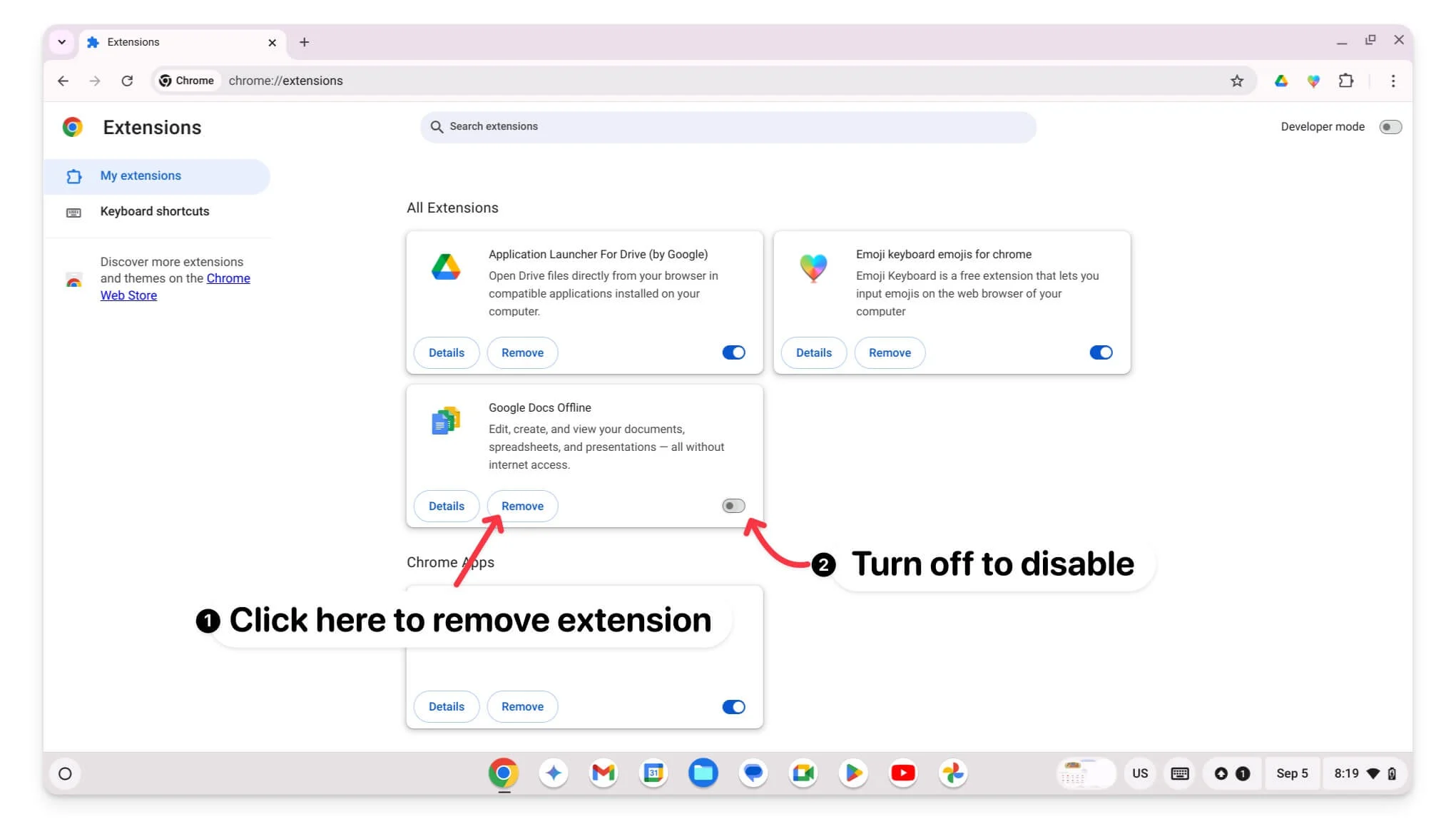
- Depois, saia do Chrome e reinicie-o.
Certifique-se de que seu Chromebook tenha armazenamento suficiente
Outro motivo comum pelo qual seu Chromebook pode travar é o espaço de armazenamento insuficiente. Certifique-se de que seu Chromebook tenha pelo menos 10% de armazenamento gratuito para funcionar perfeitamente e sem problemas.
Como gerenciar o armazenamento em um Chromebook:
- Abra Configurações e vá para Preferências do Sistema.
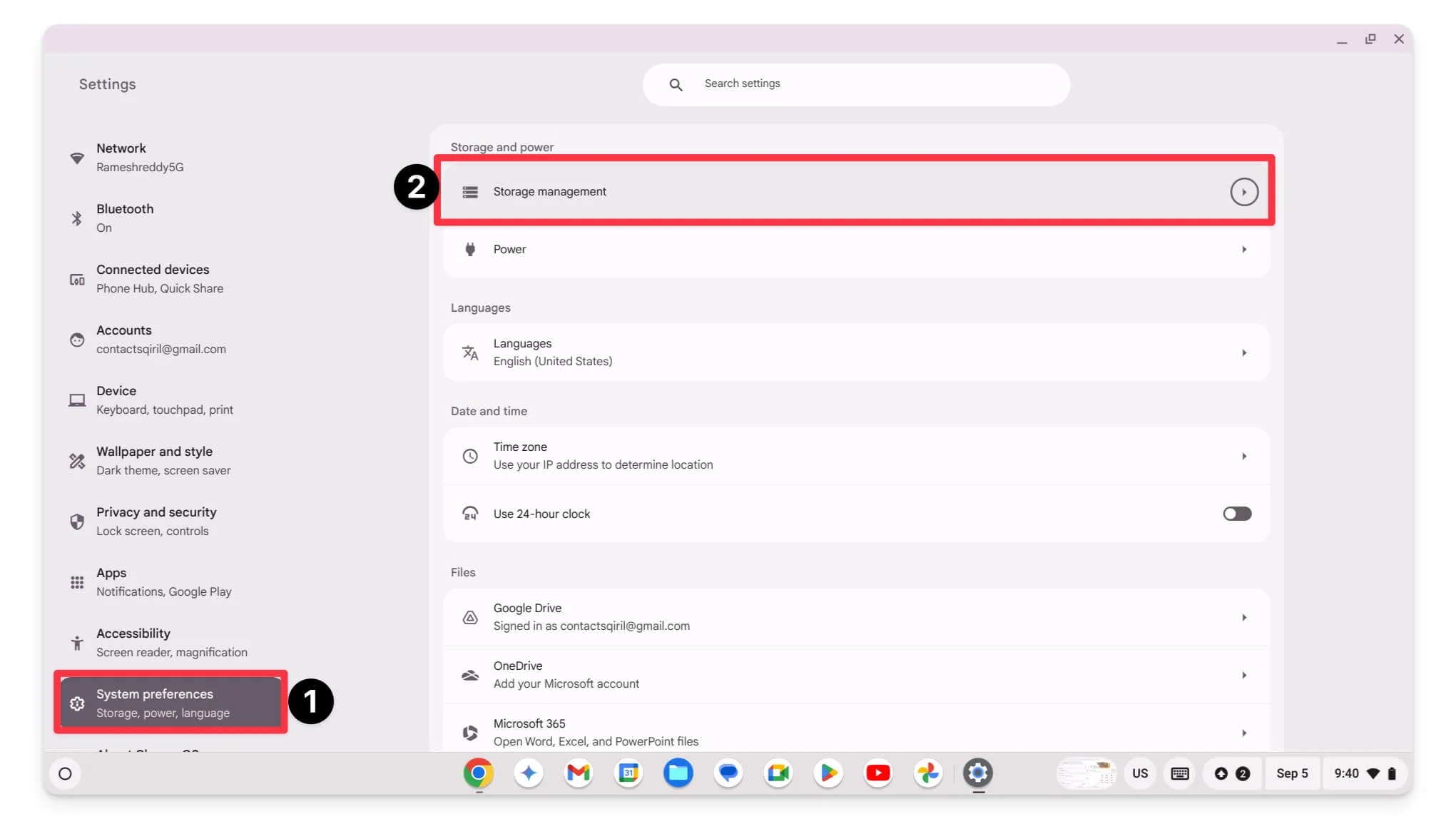
- Clique em Gerenciamento de armazenamento.
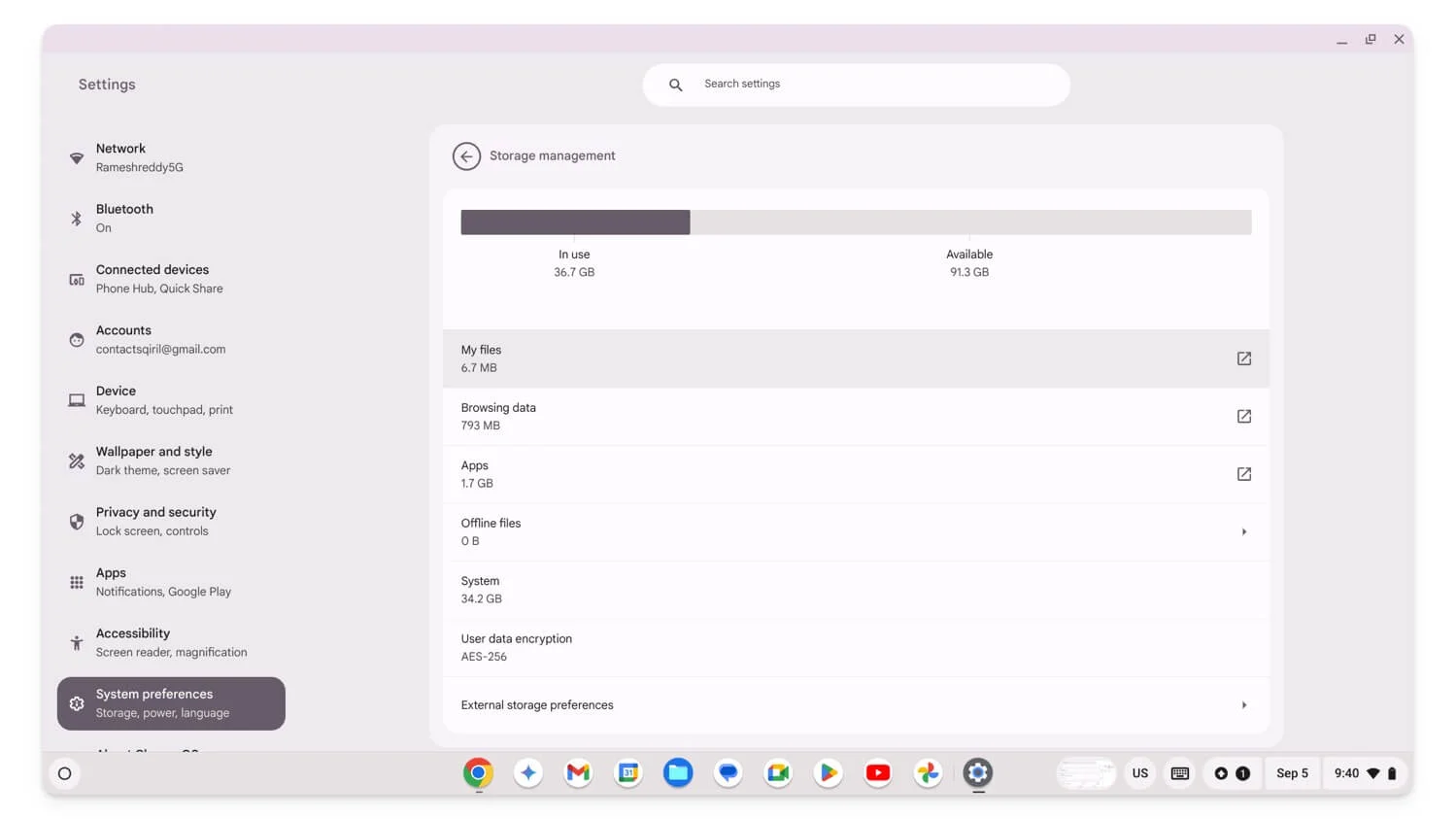
- Aqui você pode ver todos os seus arquivos e aplicativos usando seu armazenamento.
- Você pode desinstalar aplicativos , limpar dados de navegação e muito mais para economizar espaço.
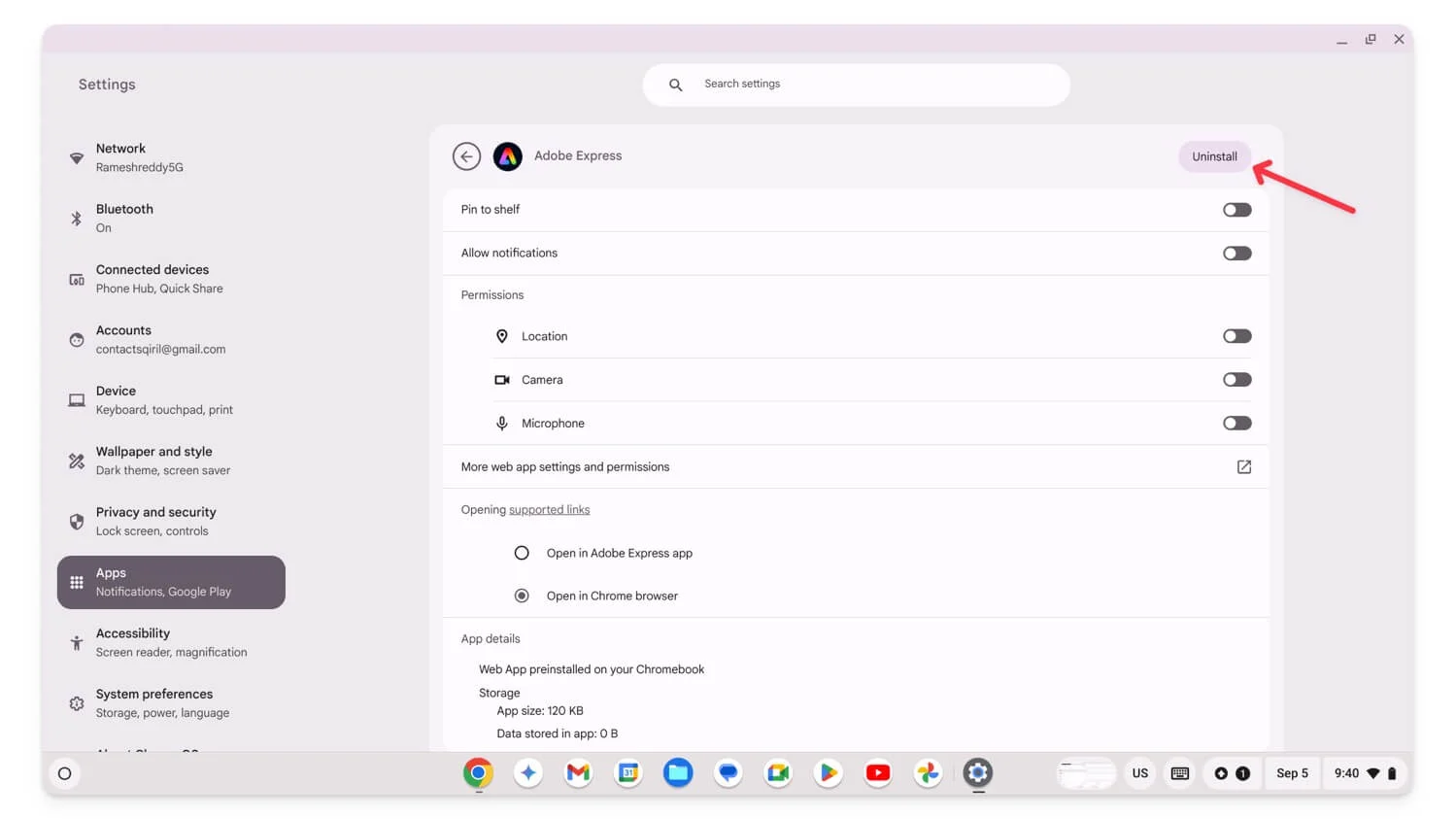
Atualizar Chrome OS
Se o seu ChromeOS estiver desatualizado, isso pode causar problemas de congelamento e travamento de seus aplicativos. Para corrigir isso, atualize o ChromeOS no seu livro do Chrome para a versão mais recente.
Como atualizar o Chromeos no seu Chromebook:
- Abra Configurações , role para baixo e vá para Sobre o ChromeOS
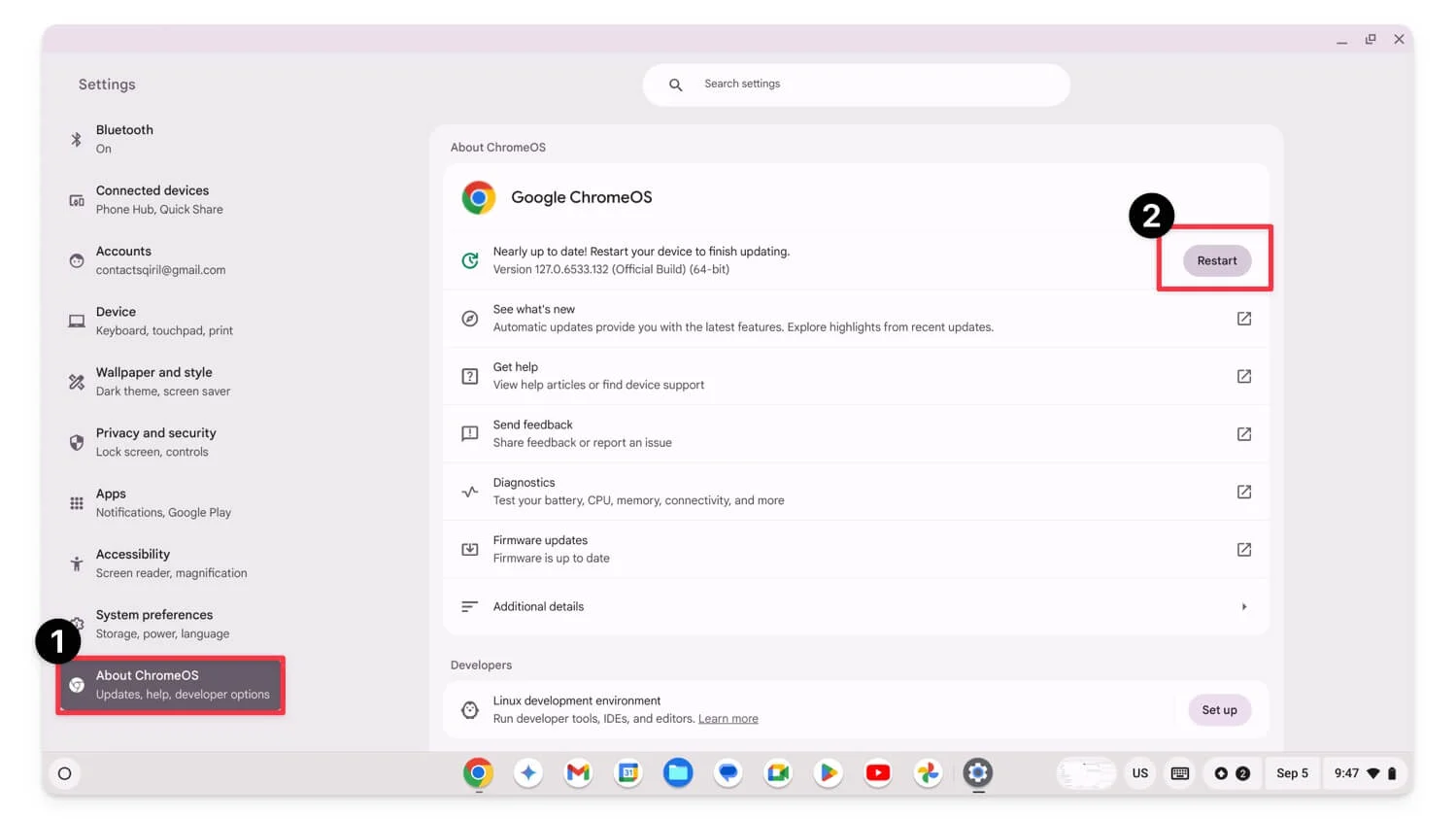
- Ele baixa automaticamente as atualizações, se houver.
- Aguarde o download e clique em Reiniciar para aplicar a atualização.
Powerwash em seu Chromebook (redefinição de fábrica)
Se nenhuma das etapas acima resolver o problema, você poderá redefinir seu Chromebook para a configuração original como último recurso. É uma das maneiras mais eficazes de corrigir erros no seu Chromebook. No entanto, lembre-se de que ao redefinir seu Chromebook, todos os seus dados serão perdidos e você precisará configurar o dispositivo como se fosse novo. Certifique-se de fazer backup do seu Chromebook antes de descansar.
Como redefinir seu Chromebook:
- Primeiro, você precisa sair da sua conta. Clique nas configurações rápidas no canto inferior direito da tela.
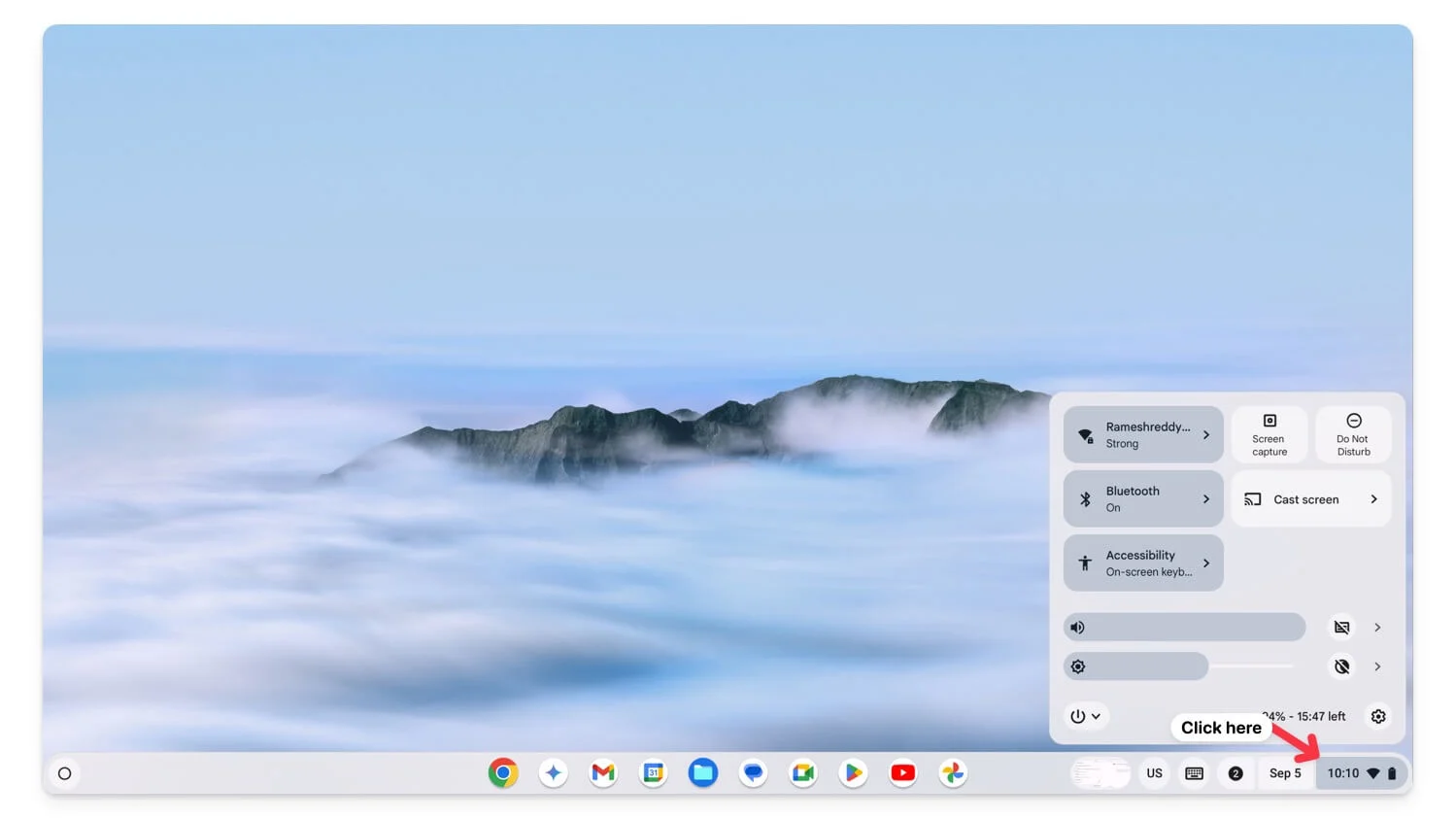
- Agora, clique no ícone de desligar e toque em Sair.
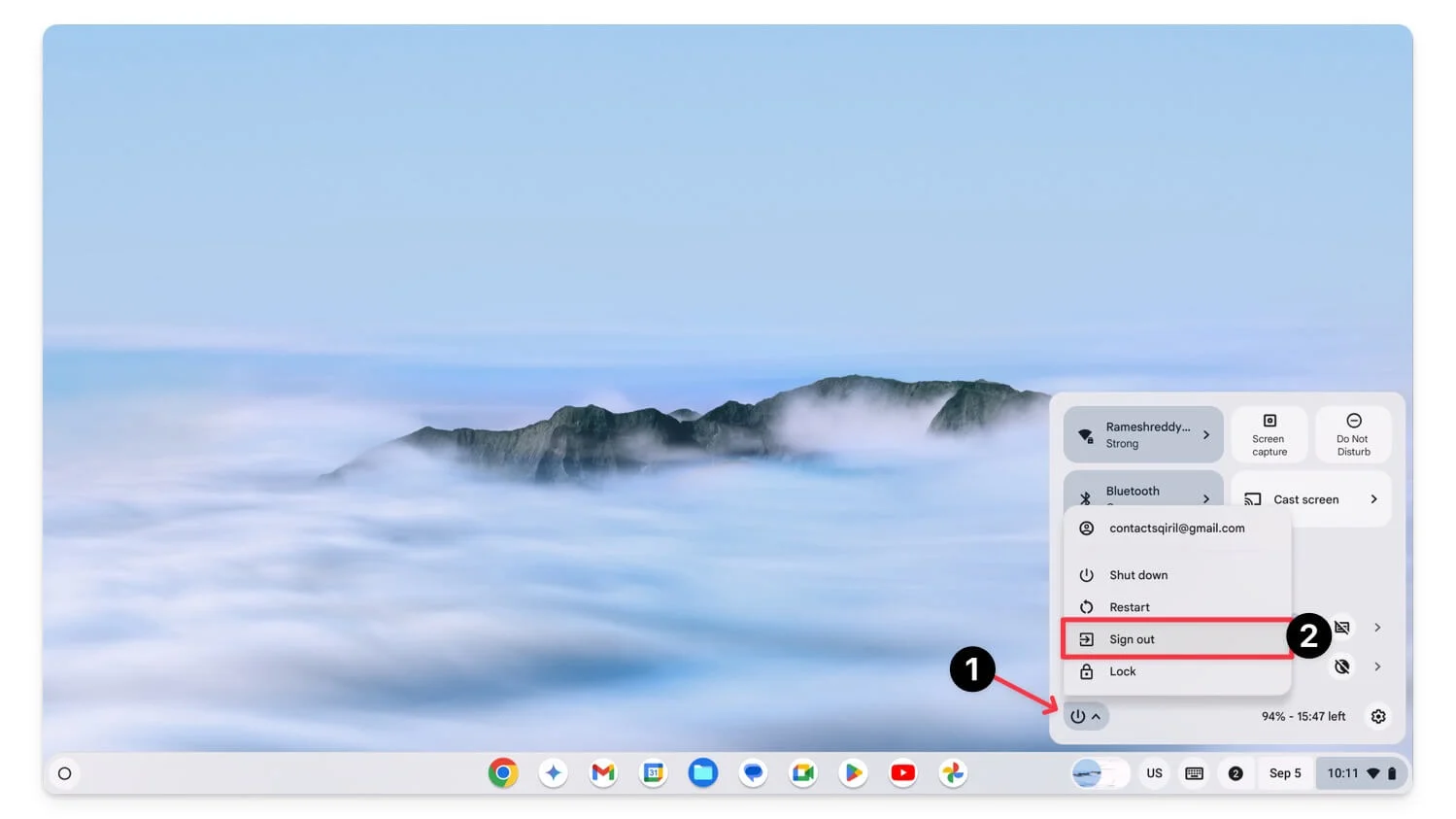
- Pressione Ctrl + Alt + Shift + R no teclado e uma janela de redefinição aparecerá.
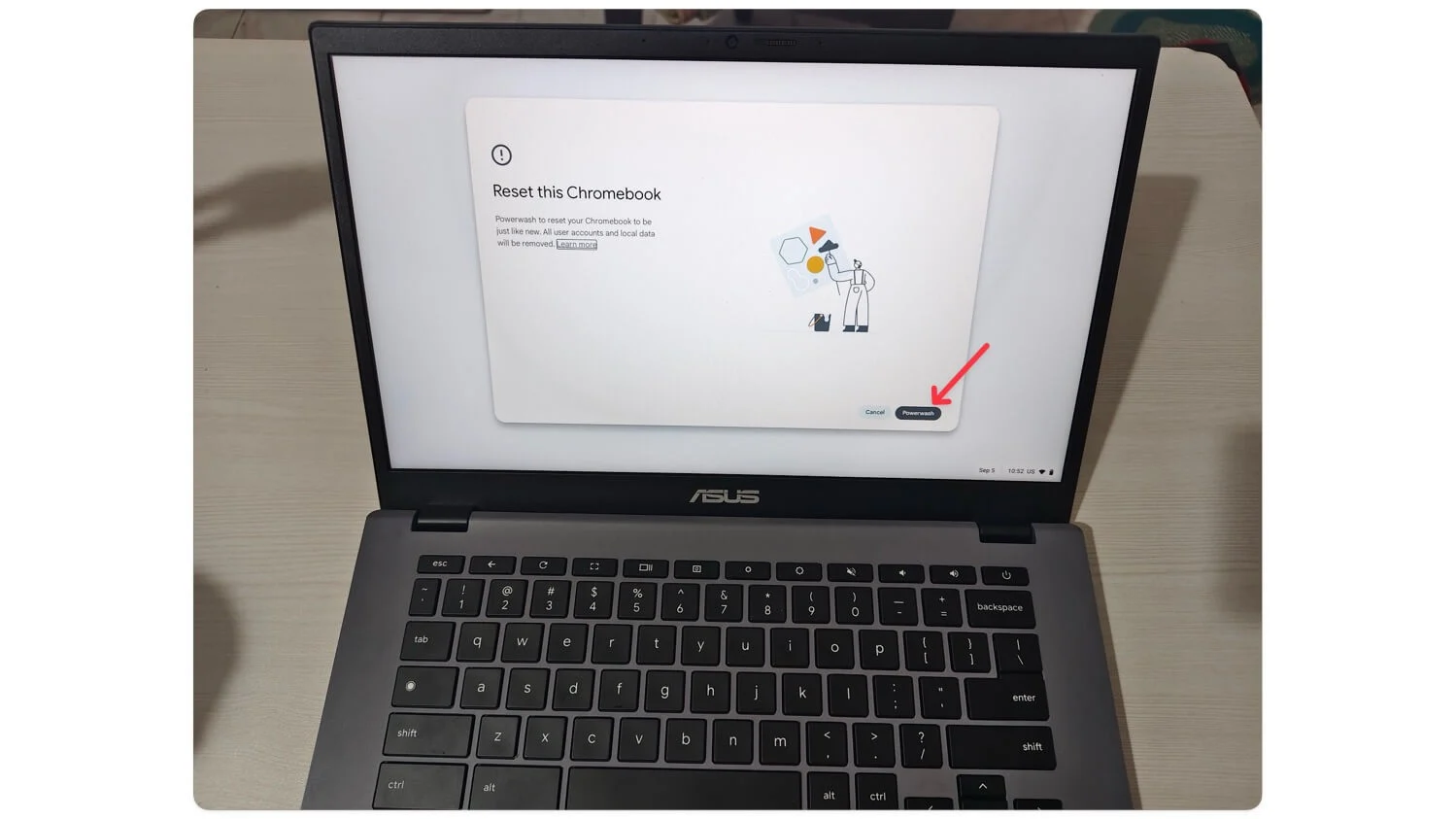
- Clique em Powerfash. Clique em Continuar .
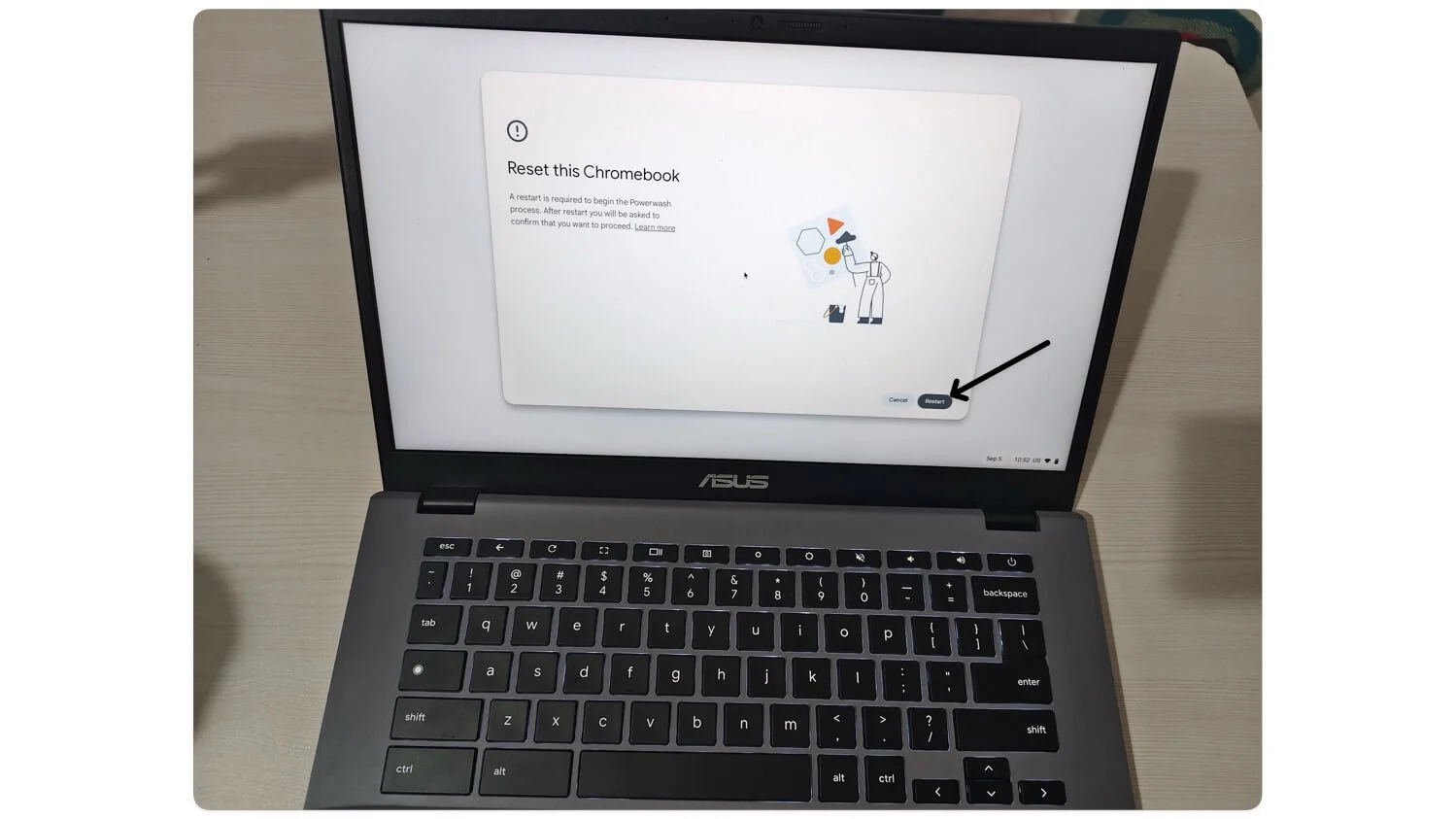
- Agora clique em Reiniciar . Seu Chromebook será reiniciado. Isso redefinirá seu Chromebook e também os problemas associados a ele.
Resolver congelamento do Chromebook
Esses são os dez métodos fáceis para corrigir problemas de congelamento do Chromebook. Certifique-se de fazer backup de seus dados antes de realizar uma redefinição de fábrica. Se o seu Chromebook ainda travar após aplicar todos esses métodos, tente reinstalar o ChromeOS usando a ferramenta de recuperação do Chromebook. Aqui está um vídeo detalhado que orienta você no processo passo a passo.
Se você ainda enfrentar o problema mesmo após reinstalar o ChromeOS, um problema relacionado ao hardware pode estar causando o congelamento. Nesse caso, entre em contato com o suporte do Chromebook ou visite a loja mais próxima. Espero que este guia seja útil para você.
