Download e atualização de drivers de gateway para PC com Windows
Publicados: 2023-05-31Aqui está o Guia Completo para Baixar e Atualizar Drivers de Gateway no Windows 10, 11 e outras versões anteriores.
Quando se trata de orçamento de hardware, o Gateway é uma das escolhas mais confiáveis para os usuários. Em geral, muitos dos problemas não são relatados por seus usuários. No entanto, alguns deles relataram problemas ao baixar os drivers corretos. Caso você também esteja tendo problemas semelhantes, você está na página certa.
O guia abaixo mencionou diferentes métodos para baixar, instalar e atualizar o driver de gateway mais recente para Windows 10, 11 ou dispositivos de versão mais antiga.
Métodos para baixar e atualizar drivers de gateway para Windows 11, 10
A seguir estão as alternativas disponíveis para download e atualização do driver do Gateway. Use qualquer um dos métodos a seguir para baixar os drivers mais recentes para seus dispositivos Windows 10 ou 11.
Método 1: Baixar manualmente do site oficial
Se você é um usuário com tempo e paciência suficientes para baixar manualmente os drivers do Gateway para Windows 11 ou 10, use o site oficial do fabricante. No entanto, você deve estar ciente das especificações desejadas do seu sistema para encontrar drivers compatíveis. Depois de ter tudo, basta usar o seguinte conjunto de instruções para baixar os drivers do Gateway.
Passo 1: Em seu navegador, procure o site oficial do Gateway e vá para a seção Suporte.Ou diretamente Clique Aqui.
Etapa 2: agora, no painel superior, expanda a seção Drivers e downloads .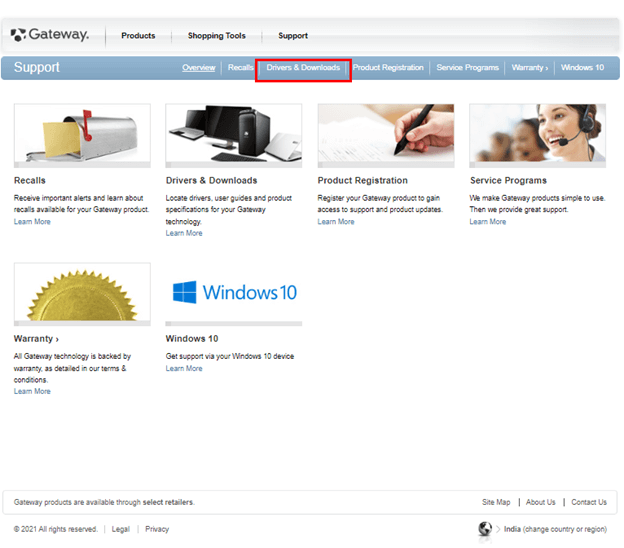
Etapa 3: use o número de série ou o número do modelo do seu dispositivo para o qual você precisa baixar o driver do Gateway.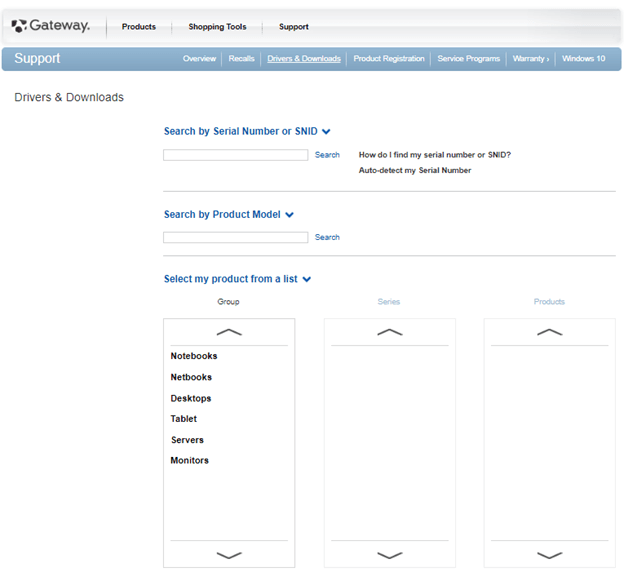
Passo 4: Agora clique no ícone de pesquisa.Na janela seguinte, verifique se a seleção automática do seu sistema operacional está correta. Atualize-o se não.
Etapa 5: Clique no botão Download ao lado de Atualização de drivers de gateway.Uma vez baixado, clique duas vezes e conclua as etapas na tela para instalar.
Etapa 6: reinicie o computador para ativar a atualização do driver.
O método é confiável, mas é extremamente demorado. Especialmente quando você não possui as habilidades técnicas básicas, isso pode não ser uma boa opção. Portanto, para tornar o download do driver do Gateway fácil e eficaz, use os seguintes métodos automáticos ou parcialmente manuais.
Leia também: Baixe, instale e atualize os drivers da placa-mãe no Windows 11/10/8/7
Método 2: Baixe e atualize os drivers do gateway com o Gerenciador de dispositivos
Os métodos manuais podem ser complicados e podem acabar causando muitos problemas se você não tiver habilidades suficientes. Nesses casos, use o utilitário de driver do Windows, ou seja, o Gerenciador de Dispositivos. O método é parcialmente manual e baixa os drivers do Gateway para Windows 11/10 automaticamente.
Para o mesmo aplique os seguintes passos:
Passo 1: Use as teclas Windows + R para iniciar a caixa de diálogo Executar.
Etapa 2: digite aqui devmgmt.msc e pressione a tecla Enter no teclado.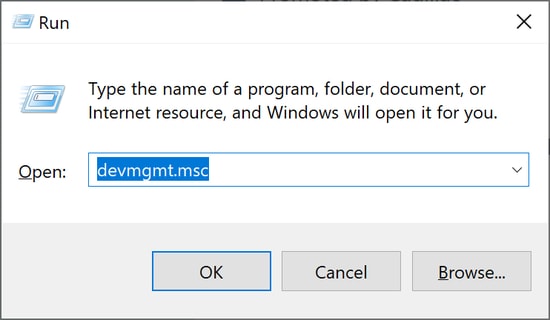
Etapa 3: expanda a categoria na qual os drivers desejados se enquadram no diretório do Gerenciador de dispositivos.
Etapa 4: Clique com o botão direito do mouse nos drivers de gateway para Windows 10 e selecione a opção Atualizar driver no menu.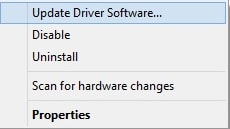
Etapa 5: Na janela seguinte, escolha a opção de pesquisa automática para atualização de drivers.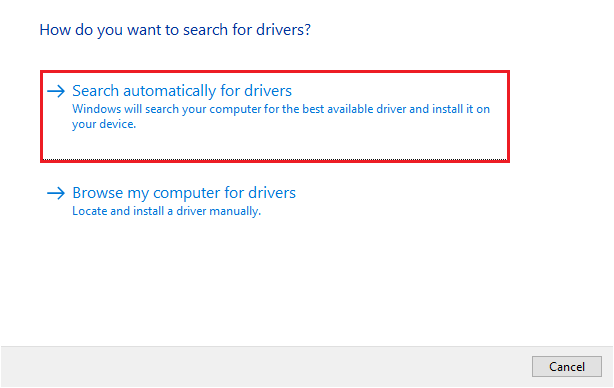

Etapa 6: aguarde até que o download seja concluído e instalado no seu dispositivo.Quando isso terminar, reinicie o dispositivo para aplicar o download mais recente dos drivers do Gateway.
Embora o Gerenciador de dispositivos seja um utilitário do Windows, às vezes ele não consegue identificar atualizações de driver. Portanto, é melhor confiar em métodos totalmente automáticos para atualização de drivers de gateway ou outras atualizações de driver em seus sistemas.
Leia também: Drivers de placa-mãe Gigabyte para Windows 10
Método 3: Baixe e atualize automaticamente o driver por meio do Bit Driver Updater
Os métodos acima podem ser muito demorados para usuários que não são tecnicamente qualificados. Portanto, uma das opções mais simples é baixar não apenas os drivers do Gateway, mas todos os outros drivers do sistema usando o software atualizador de driver.
O Bit Driver Updater é uma das melhores ferramentas de atualização de driver disponíveis online. Ele permite verificações rápidas do sistema e atualizações de driver com um clique. Além disso, você pode agendar atualizações no momento mais conveniente. Todas as atualizações de driver são 100% seguras, pois são certificadas pela WHQL. Além disso, o software possui uma opção de backup e restauração para manter todos os dados relacionados aos drivers do sistema.
Na versão paga da ferramenta, você pode desbloquear o diretório completo de recursos. O suporte ao cliente 24 horas por dia, 7 dias por semana, pode resgatar os usuários de qualquer tipo de preocupação relacionada ao motorista. A atualização Pro vem com uma garantia de reembolso total de até 60 dias.
Atualize os drivers de gateway para Windows 10/11 via Bit Driver Updater:
Passo 1: Baixe a ferramenta Bit Driver Updater abaixo.Clique duas vezes no arquivo baixado e siga as instruções que aparecem na tela para instalá-lo em seu PC com Windows.
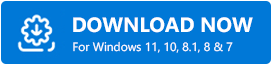
Passo 2: Inicie o software e pressione a opção Scan Drivers na tela inicial.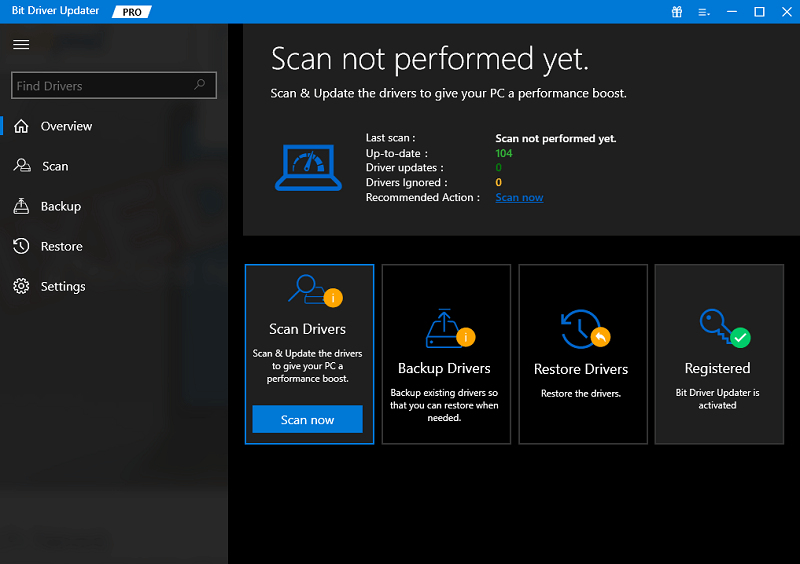
Etapa 3: À medida que o comando é processado, ele exibe uma lista de drivers desatualizados em seu sistema.
Etapa 4: encontre os drivers na lista e clique na opção Atualizar agora ao lado.Além disso, clique na opção Atualizar tudo para baixar toda a lista de atualizações de driver pendentes. 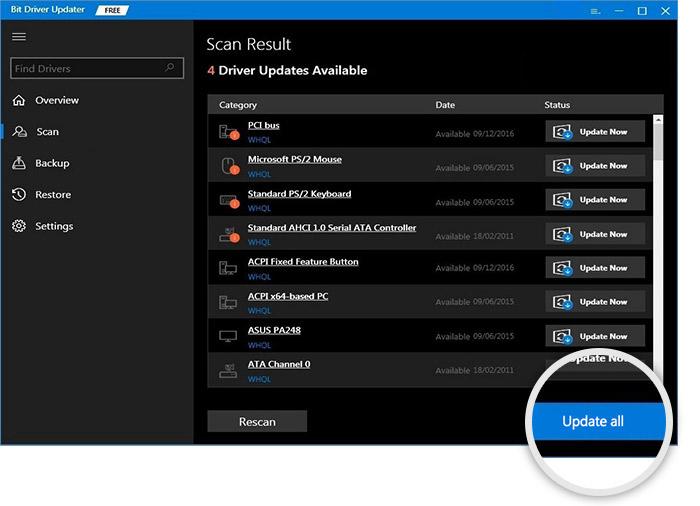
Instale a atualização mais recente dos drivers do Gateway seguindo as instruções na tela. Reinicie seu dispositivo Windows para aplicar os drivers atualizados.
Leia também: Download e atualização de drivers MSI para Windows
Método 4: download de drivers de gateway via atualização do Windows
Além dos métodos mencionados acima, você também pode baixar os drivers do Gateway com a ajuda das atualizações do Windows.
Para usar o Windows Update para baixar atualizações de driver pendentes em seu sistema, aplique o seguinte conjunto de instruções
Etapa 1: Na seção Pesquisar na barra de tarefas, digite Configurações e clique na opção apropriada.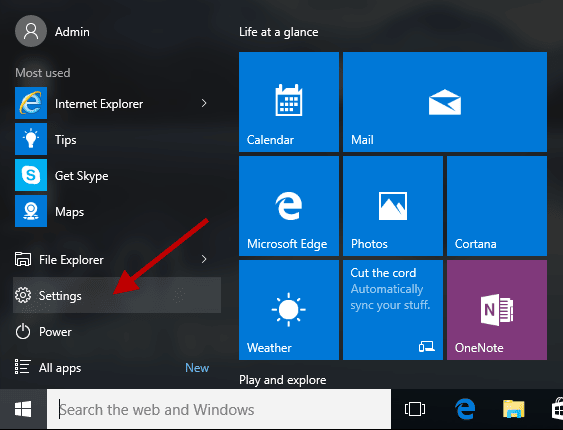
Etapa 2: No painel esquerdo, clique em Windows Update .Agora clique no botão verificar se há atualizações. 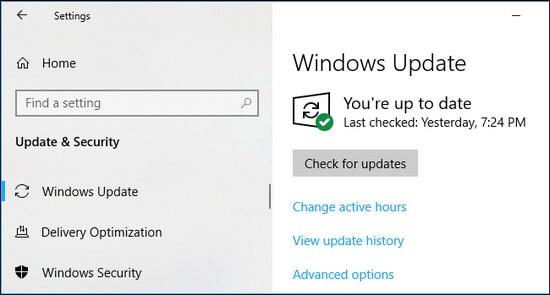
Etapa 3: Aguarde até que as atualizações pendentes sejam identificadas Aguarde até que seu sistema identifique e instale as atualizações mais recentes do Windows.
Feito isso, reinicie para aplicar a atualização do driver e outras atualizações no seu dispositivo.
Leia também: Baixe o driver do controlador de barramento SM para Windows 10, 11
Conclusão:
Por meio deste, concluímos nosso guia sobre como instalar de maneira rápida e fácil a atualização mais recente dos drivers do Gateway no Windows 10, 11 ou dispositivos mais antigos. É necessário baixar essas atualizações de driver para garantir que o desempenho máximo do seu hardware permaneça consistente. Embora tenhamos mencionado vários métodos, a maioria dos usuários prefere usar a alternativa automática. Usar o Bit Driver Updater para drivers de gateway e todos os outros drivers do sistema pode economizar muito tempo e esforço.
No entanto, se você tiver mais perguntas ou sugestões, sinta-se à vontade para entrar em contato conosco na seção abaixo. Além disso, se o artigo foi útil, certifique-se de se inscrever em nosso blog para obter artigos técnicos mais informativos. Além disso, para nunca perder nenhuma notícia, atualização, dicas e truques de tecnologia, siga-nos em nossas redes sociais, como Facebook, Instagram, Twitter ou Pinterest.
