3 maneiras de gerar chaves SSH no Windows
Publicados: 2023-11-19Se você faz seu trabalho via computação em nuvem, acessando servidores remotos que não estão em sua rede atual ou doméstica, provavelmente já está familiarizado com SSH ou Secure Shell Keys. Como as chaves SSH são muitas vezes mais seguras do que uma combinação tradicional de nome de usuário e senha, elas são frequentemente usadas para acessar estações de trabalho que dependem de servidores remotos. As chaves SSH fornecem acesso fácil e seguro aos funcionários ou outras pessoas autorizadas a fazer login no servidor.
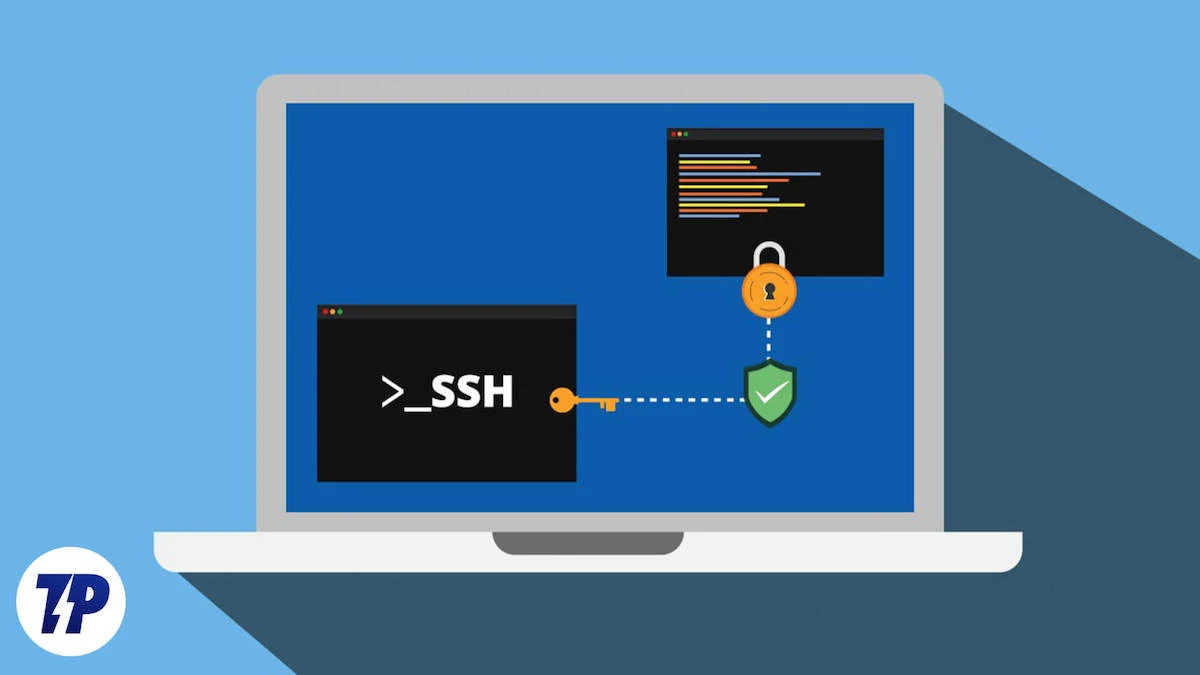
Outra vantagem das chaves SSH é a sua criação rápida, que pode ser feita em minutos e sem procedimentos complicados. Tudo isso pode ser feito com um simples computador Windows, e é exatamente isso que abordaremos neste artigo. Vamos!
Índice
O que é Keygen SSH?
Keygens SSH podem ser considerados uma versão mais sofisticada e muito mais segura do acesso tradicional com nome de usuário e senha. As chaves SSH são geradas individualmente para cada usuário usando algoritmos diferentes e são altamente aleatórias para garantir a proteção dos dados.
Keygens SSH geralmente são usados para acessar servidores em nuvem com segurança. No entanto, eles também podem ser usados em outros locais de trabalho para conceder acesso a usuários e funcionários, por exemplo, em data centers, empresas e muito mais. A criação do Keygen pode ser realizada em uma máquina Windows usando os três métodos descritos abaixo.
Como funciona o SSH Keygen?
Antes de aprender como criar chaves SSH, é importante ter uma breve ideia de como elas funcionam. Ao gerar chaves SSH, você basicamente cria um par de chaves – uma pública e uma privada. Como o nome sugere, as chaves privadas não devem ser compartilhadas com outras pessoas.
As chaves públicas, por outro lado, estão localizadas no servidor da outra parte, seja seu empregador ou sua empresa. Desta forma, as chaves pública e privada podem estabelecer uma ligação entre o computador de acesso e o servidor central e comunicar entre si. Se a fechadura e a chave corresponderem, você terá acesso.
Gere chaves SSH usando prompt de comando
O prompt de comando do Windows é a melhor maneira de fazer essas coisas, pois está integrado ao sistema por padrão. A criação de chaves SSH leva no máximo algumas etapas e você não precisa de nenhuma ferramenta adicional.
O Windows 11 vem com o Windows Terminal por padrão, mas recomendamos baixá-lo na Microsoft Store se você estiver usando uma versão mais antiga. Ele pode executar o prompt de comando, o Windows PowerShell e o subsistema Windows para Linux, ao mesmo tempo que oferece uma interface muito mais limpa e amigável.
- Pressione a tecla Windows e procure Terminal . Para continuar usando o Prompt de Comando nativamente, pesquise cmd .
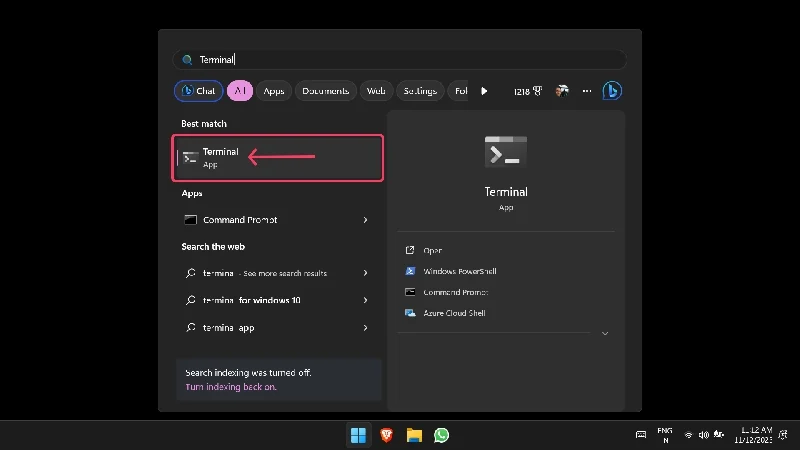
- Digite ssh-keygen e pressione Enter .
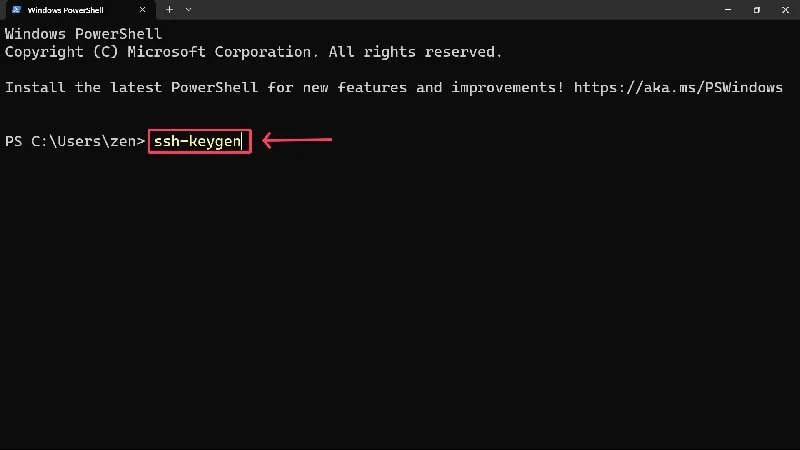
- Você será solicitado a inserir o caminho de salvamento de sua escolha e o nome do arquivo a ser salvo. Você pode pular o primeiro ponto e salvar as chaves no local padrão do seu PC, que geralmente é a unidade C. Não se preocupe; a localização do arquivo será exibida ao lado dele.
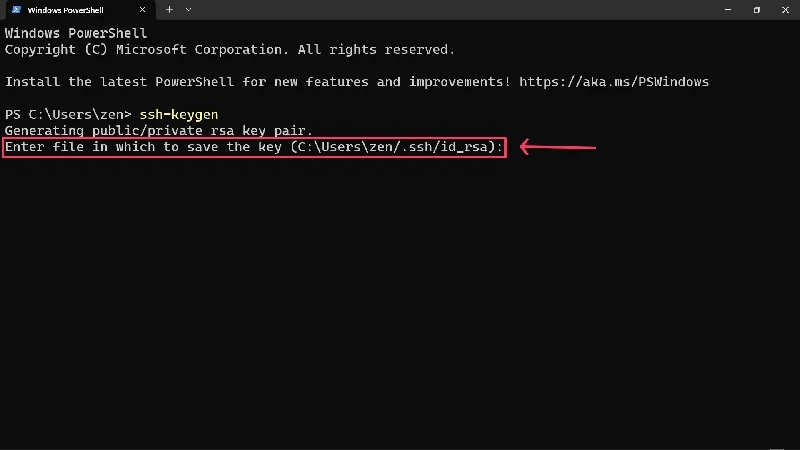
- Você será solicitado a inserir uma senha para proteção adicional. Novamente, você não pode proteger as chaves com uma senha, mas desaconselhamos fortemente isso. Em seguida, pressione a tecla Enter .
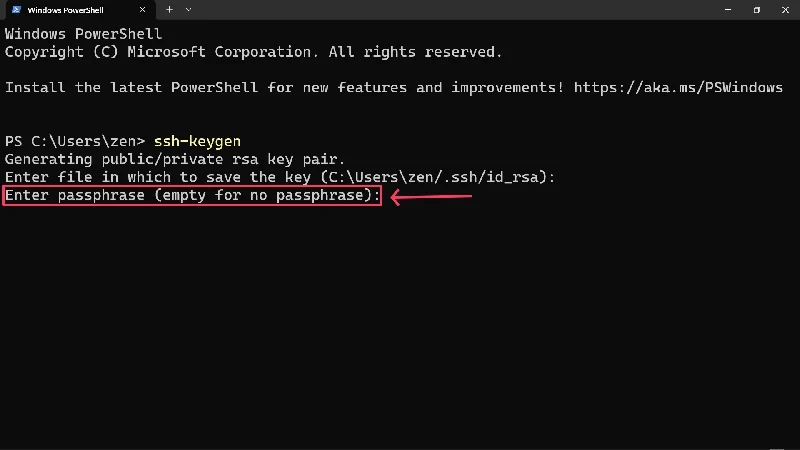
- Digite a senha novamente para confirmá-la.
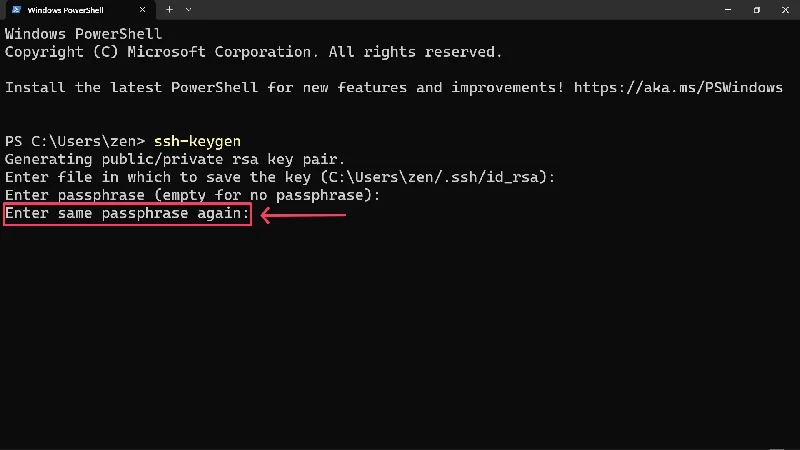
- Uma mensagem de confirmação aparecerá informando que suas chaves foram geradas e salvas no local especificado.
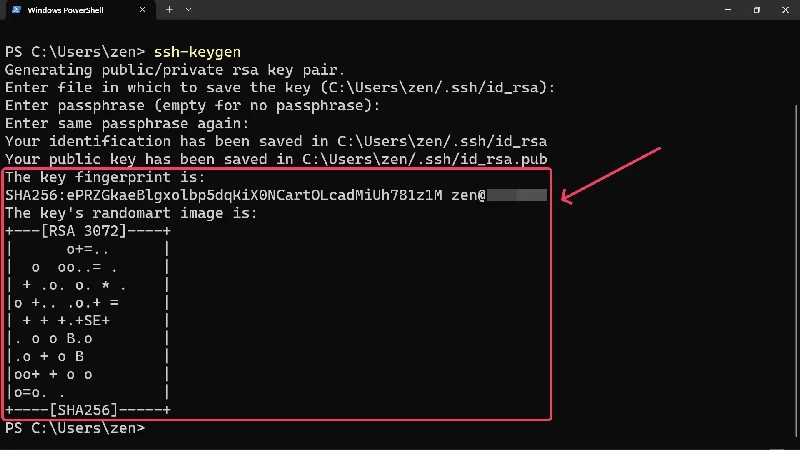
Por padrão, o Windows 11 gera chaves que seguem o algoritmo RSA de 2048 bits. No entanto, se você precisar de chaves SSH baseadas em um algoritmo diferente, adicione -t (nome do algoritmo) após o primeiro comando na segunda etapa. Por exemplo, o GitHub recomenda usar o algoritmo ed25519, então você deve digitar ssh-keygen -t ed25519 para gerar as respectivas chaves.
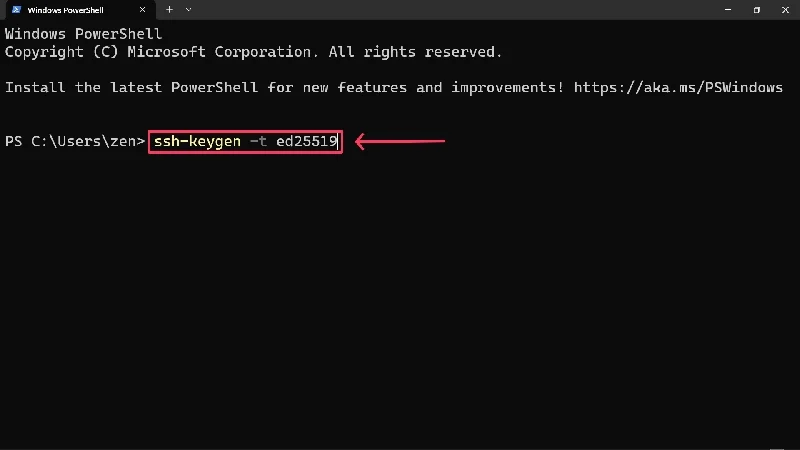
Além disso, não apenas um, mas dois arquivos são salvos no local especificado – um sem e outro com a extensão .pub. Como o nome sugere, o arquivo com extensão .pub é a chave pública, enquanto o arquivo sem extensão é a chave privada das chaves SSH geradas. Claro, você não deve compartilhar a chave privada com outras pessoas.
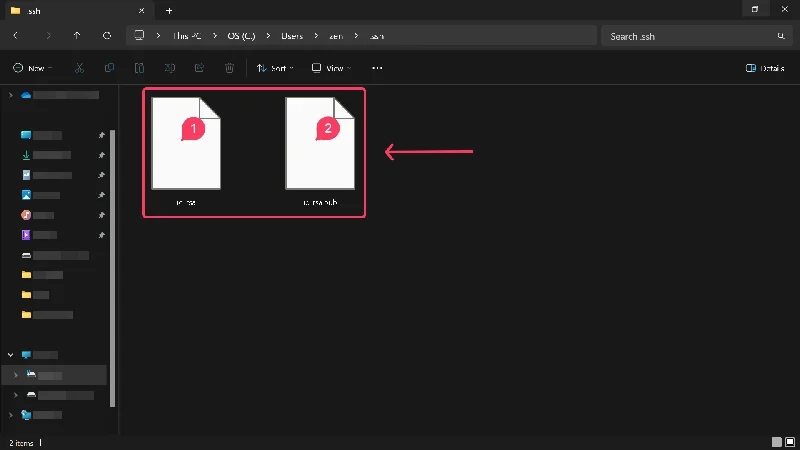
Gere chaves SSH usando WSL
Se você gosta de seguir o caminho do Linux, o Windows Subsystem for Linux é para você. Embora o processo seja mais ou menos semelhante, é recomendado para quem conhece bem o mundo Linux. Caso contrário, você deve seguir o primeiro método.
Como pré-requisito, você precisará do Windows Subsystem for Linux (WSL) em seu PC com Windows 10, que pode ser baixado na Microsoft Store. Os usuários do Windows 11 não precisam baixar a ferramenta WSL, pois o Terminal integrado do Windows é bem compatível para executar comandos WSL dentro do aplicativo. Conforme mencionado acima, você pode baixar o Windows Terminal da Microsoft Store se estiver usando uma versão mais antiga do Windows.

- Abra o Terminal do Windows . Alternativamente, você também pode abrir uma janela de prompt de comando no WSL.
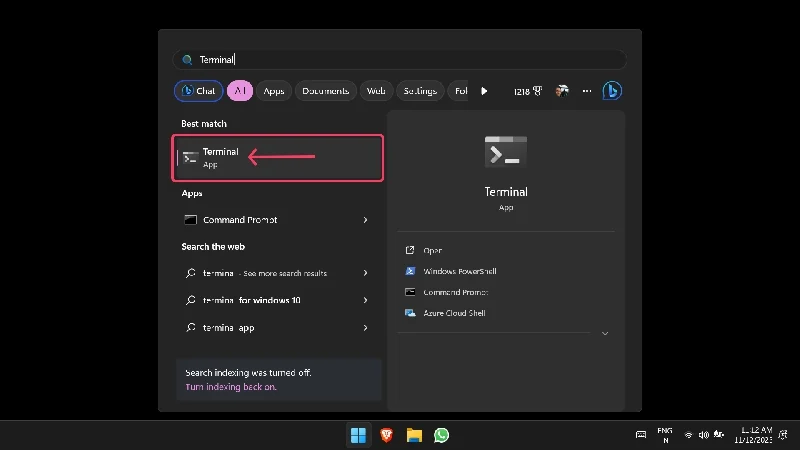
- Ao contrário do primeiro método, você deverá indicar o algoritmo das chaves a serem geradas. Por exemplo, para gerar uma chave RSA-4096, digite ssh-keygen -t rsa -b 4096 “[email protected]” e pressione Enter . Colocar o seu endereço de e-mail é essencial para facilitar a identificação. Ele pode ser ignorado se você estiver gerando as chaves usando o Terminal do Windows, pois o Windows captura automaticamente o nome e o nome de usuário do seu PC.
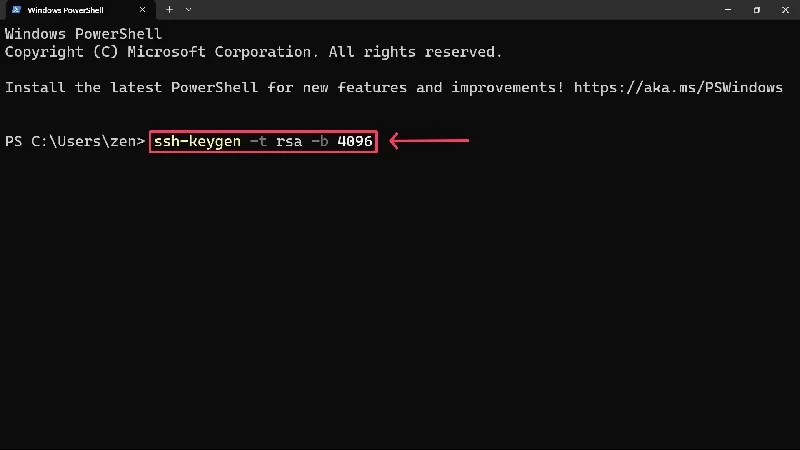
- Insira o local do arquivo a ser salvo e forneça uma senha, se necessário. Você pode optar por manter os padrões pressionando Enter .
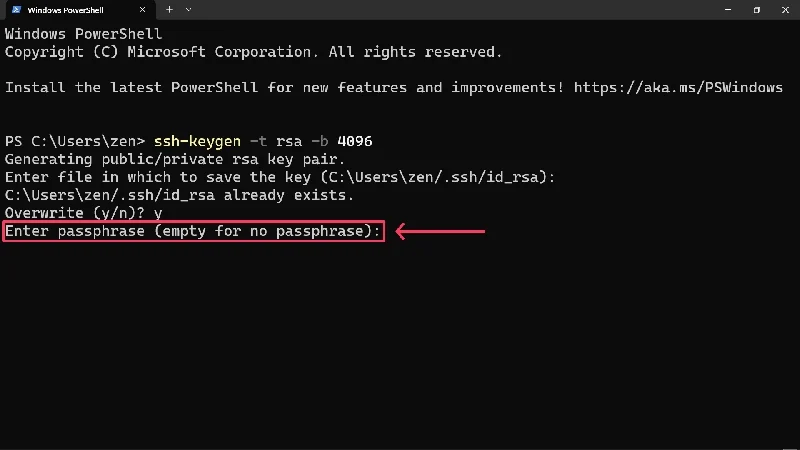
- Confirme sua senha digitando-a novamente e pressione Enter .
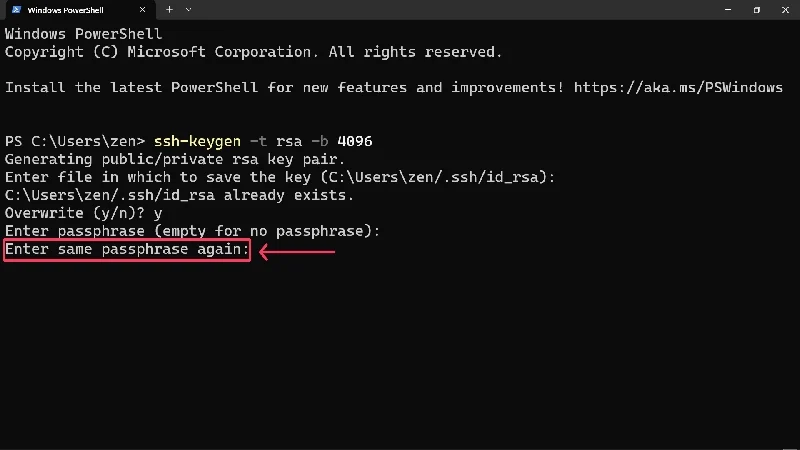
Gere chaves SSH usando PuTTY
Durante anos, PuTTY foi a melhor solução para estabelecer comunicação entre servidores e computadores. Embora o cliente SSH ainda esteja em uso, ele não é mais tão difundido. No entanto, PuTTY ainda é um gerador de chaves SSH capaz, então você pode tentar se os métodos acima falharem por algum motivo. Antes de continuar, baixe e configure o cliente PuTTY para Windows. PuTTY também pode ser baixado da Microsoft Store.
- Pressione a tecla Windows e pesquise PuTTYgen . Abra .
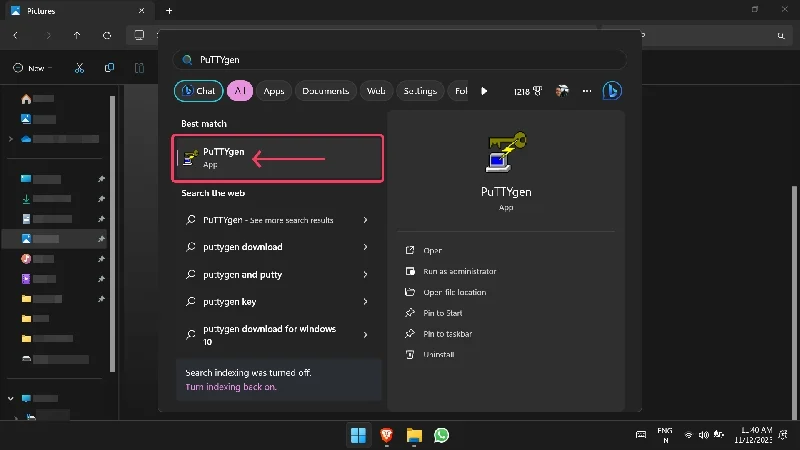
- Você terá que selecionar o tipo de chaves SSH a serem geradas. Selecione o tipo de chave necessário e insira o valor do bit na seção Parâmetros . Por exemplo, escolha RSA e insira 4096 para criar chaves do tipo RSA-4096 . O tipo EdDSA pode ser configurado posteriormente usando o menu suspenso ao lado para incorporar 255 bits e formar chaves do tipo Ed25519 .
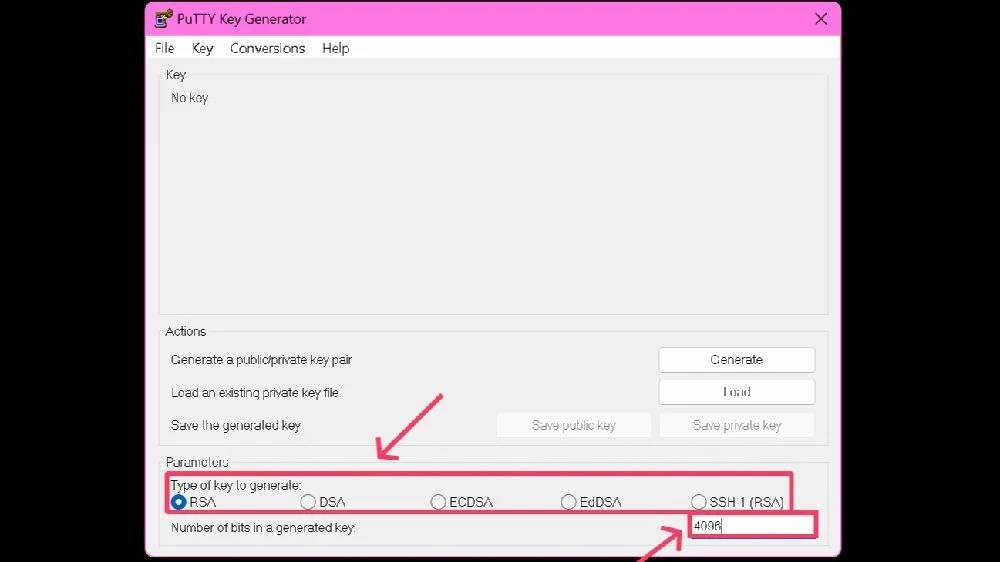
- Selecione Gerar .
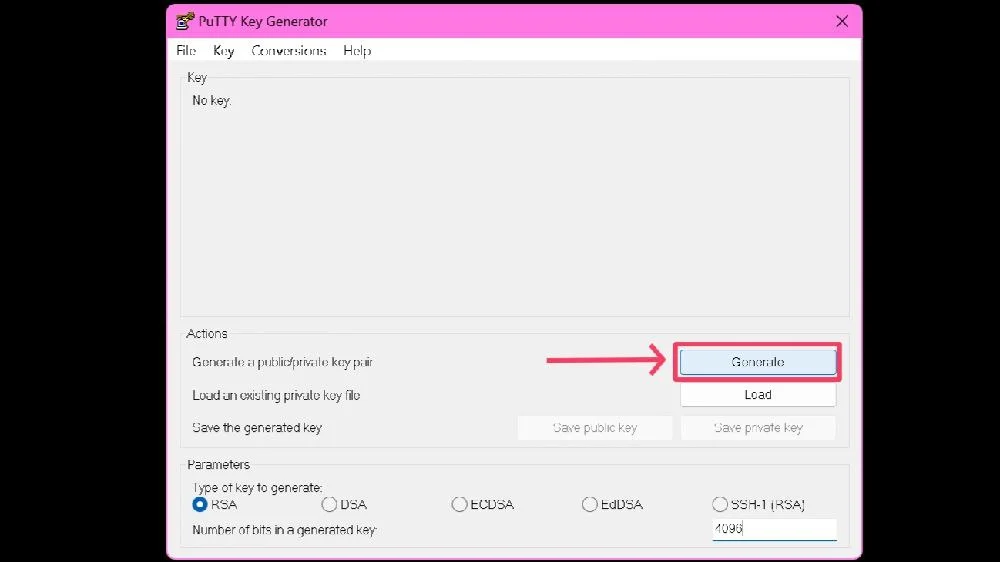
- O gerador PuTTY solicitará que você mova aleatoriamente o cursor para a área vazia para aumentar a aleatoriedade da chave, o que por sua vez aumenta sua força.
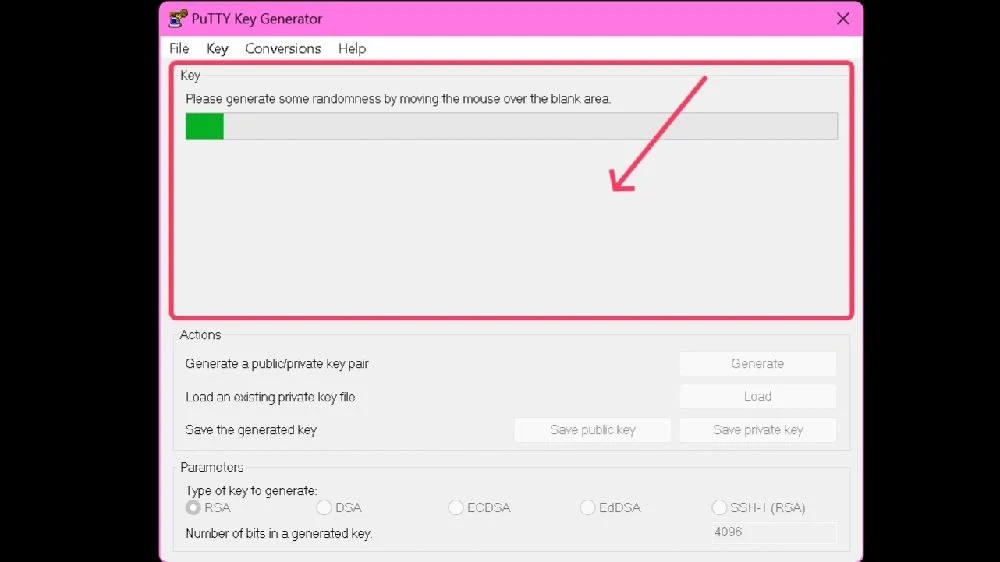
- Depois que a chave for gerada, você poderá especificar uma senha . Confirme a senha digitando-a novamente no campo de entrada a seguir.
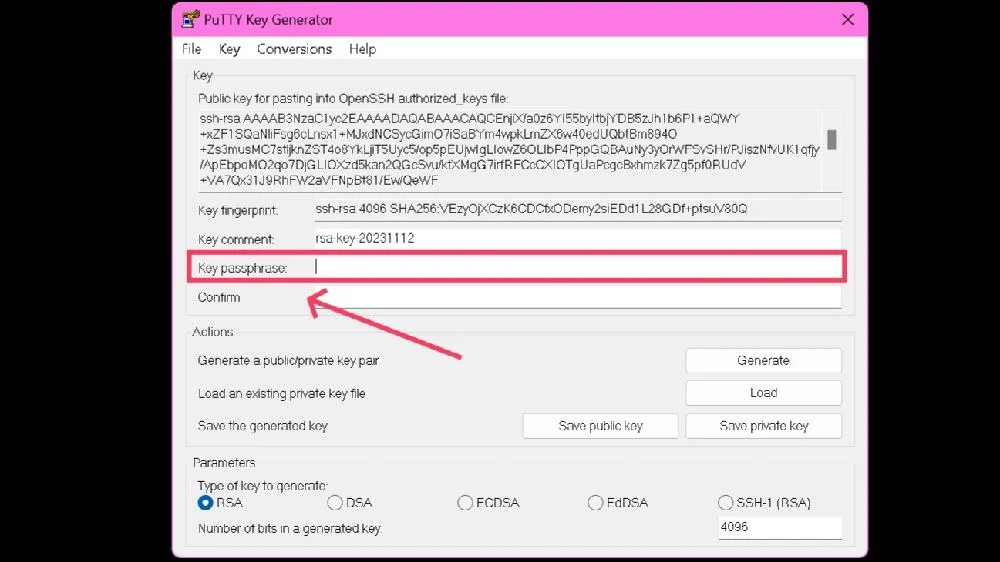
- Clique em Salvar chave pública para salvar a chave pública no local escolhido. O nome do arquivo deve ter a extensão .pub no final.
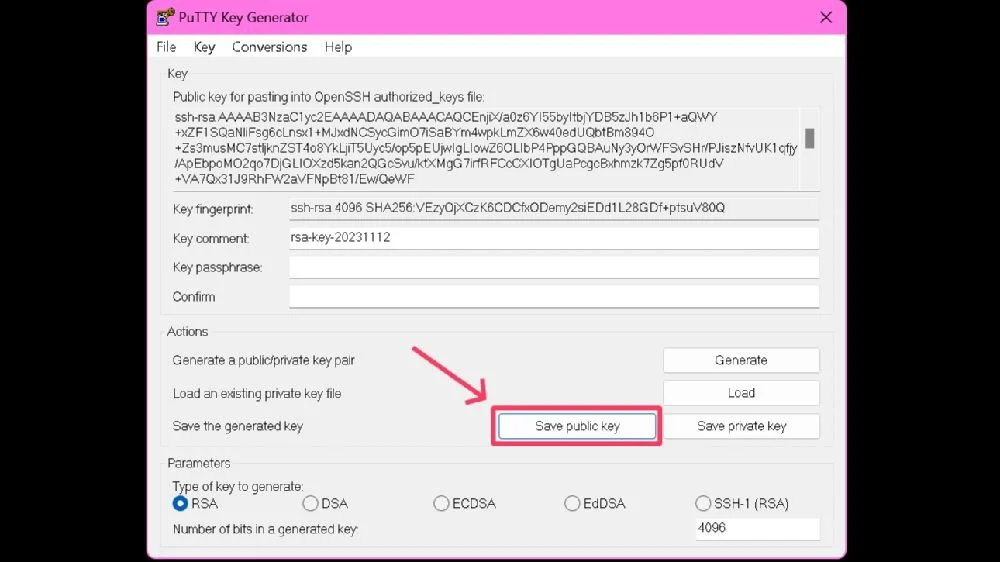
- Salve a chave privada clicando em Salvar chave privada . Você receberá um aviso se não definir uma senha; selecione Sim para prosseguir independentemente.
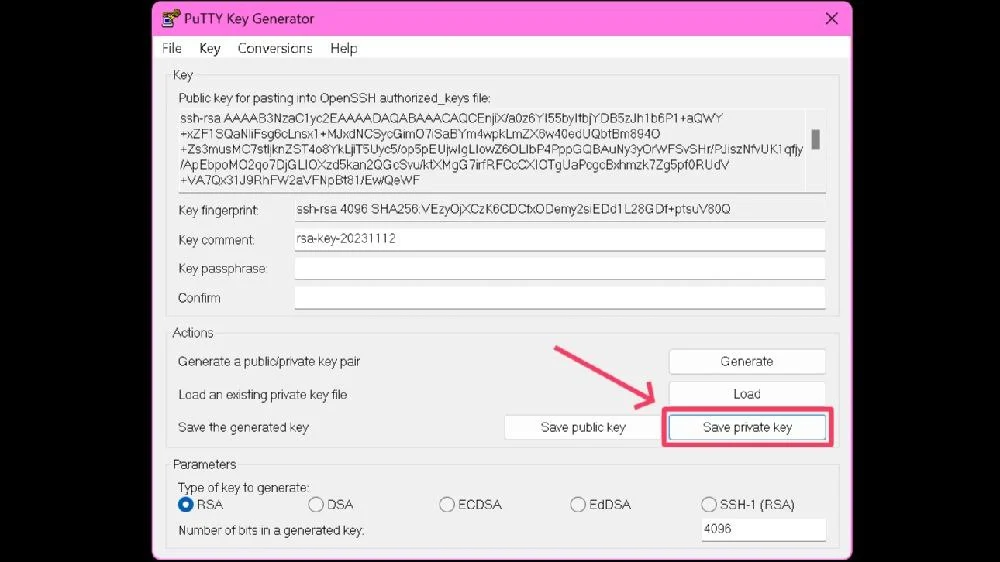
Observe que a chave privada padrão funciona apenas com o cliente proprietário do PuTTY. Se a sua estação de trabalho não funciona com o cliente PuTTY, é melhor exportar no formato OpenSSH para garantir compatibilidade universal. Para fazer isso, selecione Conversões na última etapa e clique na chave Export OpenSSH .
Como gerar múltiplas chaves?
Se precisar de várias chaves SSH para fazer login em servidores diferentes, você poderá gerar facilmente várias chaves. Para fazer isso, você pode repetir qualquer um dos processos acima e criar mais chaves SSH, mas não se esqueça de rotular os nomes dos arquivos adequadamente ou salvá-los com nomes exclusivos para evitar confusão. Para que você não esqueça as senhas das chaves, dê uma olhada nos Melhores Gerenciadores de Senhas Gratuitos para salvar as senhas das chaves geradas.
Lembre-se de que você deve transferir suas chaves manualmente ao mudar para um novo PC. Caso contrário, você perderá o acesso aos seus servidores e locais. Você sempre pode gerar novas chaves em seu novo PC, mas isso é entediante se você já possui uma extensa biblioteca de chaves.
Gere chaves SSH facilmente
É isso, pessoal! O processo de geração de chaves SSH é fácil e, graças a plataformas oficiais e integradas como o Windows Terminal, você nem precisa baixar um aplicativo ou software separado. Outras plataformas como WSL e PuTTY são igualmente fáceis de usar e eficazes. Não se esqueça das senhas das chaves e mantenha-as seguras, não compartilhando-as com outras pessoas.
Perguntas frequentes sobre SSH Keygens
1. O que é keygen SSH?
Keygen SSH é um substituto moderno para a dupla tradicional de nome de usuário e senha. Tecnicamente, as chaves SSH são chaves virtuais geradas, combinadas e usadas para acessar plataformas, sites e servidores remotos em nuvem. Consiste em duas chaves – uma pública e outra privada, a primeira das quais reside no servidor, enquanto a segunda concede acesso quando devidamente combinada.
2. Devo fornecer uma senha?
Não, a criação de chaves SSH não requer uma senha por padrão. No entanto, como as chaves SSH são sensíveis e podem ser facilmente utilizadas indevidamente, você deve certificar-se de que elas sejam armazenadas com segurança. Lembre-se: quanto mais chaves SSH você criar, mais senhas você precisará lembrar para cada uma delas.
3. Por que dois arquivos estão sendo gerados para uma única chave SSH?
Cada chave SSH consiste em um par de arquivos relacionados. Um tem a extensão .pub e o outro não tem extensão. A chave pública funciona como um bloqueio e é transmitida ao servidor central no qual você deseja fazer login, enquanto a chave privada é usada como uma chave literal para acessar a página desejada.
4. Como posso gerar chaves SSH se estou acostumado com Linux?
O subsistema Windows para Linux, abreviadamente WSL, permite a geração nativa de chaves SSH. Além disso, o Terminal Windows, que suporta comandos WSL, também pode ser usado para criar chaves no estilo Linux. Talvez você precise planejar algumas etapas extras, mas colherá os benefícios adicionais do controle granular e da familiaridade com o Linux.
5. Como posso transferir chaves SSH se estiver atualizando para um novo PC?
Se você estiver atualizando para um novo PC e quiser transferir suas chaves SSH, só há uma saída: você terá que transferi-las manualmente para o seu novo PC. Caso você se esqueça de fazer isso, as chaves geradas serão completamente excluídas. Se você não tiver uma biblioteca extensa com muitas chaves SSH, poderá criar novas chaves em seu novo PC a qualquer momento.
6. Como você localiza as chaves SSH posteriormente?
Seja Windows Terminal ou WSL, será mostrada a localização exata da chave SSH que você criou. Se você sair do programa sem verificar, precisará inserir alguns comandos no Terminal do Windows. Digite ~/.ssh/id_rsa e ~/.ssh/id_rsa.pub para procurar chaves SSH públicas e privadas, se disponíveis.
