Como obter recursos semelhantes ao Apple Intelligence em iPhones mais antigos
Publicados: 2024-09-25Comprei recentemente um iPhone 14 Plus e esperava que durasse alguns anos com atualizações de software. No entanto, a Apple fez meu iPhone parecer inútil ao anunciar que os recursos do Apple Intelligence estão disponíveis apenas na série Pro 15 Pro e, recentemente, em todas as versões do iPhone 16. Pode haver limitações técnicas, mas a Apple deveria ter adicionado recursos mínimos de IA em versões mais antigas. dispositivos (14 ou menos) em vez de deixá-los para trás.
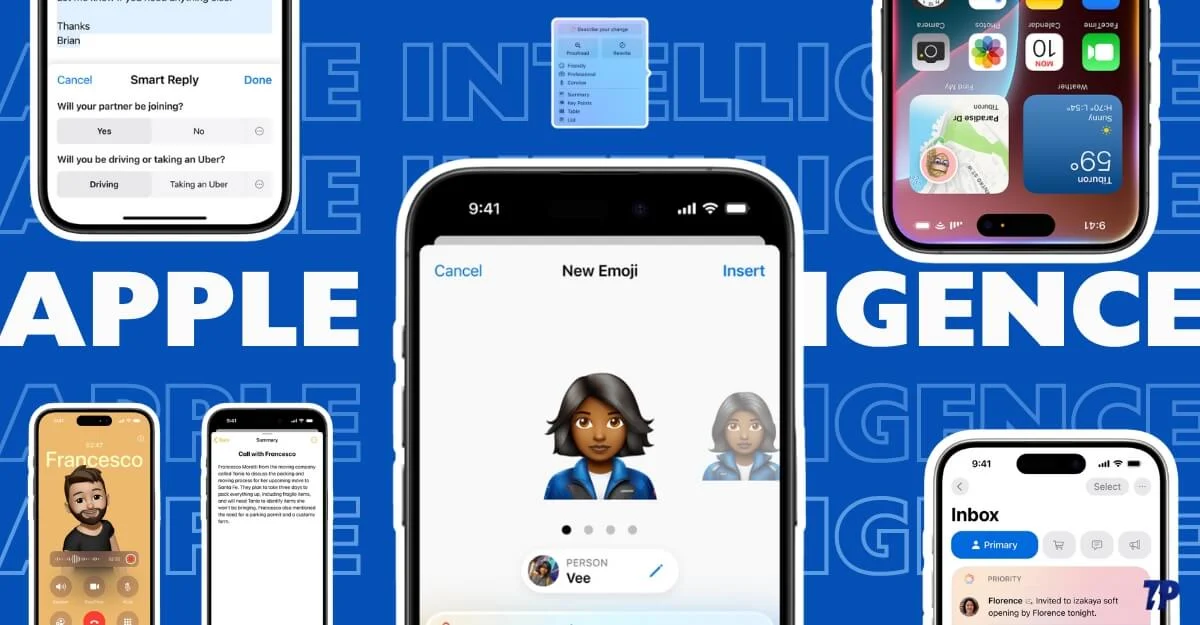
Se você é como eu, tem a versão recente do iPhone e se sente desvalorizado porque seu iPhone não possui os recursos mais recentes do Apple Intelligence, adivinhe? Tenho boas notícias para você. Agora você pode obter recursos de IA semelhantes ao Apple Intelligence no seu iPhone. Ao contrário da implementação limitada desses recursos pela Apple, muitos aplicativos e sites alternativos já estão disponíveis, de uso gratuito e podem ajudá-lo a obter recursos semelhantes do Apple Intelligence em seu iPhone atual.
Testei vários aplicativos e sites para chegar o mais próximo possível dos recursos inteligentes e obter uma funcionalidade semelhante. No entanto, esta ferramenta de terceiros tem algumas limitações. Neste guia, você aprenderá sobre cada ferramenta. A forma de usá-lo também ajudará você a decidir se pode continuar com seu iPhone atual com recursos de inteligência de terceiros ou atualizar para o novo iPhone que oferece suporte a recursos de inteligência da Apple no dispositivo.
Índice
Limitações de ferramentas de IA de terceiros
- A maior limitação dos aplicativos e sites de terceiros é que eles não são tão integrados quanto os recursos de IA da Apple. Talvez seja necessário seguir etapas extras para configurá-los e usá-los.
- Em sua maioria, trata-se de IA em nuvem, o que significa que seus dados são transferidos para a nuvem em vez de executar tarefas no dispositivo local. Portanto, eles não são tão focados na privacidade quanto os recursos do Apple Intelligence.
- Algumas alternativas oferecem melhor desempenho do que os recursos de Inteligência da Apple, enquanto outras ficam aquém devido a limitações.
- Além dessas limitações, essas ferramentas são a única maneira de obter recursos de IA semelhantes aos da inteligência da Apple em iPhones não suportados.
Resumir, revisar e editar texto
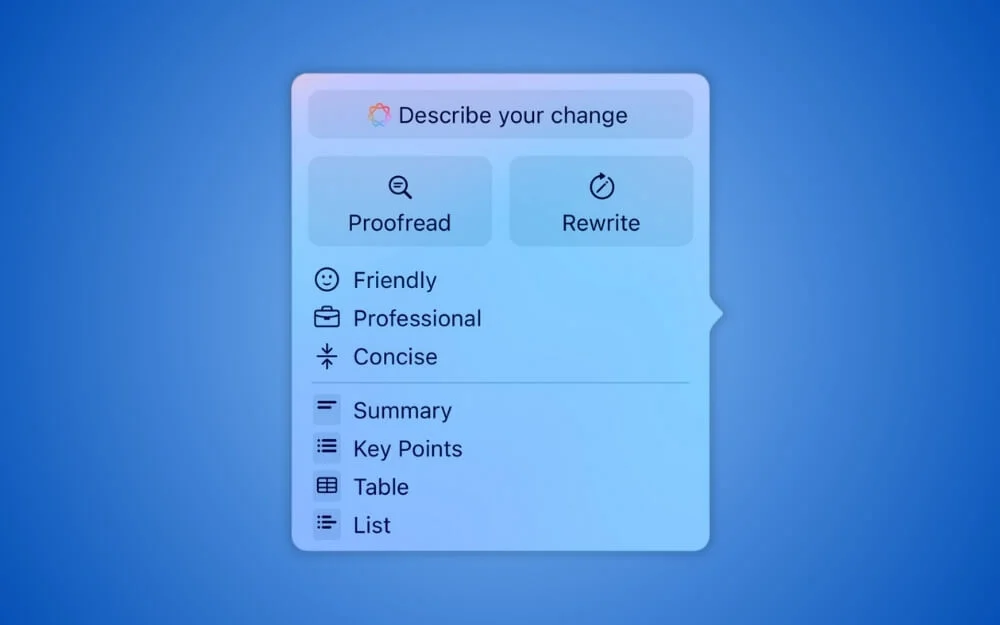
As ferramentas de escrita são as mais comuns e úteis para muitas pessoas. As ferramentas de escrita do Apple Intelligence permitem resumir, revisar, corrigir gramática, alterar texto e muito mais. Ferramentas de terceiros não são integradas aos aplicativos Apple; às vezes, você deve copiar manualmente o texto, reescrevê-lo e colá-lo novamente.
Três aplicativos que recomendo para obter ferramentas de escrita em seu iPhone antigo são AI Keyboard (Writely), ChatGPT e Grammarly Keyboard.
Como usar o Writely Keyboard para obter ferramentas de escrita no seu iPhone:
Usar o AI Keyboard é a maneira mais confiável e fácil de obter recursos do Apple Intelligence em iPhones mais antigos. Existem muitos teclados de IA que você pode usar. Depois de testá-los, descobri que o teclado Writely AI é o melhor e funciona muito bem para todos os cenários.
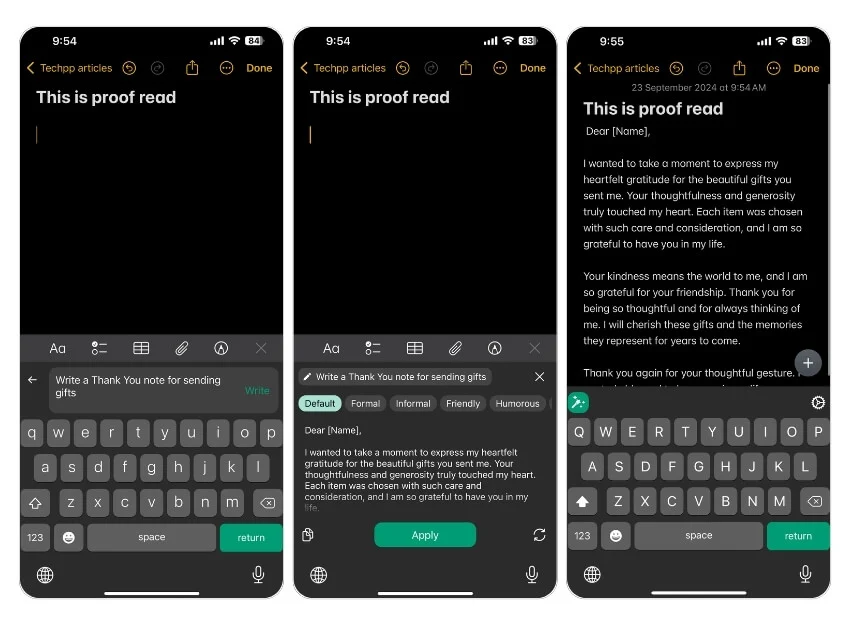
Ele usa a API ChatGPT para realizar ações de escrita. Existem limitações sobre quantas reescritas ou conversões de texto você pode fazer. Mas há um treino; se ficar sem limites, você pode trocar o teclado e retornar ao teclado do Writely; no meu caso, remove as limitações.
Usando o teclado Writely, você pode revisar, resumir, reescrever, alterar o tom e muito mais, semelhante aos recursos de inteligência da Apple. Ele ainda permite traduzir todo o texto para outro idioma em etapas simples. A única desvantagem é que você pode ter dificuldade em trocar o teclado se estiver familiarizado com o teclado Apple do seu iPhone.
Para usar o Writely, instale o aplicativo de teclado Writely AI da app store e siga as etapas iniciais usando o teclado na tela. Para ver entre os teclados, clique no ícone do globo no canto inferior direito do teclado.
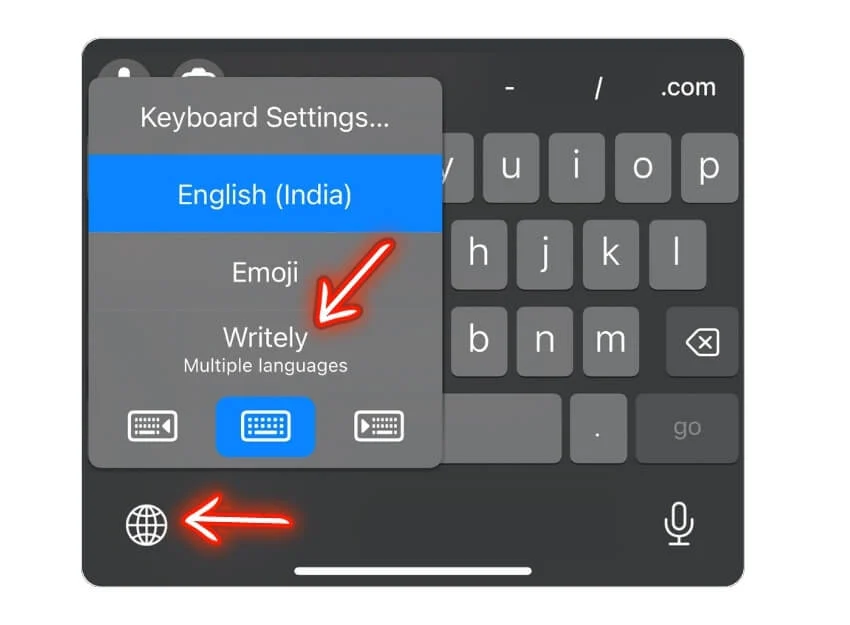
Outra forma de reescrever o texto é usando o aplicativo ChatGPT . Embora o ChatGPT possa fazer tudo o que o Apple Intelligence e o AI Keyboard podem fazer, você pode enviar e fazer upload de imagens, gerar imagens e muito mais se for um membro premium.
No entanto, a única desvantagem é enviar o texto manualmente, copiar entre aplicativos e muito mais. Você não tem limites para o texto; se você for um usuário profissional, obterá melhor precisão e maior controle sobre o que pode fazer com o texto. Além disso, você pode continuar conversas com ChatGPT, como perguntar o significado de um e-mail que recebeu ou como resolvê-lo, e muito mais no aplicativo ChatGPT.
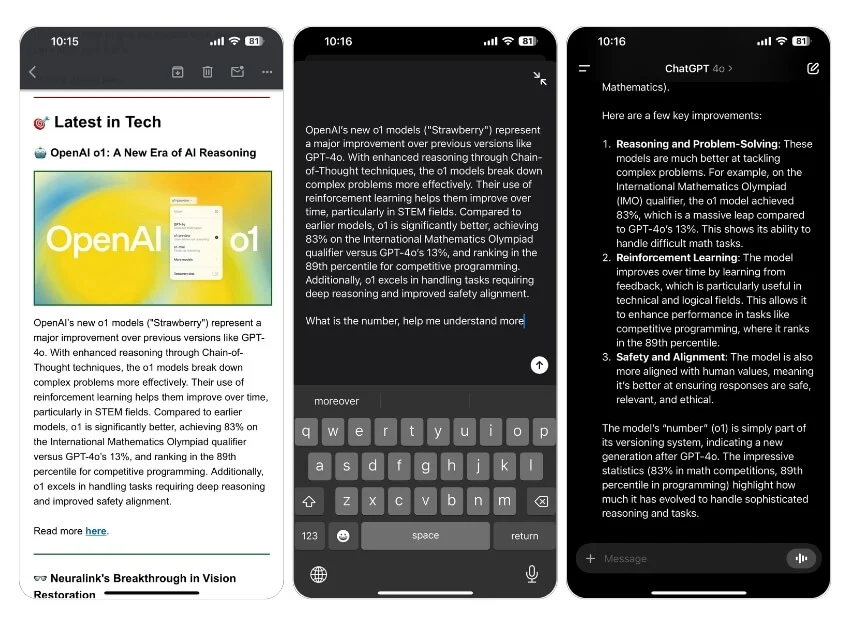
Finalmente, você pode usar o Grammarly Keyboard para ajudá-lo a corrigir a gramática. Você também pode usar ChatGPT e AI Keyboard para corrigir gramática, mas Grammarly tem uma vantagem em corrigir gramática com precisão. Embora você possa obter esses recursos com melhor personalização usando outras ferramentas, eles não são tão integrados quanto as ferramentas de escrita do Apple Intelligence.
Recurso | Inteligência da Apple | Teclado AI escrito | Aplicativo ChatGPT |
|---|---|---|---|
Correção de erros de digitação e revisão de texto | Sim | Sim | Sim |
Alterar o tom do texto (por exemplo, Amigável, Profissional) | Sim | Sim | Sim |
Resumindo e encurtando o texto | Sim | Sim | Sim |
Completando suas frases com base no contexto | Sim | Sim | Não |
Sugere emojis com base no tom | Não | Sim | Não |
Traduzir texto para outros idiomas | Não | Sim | Sim |
Temas de teclado personalizáveis | Não | Sim | Não |
Gere imagens de IA a partir de prompts de texto
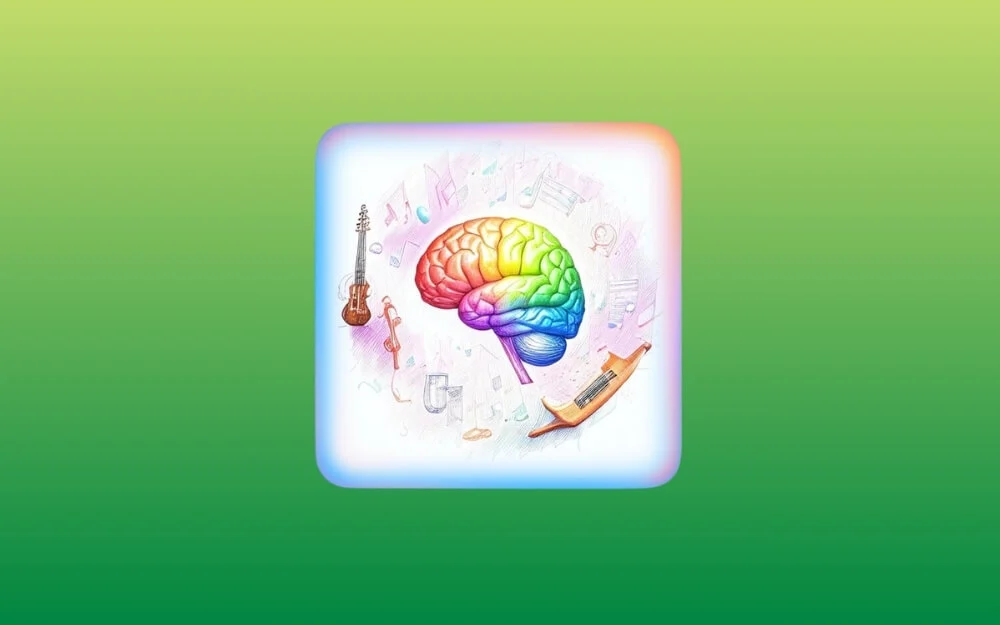
Outro recurso interessante do Apple Intelligence é o Image Playground , que permite adicionar imagens geradas por IA ao aplicativo Note e criar Animojis. Também permite gerar sua versão da imagem e compartilhá-la com seus amigos. Você pode obter todos esses recursos usando sites e aplicativos de terceiros. Após o teste, aqui estão os aplicativos e sites que correspondem à experiência do Apple Intelligence no iPhone que você pode obter em dispositivos Apple mais antigos.
Gere imagens usando o Bing Image Creator:
O Microsoft Bing é um dos primeiros aplicativos a oferecer a opção de gerar imagens de IA. Embora existam ferramentas como MidJourney, DALLE e até ChatGPT, a Microsoft tem uma vantagem porque é de uso gratuito, pode gerar imagens em segundos e é fácil de usar, mesmo se você for um iniciante. Você pode gerar imagens usando o aplicativo Bing, que é gratuito no aplicativo.
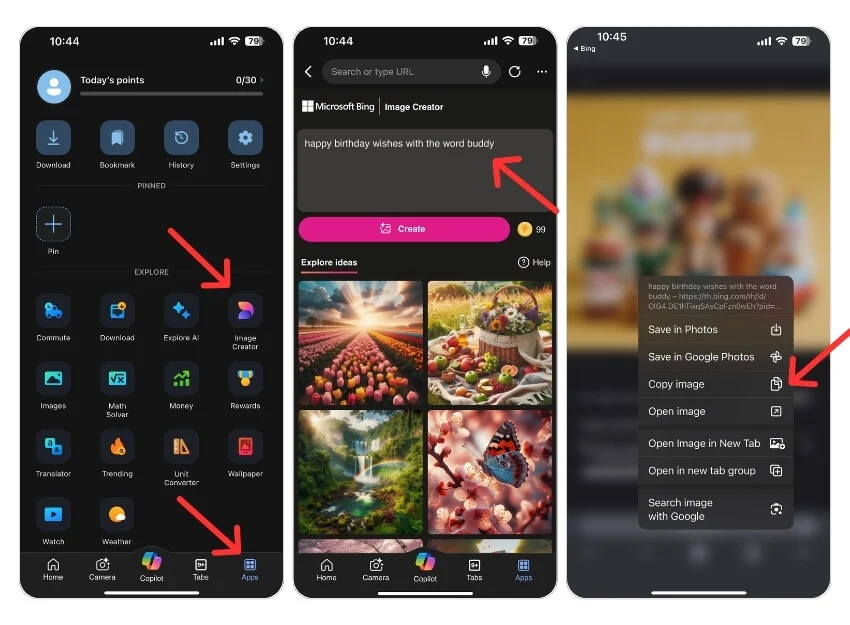
Como usar o Bing para gerar imagens:
- Instale o aplicativo Microsoft Bing no seu iPhone.
- Abra o aplicativo, clique em Aplicativos e toque em Criador de imagens . Faça login com sua conta da Microsoft.
- Digite o prompt e clique em Gerar.
- Se você não gostar da imagem, poderá ajustá-la para que fique parecida com a sua.
- Depois de criar a imagem, você pode clicar nela para abri-la em tela inteira, mantê-la pressionada para copiá-la e compartilhá-la com outros aplicativos de mídia social.
- No entanto, o Bing não pode criar imagens usando suas imagens. Nesses casos, você pode usar sites de terceiros.
Outro aplicativo que você pode usar é o Google Gemini , que permite gerar imagens usando prompts de texto simples, assim como o Bing; você pode instalá-lo em um dispositivo turístico, gerar a imagem usando instruções de texto simples, salvar a imagem em sua galeria e, em seguida, gerar imagens. Para usar o Gemini, baixe o Google app, mude para a guia Gemini na parte superior e insira o prompt de texto para gerar imagens.
Recurso | Inteligência da Apple (parque de imagens) | Ferramentas de IA de terceiros |
|---|---|---|
Gere avatares de IA a partir de fotos | Sim | Sim |
Recursos personalizáveis (roupas, penteado) | Sim | Sim |
Grátis para usar | Sim | Parcialmente (alguns são pagos) |
Crie avatares 3D | Sim | Sim |
Avatar das imagens enviadas | Sim | Sim |
Avatares de jogos | Não | Sim |
Geração de imagens baseadas em fotos | Sim | Sim |
Crie seus avatares de IA usando estes sites de terceiros:
Para criar sua versão de um avatar de IA, visite Lexica. Site Ai, Fotor. Com e muito mais. No entanto, a maioria desses sites é paga e tem limites. Existem também opções gratuitas, mas não permitem a criação de seus avatares como o Apple Intelligence. No entanto, você pode obter recursos semelhantes aos do Apple Intelligence. Aqui estão os três sites populares que você pode usar:
- Fotor.com: Fotor permite criar avatares a partir de suas fotos; no entanto, a versão gratuita oferece opções de personalização limitadas e pode demorar um pouco para gerar a imagem. Você pode gerar seu avatar, salvá-lo em sua galeria e utilizá-lo sempre que precisar.
- Lensa AI: Lensa AI é um aplicativo popular, mas pago, que permite criar avatares. É um aplicativo pago conhecido por gerar geradores de imagens de IA de alta qualidade a partir de suas fotos.
- Ready Player Me: Ready Player permite criar avatares de jogo, a versão 3D de você mesmo. Se quiser criar avatares de jogos para você mesmo, você pode usar este site gratuito.
- Zmoji: Zmoji é o mais recente a criar um avatar básico seu com expressões faciais personalizáveis, mudar de roupa, penteado e muito mais. O aplicativo está disponível para Android e iPhone. Usando o aplicativo, você pode criar um avatar básico e usá-lo em aplicativos de mídia social e muito mais.
Siri 2.0: use Google Assistant, Google Gemini ou ChatGPT
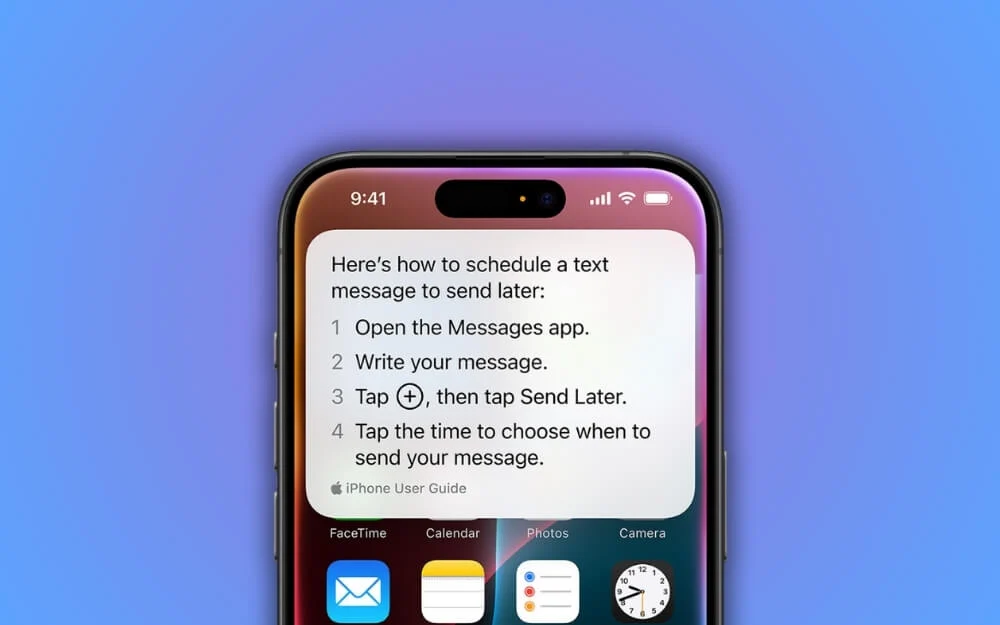
Embora o Siri obtenha grandes melhorias com a inteligência da Apple, ele não está disponível para todas as pessoas, mesmo para usuários dos modelos do iPhone 16. No entanto, muitas alternativas já estão disponíveis e funcionam melhor que o Siri. No entanto, o Siri tem uma vantagem sobre esses aplicativos, pois o Siri pode acessar todas as informações do smartphone com acesso a dados para todos os aplicativos.

Ao mesmo tempo, essas alternativas são limitadas e não têm acesso aos dados contidos nos aplicativos. Você não pode substituir o Siri para obter acesso aos dados dentro desses aplicativos. Ainda assim, para outras dúvidas, como usar o aplicativo como assistente pessoal, responder perguntas, definir o cronômetro, visualizar eventos futuros e muito mais, você pode usar o Google Assistant ou Gemini do Google ou o aplicativo ChatGPT da OpenAI. Eles funcionam muito bem e estão disponíveis gratuitamente para modelos de iPhone mais antigos.
Como usar ChatGPT ou Gemini como assistentes de IA no seu iPhone:
Você pode instalar ChatGPT ou Gemini no iOS (para usar o Gemini, instale o Google app para iOS, abra o aplicativo, mude para a versão Gemini e comece a usar o Gemini). Se o seu iPhone usa um botão de ação, você pode configurá-lo para acessar qualquer um desses aplicativos rapidamente. No entanto, esses aplicativos suportam configuração de alarmes, previsão do tempo e muito mais. Nesse caso, você pode usar o Google Assistant , que também está disponível para iPhones.
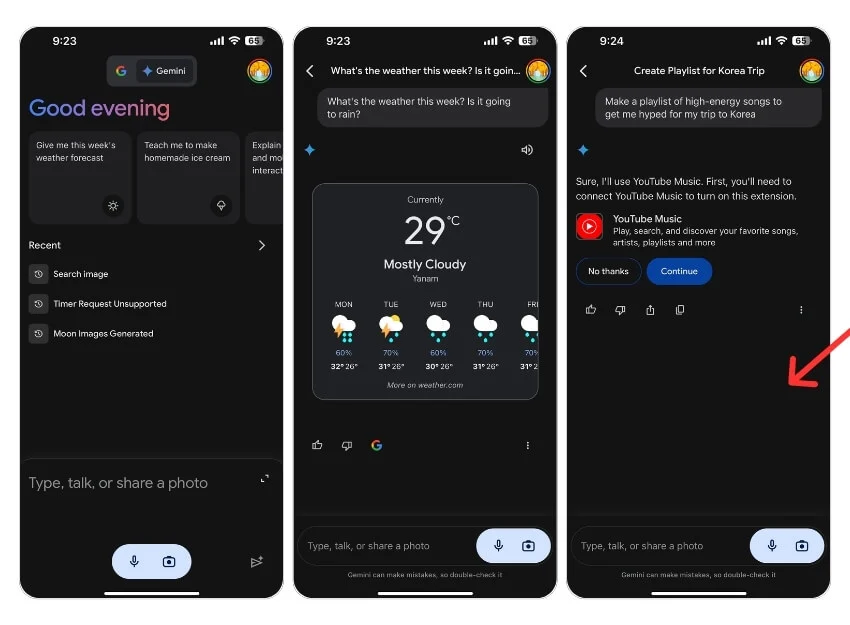
Como usar o Google Assistente no seu iPhone
Existe uma maneira fácil de instalar e usar o Google Assistant no iPhone. Usando o Google Assistente, você pode definir temporizadores, enviar mensagens para contatos específicos, encontrar eventos da sua agenda e muito mais. Assista ao vídeo, que ainda hoje é relevante, para ajudá-lo a configurar e usar o Google Assistente no seu iPhone.
Recurso | Siri (Inteligência da Apple) | Google Gêmeos | Aplicativo ChatGPT | Google Assistente |
|---|---|---|---|---|
Acesso a aplicativos no seu telefone | Sim, ele pode acessar todos os aplicativos | Não, não acessa aplicativos | Não, não consigo acessar aplicativos | Limitado, pode acessar alguns aplicativos como Mapas ou Calendário |
Responda às suas perguntas | Sim | Sim | Sim | Sim |
Informações atualizadas da internet | Não | Sim, informações em tempo real | Sim (versão paga) | Sim, informações em tempo real |
Idiomas Suportados | Inglês (por enquanto) | Mais de 40 idiomas | Mais de 20 idiomas | Mais de 30 idiomas |
Controle aplicativos no seu telefone | Sim, controla totalmente os aplicativos | Limitado | Sem controle de aplicativos | Limitado, controla alguns aplicativos |
Comandos de voz | Sim | Sim | Sim (com plano pago) | Sim |
Resumindo ou reescrevendo texto | Sim | Sim | Sim | Não |
Remova objetos indesejados das fotos
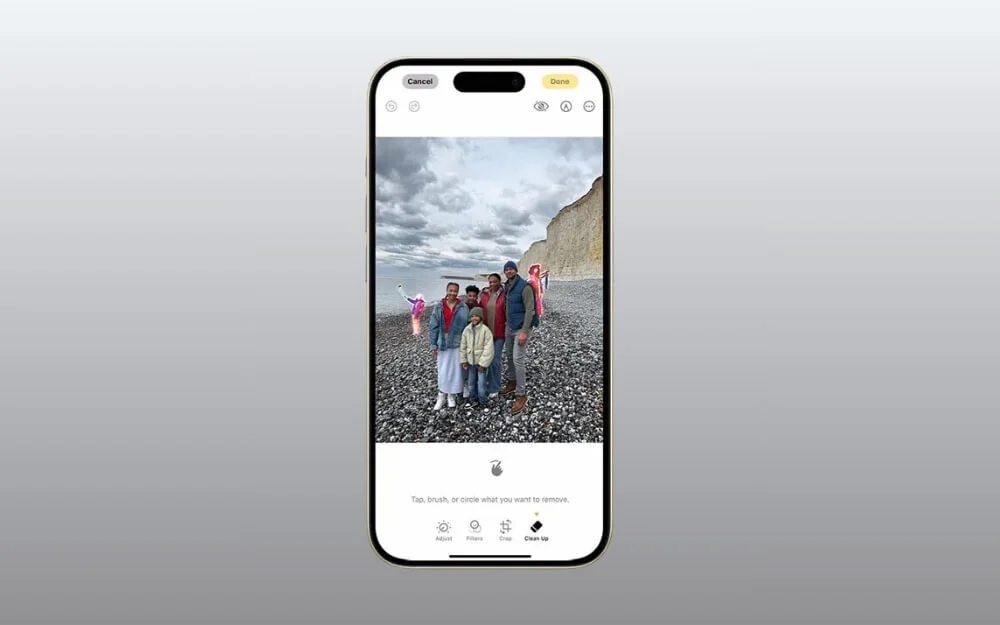
O Apple Intelligence também traz uma nova ferramenta de limpeza no aplicativo Fotos que remove elementos indesejados e que distraem uma imagem. É semelhante ao Pixel Magic Editor do Google, mas está disponível apenas em iPhones mais recentes.
No entanto, usando o Magic Editor no Google Fotos, você pode facilmente obter esse recurso em seus dispositivos. É gratuito e está disponível para qualquer pessoa por meio do aplicativo Google Fotos e funciona muito bem.
Assim como a ferramenta de limpeza, você pode selecionar várias imagens na foto, circular o objeto para removê-las e editar a imagem instantaneamente. Magic Editor remove os elementos; os resultados foram surpreendentes quando o testei. Ele está disponível gratuitamente para qualquer pessoa que tenha o aplicativo Google Fotos.
Como usar o Editor mágico de fotos do Google no seu iPhone:
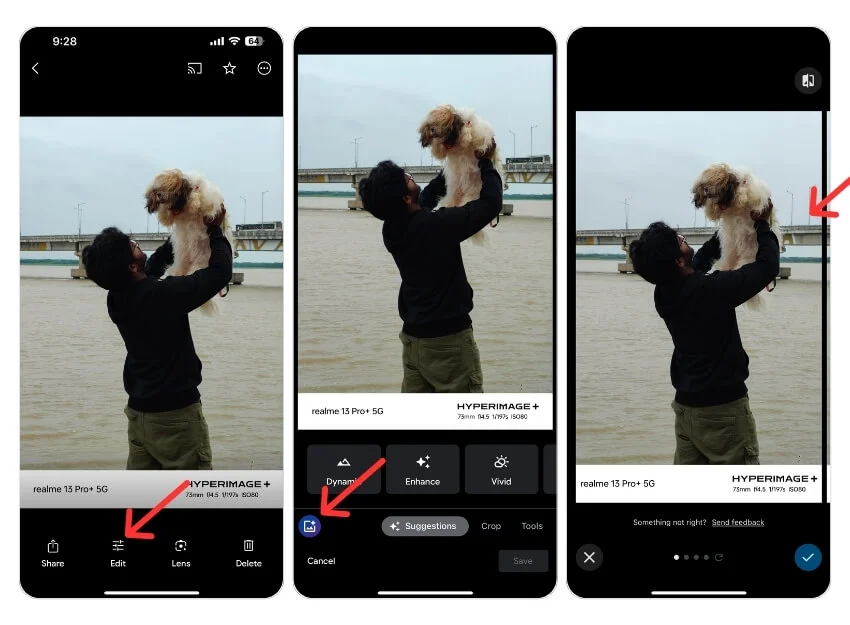
- Instale o aplicativo Google Fotos no seu iPhone.
- Faça login com sua conta do Google e selecione a imagem que deseja editar.
- Clique no ícone Editar e clique no ícone da imagem brilhante no canto inferior esquerdo da tela.
- Selecione o objeto que deseja remover da imagem e clique em Apagar .
- É isso; O Google Fotos remove esse objeto da imagem; para salvar a imagem, clique no ícone direito e no botão Salvar para salvar as alterações. Você pode substituir a imagem ou salvá-la como uma cópia.
Recurso | Ferramenta de limpeza de inteligência da Apple | Editor mágico do Google (Google Fotos) |
|---|---|---|
Disponibilidade do dispositivo | Somente em iPhones mais recentes (iPhone 15 e superior) | Disponível em todos os dispositivos através do aplicativo Google Fotos |
Preço | Gratuito, mas limitado a iPhones mais recentes | Gratuito, disponível para qualquer pessoa com o Google Fotos |
Remover objetos | Sim, remove objetos indesejados nas imagens | Sim, permite a remoção de objetos indesejados |
Qualidade do resultado | Remoção precisa e de alta qualidade sem afetar o assunto principal | Alta qualidade, com resultados perfeitos |
Pesquise fotos por palavras-chave, pessoas, objetos e muito mais
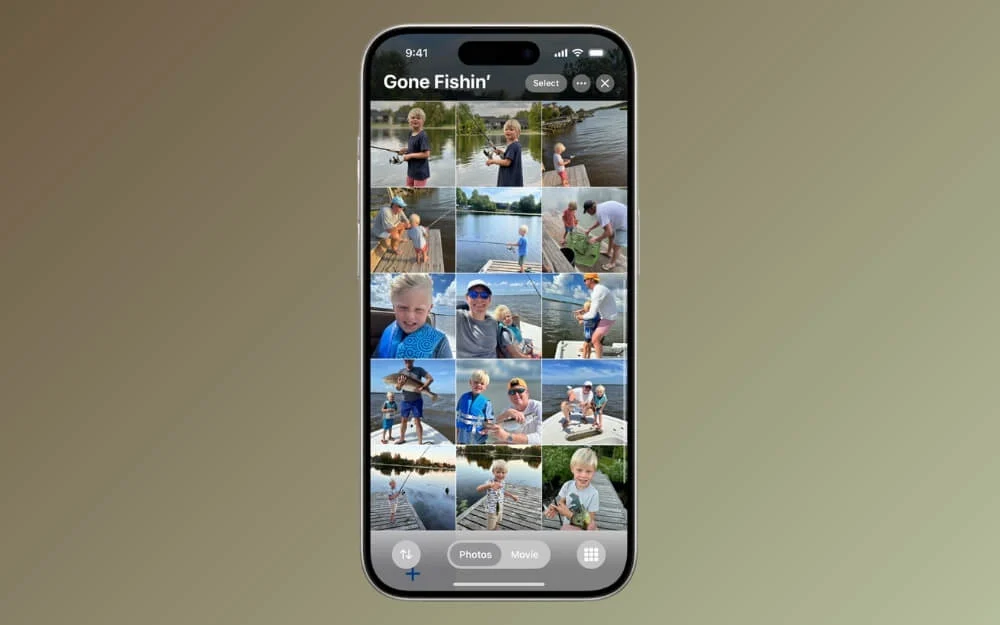
Outro recurso útil que o Apple Intelligence traz para o iPhone é a capacidade de pesquisar fotos com base em palavras-chave específicas. Você pode descrever o que deseja no texto e o aplicativo Fotos exibe imagens relevantes.
Este recurso está disponível no Google Fotos há muitos anos. Funciona de forma semelhante ao aplicativo Fotos da Apple. Você pode pesquisar usando palavras-chave.
Como pesquisar fotos no Google usando palavras-chave:
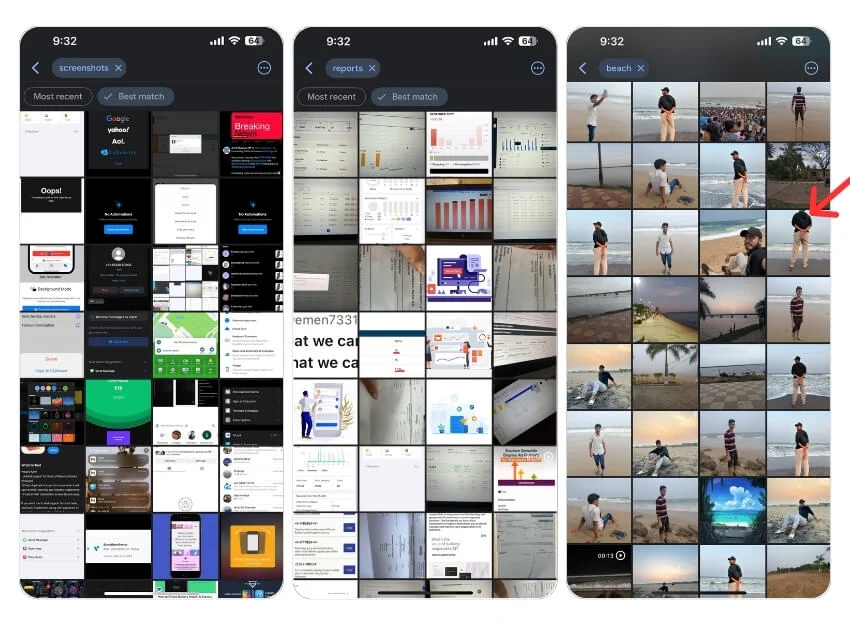
- Pesquise fotos usando nomes de pessoas: certifique-se de ter definido o nome das pessoas na guia “Pessoas” e use a pesquisa para exibir as fotos por nome.
- Pesquise fotos usando um local específico: insira o local e o Google exibirá os resultados no local especificado. Por exemplo, Delhi, Índia.
- Pesquise no Google Fotos por data: você pode filtrar imagens por data digitando a data na barra de pesquisa, fornecendo resultados exatos.
- Pesquise fotos usando tipos de arquivo, por exemplo, PNG ou JPG. Você pode pesquisar fotos usando um evento específico, como uma festa.
- Pesquise imagens pelos elementos presentes nas fotos, como caneta ou outros objetos.
- Finalmente, você pode combinar diferentes palavras-chave em uma única pesquisa para restringir ainda mais os resultados.
Recurso | Pesquisa de fotos do Apple Intelligence | Pesquisa do Google Fotos |
|---|---|---|
Pesquise pelos nomes das pessoas | Sim | Sim |
Pesquise por localização | Sim | Sim |
Pesquisar por data | Sim | Sim |
Pesquise por tipo de arquivo (por exemplo, PNG, JPG) | Não tenho certeza | Sim |
Pesquise por evento específico | Sim | Sim |
Pesquise por objetos em fotos | Sim | Sim |
Combine várias palavras-chave | Sim | Sim |
Obtenha o resumo de notificações em iPhones mais antigos
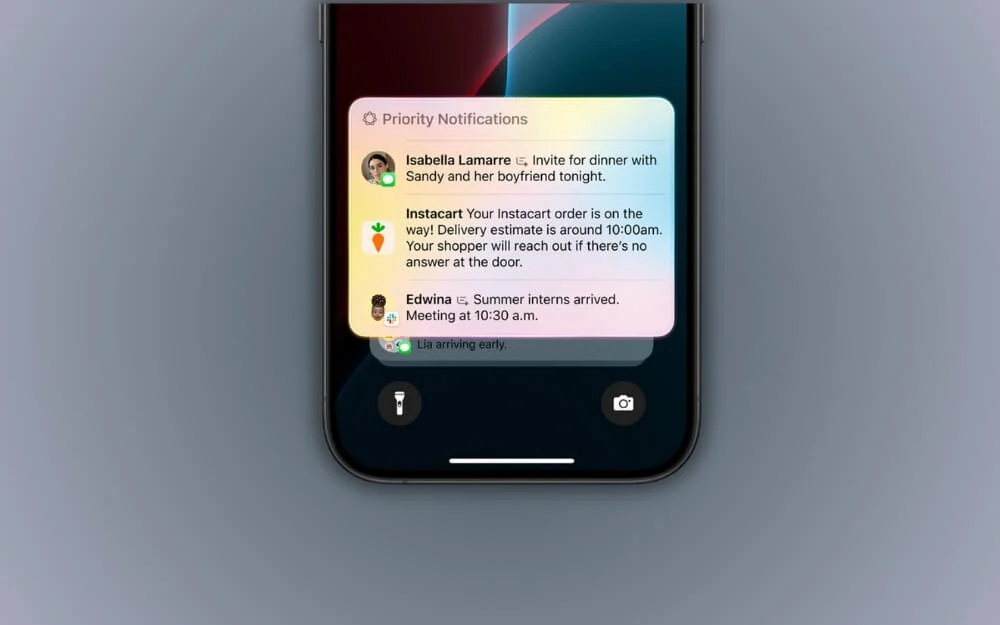
Embora o resumo da notificação não seja novo no iPhone, o Apple Intelligence vai além, resumindo todas as mensagens que você recebeu de pessoas ou plataformas específicas como o Slack. Não há como obter o resumo das notificações mais recentes em iPhones mais antigos
No entanto, você pode ativar o resumo de notificações , que agrupa notificações de aplicativos selecionados e as envia em intervalos específicos. Você pode agrupar notificações e obter um resumo sem sobrecarregar sua guia de notificações. Este recurso está disponível em qualquer iPhone com iOS 15 ou posterior, sem a necessidade de aplicativos de terceiros.
Como ativar o resumo de notificações no seu iPhone:
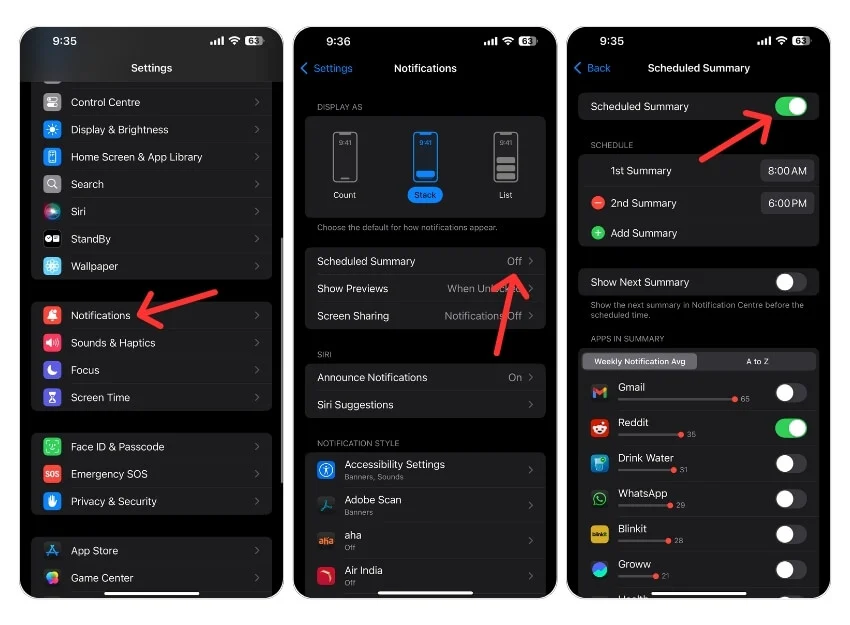
- Abra Configurações no seu iPhone
- Clique nas Notificações
- Clique no Resumo Agendado e ative-o.
- Role para baixo e selecione os aplicativos que deseja adicionar aos resumos de notificação.
- Edite a programação do resumo de notificações e adicione uma nova programação se quiser usá-la com frequência
- É isso; você receberá um resumo da notificação quando configurá-lo.
Mais recursos inteligentes da Apple e alternativas de terceiros
Recurso | Inteligência da Apple | Alternativas de terceiros |
|---|---|---|
Transcrição (converter áudio em texto) | Transcreve áudio no Notes e em outros aplicativos | Você pode usar Otter.ai ou Microsoft OneNote para transcrever |
Gravação e transcrição de chamadas | Sim, grava e transcreve chamadas | Google Voice ou use o recurso de gravação de chamadas Truecaller (pago) |
Memory Movies (cria automaticamente álbuns de fotos com música) | Gera álbuns automaticamente e seleciona músicas | Use o Google Fotos para obter recurso semelhante |
Embora você certamente possa obter a maioria dos recursos de aplicativos de terceiros, os recursos do Apple Intelligence são melhor integrados a outros elementos da interface do usuário e, o mais importante, são mais focados na privacidade do que qualquer solução de terceiros mencionada neste guia. Ainda assim, não recomendo adquirir um novo iPhone apenas pelos recursos do Apple Intelligence. A maioria dos recursos do Apple Intelligence ainda não estão disponíveis para dispositivos compatíveis, mas você pode obtê-los agora usando essas soluções de terceiros. Espero que este guia seja útil para você. Se você tiver sugestões, comente abaixo.
