Como obter o recurso de substituição de texto do macOS no Windows
Publicados: 2023-10-18O macOS da Apple vem com vários recursos úteis. Substituição de texto (também conhecida como expansão de texto) é um recurso do macOS que ajuda você a digitar mais rápido no seu Mac.
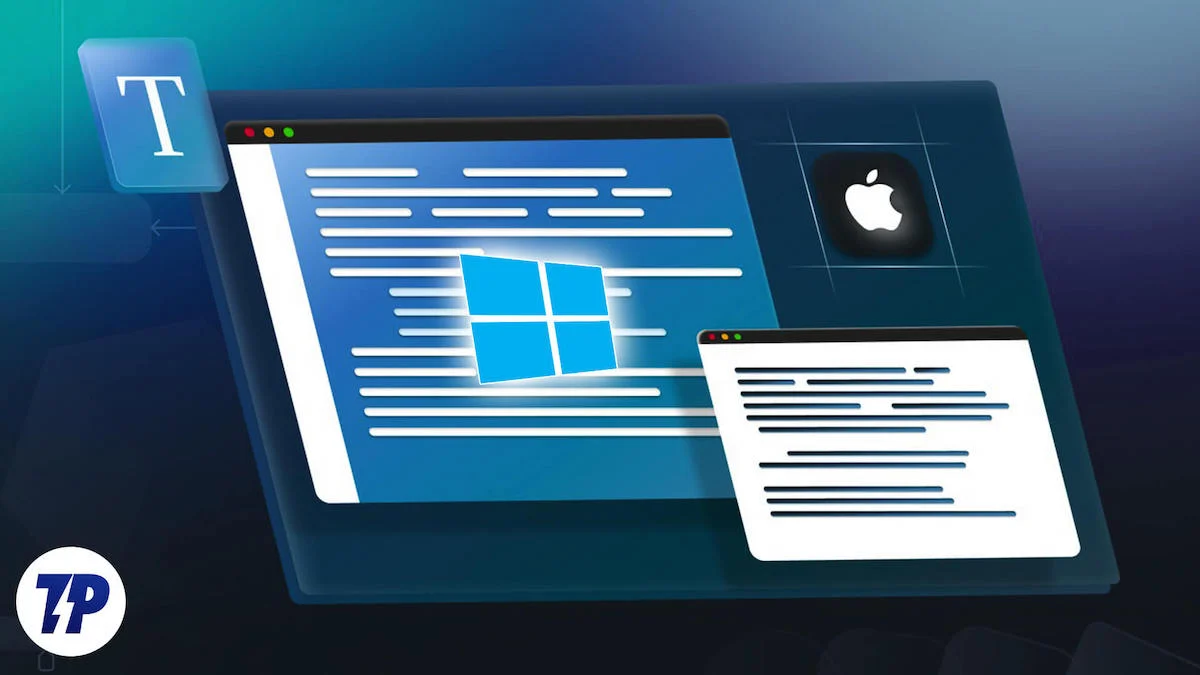
Para os não iniciados, o recurso permite essencialmente criar atalhos para frases longas ou frases de texto mais usadas. Depois disso, ao digitar o atalho, o sistema operacional o expande automaticamente para o texto completo.
Infelizmente, se você é um usuário do Windows, não existe esse recurso integrado ao sistema operacional que você possa usar imediatamente em seu PC. Mas não se preocupe, pois o Windows oferece suporte a muitos aplicativos de substituição de texto que podemos usar para conseguir o mesmo.
aText é um desses aplicativos e, neste guia, mostraremos como usar o aText para obter o recurso de expansão de texto do macOS em seu PC com Windows 10 ou Windows 11.
Índice
O que é o aplicativo aText?
aText é uma ferramenta de expansão de texto para Windows que oferece funcionalidade de substituição de texto semelhante ao macOS em seu PC. Está disponível para download gratuito, mas também há uma versão paga, que desbloqueia o acesso a alguns recursos adicionais.
Usando aText, você pode configurar atalhos de texto (também chamados de abreviações ou trechos) para frases longas ou textos que você precisa digitar com frequência para evitar o trabalho de digitá-los manualmente. Isso não apenas economiza esforço, mas também economiza tempo, para que você possa escrever mais no mesmo período e ser mais eficiente e produtivo.
Como obter o recurso de substituição de texto do macOS no Windows usando o aplicativo aText
aText está disponível para Windows 10 e Windows 11. Basta visitar o link abaixo e baixar aText em seu PC com Windows.
Baixe umTexto
Depois de terminar de baixar e instalar o aText em seu computador, inicie-o. Selecione seu idioma preferido e clique em OK .
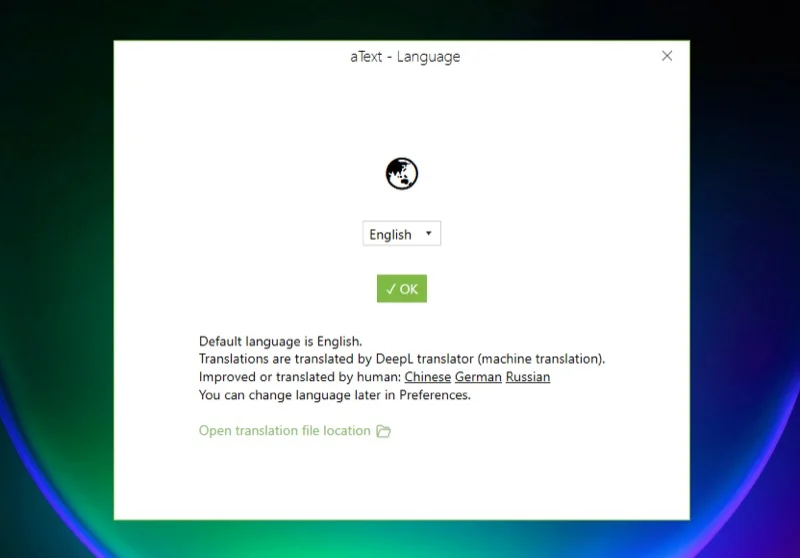
Agora você pode clicar em Exemplos e Guia para aprender como usar o aText e criar seus próprios trechos.
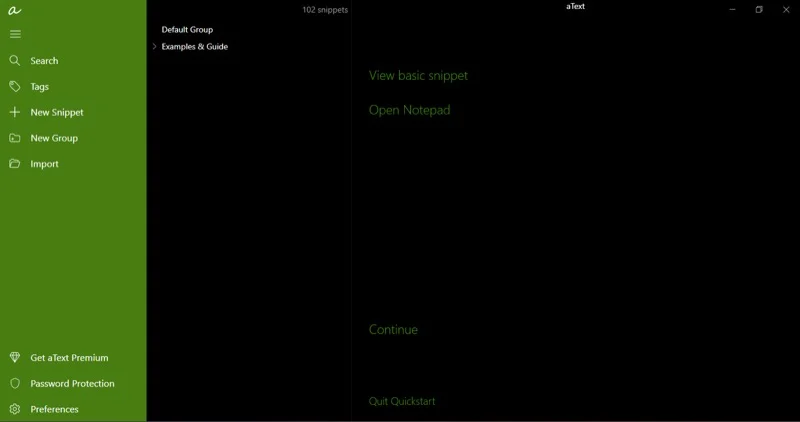
Ou você pode seguir nossas instruções simplificadas abaixo para fazer o mesmo. Antes de começarmos, observe que aText armazena todos os novos trechos no Default Group . Mas se quiser, você pode criar um novo grupo para salvar seus trechos nele. Veja como:
- Clique no botão Novo Grupo na barra lateral esquerda.
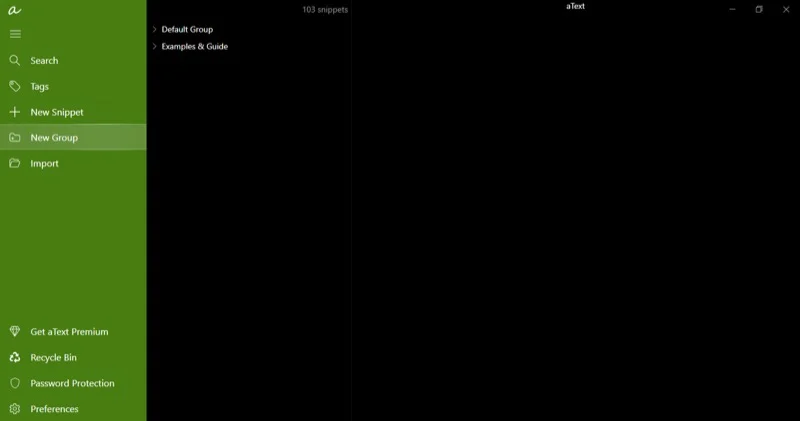
- Digite um nome para esta pasta na caixa em Nome .
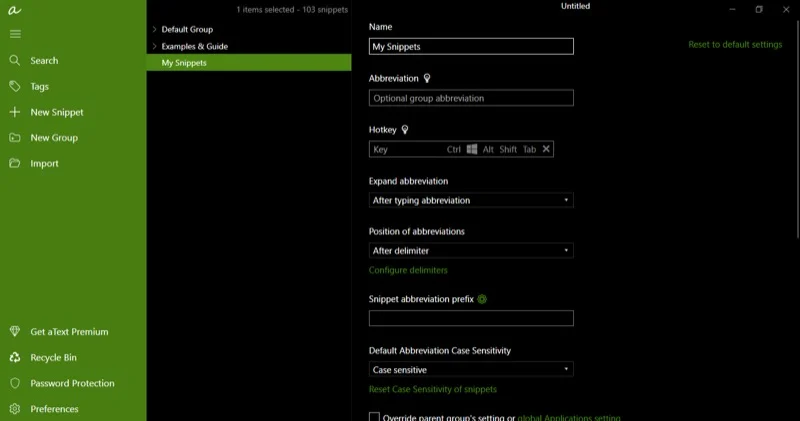
- Clique no botão Novo trecho na barra de menu esquerda.
- Na janela à direita, insira uma abreviatura para o texto para o qual deseja criar o atalho. Deve ser simples e algo que você possa lembrar facilmente.
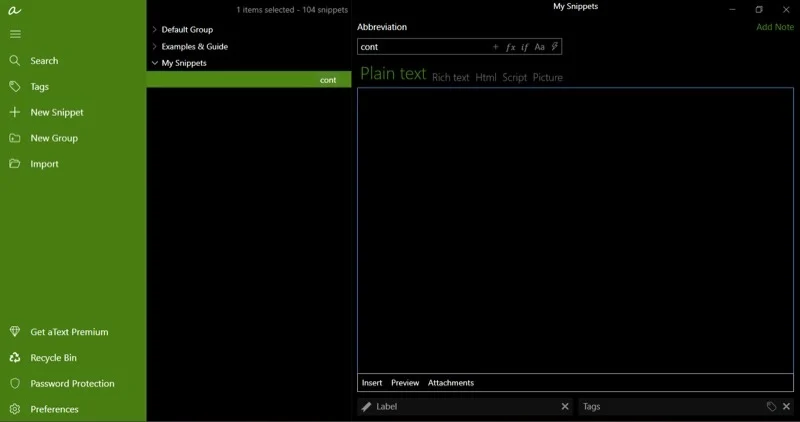
- As abreviações diferenciam maiúsculas de minúsculas por padrão. Se desejar alterar isso, clique no ícone Aa na caixa Abreviação para abrir uma caixa suspensa e selecione a opção Ignorar caso .
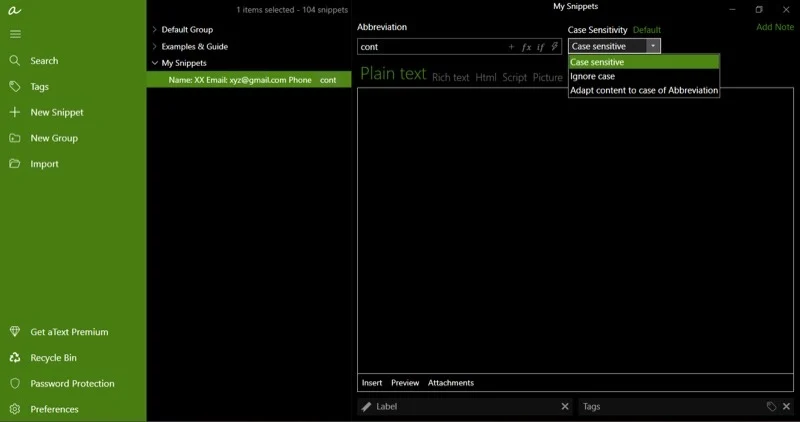
- Agora, insira o texto completo para o qual deseja que a abreviatura se expanda ao inseri-lo na caixa abaixo da caixa Abreviação . Você também pode optar por abrir uma imagem ao digitar um atalho de texto.
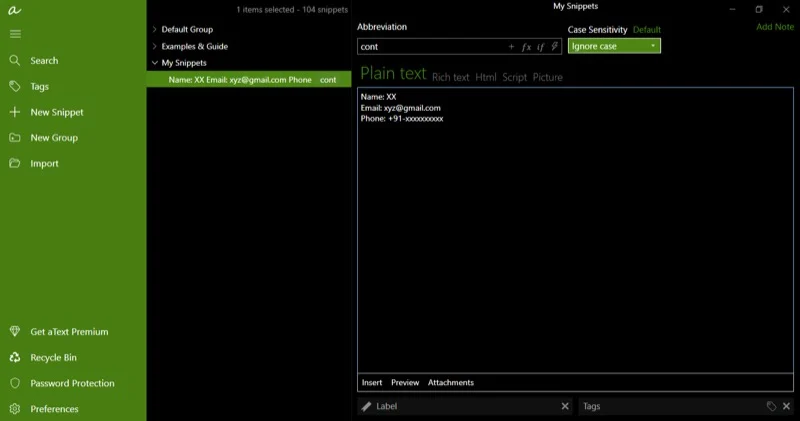
- Certifique-se de selecionar o tipo de conteúdo correto aqui. As opções disponíveis incluem texto simples, rich text, HTML, script e imagem.
Depois de fazer isso, aText salvará o snippet em sua biblioteca e estará ativo e pronto para uso. Para verificar se o snippet funciona, abra qualquer editor de texto e digite o atalho. aText deve expandi-lo automaticamente para o texto completo ou imagem atribuída que você configurou para abrir.
Lembre-se de que para que o aText identifique seus atalhos e os abrevie, você precisa que o aplicativo seja executado em segundo plano. É bom que clicar no botão Fechar não feche o aplicativo, então, a menos que você o encerre no Gerenciador de Tarefas, você ficará bem.
aText também oferece algumas opções adicionais ao criar snippets. Por exemplo, permite adicionar notas aos seus trechos para obter informações extras. Da mesma forma, você pode adicionar rótulos ou tags aos seus snippets para organizá-los melhor.
Da mesma forma, você também tem a opção de definir uma tecla de atalho para uma abreviatura. Embora isso não se qualifique como expansão ou substituição de texto, é um recurso útil para quem precisa.
Algumas opções e configurações do aText que você deve conhecer
aText oferece várias opções e configurações que você deve conhecer. Isso pode ajudá-lo a aproveitar melhor o aplicativo e personalizar seu comportamento para diferentes cenários e casos de uso.

1. Expanda Abreviatura: Esta é uma das opções mais importantes do aText. Diz ao computador quando expandir uma abreviatura.
Por padrão, está definido para a opção Após digitar a abreviatura , o que significa que o snippet se expande em texto completo assim que você digita. Embora seja conveniente, às vezes pode ser um pouco problemático e levar a falsos gatilhos.
Felizmente, você pode mudar esse comportamento. Basta selecionar seu grupo de snippets para ver todas as opções à direita. A partir daqui, clique no botão suspenso em Expandir abreviação e selecione a opção Após digitar abreviação e delimitador (manter delimitador) ou a opção Após digitar abreviação e delimitador (descartar delimitador) .
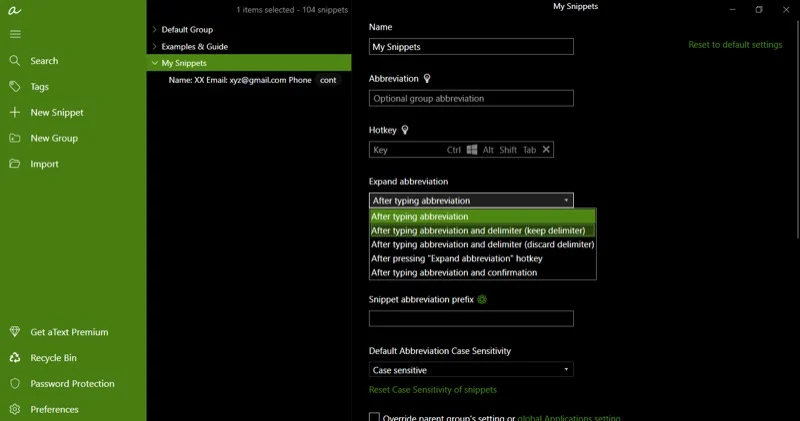
Em seguida, clique em Configurar delimitadores e exclua todos os caracteres, exceto aquele que deseja usar. Escolheremos o espaço porque faz mais sentido. Clique em OK .
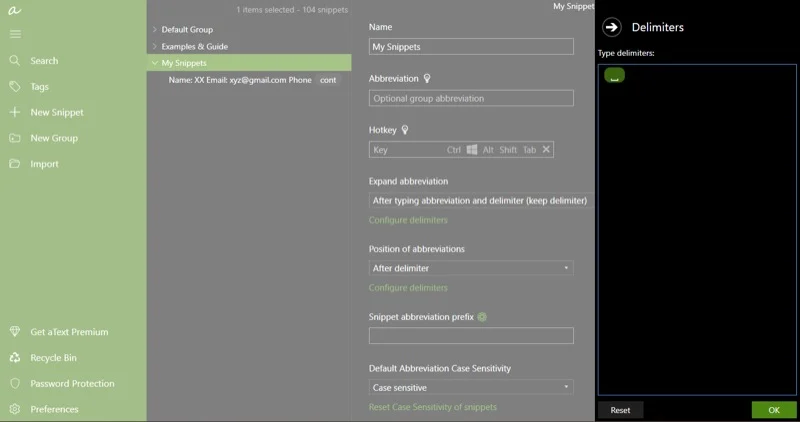
Uma vez feito isso, toda vez que você digitar a abreviatura agora, você também precisará pressionar a tecla da barra de espaço para que aText expanda o trecho em texto completo.
2. Habilitar ou desabilitar aText para aplicativos específicos: Com esta opção de aText, você pode selecionar quais aplicativos funcionam com aText e quais não. Se você planeja usar teclas de atalho, esta pode ser uma opção muito útil.
Clique em Preferências na barra lateral esquerda. Aqui, selecione Aplicativos e, no menu suspenso Ativado em , selecione uma opção apropriada com base em seus requisitos. Você pode definir aText para funcionar com todos os aplicativos, exceto alguns selecionados. Ou você pode fazer com que funcione apenas em alguns aplicativos selecionados.
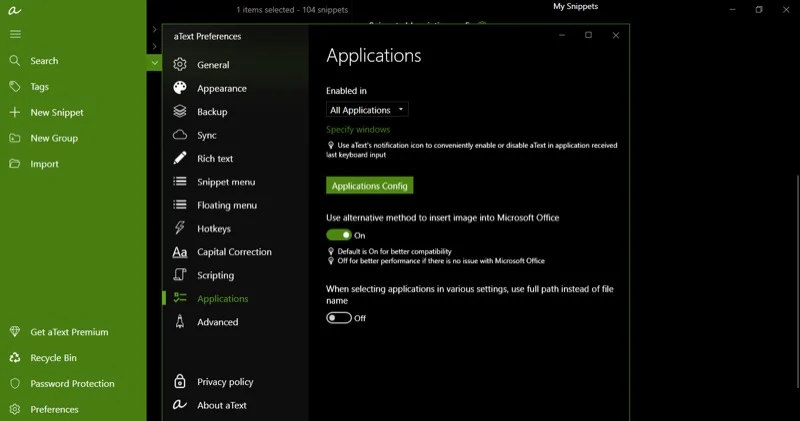
Como alternativa, você também pode fazer isso para trechos individuais. Para isso, selecione o snippet que deseja configurar e role para baixo até a opção Substituir configuração do grupo pai ou configuração do aplicativo de grupo . Marque a caixa de seleção ao lado dele. Clique no botão suspenso abaixo de Ativado em e selecione uma opção apropriada na lista.
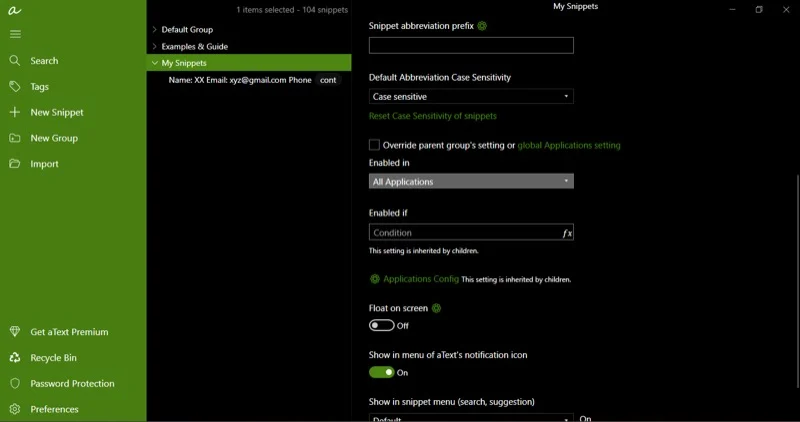
Agora clique em Selecionar aplicativos e escolha os aplicativos de acordo. Você pode até ativar ou desativar o aText para janelas específicas em um aplicativo.
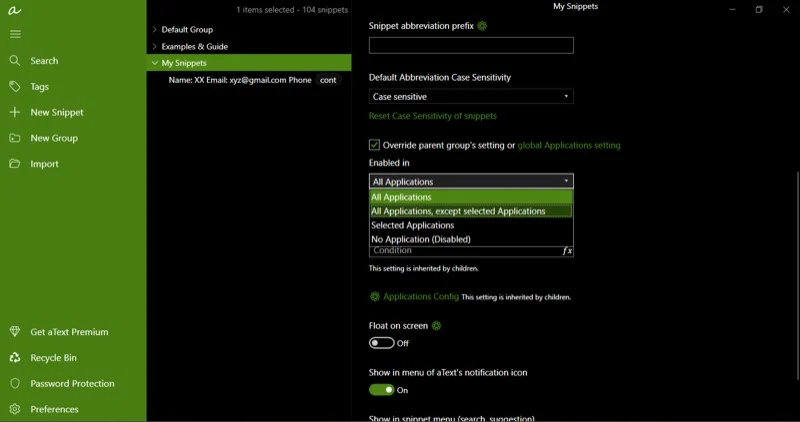
3. Início automático no login: Se você tem muitos trechos no aText e não pode ficar sem o aplicativo, faz sentido configurá-lo para iniciar automaticamente no momento do login. Dessa forma, ele já inicia em segundo plano e fica pronto para uso antes.
Abra Preferências . Selecione Geral e ative a opção Iniciar aText automaticamente no login .
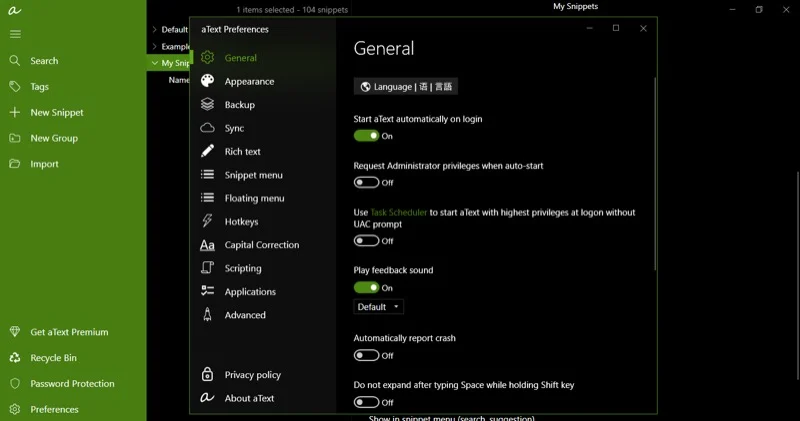
4. Correção de maiúsculas: Ao usar snippets, haverá cenários em que aText expande a abreviatura e você acaba com letras maiúsculas duplas na frase. Ou pior, uma frase que começa com letra minúscula. Esta opção pode economizar tempo e esforço ao excluir ou editar o texto expandido.
Vá para a janela Preferências . Selecione Correção de maiúsculas e ative as opções Colocar novas frases em maiúscula e Corrigir maiúsculas duplas .
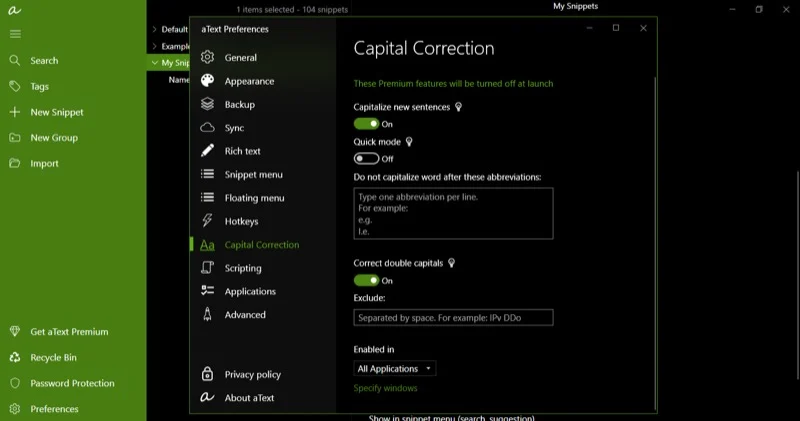
Mal arranhamos a superfície do que é possível com o aplicativo aText aqui. O aplicativo oferece várias outras opções valiosas, como script, backup, sincronização e muito mais, que você pode usar para personalizar seu comportamento até o núcleo. Muitos desses recursos são pagos e exigem uma assinatura aText Premium, que custa US$ 4,99 nos EUA e Rs 2.174 na Índia.
Quais são algumas boas maneiras de usar o aText
aText é um aplicativo muito poderoso que você pode usar para uma ampla variedade de aplicações. Alguns casos de uso em que o aplicativo pode economizar seu tempo e ser mais produtivo incluem a escrita:
- Informações de contato: se você precisa inserir seu e-mail ou número de telefone com frequência, pode configurar uma abreviação como ‘cont’ para fazer isso com mais eficiência.
- Endereço: semelhante ao preenchimento de informações de contato, se você também precisa compartilhar seu endereço com frequência, criar e usar um snippet como ‘adr’ para expandir e preencher seu endereço pode salvar sua vida.
- Endereço da web: inserir endereços da web pode ser estressante para algumas pessoas. Com aText, você pode criar abreviações, como 'ytb', por exemplo, para inserir www.youtube.com na barra de endereço do seu navegador.
- Modelos de texto: se você usa frequentemente um determinado modelo de e-mail ou mensagem, pode aproveitar as vantagens do aplicativo aText para configurar um snippet para o mesmo e economizar muito esforço e tempo tendo que digitá-lo manualmente ou copiá-lo e colá-lo entre aplicativos.
- Trechos de código: para quem codifica – e não usa um IDE – o aText pode servir como uma ferramenta valiosa. Ele pode ajudar a expandir pequenos trechos em códigos clichê longos e ajudá-lo a começar rapidamente.
- Símbolos complexos: digitar um travessão no Windows pode ser um desafio. Mas com aText, você pode definir qualquer tecla ou combinação de teclas não utilizada para inserir um travessão com facilidade.
- Adicionando uma imagem: Além de escrever texto, o aText também pode ajudá-lo a inserir imagens. Basta configurar uma frase de gatilho para a imagem que deseja inserir. Depois disso, aText substituirá automaticamente a frase pela imagem quando você digitá-la.
Economize tempo e digite mais rápido em seu PC Windows com aText
aText traz o recurso de expansão de texto do macOS para o Windows 10 e Windows 11. É gratuito – na maior parte – e fácil de configurar e usar. Além disso, você tem várias opções adicionais para personalizar a aparência e o comportamento do aplicativo de acordo com sua preferência.
Portanto, se você já experimentou o recurso de substituição de texto em um Mac em algum momento e sempre quis algo semelhante em seu PC com Windows, ou mudou do Mac para o Windows recentemente e está sentindo muita falta do recurso, com aText, agora você pode criar trechos para seus textos e frases digitados com frequência, entre outras coisas, para inseri-los mais rapidamente e com o mínimo de digitação.
