Arquivo do Gmail versus exclusão: qual é a diferença e quando usá-los
Publicados: 2024-10-17Dominar o Gmail está entre as habilidades essenciais que você deve adquirir, pois facilita muito o gerenciamento do seu fluxo de trabalho. Com um monte de dicas e truques, você deve primeiro deixar claro as coisas simples. Um desses aspectos é arquivar ou excluir um e-mail, que a maioria das pessoas tende a confundir.
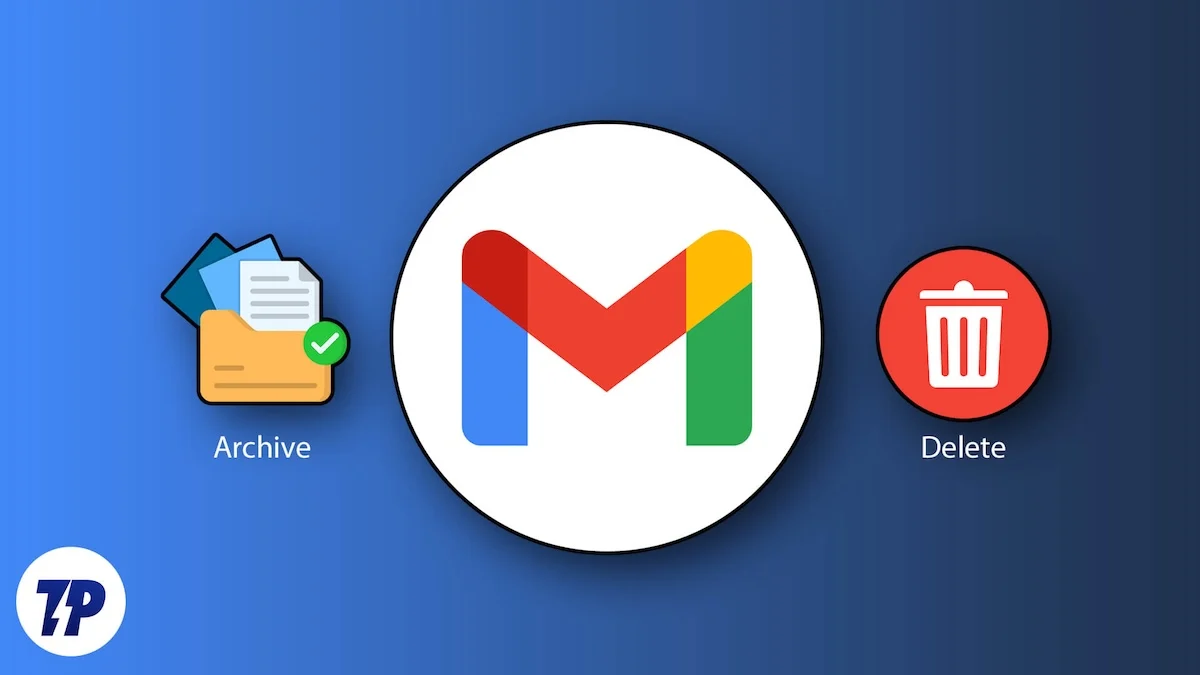
Se você não tem ideia de para onde foi o e-mail depois de arquivá-lo ou não tem certeza de quando deve excluir um e-mail em vez de arquivá-lo, continue enquanto exploramos o arquivo do Gmail versus exclusão em detalhes. Vamos começar!
Índice
O que o arquivamento de um e-mail faz?
Para começar, o que o arquivamento de um e-mail faz? Se você já arquivou um e-mail acidentalmente em seu telefone graças às ações predefinidas de deslizar, você sabe que ele desaparece da caixa de entrada. O arquivamento faz exatamente isso, mas o e-mail é colocado em Todos os e-mails em vez de desaparecer. O mesmo acontece quando você arquiva um email em um desktop.
O principal objetivo de arquivar algo é afastá-lo da seção principal, mas ainda assim mantê-lo em algum lugar para referência futura. Nesse caso, arquivar um e-mail irá removê-lo da sua caixa de entrada principal e colocá-lo onde estão todos os seus e-mails. A principal vantagem de fazer isso é organizar sua caixa de correio e focar nos e-mails de maior prioridade.
Além disso, se você estiver se perguntando o que acontece com os e-mails arquivados quando há um e-mail ou resposta de acompanhamento, ele será movido de volta para sua caixa de correio principal para que você possa voltar ao assunto. Dito isto, veja como você pode arquivar um e-mail em seu smartphone ou PC –
Para smartphones
- Abra o aplicativo Gmail em seu smartphone.
- Mantenha pressionado o e-mail que deseja arquivar. Você pode selecionar vários e-mails, se desejar.
- Toque no botão arquivar no menu superior, conforme mostrado na imagem abaixo.
- Além disso, se você não alterou as funções de deslizar, pode deslizar para a esquerda ou para a direita em qualquer e-mail e soltar o dedo para arquivar o e-mail automaticamente.
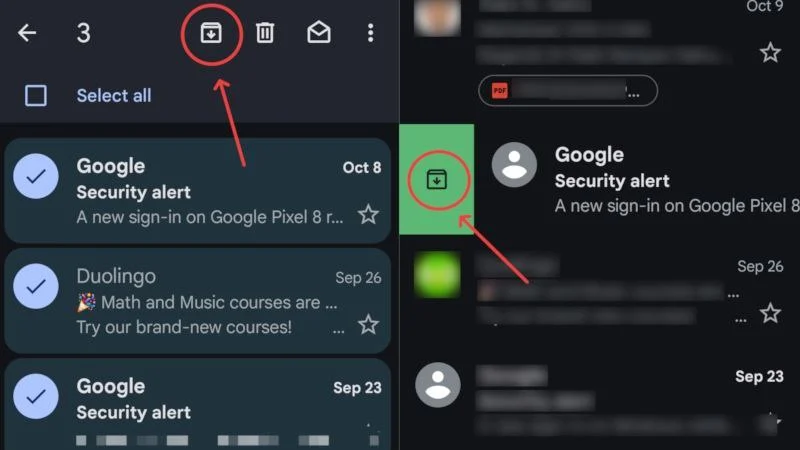
Siga as etapas abaixo para acessar seus e-mails arquivados ou desarquivá-los.
- Abra o aplicativo Gmail em seu smartphone.
- Toque no ícone do menu de hambúrguer (☰) no canto superior esquerdo.
- Role para baixo e selecione Todos os e-mails . Você encontrará seus e-mails arquivados junto com todos os outros e-mails presentes em sua caixa de entrada.
- Se desejar desarquivar um e-mail, mantenha-o pressionado e clique no ícone do menu kebab (⁝) no canto superior direito.
- Toque em Mover para caixa de entrada para desarquivar o e-mail selecionado.
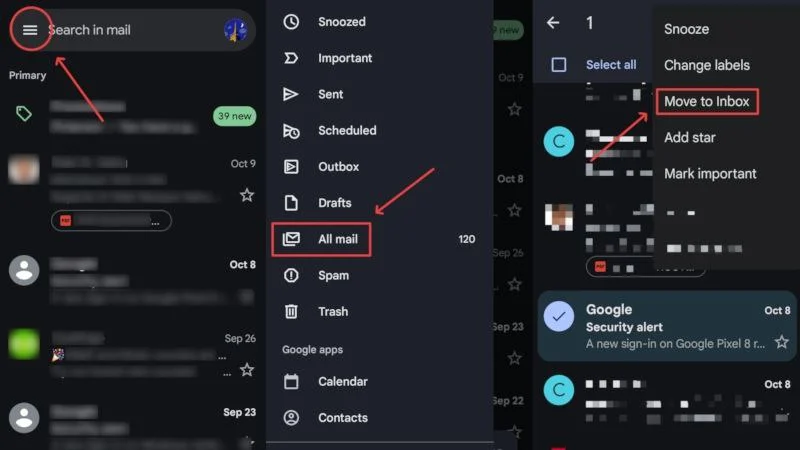
Para desktops/PCs
- Acesse sua caixa de entrada do Gmail visitando aqui.
- Marque a caixa de seleção ao lado dos e-mails que deseja arquivar.
- Clique na opção de arquivo na barra de ferramentas, conforme mostrado abaixo.
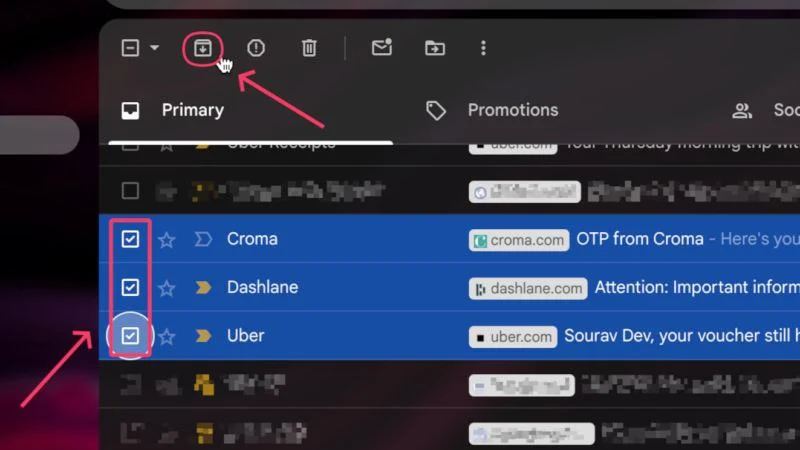
Para acessar seus e-mails arquivados –
- Acesse sua caixa de entrada do Gmail visitando aqui.
- Selecione o menu suspenso no lado esquerdo da sua caixa de entrada.
- Digite Todos os e-mails , onde você pode encontrar todos os seus e-mails arquivados.
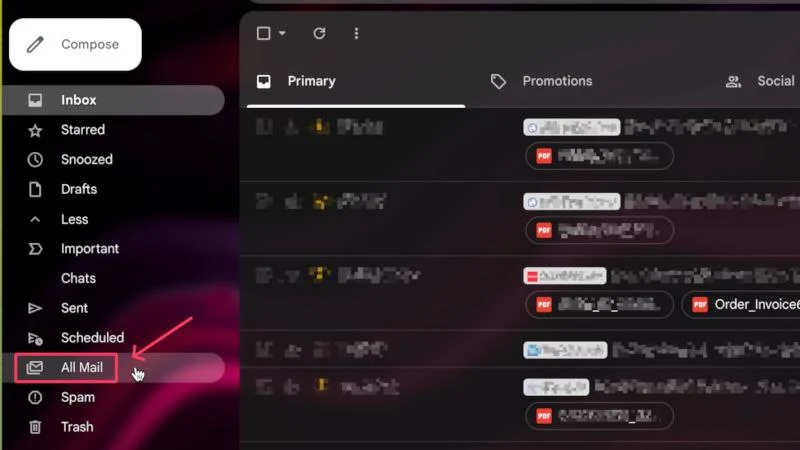
- Marque a caixa de seleção ao lado dos e-mails que deseja desarquivar e clique na opção Mover para caixa de entrada , conforme mostrado abaixo.
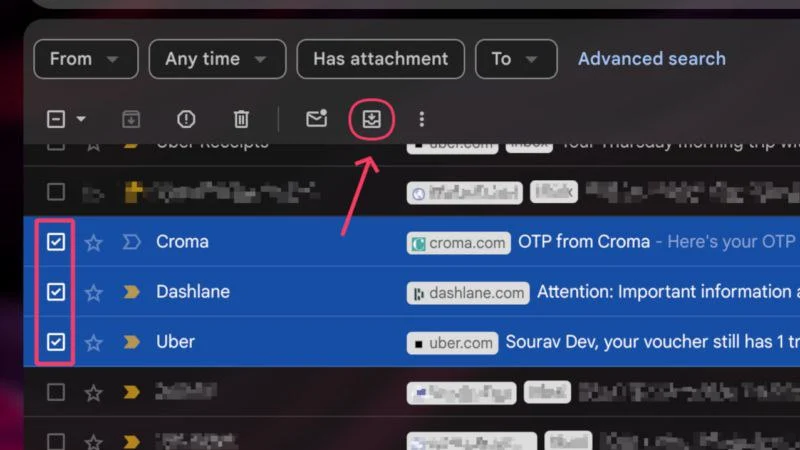
Além disso, você também pode criar filtros para arquivar um e-mail automaticamente. Para fazer isso,
- Acesse sua caixa de entrada do Gmail visitando aqui.
- Selecione o ícone Configurações na barra de ferramentas superior e clique em Ver todas as configurações .
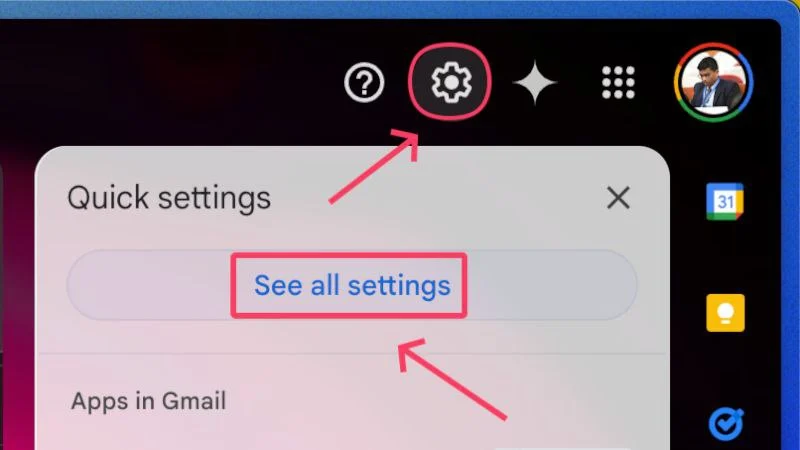
- Mude para Filtros e endereços bloqueados no painel superior e selecione Criar um novo filtro .
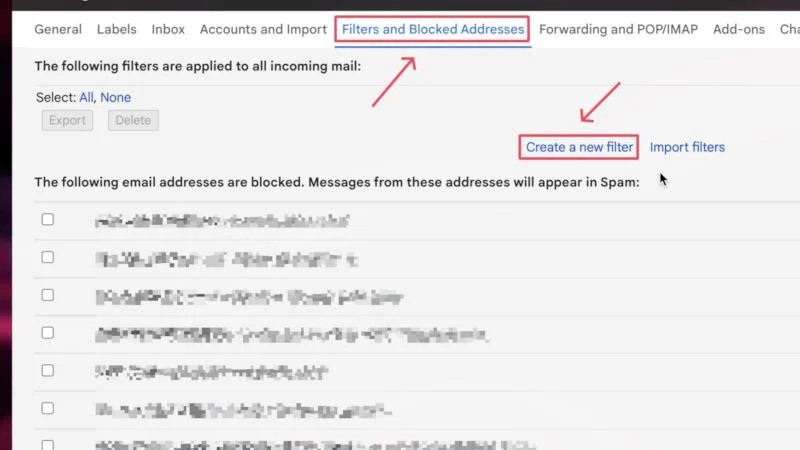
- Preencha os parâmetros como preferir. Você pode adicionar o endereço de e-mail do remetente, o tamanho do anexo ou palavras específicas que acionariam o filtro. Clique na opção Criar filtro após preencher os parâmetros necessários.
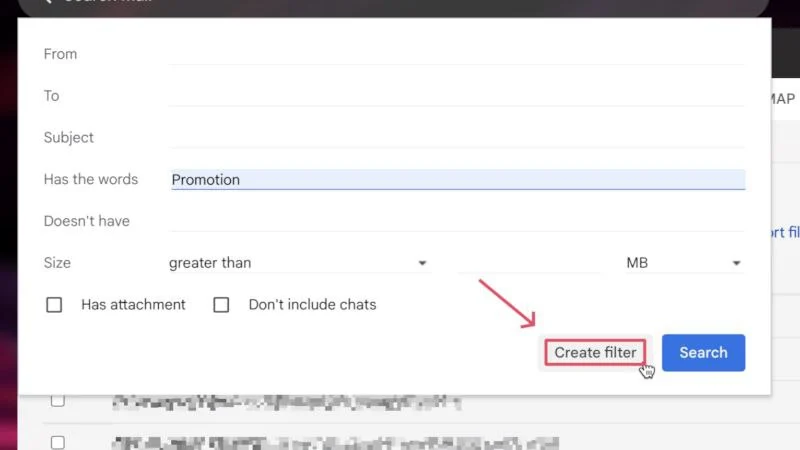
- Selecione Ignorar a caixa de entrada (arquivar) na caixa de diálogo subsequente.
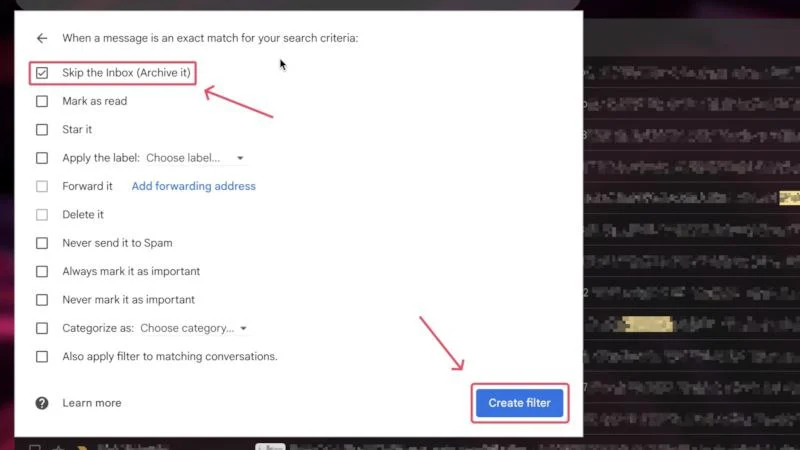
O que a exclusão de um e-mail faz?
Não há pontos extras para adivinhar isso – excluir um e-mail faz exatamente o que significa, mas de maneira um pouco diferente. Embora você já saiba disso, excluir um e-mail não o elimina instantaneamente. Em vez disso, ele coloca o e-mail na lixeira e é excluído 30 dias depois. Portanto, não surte na próxima vez que pressionar o botão excluir acidentalmente.

Enquanto o e-mail estiver na lixeira, você pode restaurá-lo completamente com o clique de um botão. Infelizmente, o contrário não é possível, a menos que você tenha um backup de todos os seus e-mails, o que não é algo que muitas pessoas fazem. Independentemente disso, veja como você pode excluir um e-mail em seu smartphone ou desktop –
Para smartphones
- Abra o aplicativo Gmail em seu smartphone.
- Mantenha pressionado o e-mail que deseja excluir. Você pode selecionar vários e-mails, se desejar.
- Toque no ícone da lixeira na barra de ferramentas superior.
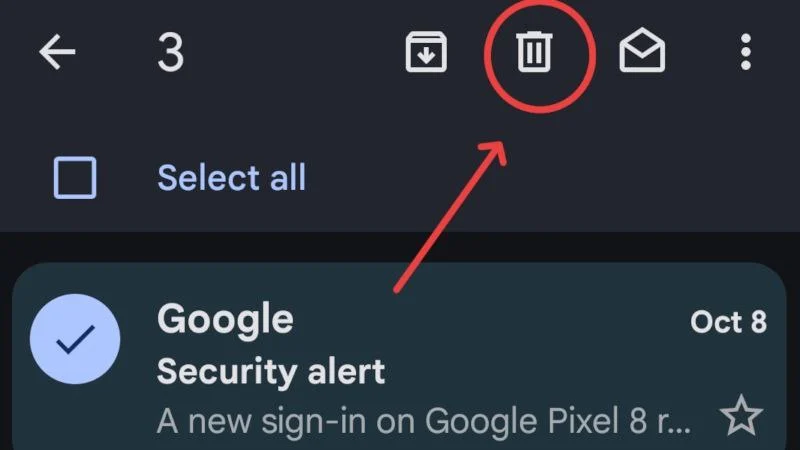
Você também pode definir funções de deslizar para excluir um e-mail com o toque de um dedo. Veja como você pode configurar ações de deslizar no aplicativo móvel do Gmail –
- Abra o aplicativo Gmail em seu smartphone.
- Toque no ícone do menu de hambúrguer (☰) no canto superior esquerdo.
- Role para baixo e entre em Configurações .
- Selecione Configurações gerais na página a seguir.
- Role para baixo e toque em Ações de deslizar por e-mail .
- Você pode configurar o deslizamento para a esquerda e para a direita pressionando a opção Alterar ao lado deles.
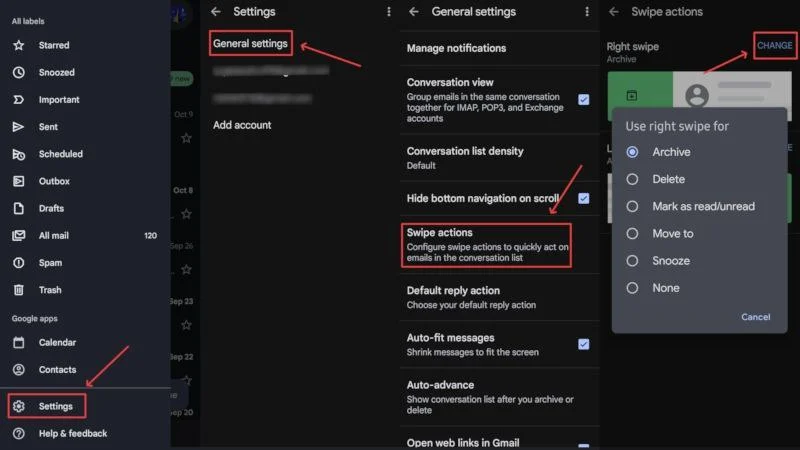
Para acessar a lixeira para restaurar ou excluir um e-mail permanentemente, aqui está o que você precisa fazer –
- Abra o aplicativo Gmail em seu smartphone.
- Toque no ícone do menu de hambúrguer (☰) no canto superior esquerdo.
- Role para baixo e selecione Lixeira .
- Mantenha pressionado o e-mail que deseja restaurar e toque no ícone do menu kebab (⁝) no canto superior direito.
- Clique em Mover para no menu suspenso.
- Mova o e-mail para qualquer local de sua escolha para restaurá-lo.
- Para excluir permanentemente todos os e-mails presentes na lixeira, toque em Esvaziar lixeira agora .
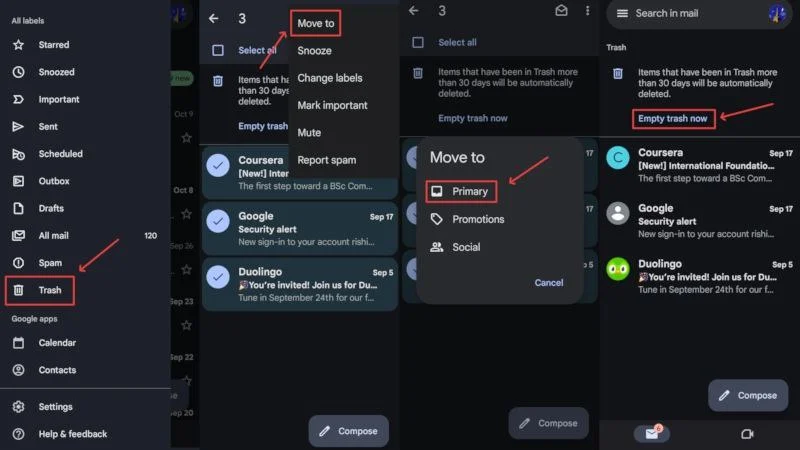
Para desktops/PCs
- Acesse sua caixa de entrada do Gmail visitando aqui.
- Marque a caixa de seleção ao lado dos e-mails que deseja excluir.
- Clique no ícone da lixeira na barra de ferramentas, conforme mostrado abaixo. Alternativamente, você também pode selecionar o ícone da lixeira ao lado do respectivo e-mail para excluí-lo rapidamente.
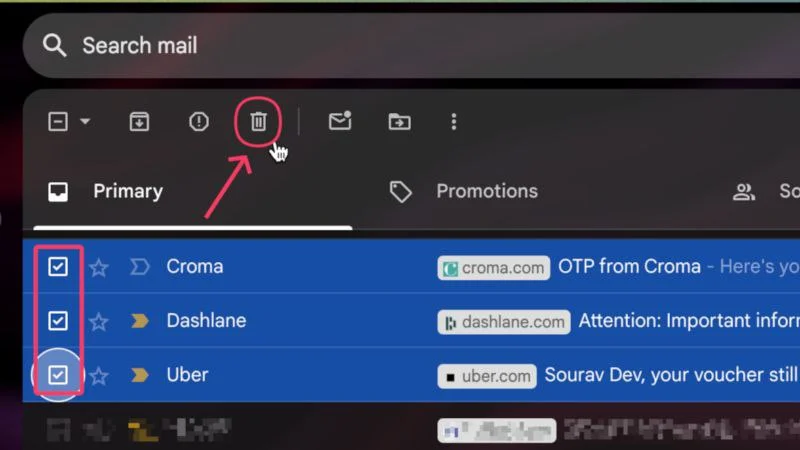
Para acessar seus e-mails excluídos para restaurá-los ou excluí-los permanentemente,
- Acesse sua caixa de entrada do Gmail visitando aqui.
- Selecione o menu suspenso no lado esquerdo da sua caixa de entrada.
- Entre na Lixeira no menu, onde você pode encontrar todos os seus e-mails excluídos.
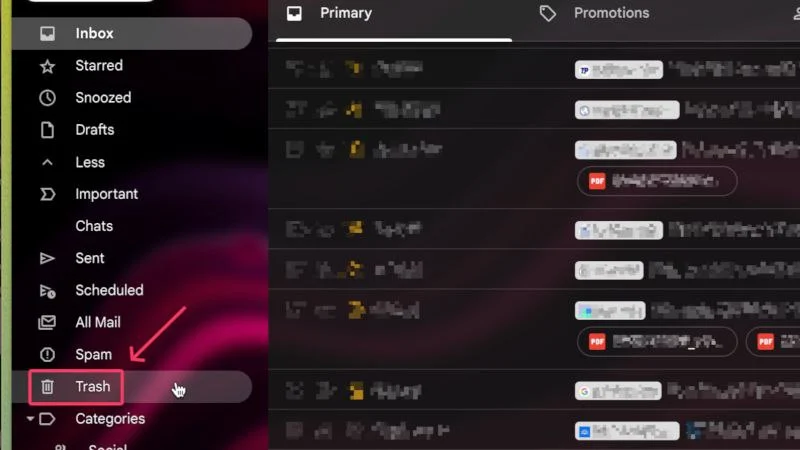
- Marque a caixa de seleção ao lado dos e-mails que deseja excluir ou restaurar.
- Para restaurar o e-mail selecionado, selecione o ícone Mover para conforme mostrado abaixo e clique em qualquer local de sua preferência.
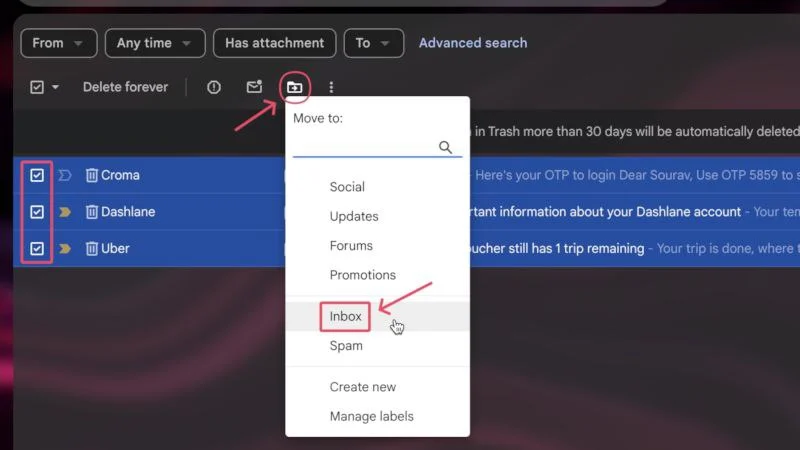
- Para excluir o e-mail selecionado, selecione Excluir definitivamente na barra de ferramentas na parte superior. Alternativamente, você pode clicar na opção Esvaziar lixeira agora para esvaziar a lixeira imediatamente.
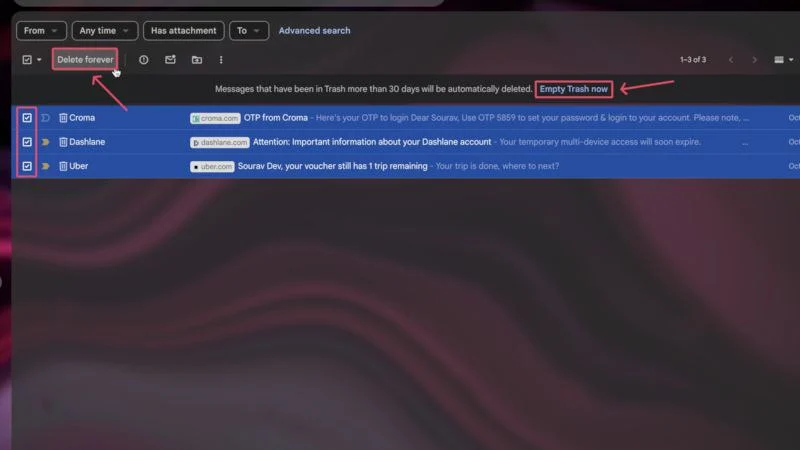
Além disso, você também pode criar um filtro para excluir um e-mail antes de vê-lo. O processo de criação de filtros para exclusão de um e-mail recebido é o mesmo mencionado acima para arquivar um e-mail. A única mudança é selecionar Excluir na última etapa em vez de Ignorar a caixa de entrada (arquivar) .
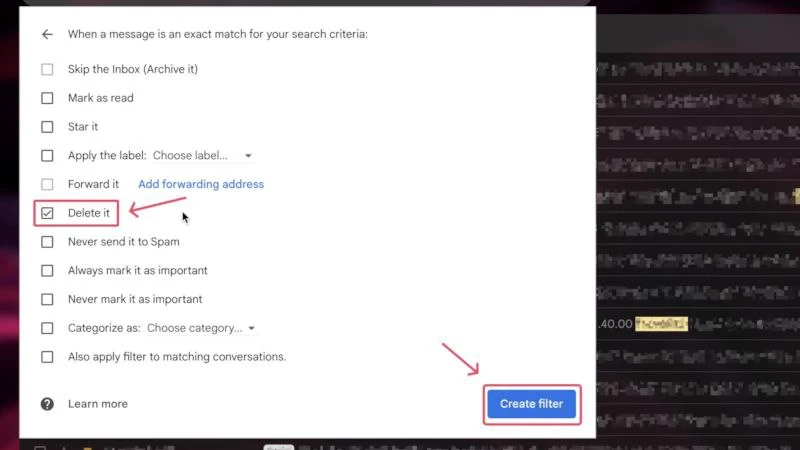
Arquivar versus excluir: o que você deve fazer?
Para responder à pergunta, arquivar e excluir têm casos de uso diferentes, tanto que você não pode confiar apenas em uma ação. De acordo com nossa recomendação, é melhor arquivar um e-mail se você sentir necessidade dele no futuro. Pode ser um e-mail que você espera receber um acompanhamento no futuro, e-mails oficiais que você considera necessários para referência futura, e-mails contendo anexos essenciais ou para sistematizar sua caixa de entrada principal. Em todos esses casos, arquivar faz muito mais sentido do que excluir.
A exclusão também tem uma chance, e aqui estão seus casos de uso. Como não há como voltar atrás se você excluir um e-mail, você só deve executar essa ação se o e-mail for totalmente redundante. Por exemplo, mensagens de spam, e-mails promocionais e outros e-mails devem ser excluídos imediatamente. Excluir e-mails também é a melhor maneira de limpar a bagunça e abrir espaço para novos e-mails. A exclusão está entre as maneiras mais eficazes de liberar espaço de armazenamento em sua conta do Google e deve ser implementada de vez em quando para e-mails mais antigos.
Gerencie melhor sua caixa de entrada
Agora que você sabe tudo sobre como arquivar e excluir um e-mail, esperamos poder organizar melhor sua caixa de entrada. Como regra geral, se o e-mail for essencial, arquivar faz mais sentido do que excluí-lo. Mas, se um e-mail é tão sem importância que você nem consegue abri-lo, excluí-lo é uma escolha muito melhor para manter sua caixa de entrada limpa e o armazenamento de sua conta do Google livre de lixo indesejado. Além disso, se não quiser resolver o problema com as próprias mãos, você sempre pode criar filtros. Feliz envio por e-mail!
