As 5 principais ferramentas gratuitas de backup do Gmail para baixar seus e-mails
Publicados: 2022-02-13Deseja fazer backup de e-mails do Gmail e da conta do Gmail? Em seguida, siga este artigo para aprender facilmente como fazer backup de suas mensagens do Gmail usando as 5 principais ferramentas de backup do Gmail.
Índice
Por que preciso de ferramentas de backup para o Gmail?
O Gmail é um e-mail essencial usado por quase todos para seus respectivos trabalhos, como escritório, negócios, pessoal, empregos e assim por diante. A seguir pode ser qualquer um dos motivos, você precisa de ferramentas de backup para o seu Gmail.
- Muitos e-mails, você pode receber diariamente que armazena no servidor de nuvem do Google. Se você deseja fazer backup de algumas mensagens importantes relacionadas ao seu trabalho para uso futuro, faça o download delas usando as ferramentas de backup do Gmail.
- Se você deseja liberar algum espaço no servidor em nuvem do Gmail, é necessário excluir mensagens específicas do seu Gmail. Mas se você quiser esses arquivos para uso futuro, precisará fazer o download dessas mensagens no seu computador usando as ferramentas de backup do Gmail antes de excluí-las.
- Para evitar a perda inesperada de dados em seu Gmail, você pode fazer backup de suas mensagens do Gmail usando as ferramentas de backup do Gmail. Este artigo explica as 5 principais ferramentas de backup do Gmail necessárias para você.
Você pode fazer backup do Gmail?
sim. É possível. Você pode exportar todos os seus e-mails do Gmail para seu computador ou USB ou qualquer disco rígido usando as ferramentas de backup do Gmail. Neste artigo, são explicadas as 5 principais ferramentas de backup do Gmail. Siga este artigo para saber como exportar todos os seus e-mails do Gmail.
- Relacionado: O que é arquivar no Gmail? Como arquivar e acessar e-mails arquivados no Gmail?
- Como obter backup do Gmail no disco rígido do PC
Dica: Este artigo fornecerá ferramentas gratuitas. Sempre ferramentas gratuitas têm certas limitações. Se você não se importa em gastar um pouco para obter os melhores recursos com suporte, você precisa usar as ferramentas premium. Eu sugiro que você vá com o backup do Systools Gmail para Windows ou o backup do Systools Gmail para Mac. Nossos leitores recebem um desconto especial de 20% em todos os produtos Systools. Basta visitar nossa página de cupom de desconto Systools para obter o código promocional.
As 5 principais ferramentas gratuitas de backup do Gmail
A seguir estão as 5 principais ferramentas de backup do Gmail que permitem fazer backup de suas mensagens do Gmail
Vídeo tutorial
Fornecemos este artigo na forma de um tutorial em vídeo para conveniência do nosso leitor. Se você estiver interessado em ler, pule o vídeo por enquanto e assista após a conclusão da leitura deste artigo.
1. Google Takeout: Melhor ferramenta de backup gratuita do Gmail
O Google Takeout permite que você arquive suas mensagens do Gmail na Caixa de entrada, Com estrela, Importante, Enviadas e assim por diante. Você pode arquivar mensagens do Gmail de seus marcadores (como Caixa de entrada, Com estrela, Importante, Enviados etc.) em seu computador na forma de arquivos .zip no formato MOB. MOB é um formato padrão para armazenar mensagens de e-mail. Siga as etapas para arquivar suas mensagens do Gmail em vários marcadores para preparar o backup em seu computador usando o google takeout.
Tutorial em vídeo: Como fazer backup de mensagens do Gmail com o Google Takeout
PASSO-1: Abra a página da web do Google Takeout no seu navegador da web.
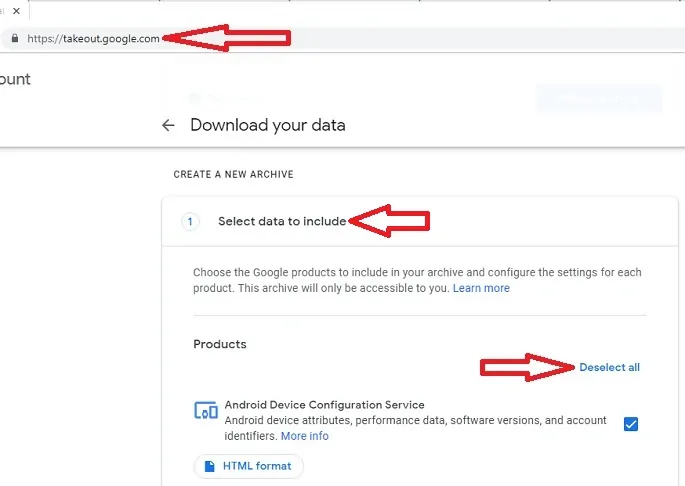
PASSO-2: Clique na opção “Desmarcar tudo” .
Passo 3: Role a página até ver a opção “Mail” e selecione esta opção.
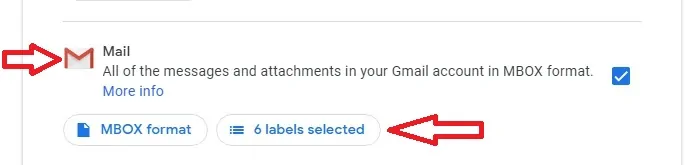
PASSO-4: Na opção “Mail” você pode ver outra opção “labels selected” . Clique na opção “marcadores selecionados” e selecione os marcadores como Arquivado, Bate-papo, Rascunhos, Importante, Caixa de entrada e assim por diante . Após selecionar as etiquetas desejadas, clique na opção “OK” . Lembre-se de que as mensagens do Gmail nesses marcadores selecionados serão arquivadas agora.
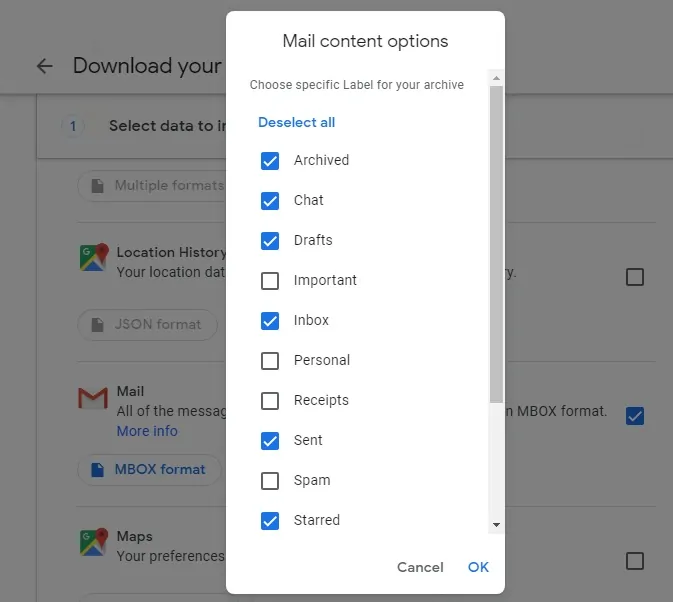
PASSO-5: Role a página e clique na opção “Próximo passo” .
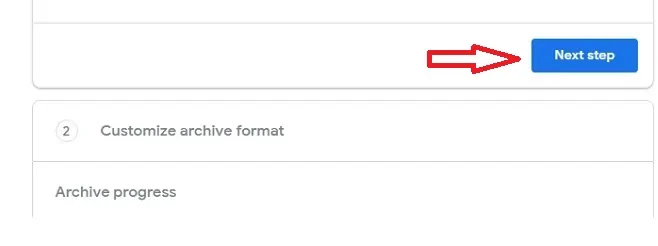
PASSO-6: Selecione qualquer opção em “Tipo de exportação”
- Arquivo único (ou)
- Exportações programadas a cada 2 meses por um ano 6 arquivos
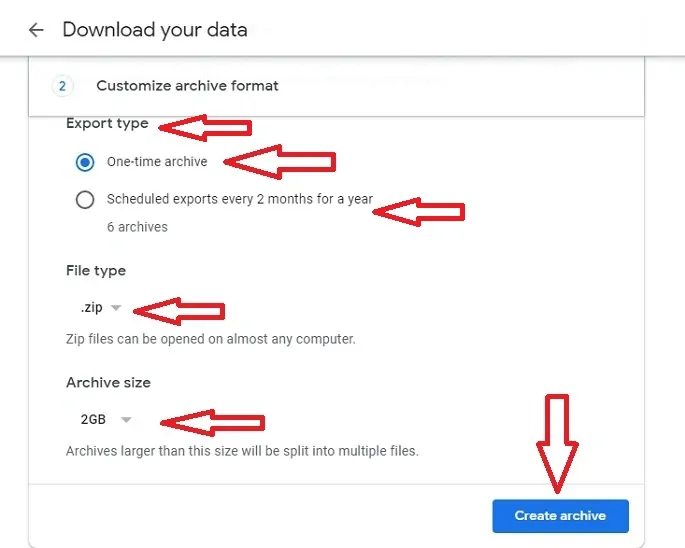
PASSO-7: Selecione o “Tipo de arquivo” ou “.zip” (ou) “.tgz”. Selecione “.zip” porque você pode abrir arquivos zip em qualquer computador.
PASSO-8: Selecione o “Tamanho do arquivo” como 1 GB (ou) 2 GB (ou) 4 GB (ou) 10 GB (ou) 50 GB.
PASSO-9: Agora clique na opção “Criar arquivo” .
PASSO-10: Agora o Google inicia o processo de arquivamento. Esse processo pode levar muito tempo, minutos ou horas, ou possivelmente dias com base no tamanho do arquivo. Quando esse processo for concluído, um link será enviado para o seu Gmail.
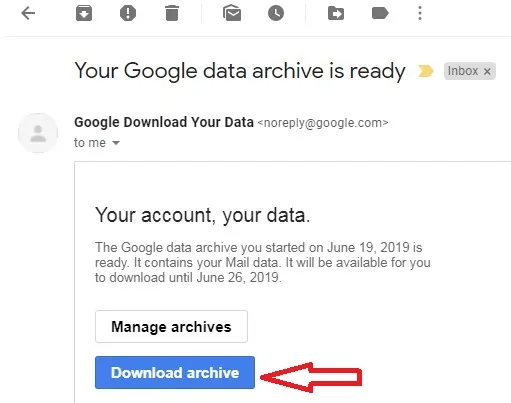
Passo-11: Clique na opção “Baixar arquivo” . Em seguida, a página é redirecionada para a página do Google takeout e solicita suas credenciais de login do Gmail. Após o login, você pode baixar seu arquivo.
Prós do Google Takeout
- Você pode baixar mensagens do Gmail de seus marcadores selecionados na forma de arquivos “zip” no formato MOB.
- Você pode baixar diretamente as mensagens arquivadas do Gmail para o seu computador.
- Agora é fácil fazer backup de suas mensagens importantes do Gmail a qualquer momento.
- Você pode criar mais de um arquivo.
Contras do Google Takeout
- O formato de arquivo MOB obtido do Google takeout não abre diretamente no seu computador. Você precisa instalar o Thunderbird para abrir arquivos no formato MOB.
- Você não pode selecionar mensagens específicas em um marcador específico para arquivar.
2. Thunderbird: software de backup gratuito do Gmail
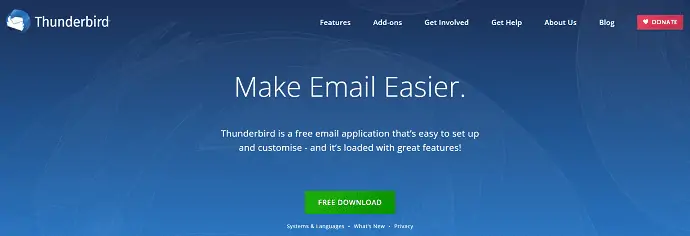
Thunderbird é versátil do que o Google takeout, que permite copiar mensagens específicas do seu Gmail diretamente no seu computador. Você pode importar arquivos no formato MOB e abri-los usando o Thunderbird. Siga as etapas para copiar mensagens específicas e importar arquivos no formato MOB.
Como fazer backup de mensagens do Gmail com Thunderbird e Mailstore home
Vídeo tutorial:
Para sua comodidade, criamos um vídeo. Quando você não gosta de assistir ao vídeo, pule o vídeo e leia o conteúdo.
PASSO-1: Antes de tudo, você deve baixar o aplicativo Thunderbird de sua página oficial e instalá-lo em seu computador. Em seguida, seu atalho aparece na instalação. Clique no ícone “Curto” . Em seguida, o aplicativo Thunderbird é aberto. Agora faça login com suas credenciais do Gmail, que são seu ID de login e senha do Gmail.
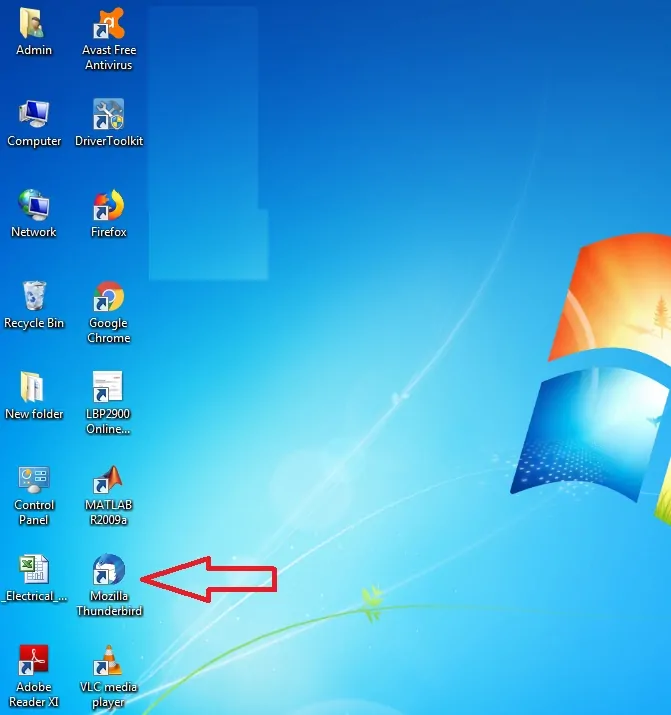
PASSO-2: Após o login, clique no símbolo de “três linhas horizontais” no canto superior direito do aplicativo Thunderbird. Em seguida, clique na opção “Complementos” .
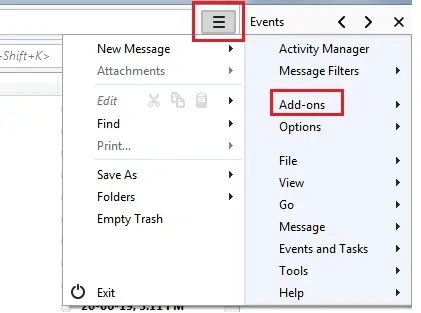
PASSO-3: Agora uma nova página é aberta em uma nova aba. Em seguida, na barra de pesquisa, digite “ImportExport Tools” e pressione o botão “Enter” no teclado.

PASSO-4: Agora, novamente, uma nova página é aberta em uma nova guia. Em seguida, clique na opção “Adicionar ao Thunderbird” .
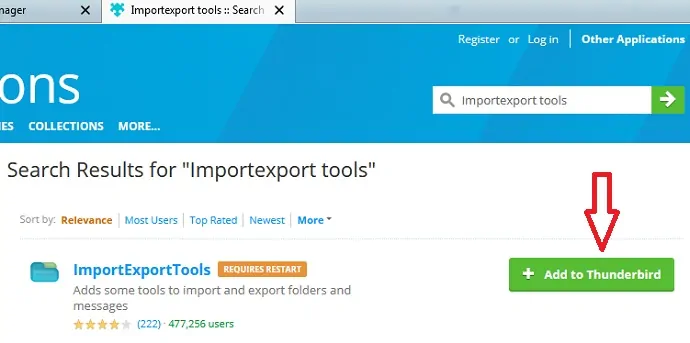
PASSO-5: Agora clique na opção “Reiniciar” no aplicativo Thunderbird para adicionar a opção “Ferramentas de importação de exportação” com sucesso ao aplicativo Thunderbird.

PASSO-6: Agora vá para a caixa de entrada e selecione suas múltiplas mensagens importantes e dê um clique com o botão direito. Em seguida, clique na opção “Copiar para pastas locais” . Em seguida, as mensagens selecionadas são copiadas para uma pasta local específica.
PASSO-7: Você pode criar uma nova pasta com o nome desejado na opção “Pastas Locais” . Para isso, clique com o botão direito do mouse na opção “Pastas Locais” e clique em “Nova Pasta” . Em seguida, digite o nome da pasta como “Mensagens importantes” . Em seguida, é criada a pasta com o nome “Mensagens Importantes” abaixo da opção “Pastas Locais” . Agora você pode copiar todas as mensagens selecionadas para essa pasta. Lembre-se de que todos os dados nas pastas locais são armazenados em seu computador.
PASSO-8: Você sabe que os arquivos no formato MOB não podem ser abertos diretamente no computador. Agora para abrir esses arquivos no Thunderbird, clique com o botão direito do mouse na opção “Pastas Locais” . Em seguida, clique na opção “ImportExport Tools” e depois clique em “Import mbox file” . Em seguida, clique na opção “OK” .
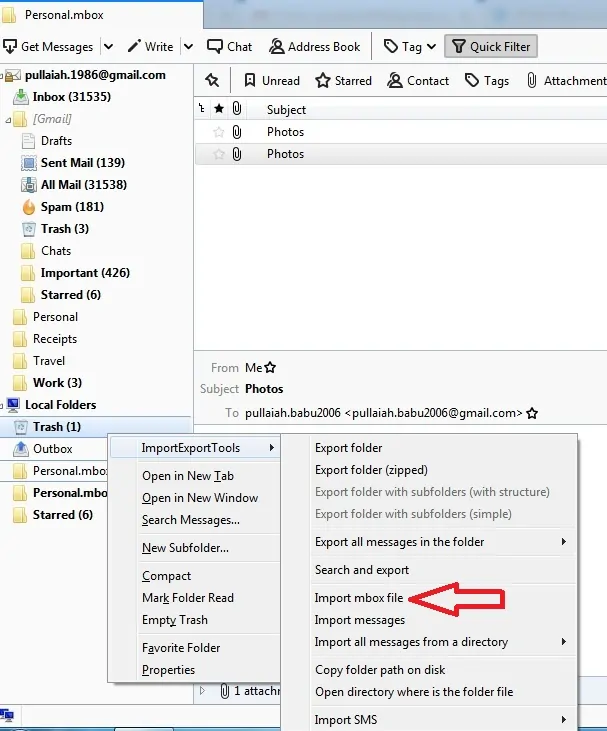
PASSO-9: Agora uma janela pop-up se abre para selecionar o arquivo “mbox” para importar. Em seguida, selecione o arquivo mbox em particular no seu computador e clique na opção “Abrir” na janela pop-up. Agora as mensagens no arquivo mbox aparecem no Thunderbird.
Prós do Thunderbird
- No Google takeout, todas as mensagens em um marcador selecionado são arquivadas. Não há opção para selecionar mensagens específicas nesse marcador. Mas no Thunderbird, apenas as mensagens selecionadas ou todas as mensagens em um marcador específico podem ser copiadas diretamente para as pastas locais do seu computador.
- Usando o Thunderbird, você pode importar, fazer backup de seus arquivos no formato MOB e abri-los no Thunderbird.
- Agora é fácil fazer backup de suas mensagens selecionadas do Gmail diretamente no seu computador.
Contras do Thunderbird
- Você não pode armazenar as mensagens copiadas do Gmail no servidor em nuvem. Você pode armazenar as mensagens copiadas apenas em seu computador.
- Não é eficiente na exibição de postagens, mensagens e vários documentos de sites relacionados associados.
- Ele não fornece configuração suficiente para um determinado número de recursos de segurança.
- Você pode gostar: 3 maneiras de enviar vídeos pelo Gmail
- 6 etapas simples para importar contatos para o Gmail
3. Backup do UpSafe Gmail: ferramenta gratuita de backup do Gmail para Windows
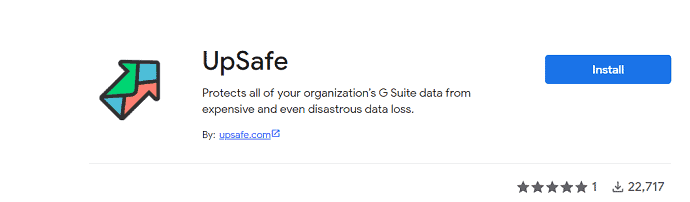
O UpSafe é mais fácil de usar em comparação com os dois aplicativos anteriores. Ao usar o UpSafe, você pode fazer backup de todas as mensagens do seu Gmail diretamente no seu computador. Siga as etapas para fazer backup de suas mensagens do Gmail em seu computador usando o aplicativo “UpSafe” .
PASSO-1: Baixe o aplicativo de backup gratuito do Gmail “Upsafe” de sua página oficial e instale-o em seu computador. Em seguida, um atalho aparece na área de trabalho como “Backup do Gmail” .
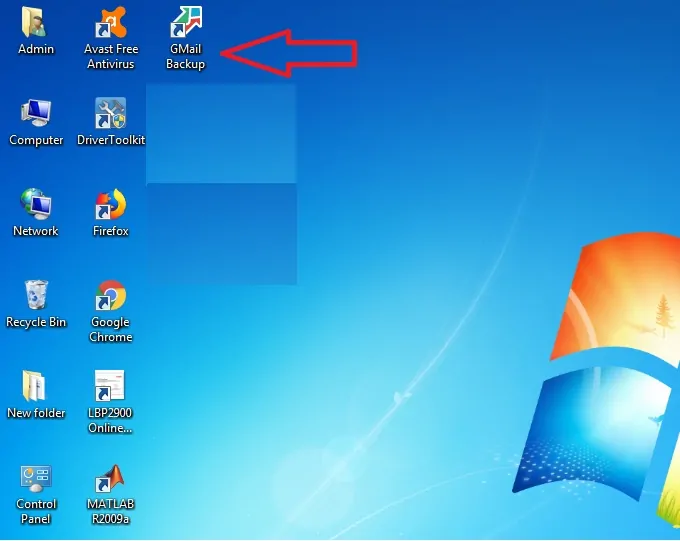
PASSO-2: Agora clique no atalho “Gmail Backup” na área de trabalho do seu computador.
PASSO-3: Em seguida, a página de inicialização do Upsafe é aberta. Agora clique na opção “Fazer login com o Google” . Em seguida, faça login com seu ID e senha do Gmail.
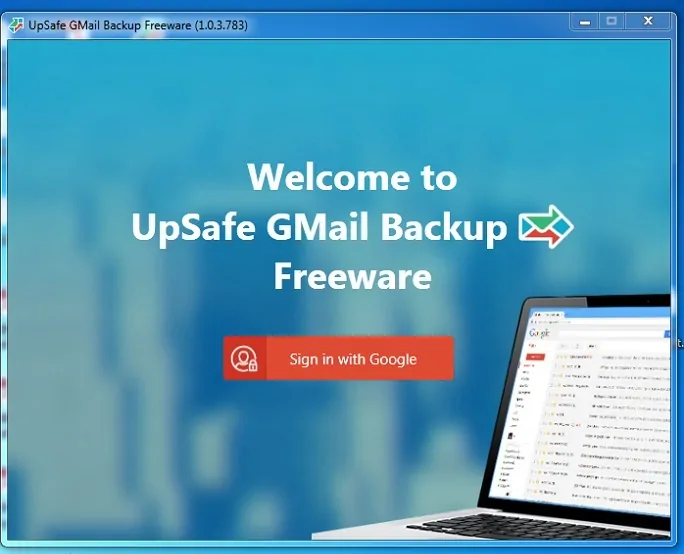
PASSO-4: Após o login, clique na opção “Iniciar backup” . Em seguida, o processo de backup é iniciado.
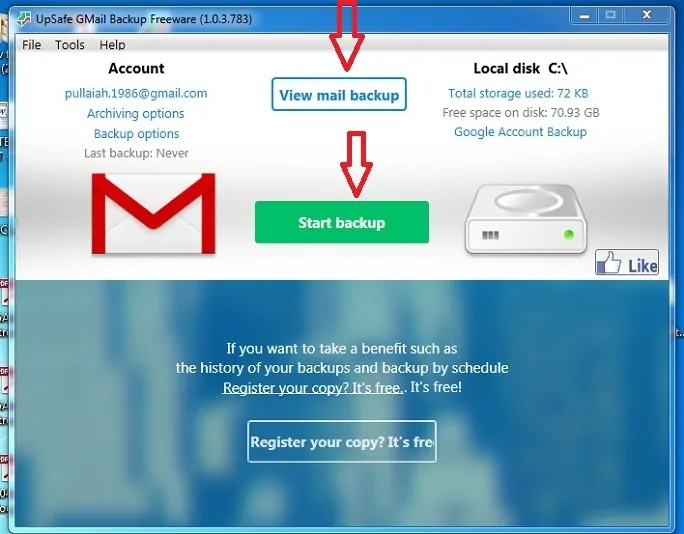
PASSO-5: Após algum tempo, o processo de backup pode ser concluído e todas as mensagens do seu Gmail armazenadas diretamente no seu computador. Para ver essas mensagens armazenadas no aplicativo “UpSafe” , clique na opção “Visualizar backup de email” .
Prós do UpSafe
- É mais fácil de usar em comparação com os aplicativos anteriores porque existem apenas três etapas após a instalação. Esses são “entrar com o Google”, “Iniciar backup” e “Visualizar backup de e-mail”.
- Agora é fácil fazer backup de suas mensagens selecionadas do Gmail diretamente no seu computador.
Contras do UpSafe
- A única coisa que você deve lembrar é que antes de instalar o aplicativo “upsafe”, você deve instalar o seguinte em seu computador.
- Microsoft .net estrutura 4.5 e
- Estrutura do Microsoft .net 4.5.1.
- As duas instalações acima em seu computador podem levar muito tempo.
- Se você deseja armazenar suas mensagens do Gmail no servidor em nuvem, esse aplicativo pode ser caro.
4. Página inicial do MailStore
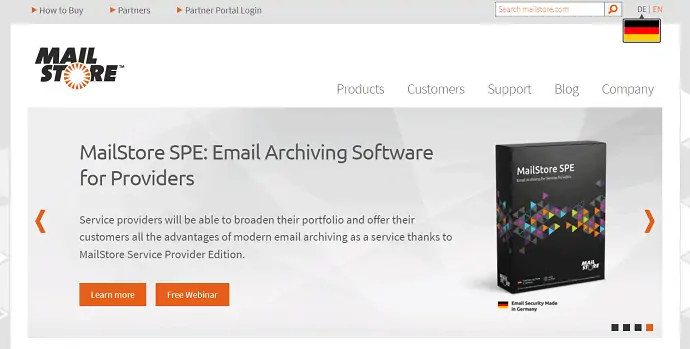
MailStore Home é um aplicativo poderoso para fazer backup, exportar e restaurar suas mensagens do Gmail a qualquer momento. Você também pode importar arquivos no formato Mbox e pode ser aberto no aplicativo MailStore Home. Siga as etapas para copiar suas mensagens do Gmail e também para importar arquivos no formato MOB.
Como arquivar o e-mail do Gmail no computador usando o MailStore
PASSO-1: Baixe “MailStore Home (Free) ” de seu site oficial e instale-o em seu computador.
PASSO-2: Um ícone de atalho é criado na área de trabalho do seu computador. Clique nesse ícone. Em seguida, o aplicativo “MailStore Home” é aberto em seu computador.
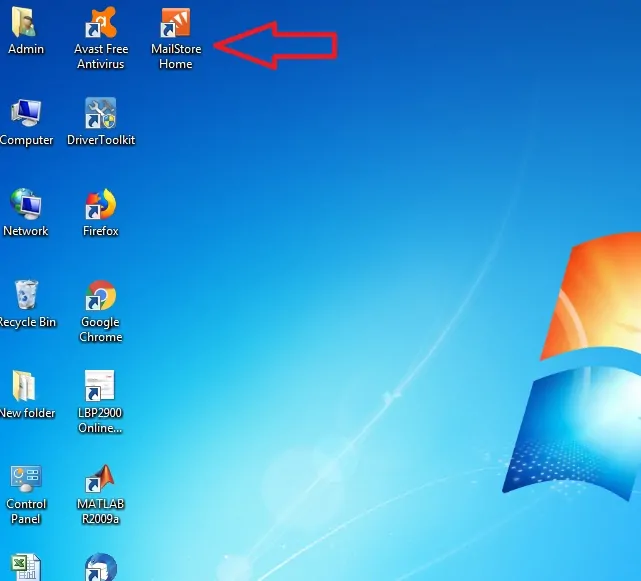
PASSO-3: Clique na opção “Arquivar E-mail” .
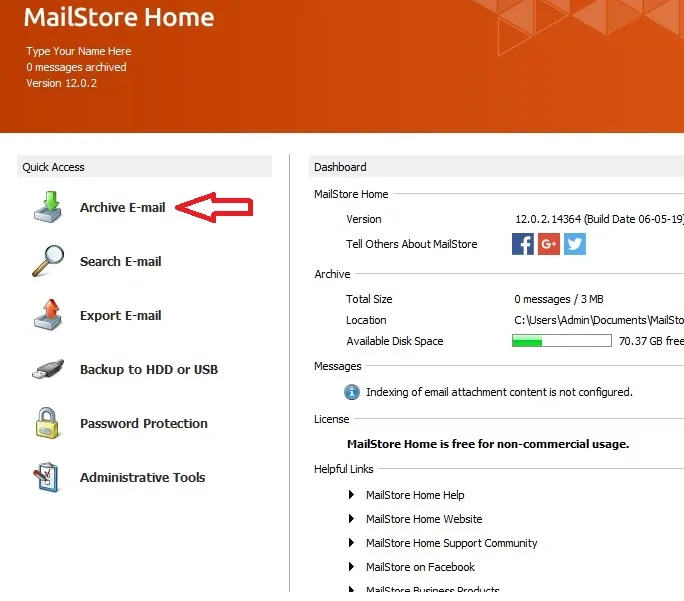
PASSO-4: Clique na opção “Avançado” e depois clique na opção “Gmail” .
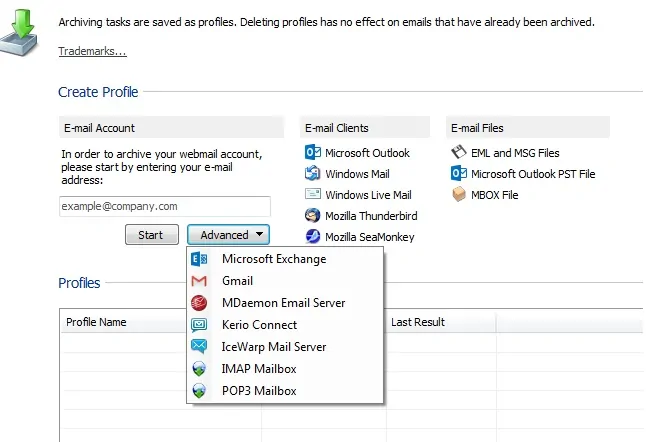
PASSO-5: Agora insira seu ID do Gmail como [email protected] e clique na opção “Autorizar” .
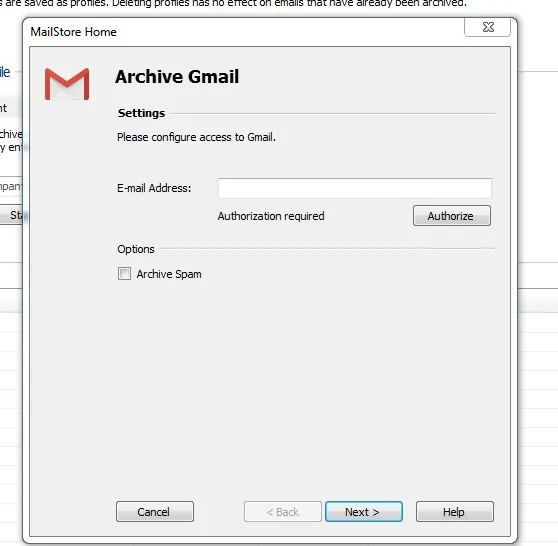
PASSO-6: Após a autorização, clique na opção “Next” . Em seguida, seu perfil do Gmail é criado no aplicativo MailStore.
PASSO-7: Clique duas vezes no seu Gmail sob o nome do perfil para arquivar suas mensagens do Gmail. Essas mensagens arquivadas são armazenadas em seu computador.
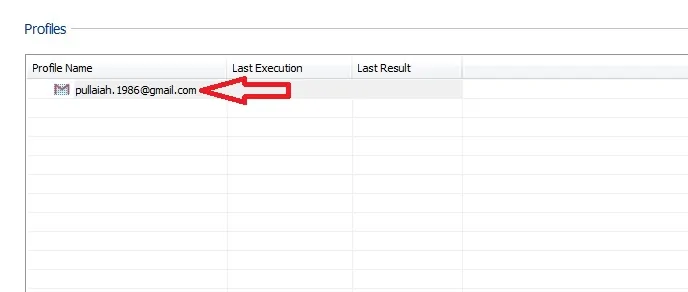
PASSO-8: Para visualizar suas mensagens arquivadas do Gmail, clique duas vezes na opção “Meu Arquivo” .
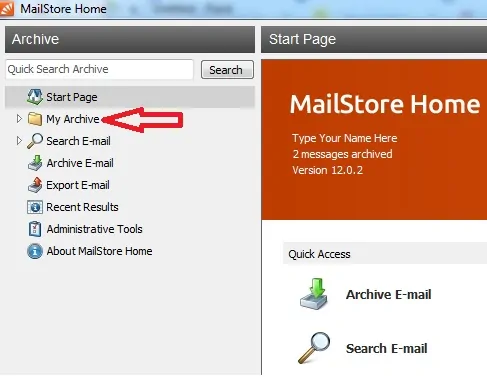
PASSO-9: Agora importe arquivos no formato Mbox usando a opção “Arquivo MBOX” . Clique na opção “Arquivar E-mail” e depois clique na opção “Arquivo MBOX”.
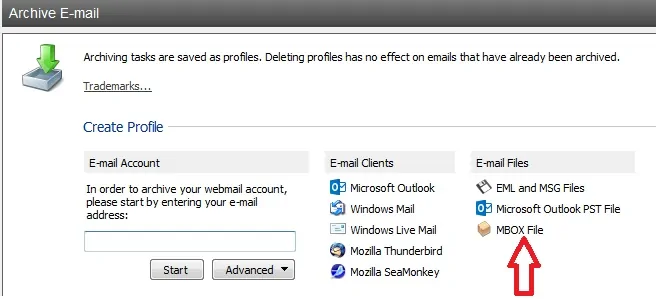
PASSO-10: Agora uma janela pop-up é aberta. Em seguida, navegue pelos arquivos MBOX em seu computador e clique nas opções “Avançar” e “OK” .
PASSO-11: Agora clique duas vezes no seu “arquivo MBOX” em Nome do perfil. Em seguida, clique duas vezes nas opções “Meus Arquivos” e depois em “MBOX” para ver suas mensagens de arquivo MBOX nos aplicativos MailStore.
Prós do MailStore Home
- MailStore é um aplicativo poderoso para fazer backup, exportar, restaurar suas mensagens do Gmail.
- O aplicativo MailStore Home é uma abordagem mais amigável e fácil.
- Você pode importar, fazer backup e ver seus arquivos no formato MBOX.
- Você pode fazer backup de seus dados em seu computador e também em qualquer USB ou em qualquer disco rígido.
Contras do MailStore Home
- Se você deseja armazenar suas mensagens do Gmail no servidor em nuvem, esse aplicativo pode ser caro.
5. Gmcofre
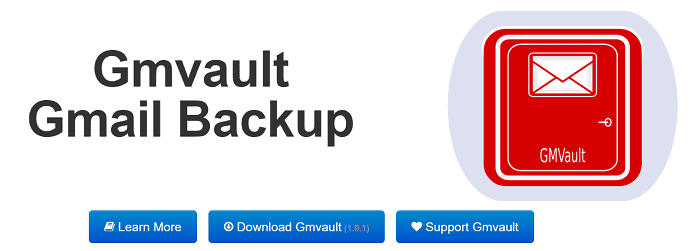
O Gmvault é uma poderosa ferramenta de backup do Gmail baseada em linha de comando que permite fazer backup de suas mensagens do Gmail atualizadas todos os dias no seu computador. Ao seguir comandos simples, você pode fazer backup de suas mensagens do Gmail em seu computador e também restaurar suas mensagens no seu Gmail.
Você tem que baixar Gmvault de sua página e instalá-lo em seu computador. Em seguida, abra o aplicativo Gmvault e siga comandos simples para sincronizar seu Gmail e fazer backup de suas mensagens do Gmail em seu computador.
Prós do Gmvault
- Gmvault é um poderoso aplicativo de linha de comando para fazer backup, exportar e restaurar suas mensagens do Gmail.
- O aplicativo Gmvault é simples para você quando você entende os vários comandos em seu aplicativo.
- Depois de aprender os comandos, você deve seguir esses comandos em seu aplicativo para sincronizar sua conta, fazer backup de suas mensagens, exportar suas mensagens.
- Você pode fazer backup de seus dados para o seu computador atualizado.
Contras do Gmvault
- Como o Gmvault é uma interface de prompt de comando, este aplicativo não é uma interface amigável até que você aprenda sobre programação e comandos simples.
- Como a maioria de nós está familiarizada com a interface pictórica, leva muito tempo para você aprender o prompt de comando e a interface de programação.
Conclusão: Melhor maneira de fazer backup de e-mails do Gmail
Claro, você pode usar qualquer método gratuito mencionado acima. Preferimos o Google Takeout como a melhor maneira gratuita de fazer backup de e-mails do Gmail.
Se você deseja os melhores recursos, sugerimos o software premium Systools Gmail backup para Windows ou Systools Gmail backup para Mac.
No final deste artigo, você saberá como fazer backup de suas mensagens do Gmail usando várias ferramentas de backup. Faça um favor, compartilhando este artigo e siga o WhatVwant no Facebook, Twitter e YouTube para mais dicas.
- Leia a seguir: 8 etapas simples para exportar contatos do Gmail
- Como enviar e-mail seguro no Gmail
As 5 principais ferramentas gratuitas de backup do Gmail para baixar seus e-mails - Perguntas frequentes
O que é a ferramenta de backup do Gmail?
O software Gmail Backup permite fazer backup do Gmail no Google Drive, no disco local, em uma unidade USB externa ou em qualquer outro armazenamento que você queira usar.
O backup do Gmail é gratuito?
O recurso Upsafe Gmail Backup é gratuito para download e inclui backup agendado automaticamente, filtragem avançada para restringir sua pesquisa, salvar todos os seus e-mails e excluí-los da sua conta do Gmail, liberando algum espaço.
O que é o Google Takeout?
O Google Takeout lista 51 tipos de dados, incluindo contatos, fotos, notas do Google Keep, Gmail e favoritos.
Como importo dados do Google Takeout?
O Google não fornece uma maneira de importar dados do Google Takeout. É uma ferramenta de arquivamento, não um backup/restauração também.
O Mozilla Thunderbird é seguro?
Thunderbird é um programa perfeitamente seguro e altamente respeitável, mas você nunca sabe o que um cliente de e-mail irá interferir em um ambiente de negócios, especialmente se você não for o único usuário da máquina.
