Modo escuro do Gmail: facilita a visualização de mensagens à noite ou em situações de pouca luz
Publicados: 2022-02-13Deseja ver suas mensagens do Gmail no modo escuro à noite ou em situações de pouca luz? E você quer saber como ativar facilmente o Modo Escuro do Gmail em qualquer um dos seus dispositivos, como dispositivos Android, iOS e Desktop?
Em seguida, leia este artigo para saber como ativar facilmente o modo escuro do Gmail em qualquer um dos seus dispositivos, como dispositivos Android, iOS e Desktop.
Índice
O que é o Modo Escuro?
O Modo Escuro em qualquer dispositivo Android, iOS e Desktop é um modo complementar que deixa o fundo da tela do seu dispositivo escuro (preto). E seu dispositivo usa um esquema de cores invertido durante o modo escuro.
O esquema de cores invertido é uma ótima maneira para seus olhos durante o modo escuro à noite. Porque devido ao esquema de cores invertido, o texto no seu dispositivo aparece na cor branca em um fundo escuro.
Devido a isso, a tensão em seus olhos diminui. Porque é fácil para os seus olhos ver e ler texto de cor branca em um fundo escuro à noite.
O que é o Modo Escuro do Gmail?
Visualizar, ler, enviar e gerenciar mensagens de e-mail no seu Gmail no modo escuro é chamado de modo escuro do Gmail.
O Modo Escuro no Gmail está sendo implementado em todo o mundo. Agora você pode usar seu Gmail no modo escuro.
Atualmente, o Gmail está oferecendo o recurso de modo escuro para seus usuários de aplicativos Android e iOS.
Quais são os prós e contras do Gmail Dark Mode?
Prós do modo escuro do Gmail:
- Mensagens fáceis de ler:
- Durante o modo escuro do Gmail, as mensagens de texto são exibidas na cor branca em um fundo escuro.
- Assim, é mais fácil para os seus olhos ver e ler mensagens de texto de cor branca em um fundo escuro à noite ou em situações de pouca luz.
- Devido a isso, a pressão sobre o seu reduz à noite ou em condições de pouca luz.
- A vida útil da bateria do dispositivo melhora:
- Durante o modo escuro do Gmail, a tela do seu dispositivo emite menos luz e seu dispositivo consome menos energia, o que é quase três vezes menos energia em comparação com o modo branco ou claro do Gmail.
- Devido a isso, a vida útil da bateria do seu dispositivo melhora e dura mais.
- Além disso, o modo escuro do Gmail ajuda você a adormecer com facilidade e rapidez à noite.
Contras do modo escuro do Gmail:
- Atualmente, o Gmail oferece um recurso de modo escuro apenas para usuários de aplicativos Android e iOS. E não está oferecendo o aplicativo de desktop para usuários de desktop. Portanto, os usuários de desktop não têm chance de usar o aplicativo Gmail para desktop no modo escuro. No entanto, os usuários de desktop podem usar o aplicativo de desktop Gmail no modo escuro usando aplicativos de terceiros, como o Easy Email for Gmail. Mas esses aplicativos de terceiros exibem anúncios enquanto você usa o Gmail no modo escuro. E você tem que comprá-los para evitar anúncios.
- O modo escuro do Gmail é aconselhável e preferível usar apenas à noite ou em situações de pouca luz, mas não à luz do dia.
- O recurso de modo escuro do Gmail está disponível apenas para dispositivos Android versão Q ou posterior. E esse recurso de modo escuro não está disponível se você estiver usando o Android versão 9 ou inferior.
- Você pode gostar: As 5 principais ferramentas gratuitas de backup do Gmail para baixar seus e-mails
- O que é o arquivo no Gmail? Como arquivar e acessar e-mails arquivados no Gmail?
Como ativar o modo escuro do Gmail em dispositivos Android, iOS e desktop
Atualmente, o recurso de modo escuro do Gmail está sendo lançado em todo o mundo. E o Gmail está oferecendo o recurso de modo escuro para seus usuários de aplicativos Android e iOS.
Agora vamos ver como ativar o modo escuro do Gmail em seus dispositivos Android, iOS e Desktop.
1. Como ativar o modo escuro do Gmail em dispositivos Android
Se você estiver usando um dispositivo Android versão Q ou posterior, siga as etapas abaixo para ativar o modo escuro no aplicativo Gmail para Android.
Tempo total: 3 minutos
Etapa 1: Abra o menu no aplicativo Gmail
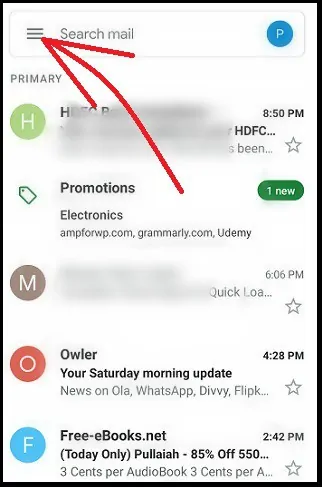
Abra o aplicativo Gmail no seu dispositivo Android. Em seguida, no canto superior esquerdo da página do aplicativo, toque em Menu (Três linhas horizontais).
Passo 2: Vá para Configurações
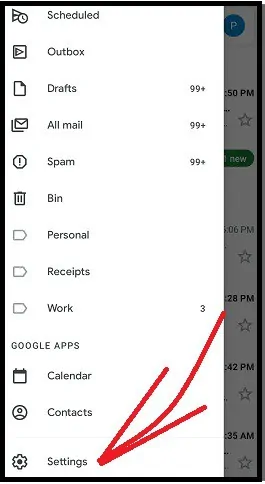
Em seguida, role a página de opções do aplicativo e clique em Configurações .
Etapa 3: vá para configurações gerais
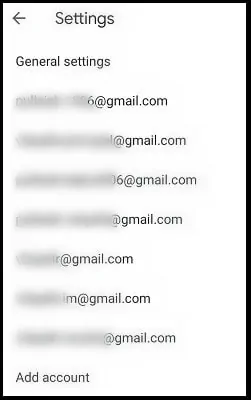
Em seguida, toque em Configurações gerais .
Etapa 4: selecione o tema escuro
Em seguida, toque em Tema . E selecione Escuro . Em seguida, o modo escuro é ativado no seu aplicativo Gmail para Android.
É isso! Agora você ativou o modo escuro em seu aplicativo Gmail para Android.
1.1. Como ativar o modo escuro do Gmail em versões antigas do Android
Suponha que você não tenha um dispositivo Android versão 10 ou posterior. E você está usando um dispositivo Android versão 9 ou inferior. Em seguida, você pode experimentar o recurso de modo escuro no seu Gmail usando o Chrome, conforme explicado abaixo.
Passo 1: Abra o Google Chrome no seu dispositivo Android.
Passo 2: Em seguida, na barra de endereço, digite Chrome://flags e toque na tecla Enter no seu teclado Android.
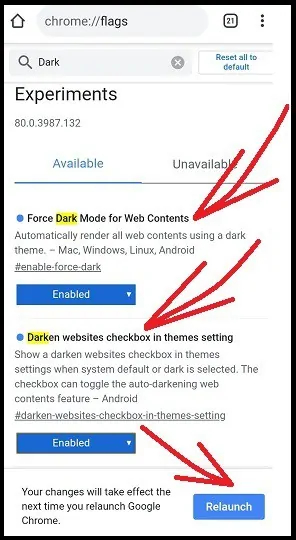
Etapa 3: em seguida, na barra de sinalizadores de pesquisa, digite Escuro e toque novamente na tecla Enter no teclado do Android.
Etapa 4: em seguida, você pode visualizar os dois sinalizadores de cromo do modo escuro a seguir:
- Forçar o modo escuro para conteúdo da web .
- Escurecer a caixa de seleção de sites na configuração de temas .
Etapa 5: em seguida, altere as opções para os dois sinalizadores de cromo do modo escuro acima de Padrão para Ativado .
Passo 6: Em seguida, clique no símbolo de três pontos verticais no canto superior direito da sua página da Web do Android Chrome. Em seguida, em Configurações .
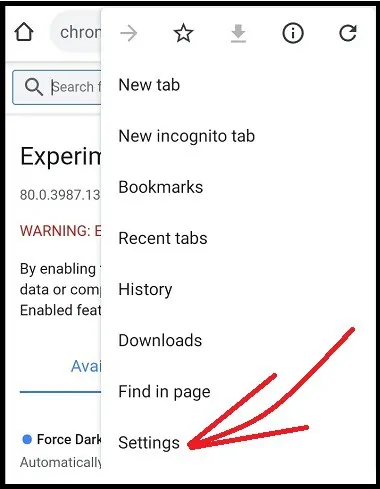
Passo 7: Em seguida, clique em Temas .
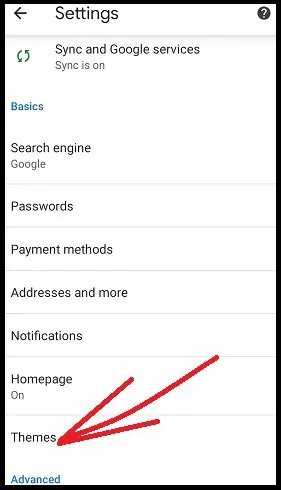
Passo 8: Em seguida, você pode visualizar três opções.
- Sistema padrão.
- Luz.
- Escuro.
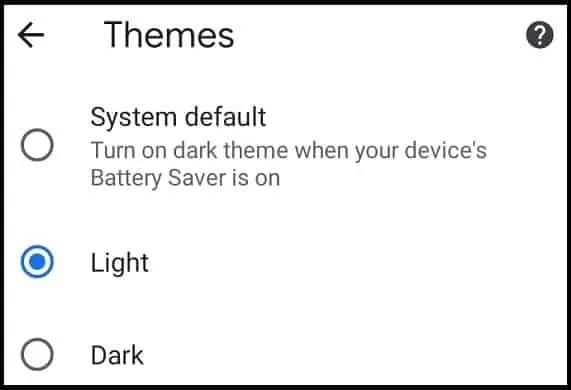
Passo 9: Em seguida, selecione Escuro . E certifique-se de que a marca de verificação esteja sobre a caixa de seleção dos sites Darken .
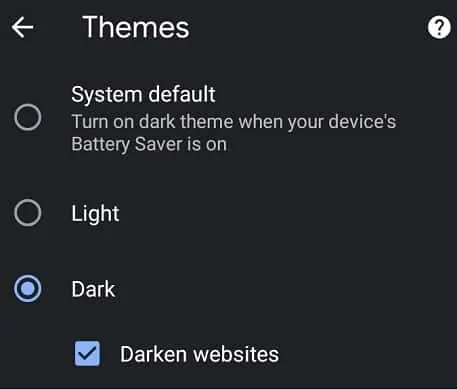
Agora seu Google Chrome entra no modo escuro. Em seguida, abra o Gmail no Google Chrome e faça login. Em seguida, o Gmail também entra no modo escuro.
É isso! Agora você experimentou o recurso de modo escuro em seu Gmail usando o Google Chrome em seu dispositivo Android.
1.2. Imagens do Gmail no modo escuro em dispositivos Android
Agora vamos ver como o Gmail fica no modo escuro em dispositivos Android. Primeiramente, veja como a caixa de entrada do Gmail fica no modo escuro.
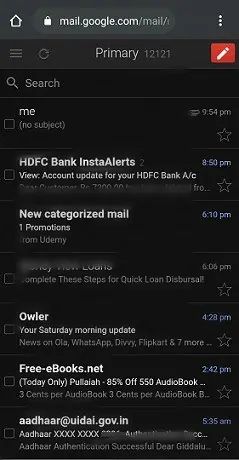
Agora vamos ver como os e-mails enviados ficam no modo escuro.
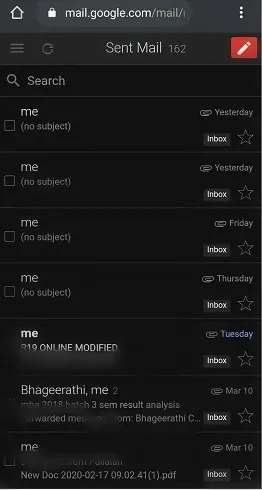
Em seguida, vamos ver como a composição de um email fica no modo escuro.
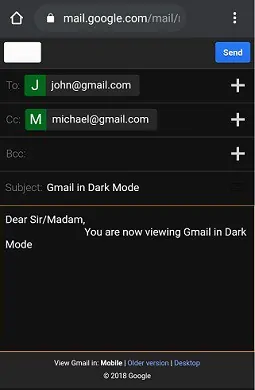
Leia: Como alterar o número de telefone do Gmail e qual é o uso do número de telefone no Gmail
2. Como ativar o modo escuro do Gmail em dispositivos iOS
Atualmente, o Gmail também oferece o modo escuro para seus usuários de aplicativos iOS. Agora vamos ver como ativar o modo escuro no seu aplicativo Gmail para iOS.
Se você estiver usando um dispositivo iOS 13, siga as etapas abaixo para ativar o modo escuro em seu aplicativo Gmail para iOS.
Passo 1: Abra o aplicativo Gmail no seu iPhone ou iPad.
Passo 2: Em seguida, toque no Menu (Três Linhas Horizontais) presente no canto superior esquerdo da página do aplicativo.
Passo 3: Em seguida, toque em Configurações . E depois no Tema .
Passo 4: Em seguida, escolha Escuro . Em seguida, seu aplicativo Gmail entra no modo escuro no dispositivo iPhone ou iPad.

Suponha que você esteja usando um dispositivo iOS 11 ou 12. Em seguida, siga as etapas abaixo para ativar o modo escuro em seu aplicativo Gmail para iOS.
Passo 1: Abra o aplicativo Gmail no seu iPhone ou iPad.
Passo 2: Em seguida, toque no Menu (Três Linhas Horizontais) presente no canto superior esquerdo da página do aplicativo.
Passo 3: Em seguida, toque em Configurações .
Passo 4: Em seguida, alterne a configuração do tema escuro para Ativado. Em seguida, seu aplicativo Gmail entra no modo escuro no seu iPhone ou iPad.
É isso! Agora você aprendeu como ativar o modo escuro do Gmail em dispositivos iOS.
3. Como ativar o modo escuro do Gmail em dispositivos desktop
- No momento, o Gmail não oferece o aplicativo de desktop Gmail para usuários de desktop.
- Mas os usuários de desktop podem usar aplicativos de terceiros como o Easy Email for Gmail e muito mais para acessar o Gmail diretamente em seu desktop sem a necessidade de um navegador. No entanto, aplicativos de terceiros não são afiliados ao Gmail. E esses aplicativos podem exibir anúncios enquanto você usa o Gmail neles. E você precisa comprá-los para evitar a exibição de anúncios.
- Portanto, você pode usar um navegador como o Chrome para acessar seu Gmail em seu dispositivo desktop. Porque este caminho é gratuito, simples, seguro e não contém anúncios.
- Além disso, o Gmail suporta o modo escuro. Assim, você pode ativar facilmente o modo escuro no seu Gmail enquanto o usa em navegadores como Chrome, Safari e muito mais.
Agora vamos ver como ativar o modo escuro do Gmail em dispositivos Windows e macOS.
3.1 Como ativar o modo escuro do Gmail em dispositivos Windows 10 e superiores
O recurso Modo Escuro está disponível em dispositivos Windows 10 e superiores. Portanto, se você é um usuário do Windows 10, ativa facilmente o modo escuro no seu Gmail. Para fazer isso, primeiro, você deve ativar o modo escuro no seu dispositivo Windows 10. Em seguida, abra o Google Chrome no seu dispositivo Windows 10 e ele entra automaticamente no modo escuro. Em seguida, se você abrir o Gmail no chrome. Em seguida, o modo escuro também é ativado para o seu Gmail.
Agora, siga as etapas abaixo para habilitar o modo escuro no Windows 10 e nos dispositivos do sistema operacional.
- No seu dispositivo Windows 10, clique no botão Iniciar do Windows e selecione Configurações .
- Em seguida, toque em Personalização .
- Em seguida, toque na guia Plano de fundo , no painel esquerdo.
- Em seguida, você tem a opção de escolher uma imagem ou apresentação de slides ou uma cor sólida para o plano de fundo do seu dispositivo Windows 10.
- Em seguida, toque na guia Cores e escolha a cor desejada, no painel esquerdo.
- Em seguida, role para baixo e escolha a opção Escuro . Em seguida, seu dispositivo Windows 10 entra imediatamente no modo escuro.
- Em seguida, abra o Google Chrome no seu dispositivo Windows 10. Em seguida, seu navegador Chrome transita automaticamente para o modo escuro.
- Em seguida, se você abrir o Gmail no chrome. Em seguida, o modo escuro também é ativado para o seu Gmail.
É isso! Agora você ativou o modo escuro do Gmail no seu dispositivo Windows 10.
- Recomendado: como criar grupo no Gmail
3.2 Como ativar o modo escuro do Gmail em dispositivos macOS Mojave 10.14 e superiores
O recurso Modo Escuro está incluído nos dispositivos macOS Mojave 10.14 e superiores. Se você tiver um dispositivo macOS Mojave 10.14, poderá ativar facilmente o modo escuro no seu Gmail. Agora, siga as etapas abaixo para ativar o modo escuro para o Gmail em dispositivos macOS.
- No seu dispositivo macOS, clique no Menu Apple e selecione as Preferências do Sistema .
- Em seguida, toque em Geral e vá para a seção Aparência .
- Em seguida, na seção Aparência , você pode ver as três opções a seguir.
- Luz
- Escuro
- Auto
- Em seguida, selecione Escuro . Em seguida, o modo escuro liga seu dispositivo macOS.
- Em seguida, abra o navegador Google Chrome. Em seguida, o Google Chrome entra automaticamente no modo escuro.
- Em seguida, se você abrir o Gmail no Chrome. Em seguida, o modo escuro também é ativado no seu Gmail.
É isso! Agora você ativou o modo escuro do Gmail no seu dispositivo macOS.
3.3 Como ativar o modo escuro do Gmail em qualquer dispositivo desktop
- Suponha que, se você não tiver dispositivos de sistema operacional superiores, como Windows 10 ou macOS Mojave 10.14, o recurso de modo escuro não estará disponível para seus dispositivos.
- Nesse caso, não se preocupe, você pode seguir as seguintes maneiras alternativas de ativar o modo escuro no seu Gmail.
- Ative os sinalizadores do modo escuro do Chrome.
- Use extensões do Chrome como o Dark Reader.
Agora vamos ver as duas maneiras:
3.3.1 Como ativar o modo escuro do Gmail em dispositivos de desktop usando sinalizadores do modo escuro do Chrome
Passo 1: Abra o navegador Google Chrome no seu dispositivo e digite Chrome://flags na barra de endereço. Em seguida, pressione a tecla Enter no seu teclado.
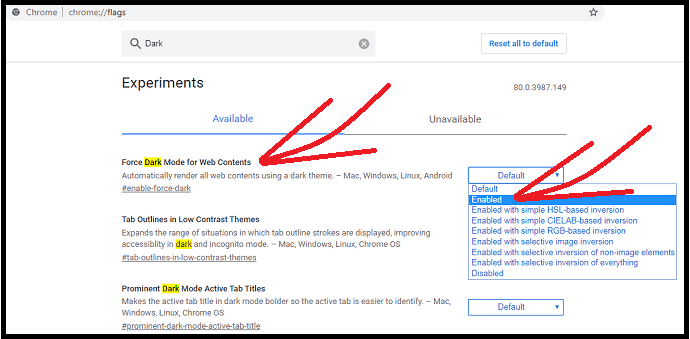
Etapa 2: em seguida, digite Escuro na barra de sinalizadores de pesquisa . E aperte a tecla enter no seu teclado.
Passo 3: Em seguida, você pode ver o seguinte sinalizador do Modo Escuro do Chrome.
Forçar o modo escuro para conteúdo da web .
Passo 4: Em seguida, para o sinalizador acima, altere a opção de Default para Enabled . E clique no botão Reiniciar . Em seguida, o navegador Chrome é reiniciado e entra no modo escuro.
Passo 5: Em seguida, abra o Gmail no Chrome. Em seguida, o modo escuro também é ativado no seu Gmail.
É isso! Agora você aprendeu como ativar o modo escuro para o Gmail ativando os sinalizadores de modo escuro do Chrome em seus dispositivos Windows ou macOS.
3.3.2 Como ativar o modo escuro do Gmail em dispositivos desktop usando o Chrome Extension Dark Reader
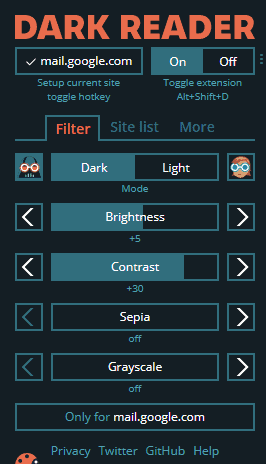
- Vá para a Chrome Webstore e procure por Dark Reader.
- Em seguida, baixe e instale o Dark Reader no seu dispositivo Desktop.
- Em seguida, o ícone da extensão Dark Reader aparece no canto superior direito do navegador Chrome.
- Em seguida, toque no ícone da extensão Dark Reader e ligue-o.
- Em seguida, o modo escuro é ativado no seu navegador Chrome.
- Em seguida, abra o Gmail no Chrome. Em seguida, o modo escuro também é ativado no seu Gmail.
É isso! Agora você aprendeu como ativar o modo escuro para o Gmail usando o Chrome Extension Dark Reader em seu dispositivo desktop.
Imagens do Gmail no modo escuro em um dispositivo desktop
Agora vamos ver como o Gmail fica no modo escuro em um dispositivo desktop. Primeiro, veja a caixa de entrada do Gmail no modo escuro.
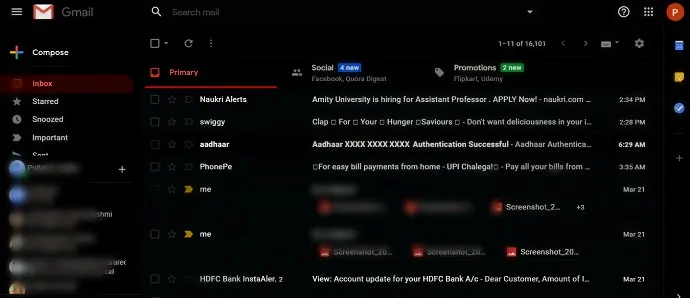
Em seguida, veja a aparência de um texto de mensagem da Caixa de entrada do Gmail no modo escuro.
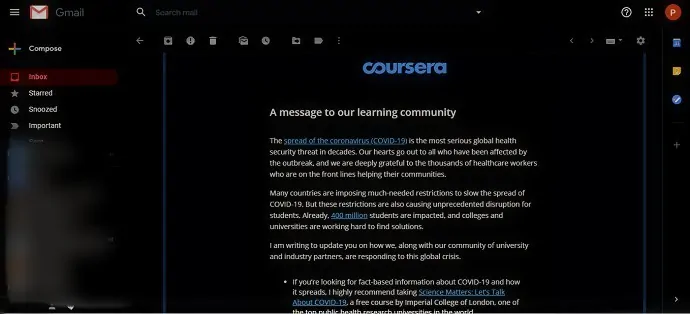
Em seguida, vamos ver como a composição de um email fica no modo escuro.
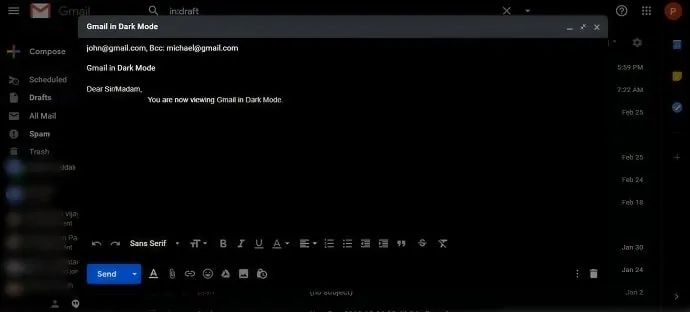
Considerações finais sobre o modo escuro do Gmail
Agora você aprendeu como ativar facilmente o modo escuro do Gmail em qualquer um dos seus dispositivos, como dispositivos Android, iOS e Desktop.
O Modo Escuro do Gmail é uma maneira excelente e fácil de ver e ler mensagens à noite ou em situações de pouca luz. Além disso, o modo escuro do Gmail tem benefícios alucinantes que todos desejam. Esses são:
- O Modo Escuro do Gmail reduz a tensão nos olhos durante a noite.
- O Modo Escuro do Gmail também reduz a carga da bateria do seu dispositivo.
- O modo escuro do Gmail está disponível para usuários de Android, iOS e desktop.
- O Modo Escuro do Gmail ajuda você a adormecer com facilidade e rapidez à noite.
- Leia a seguir: Como obter backup do Gmail no disco rígido do PC
- 3 maneiras de enviar vídeos pelo Gmail
Acredito que este artigo pode ajudá-lo a ativar rapidamente o Modo Escuro do Gmail em qualquer um dos seus dispositivos, como Android, iOS e Desktop. Se você gostou deste artigo, compartilhe-o e siga o WhatVwant no Facebook, Twitter e YouTube para mais dicas.
Modo escuro do Gmail – Perguntas frequentes
Onde está o modo escuro do Gmail iOS?
Se você estiver usando um dispositivo iOS 13, abra o aplicativo do Gmail e navegue até Menu (três linhas horizontais) >> Configurações >> Tema >> Escuro . Em seguida, seu dispositivo iOS 13 entra no modo escuro.
Suponha que, se você estiver usando o dispositivo iOS 11 ou 12, abra seu aplicativo Gmail e navegue até Menu (Três linhas horizontais) >> Configurações >> Tema escuro . Em seguida, seu dispositivo iOS 11 ou 12 entra no modo escuro.
O aplicativo Gmail para iPhone tem modo escuro?
sim. Se você estiver usando o iPhone com a versão iOS 13, abra o aplicativo Gmail, navegue até Menu (Três Linhas Horizontais) >> Configurações >> Tema >> Escuro para ver a opção Modo Escuro .
O modo escuro é melhor para os seus olhos?
sim. Porque durante o modo escuro, seu dispositivo usa um esquema de cores invertido. Devido a isso, o texto é exibido na cor branca em um fundo escuro. Portanto, é mais fácil e melhor para seus olhos ler e visualizar o texto de cor branca em um fundo escuro.
Como faço para alterar o tema no aplicativo Gmail?
Se você estiver usando um dispositivo Android versão Q ou posterior, abra o aplicativo Gmail e navegue até Menu (três linhas horizontais) >> Configurações >> Configurações gerais >> Tema >> Escuro . Em seguida, o tema escuro é selecionado para seu aplicativo Gmail. Suponha que, se você selecionar Light posteriormente, o tema do modo Light será selecionado para seu aplicativo Gmail.
Qual é o melhor modo escuro ou modo claro?
Durante a noite ou em condições de pouca luz, o modo escuro é melhor para os olhos e para a bateria do dispositivo. E nas condições de luz do dia, o modo de luz é melhor para você.
O modo escuro economiza bateria?
sim. Em novembro de 2018, o Google também confirmou o mesmo.
Como faço para ativar o modo escuro no Gmail?
Se você estiver usando um dispositivo Android versão Q ou posterior, abra o aplicativo Gmail e navegue até Menu (três linhas horizontais) >> Configurações >> Configurações gerais >> Tema >> Escuro . Em seguida, o modo escuro ativa seu aplicativo Gmail para Android. Da mesma forma, você também pode ativar o modo escuro para dispositivos iOS e desktop. Para mais detalhes, leia este artigo uma vez.
