Como usar as opções de formatação do Gmail, como estilo de fonte, tipo, tamanho, etc.,
Publicados: 2022-02-13Suas opções de formatação do Gmail não estão aparecendo? Você está cansado de usar os estilos de texto padrão? Este artigo mostrará como obter a barra de ferramentas de formatação do Gmail e como usar as opções de formatação necessárias do Gmail, como estilo de fonte, tipo, cor etc.,
Índice
1. O que é Estilo de Texto?
Um estilo de texto é um recurso que especifica atributos de texto, incluindo fonte, tamanho, espaçamento entre linhas, estilo de fonte, alinhamento de texto e cores de texto e plano de fundo. Os estilos de texto facilitam a aplicação de uma aparência consistente a todo o texto em um arquivo. se você alterar um estilo de texto, todos os objetos que usam o estilo serão atualizados de uma só vez. Um estilo de texto pode ser aplicado a objetos criados com a ferramenta Texto .
- Leia: Como recuperar conta do Gmail excluída
- Gmail8 passos simples para exportar contatos do Gmail
2. Como usar as opções de formatação do Gmail?
2.1. Como usar as opções de formatação do Gmail no Windows?
Etapa 1: a barra de ferramentas de formatação do Gmail está ausente – Como obtê-la?
Faça login na sua conta do Gmail. Selecione a opção “compor” à esquerda da tela. A caixa de diálogo “Nova mensagem” é aberta. Nesse digite o endereço Para e escreva a mensagem que você deseja selecionar. Selecione o texto ao qual deseja aplicar os estilos de texto. Selecione o símbolo “A” na parte inferior da tela ao lado da opção de envio. Você verá a barra de ferramentas de formatação do Gmail.
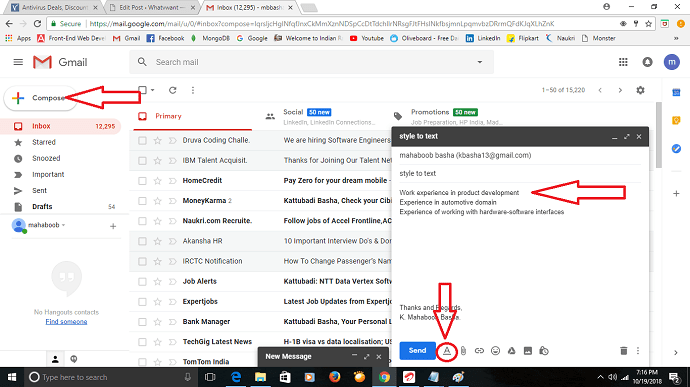
Passo:2 Várias opções de formatação são exibidas na tela. As opções de formatação são estilos de fonte, tamanho, negrito, itálico, cor do texto e do plano de fundo, sublinhado, alinhamento, lista de números, lista de marcadores, intenção menos, intenção mais, citação e tachado. Remover a formatação, que é usada para remover todas as alterações de uma vez.
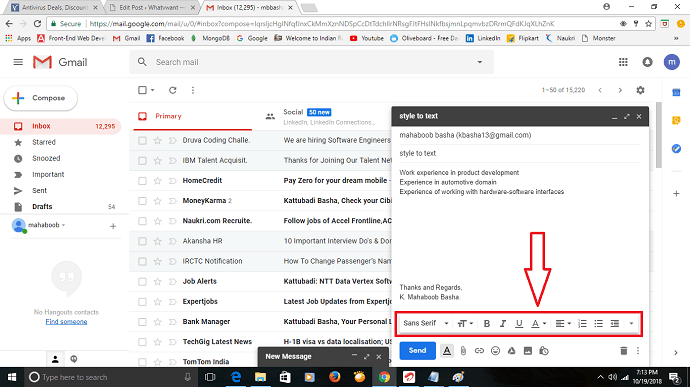
Passo:3 Antes de aplicar as opções de formatação, selecione o texto onde deseja aplicar. Selecione a opção “Fonte”. Vários tipos de fontes são exibidos, selecione a fonte desejada. Em seguida, a fonte é aplicada ao texto selecionado.
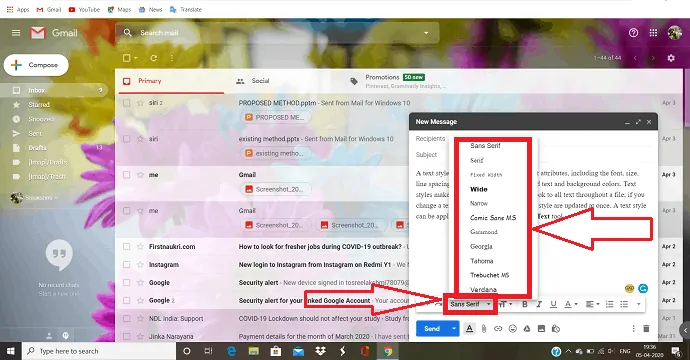
Passo: 4 Se você sentir que o texto é muito pequeno ou muito grande, clique no símbolo "Tamanho" e selecione o tamanho.
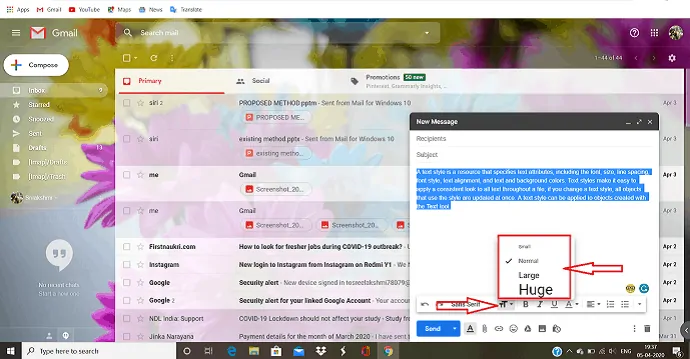
Passo:5 Se você deseja chamar a atenção do leitor para uma determinada parte do texto, temos várias opções para fazer esse trabalho específico.
Negrito : o símbolo “Negrito” é usado para destacar certas palavras da maioria das palavras. É mais pesado e mais escuro do que o tipo normal.
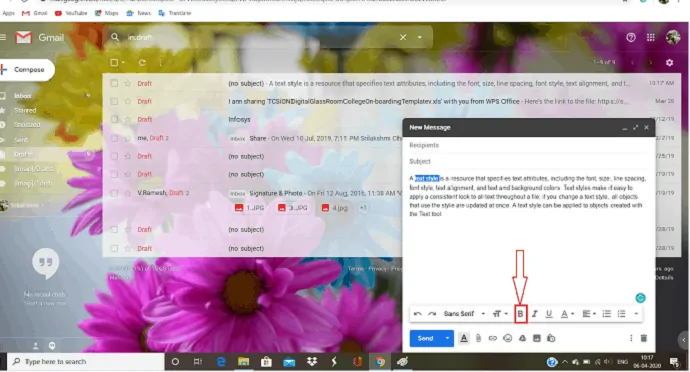
Itálico: O símbolo “itálico” é usado para chamar a atenção do leitor para uma determinada parte do texto. Principalmente o itálico é usado para enfatizar os títulos, nomes estrangeiros, etc.
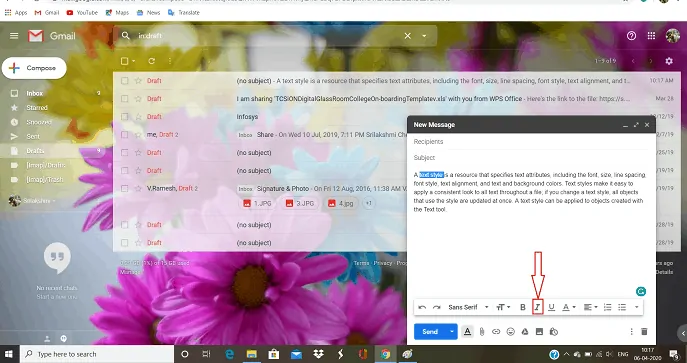
Sublinhado: “Sublinhado” é uma seção de texto em um documento onde as palavras têm uma linha abaixo delas. é usado para representar o ponto importante no texto.
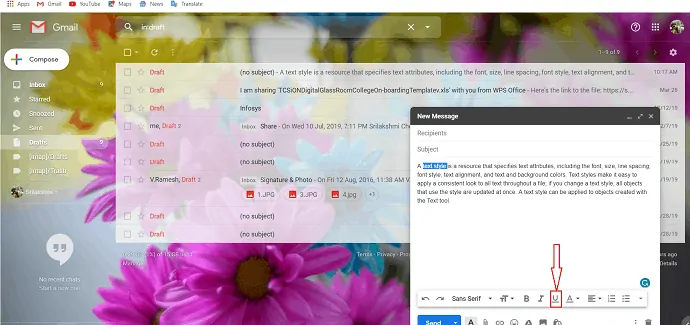
Cor do texto : Selecione “Cor do texto”, em que você pode observar dois tipos. Cor de fundo e cor do texto. Selecione o plano de fundo e a cor do texto desejados que são usados para destacar as palavras específicas em um texto.
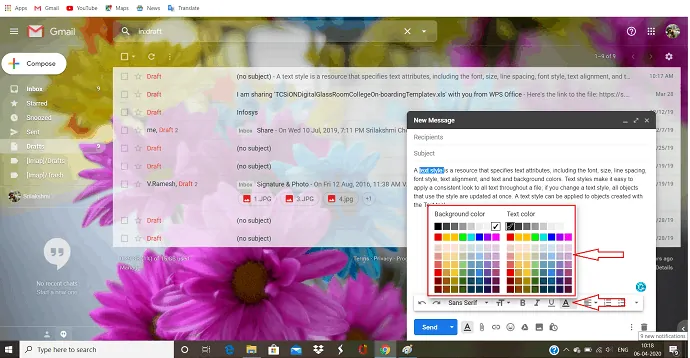
Passo: 6 “Alinhar” nada mais é do que organizar coisas ou texto em uma linha ou um formato adequado. Existem basicamente três tipos de alinhamentos. “Left Align” que é usado para organizar o texto à esquerda. “Right Align” que é usado para alinhar o texto à direita. “Center Align” que é usado para organizar o texto no centro da página.
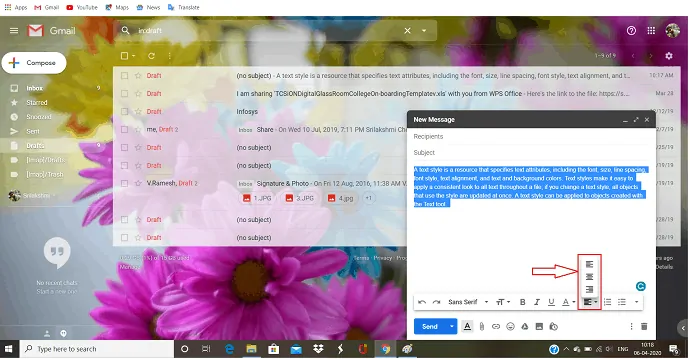
Etapa: 7 Lista de números e lista de marcadores é um atributo de nível de parágrafo que aplica um marcador ou um número no início do parágrafo. São usados para representar um ponto importante no parágrafo um por um. Se você selecionar qualquer um deles no início do primeiro ponto, ele se aplicará automaticamente ao próximo ponto quando você tocar na tecla Enter.

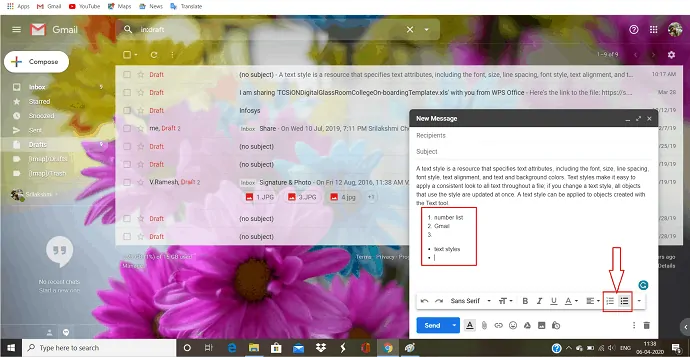
Passo: 8 Remover todos os formatos é tão fácil quanto aplicar. Selecione todo o texto e clique no símbolo “Remover formatação” no topo da lista de mais opções. Todos os formatos que você aplicou ao seu texto são removidos.
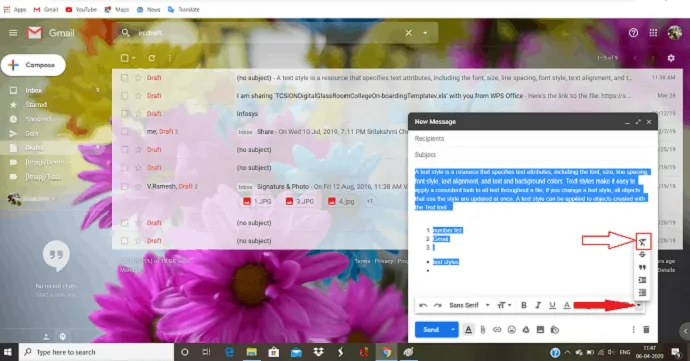
2.2. Como usar as opções de formatação do Gmail no Android:
Passo:1 Faça login na sua conta do Gmail. Você pode ver um ícone de lápis vermelho na parte inferior da tela. Clique nesse ícone.
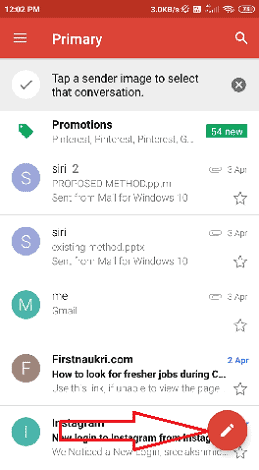
Passo:2 A janela de composição é aberta. Digite o texto que você deseja enviar no lugar de compor o texto. Toque duas vezes no texto, várias opções são exibidas. Selecione “Selecionar tudo” para selecionar todo o texto ou apenas mova a bolha até onde você deseja selecionar. Em seguida, clique em “Formato” para exibir os diferentes formatos.
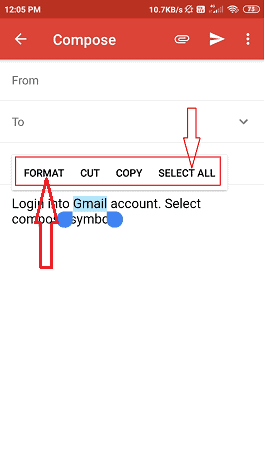
Passo:3 Vários formatos são exibidos na parte inferior da tela. No Android, observamos menos formatos do que no Windows.
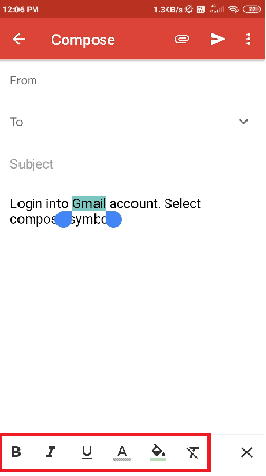
Passo:4 No android, você não tem a possibilidade de alterar a fonte e o tamanho do texto. você tem as únicas opções para destacar as palavras principais no texto para chamar a atenção dos criados. Você tem os formatos de destaque como “Negrito”, “Itálico”, “Sublinhado”, “Cor do texto” e “Cor de fundo”.
Negrito: clique no símbolo “B” na parte inferior da tela. Em seguida, a palavra selecionada fica mais pesada e mais escura do que o texto normal. Chama a atenção do leitor.
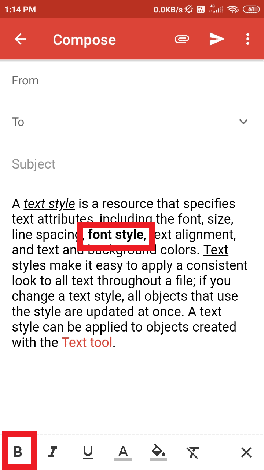
Itálico: Clique no símbolo Itálico para tornar os títulos e os nomes dos escritores ou local ou algumas outras palavras especiais diferentes do texto normal.
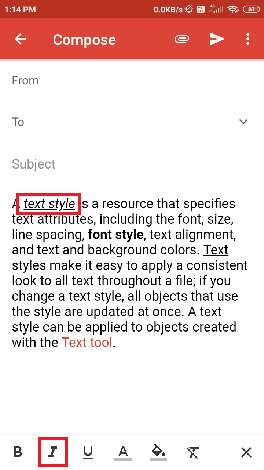
Sublinhado: “Sublinhado” é uma seção de texto em um documento onde as palavras têm uma linha abaixo delas. é usado para representar algumas palavras específicas ou frases importantes no texto.
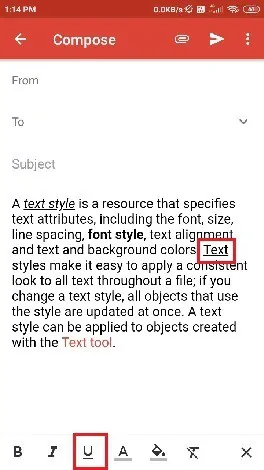
Cor do texto: Também é usado para enfatizar palavras específicas no texto. Clique no símbolo “Cor do texto” e selecione a cor desejada, então a cor do texto mudou.
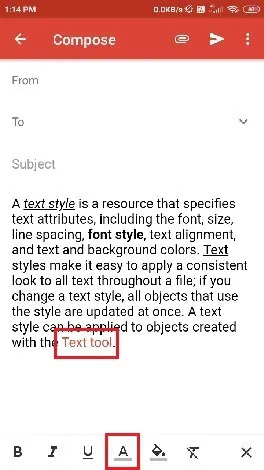
Cor de fundo: Para alterar o fundo do texto, selecione a opção “cor de fundo” e selecione a cor desejada.
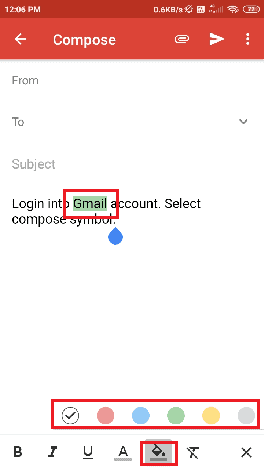
Passo: 5 Remover formatos é tão fácil quanto aplicar. selecione o formato que você deseja remover do texto e clique em “remover formato” que está no final dos símbolos de formatação. Em seguida, o formato é removido dessa palavra ou texto.
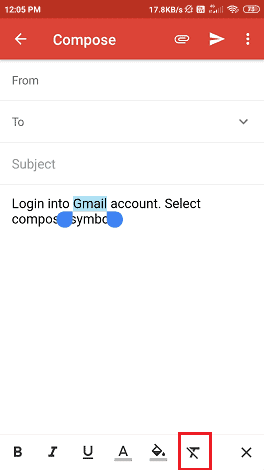
- Leia: Como criar um grupo no Gmail
- O que é Arquivar no Gmail? Como acessar e-mails de arquivo no Gmail
3.Conclusão
Depois de ler este artigo, você poderá adicionar estilos ao texto no Gmail facilmente. você pode facilmente alterar a fonte e o tamanho do texto. Você também pode destacar as palavras importantes com a ajuda de formatos como Negrito, Itálico, Cor do texto, Cor de fundo.
Organize todo o texto para a esquerda ou direita ou centro. Com todas essas opções de formatação você pode deixar seu texto mais bonito, chamar a atenção do leitor e encontrar facilmente o título e nomes importantes ou algum outro no texto.
Espero que este tutorial tenha ajudado você a adicionar estilos ao texto no Gmail. Se você gostou deste artigo, compartilhe-o e siga o WhatVwant no Facebook, Twitter e YouTube para mais dicas.
Opções de formatação do Gmail – Perguntas frequentes
Como alterar o estilo da fonte no Gmail usando o Windows?
Selecionando a opção de fonte na janela de composição de correio e selecione o estilo de fonte desejado.
Posso destacar a palavra no texto?
sim. você pode destacar a palavra no texto usando vários formatos como Negrito, Itálico, Texto e cor de fundo e sublinhado.
Como posso adicionar marcadores aos pontos importantes?
você tem a opção de lista de marcadores nas opções de formatação. Simplesmente selecionando essa opção, você pode adicionar marcadores.
