Mais de 50 atalhos de teclado do Gmail para melhorar seu jogo de e-mail
Publicados: 2023-02-09Se você passa a maior parte do tempo verificando/respondendo a e-mails no Gmail, o serviço possui vários atalhos de teclado integrados, que você pode usar para executar essas operações de maneira rápida e eficiente.
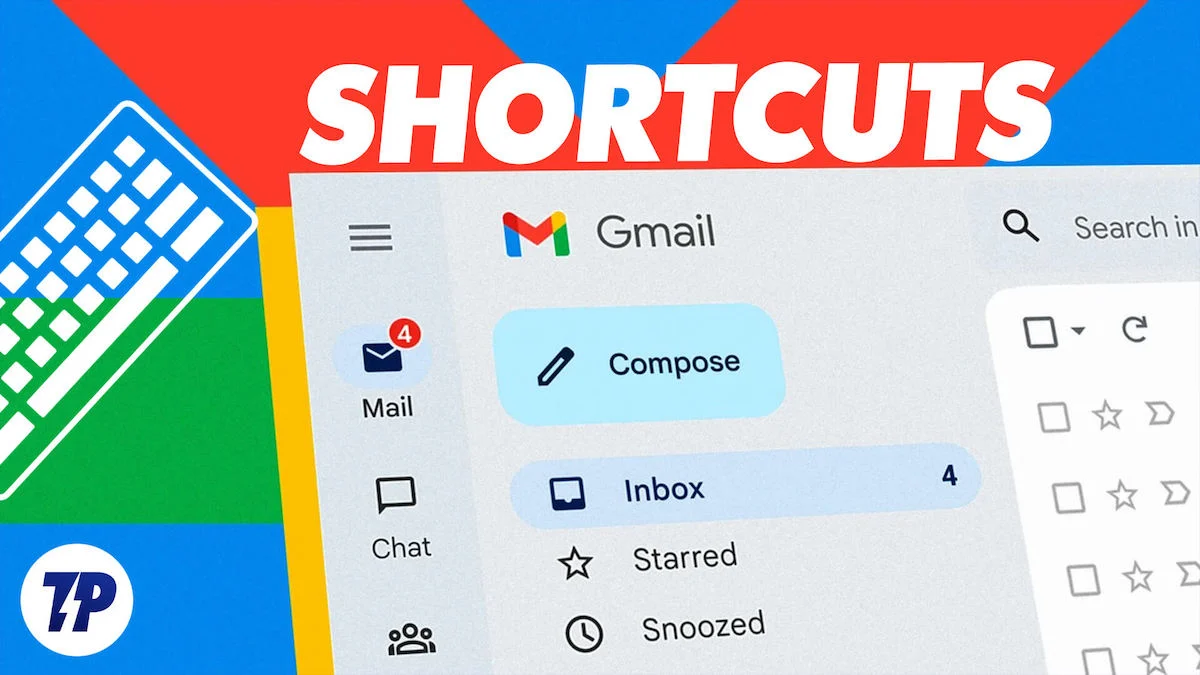
No entanto, ao contrário dos atalhos para outros serviços, os atalhos do Gmail dificilmente são discutidos. Além disso, o Google exige que você habilite esses atalhos em sua conta antes de poder usá-los.
Mas não se preocupe, pois mostraremos tudo o que você precisa saber sobre os atalhos do Gmail na Web, tudo, desde como habilitar os atalhos até os melhores atalhos de teclado do Gmail que você pode usar e as etapas para criar seus próprios atalhos personalizados do Gmail.
Índice
Como ativar os atalhos do Gmail
O Google, por padrão, não tem todos os atalhos habilitados no Gmail na web. Então, se você deseja usá-los, você deve ativá-los primeiro.
Aqui estão as etapas para fazer isso:
- Acesse o Gmail e faça login na sua conta.
- Clique em Configurações (ícone de engrenagem) no canto superior direito da tela e selecione Ver todas as configurações em Configurações rápidas .
- Na guia Geral , role para baixo até Atalhos de teclado e selecione o botão de opção ao lado de Atalhos de teclado em .
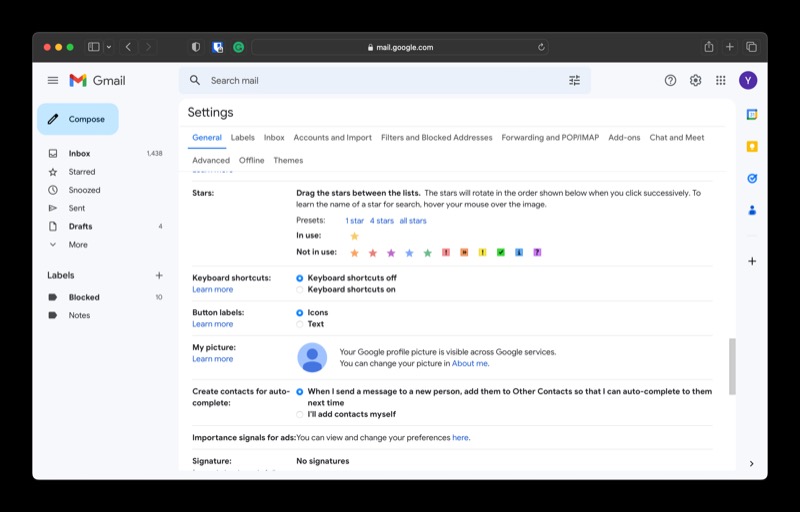
- Role até a parte inferior da página e clique em Salvar alterações para aplicar as alterações.
Melhores atalhos de teclado do Gmail
Depois de ativar os atalhos de teclado em sua conta do Gmail, você pode começar a usá-los para várias tarefas. O Google tem atalhos para praticamente todos os tipos de operações. Quase todos esses atalhos funcionarão em qualquer navegador da Web para desktop.
Abaixo está uma lista de alguns dos atalhos do Gmail mais úteis dos quais você pode se beneficiar muito. Categorizamos esses atalhos por tipo de ação para facilitar a navegação.
1. Atalhos de navegação
Usar um mouse ou trackpad para navegação é uma escolha natural. No entanto, o Gmail também permite que você use o teclado para navegar pelos seus e-mails. É uma opção mais rápida entre os dois, pois não exige que você tire a mão do teclado - do mouse ou do trackpad - toda vez que precisar navegar pelos itens da tela.
| Ação | Atalho |
|---|---|
| Acessar conversa mais recente | k |
| Acessar conversa mais antiga | j |
| Acesse a mensagem anterior em uma conversa | p |
| Acessar a próxima mensagem em uma conversa | n |
| Abra uma conversa | o ou Enter (Windows) ou Return (Mac) |
| Ir para a próxima seção da caixa de entrada | ` |
| Ir para a seção Caixa de entrada anterior | ~ |
| Ir para a próxima página | g + n |
| Acesse a página anterior | g + p |
| Ir para a caixa de entrada | g + eu |
| Ir para conversas com estrela | g + s |
| Ir para conversas adiadas | g + b |
| Ir para Mensagens enviadas | g + t |
| Ir para Rascunhos | g + d |
| Ir para Todos os e-mails | g + um |
| Ir para Tarefas | g + k |
2. Atalhos para redigir e enviar e-mails
Se o seu trabalho envolve conversar com pessoas por e-mail, conhecer os atalhos de teclado para ações básicas, como redigir um e-mail, responder a um e-mail ou encaminhar um e-mail pode ser bastante útil. Aqui estão alguns desses atalhos que você deve começar a usar imediatamente:
| Ação | Atalho |
|---|---|
| Escrever um novo e-mail | c |
| Escrever em uma nova guia | d |
| Adicionar destinatários cc | Command + Shift + c ou Ctrl + Shift + c |
| Adicionar destinatários bcc | Comando + Shift + b ou Ctrl + Shift + b |
| Insira um link | Comando + K ou Ctrl + K |
| Enviar | Comando + Enter ou Ctrl + Enter |
| Responder | r |
| Responder todos | a |
| Avançar | f |
| Atualizar conversa | Shift + n |
3. Atalhos de formatação de texto
Escrever um e-mail é apenas uma parte do processo; a outra metade exige que você formate o e-mail para transmitir a mensagem de forma clara e eficaz. O Gmail oferece suporte a várias ações de formatação e possui atalhos de teclado dedicados para cada uma delas para ajudá-lo no processo.

| Ação | Atalho |
|---|---|
| Audacioso | Comando + b ou Ctrl + b |
| Itálico | Comando + i ou Ctrl + i |
| Sublinhado | Comando + u ou Ctrl + u |
| lista numerada | Command + Shift + 7 ou Ctrl + Shift + 7 |
| Lista com marcadores | Command + Shift + 8 ou Ctrl + Shift + 8 |
| Citar | Command + Shift + 9 ou Ctrl + Shift + 9 |
| Fonte anterior | Command + Shift + 5 ou Ctrl + Shift + 5 |
| Próxima fonte | Command + Shift + 6 ou Ctrl + Shift + 6 |
| Aumentar o tamanho do texto | Command + Shift + + ou Ctrl + Shift + + |
| Diminuir o tamanho do texto | Command + Shift + - ou Ctrl + Shift + - |
| Saia à esquerda | Comando + Shift + l ou Ctrl + Shift + l |
| centro de desembarque | Command + Shift + e ou Ctrl + Shift + e |
| Desça à direita | Command + Shift + r ou Ctrl + Shift + r |
| Remover formatação | Comando + \ ou Ctrl + \ |
4. Atalhos para seleção de e-mail
Às vezes, você pode precisar selecionar todas as conversas de um determinado tipo em sua caixa de entrada, talvez para marcá-las como lidas/não lidas ou excluí-las. No Gmail, você tem atalhos de teclado dedicados para diferentes tipos de seleções de e-mail, o que pode ser útil nessas situações.
| Ação | Atalho |
|---|---|
| Selecione todas as conversas | * + um |
| Desmarcar todas as conversas | * +n |
| Selecione ler conversas | * +r |
| Selecione conversas não lidas | * + você |
| Selecionar conversas com estrela | * +s |
| Selecionar conversas sem estrela | * + t |
| Selecione um e-mail individualmente | x |
5. Atalhos de gerenciamento de e-mail
Se você troca muitos e-mails, é provável que sua caixa de entrada esteja cheia de todos os tipos de e-mails. Uma boa maneira de garantir que essa confusão não atrapalhe sua experiência de e-mail é organizar e gerenciar sua caixa de entrada em tempo hábil, e os atalhos do Gmail a seguir visam ajudá-lo com o mesmo.
| Ação | Atalho |
|---|---|
| Pesquisa de e-mail | / |
| Abra o menu "Mais ações" | . |
| Abra o menu "Mover para" | v |
| Abra o menu "Marcar como" | eu |
| Arquivar e-mail | e |
| Calar conversa | m |
| Reportar como spam | ! |
| marcar como Lido | Shift + i |
| marcar como não lido | Shift + u |
| Marcar como importante | + |
| Marcar como não importante | - |
| Excluir um e-mail | # |
| Desfazer última ação | z |
Como personalizar os atalhos de teclado do Gmail
Se você usa atalhos de teclado personalizados em seu Mac ou PC com Windows e está enfrentando um conflito entre eles e um dos atalhos do Gmail, pode alterar esse atalho para alguma outra combinação de teclas. Veja como:
- Clique em Configurações e selecione Ver todas as configurações no menu.
- Vá para a guia Avançado , role para baixo até a opção Atalhos de teclado personalizados e selecione o botão de opção Ativar .
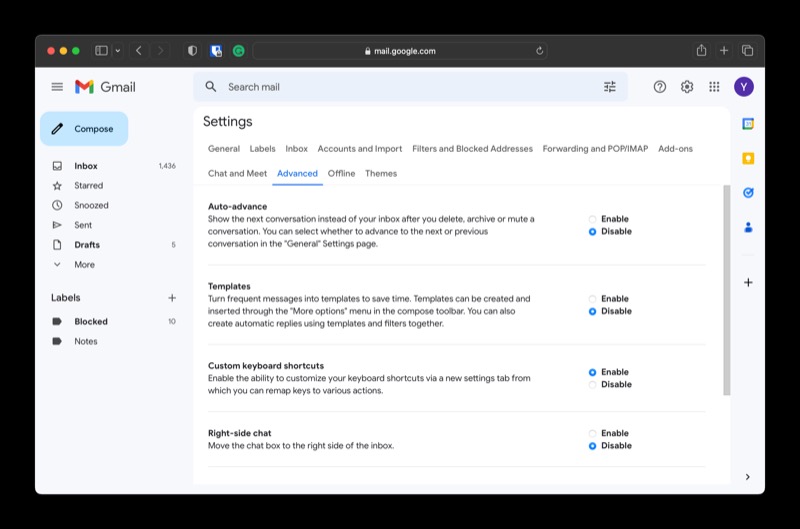
- Clique em Salvar alterações .
Agora, volte para a página Configurações e você verá uma guia Atalhos de teclado nela. Clique nesta guia para ver uma lista de todos os atalhos de teclado disponíveis no Gmail.
Se quiser alterar o atalho para a ação, selecione a ação de teclado correspondente na coluna Linhas e pressione a combinação de teclas de sua preferência.
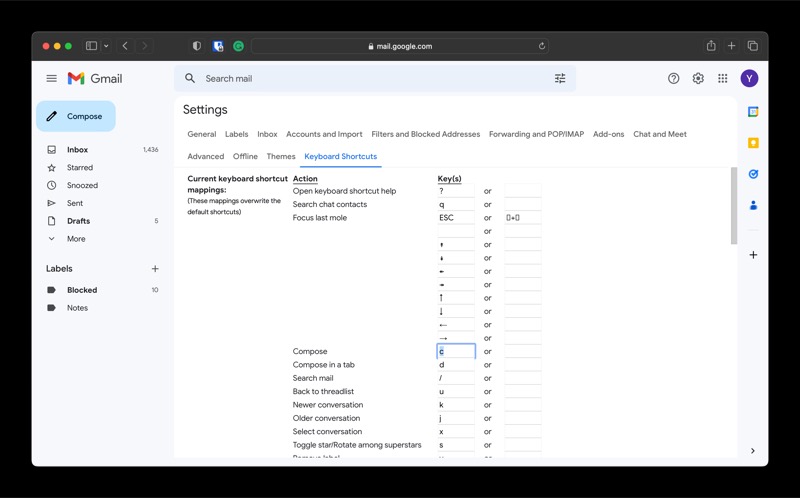
Depois de concluído, clique no botão Salvar alterações para salvar suas alterações. E agora você deve poder usá-lo para executar a ação vinculada a ele.
Faça coisas no Gmail com rapidez e eficiência
Como você viu, os atalhos de teclado podem acelerar significativamente várias tarefas relacionadas ao e-mail no Gmail. Isso não apenas economiza seu tempo, mas também permite que você execute várias tarefas rapidamente, o que, por sua vez, ajuda você a fazer mais no mesmo período de tempo.
Claro, se acostumar com esses atalhos pode levar algum tempo. E é exatamente por isso que o Google tem uma página de ajuda para todos os seus atalhos de teclado. Portanto, sempre que precisar procurar um atalho de teclado do Gmail, pressione a tecla ? tecla no teclado do Gmail e mostrará uma lista de todos os atalhos disponíveis.
