Como resolver o erro de não sincronização do Gmail com o Outlook
Publicados: 2023-09-02Você já experimentou a frustração de não conseguir acessar suas mensagens ou contatos do Gmail no Outlook? Talvez você tenha um e-mail importante para responder, mas ele não está aparecendo na sua caixa de entrada. Ou talvez você queira atualizar sua lista de contatos, mas as alterações não são refletidas no Outlook. O que está acontecendo?
O problema de o Gmail não sincronizar com o Outlook é comum que muitos usuários enfrentam. Isso pode ser causado por vários fatores, como configurações incorretas, problemas de rede, conflitos de software ou arquivos corrompidos. Felizmente, existem algumas maneiras fáceis de corrigir esse problema e sincronizar novamente o Gmail e o Outlook.
Nesta postagem do blog, mostraremos como consertar a não sincronização do Gmail com o Outlook em algumas etapas simples. Também explicaremos o que causa esse problema e como evitar que aconteça novamente. Vamos começar!
Nota: Se você estiver usando o Apple Mail em vez do Outlook, poderá encontrar um problema semelhante de o Gmail não sincronizar com o Apple Mail. Para corrigir esse problema, você pode seguir as etapas deste artigo .
| Resolva rapidamente a não sincronização do Gmail com o Outlook em 2023 Se você deseja uma solução rápida para o Gmail não sincronizar com o Outlook, experimente esta dica simples: 1. Abra o Outlook e vá para a guia Enviar/Receber. 2. Escolha Grupos de envio/recebimento e escolha Baixar catálogo de endereços. 3. Na caixa pop-up, certifique-se de que a opção Detalhes completos esteja selecionada. Clique em OK. 4. Aguarde o download do catálogo de endereços e feche o Outlook. 5. Reabra o Outlook para ver se suas mensagens e contatos do Gmail são sincronizados. Essa abordagem faz com que o Outlook obtenha as informações mais recentes do Gmail, atualizando seu perfil local. É útil para resolver pequenos problemas de sincronização e atualizar seus dados. Caso o problema persista, tente as seguintes soluções alternativas. |
Como consertar o Gmail que não sincroniza com o Outlook permanentemente?
Se o método anterior não funcionar ou se você quiser uma solução duradoura, tente as seguintes abordagens para corrigir a não sincronização do Gmail com o Outlook:
Lista de conteúdos
- Método 1: habilitar IMAP no Gmail
- MÉTODO 2 = Habilitar pastas no Gmail
- MÉTODO 3: Repare seu perfil local
- MÉTODO 4: atualize seus aplicativos Outlook e Gmail
- MÉTODO 5: Limpe seu cache e cookies
- MÉTODO 6: Verifique as configurações de firewall e antivírus
Método 1: habilitar IMAP no Gmail
Um dos motivos pelos quais o Gmail pode não sincronizar com o Outlook é se o IMAP estiver desativado nas configurações do Gmail. O IMAP permite acessar e-mail em vários dispositivos. Habilite o IMAP no Gmail antes de conectar-se ao Outlook:
PASSO 1 = Faça login no Gmail.com.
PASSO 2 = Clique no ícone de engrenagem e selecione Configurações.
PASSO 3 = Escolha Encaminhamento e POP/IMAP.
PASSO 4 = Em Acesso IMAP, escolha Habilitar IMAP.
PASSO 5 = Clique em Salvar alterações.
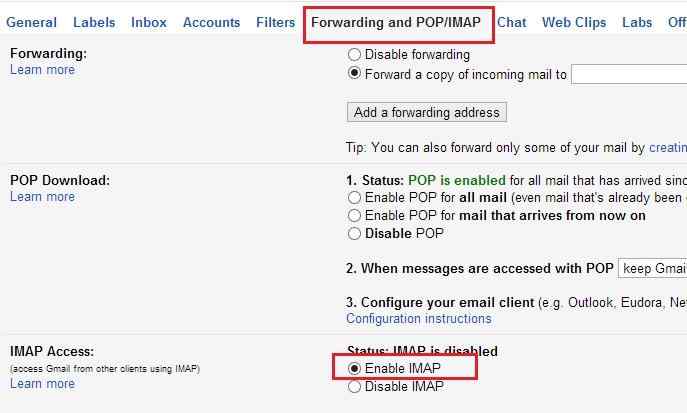
Assim que o IMAP estiver ativado, confirme as configurações do Outlook usando as informações abaixo:
| Contexto | Informação |
| Servidor de e-mail de entrada (IMAP) | imap.gmail.com |
| Requer SSL | Sim |
| Porta | 993 |
| Servidor de e-mail de saída (SMTP) | smtp.gmail.com |
| Requer SSL | Sim |
| Requer TLS | Sim (se disponível) |
| Requer autenticação | Sim |
| Porta para SSL | 465 |
| Porta para TLS/STARTTLS | 587 |
| Nome completo ou nome de exibição | Seu nome |
| Nome da conta ou endereço de e-mail | Seu endereço de email |
| Senha | Sua senha do Gmail |
Para alterar as configurações do Outlook:
PASSO 1 = Abra o Outlook, vá para Arquivo > Configurações da conta > Configurações da conta.
PASSO 2 = Selecione sua conta do Gmail e clique em Alterar.
PASSO 3 = Insira as informações da tabela e clique em Mais configurações.
PASSO 4 = Na guia Servidor de saída, marque “Meu servidor de saída (SMTP) requer autenticação”.
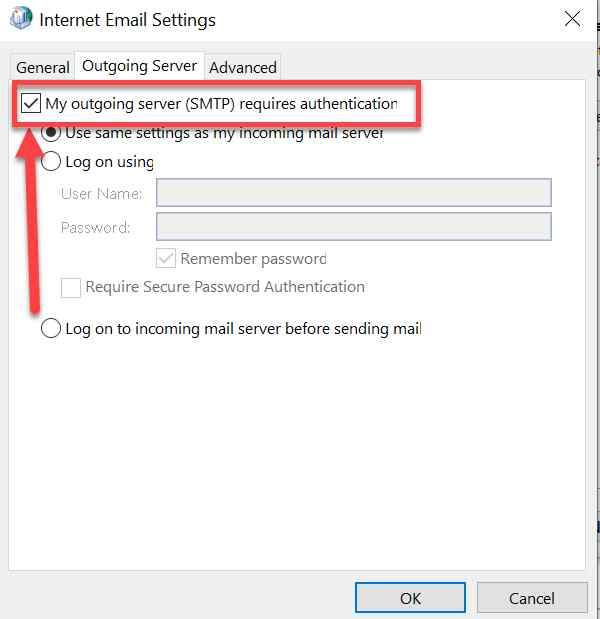
PASSO 5 = Na guia Avançado, defina as portas conforme a tabela.
PASSO 6 = Clique em OK > Avançar > Concluir.
Leitura obrigatória: como enviar e-mails em massa do Gmail
MÉTODO 2 = Habilitar pastas no Gmail
Outra possível razão pela qual o Gmail parou de sincronizar com o Outlook é que algumas de suas pastas não estão configuradas para serem exibidas no IMAP. Isso significa que o Outlook não pode acessá-los e sincronizá-los com o seu perfil local. Você precisa ativar as pastas no Gmail para que elas sejam exibidas no IMAP.
Para ativar pastas no Gmail, siga estas etapas:
PASSO 1 = Em um navegador, acesse Gmail.com e faça login com sua conta.

PASSO 2 = Clique no ícone de engrenagem no canto superior direito e selecione Configurações.
PASSO 3 = Clique na guia Etiquetas.
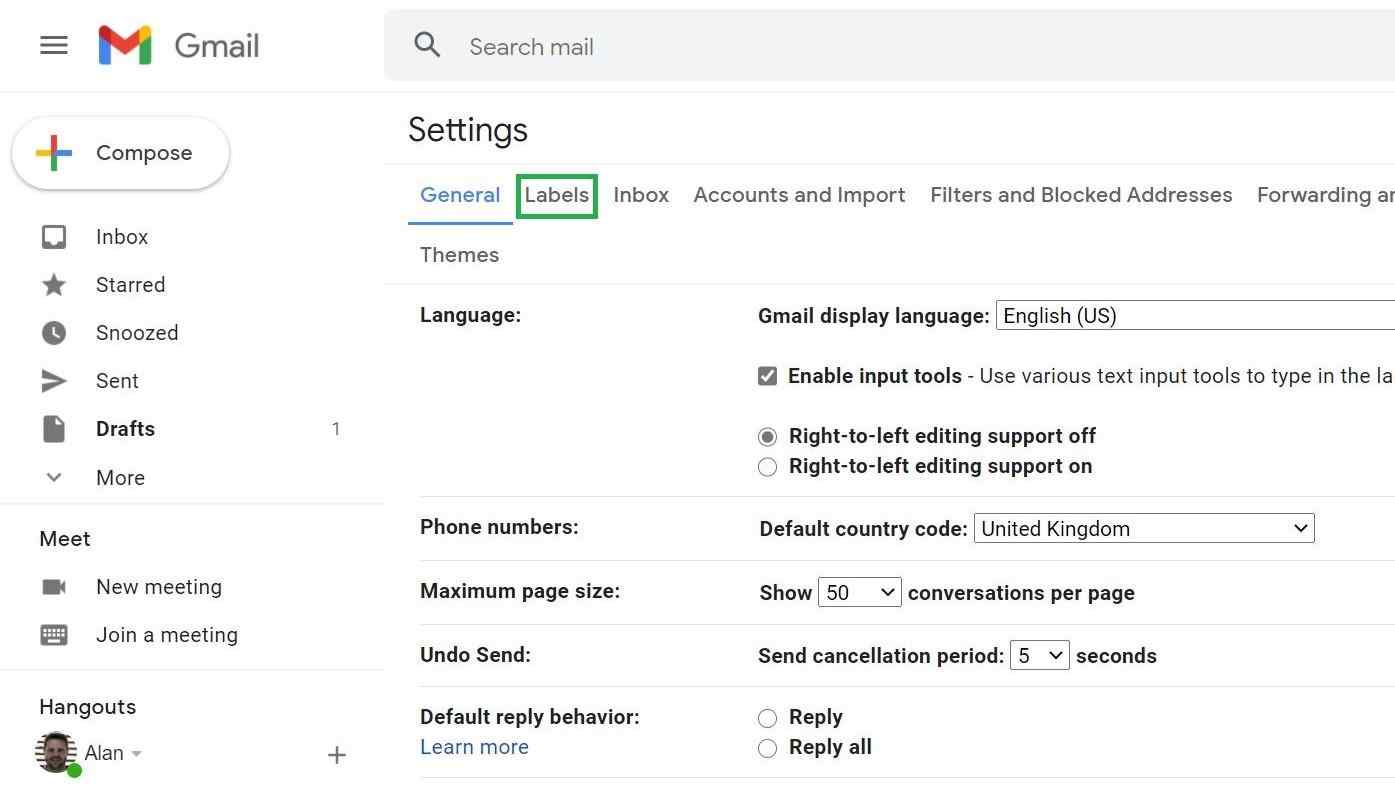
PASSO 4 = Certifique-se de que Mostrar no IMAP esteja selecionado para Caixa de entrada, E-mails enviados, Lixeira e Todos os e-mails.
PASSO 5 = Você também pode selecionar Mostrar no IMAP para outros rótulos que deseja ver no Outlook.
PASSO 6 = Clique em Salvar alterações.
Depois de ativar as pastas no Gmail, você precisa atualizar o Outlook e verificar se suas mensagens e contatos do Gmail estão sincronizados.
Você pode querer ler isto: 5 melhores maneiras de corrigir falha no download de anexos do Gmail
MÉTODO 3: Repare seu perfil local
Às vezes, o problema de não sincronizar o Gmail com o Outlook pode ser causado por arquivos corrompidos ou danificados em seu perfil local. Isso pode acontecer por vários motivos, como falta de energia, ataques de vírus, falhas de software ou erros humanos. Para corrigir esse problema, você precisa reparar seu perfil local sincronizando-o novamente com o Gmail.
Para reparar seu perfil local, siga estas etapas:
PASSO 1 = Clique no ícone do GWSMO na área de notificação da barra de tarefas do Windows. Se você não conseguir encontrar o ícone, ele pode estar oculto na área flutuante. Para visualizar todos os ícones, clique na seta para cima na barra de tarefas.
PASSO 2 = Clique em Exibir status de sincronização.
PASSO 3 = Ao lado do tipo de dados que você deseja sincronizar novamente, clique em Sincronizar novamente.
PASSO 4 = Selecione Substituir ou Excluir e sincronizar novamente. Para obter detalhes, acesse Opções de sincronização.
PASSO 5 = Clique na opção Sincronizar novamente.
| Observação: sincronizar novamente seu perfil local com o Gmail substituirá ou excluirá seus dados locais e os substituirá pelos dados do Gmail. Isso pode ajudar a resolver problemas de sincronização e corrigir arquivos corrompidos. No entanto, também pode remover alguns dados específicos do Outlook que o Gmail não armazena, como sinalizadores de acompanhamento, categorias de cores, anexos de calendário e listas de distribuição. Portanto, você deve fazer backup de seus dados antes de sincronizar novamente seu perfil. |
Para mais informações, leia este artigo no Google Workspace Learning Center!
MÉTODO 4: atualize seus aplicativos Outlook e Gmail
Às vezes, o problema de não sincronização do Gmail e do Outlook pode ser causado por versões desatualizadas ou incompatíveis dos aplicativos. Você deve sempre manter seus aplicativos Outlook e Gmail atualizados com as versões mais recentes para evitar problemas de sincronização e melhorar o desempenho e a segurança.
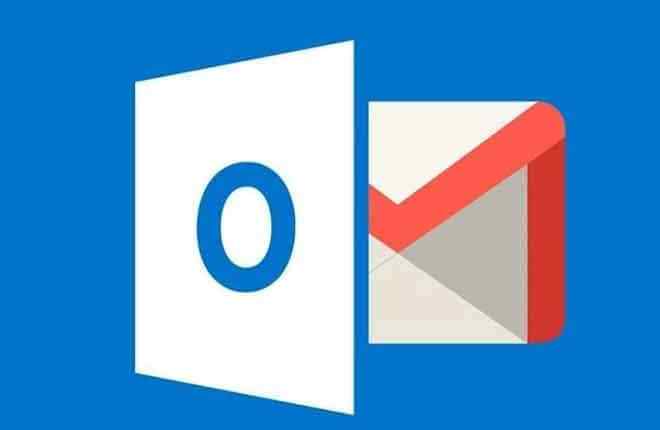
MÉTODO 5: Limpe seu cache e cookies
Outro possível motivo para problemas de sincronização do Outlook com o Gmail é que o cache e os cookies estão interferindo na conexão. Cache e cookies são arquivos temporários que armazenam informações sobre seu histórico e preferências de navegação. Às vezes, eles podem causar erros ou conflitos quando você tenta sincronizar suas contas.
Para corrigir esse problema, você deve limpar o cache e os cookies do navegador e dos aplicativos. Você pode fazer isso nas configurações do navegador ou nas configurações do aplicativo. Depois de limpar o cache e os cookies, tente sincronizar suas contas novamente.
MÉTODO 6: Verifique as configurações de firewall e antivírus
Às vezes, seu firewall ou software antivírus pode bloquear ou interferir no processo de sincronização entre o Gmail e o Outlook. Isso pode acontecer se detectarem alguma atividade suspeita ou malware em sua conexão. Para corrigir isso, você deve fazer o seguinte:
PASSO 1 = Verifique as configurações do firewall no Windows 11/10 e certifique-se de que o Outlook tem permissão para acessar a Internet. Vá para Painel de Controle > Sistema e Segurança > Firewall do Windows Defender > Permitir um aplicativo ou recurso através do Firewall do Windows Defender. Procure o Outlook na lista de aplicativos e marque as caixas Privado e Público. Clique OK.
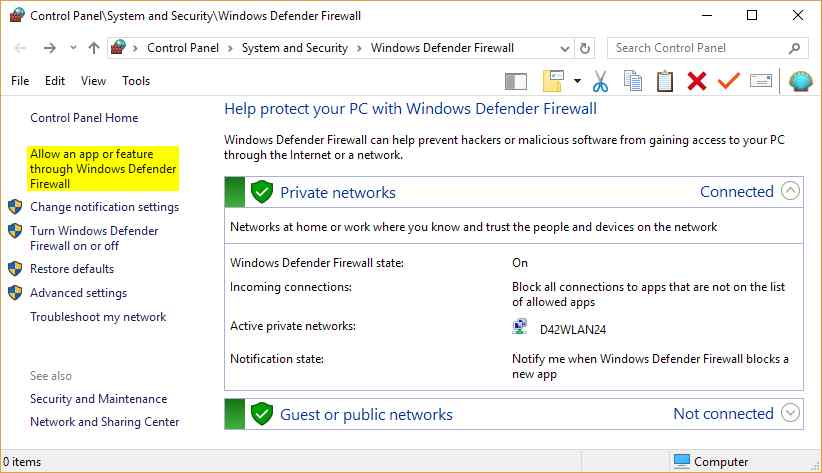
PASSO 2 = Verifique as configurações do antivírus no Windows 11/10 e certifique-se de que o Outlook não esteja bloqueado ou restrito pelo seu software antivírus. Vá para as configurações do software antivírus e procure as configurações de Controle de Programa ou Firewall. Procure o Outlook na lista de programas e selecione Permitir ou Desbloquear. Clique em Aplicar.
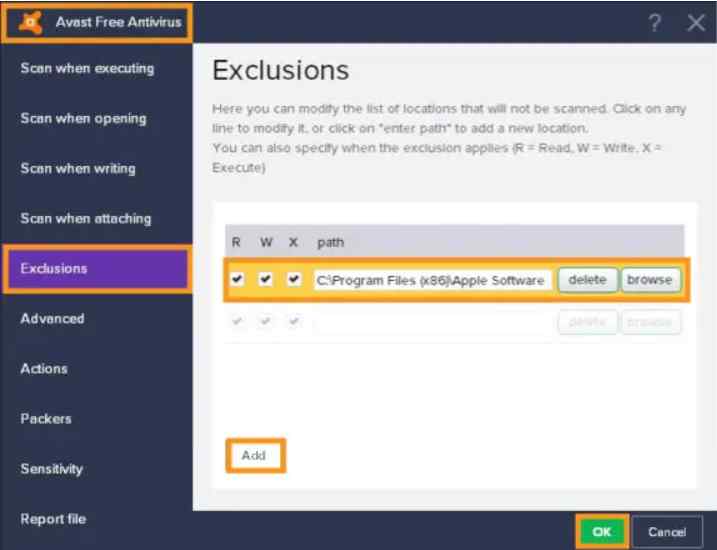
NOTA: Essas configurações podem variar de um programa antivírus para outro.
PASSO 3 = Verifique as configurações de firewall e antivírus no Android ou iOS e certifique-se de que o Gmail tenha permissão para acessar a Internet e seus contatos e calendários. Vá para Configurações > Aplicativos e notificações > Ver todos os aplicativos > Gmail > Permissões. Conceda todas as permissões para o Gmail. Volte para a tela anterior e toque em Dados móveis e Wi-Fi. Ative os dados em segundo plano e o Wi-Fi para Gmail. Volte para a tela anterior e toque em Bateria. Desative a otimização da bateria para Gmail.
Você conseguiu corrigir o “problema de não sincronização do Outlook e do Gmail”?
A não sincronização do Gmail com o Outlook pode ser um problema frustrante que pode afetar sua produtividade e comunicação. No entanto, isso pode ser facilmente corrigido seguindo os métodos que discutimos nesta postagem do blog. Esperamos que este guia tenha ajudado você a resolver o problema e a sincronizar novamente o Gmail e o Outlook.
Se você tiver alguma dúvida ou feedback, sinta-se à vontade para deixar um comentário abaixo. Gostaríamos muito de ouvir de você!
PRÓXIMA LEITURA:
Como recuperar uma conta do Gmail
Gmail não funciona? Aqui estão algumas soluções rápidas!
As melhores extensões do Gmail para Chrome que ajudarão a aumentar a produtividade
