Armazenamento do Gmail cheio? 7 maneiras rápidas de liberar espaço
Publicados: 2024-09-13Ao criar uma conta do Gmail, você obtém 15 GB de armazenamento gratuito na nuvem. No entanto, esse armazenamento é compartilhado entre todos os serviços do Google, como Fotos, Drive e outros. Se você usar esses outros aplicativos e serviços do Google, há uma grande chance de ficar sem armazenamento facilmente. Recentemente, recebi uma notificação de que meu espaço de armazenamento do Gmail estava acabando na conta de e-mail principal.
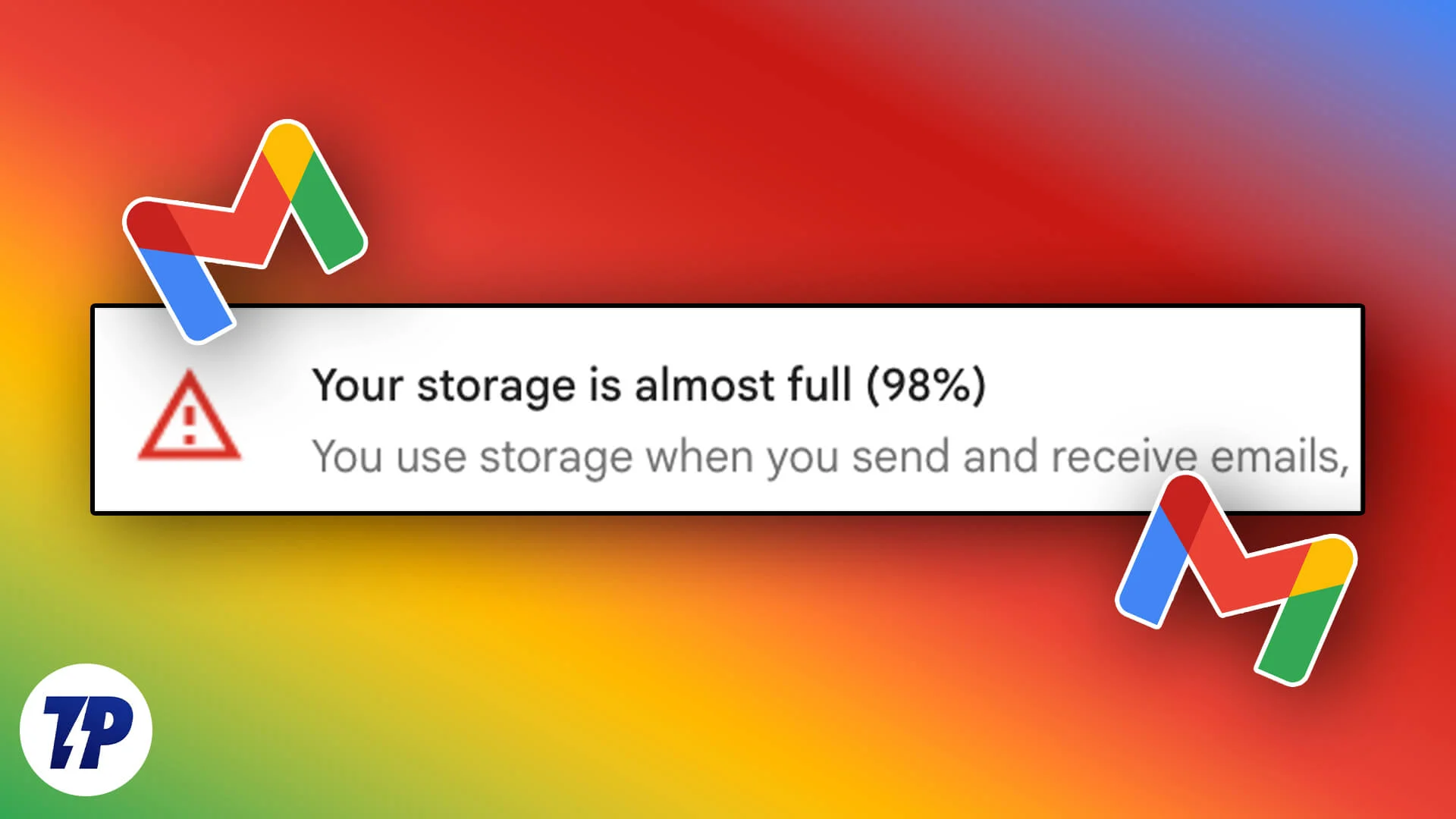
Você não poderá mais enviar ou receber e-mails quando seu espaço de armazenamento estiver cheio, o que pode ser uma preocupação séria, especialmente se o Gmail for sua conta principal. Recentemente, corrigi o problema de falta de armazenamento do Gmail em meu smartphone. Depois de seguir as etapas, você terá várias maneiras de resolver o problema.
O método mais comum e fácil é excluir os arquivos existentes no armazenamento em nuvem para liberar espaço e aumentar o limite de armazenamento. Você também pode criar uma nova conta gratuita do Gmail e transferir ou armazenar e-mails localmente no seu dispositivo, sem quaisquer limitações de armazenamento. Este guia explicará todos esses métodos em detalhes e ajudará você a corrigir o problema de “falta de armazenamento”.
Índice
O armazenamento do seu Gmail está cheio? 7 maneiras de consertar!
S.Não | Método | Passos |
|---|---|---|
1 | Exclua e-mails antigos ou não lidos | Abra o Gmail, filtre e-mails indesejados e exclua-os |
2 | Cancelar inscrição de e-mails de marketing | Pesquise cancelar assinatura no Gmail. Usar filtro excluir spam |
3 | Use o Gerenciador de armazenamento do Google | Exclua arquivos grandes do Drive e do Fotos. |
4 | Compactar e reenviar arquivos para o Google Drive | Compacte e reenvie arquivos para o Google Drive para economizar espaço |
5 | Encaminhar e-mails para uma nova conta | Crie uma nova conta gratuita do Gmail e encaminhe e-mails para a nova conta. |
6 | Armazene e-mails localmente | Armazene e-mails localmente em seu dispositivo usando clientes de e-mail de terceiros. |
7 | Assine o Google One | Se você quiser uma experiência descomplicada, assine uma do Google que custa US$ 1,99 por mês. Para a Índia, você pode assinar um plano mais barato (59/- por mês) |
Exclua seus e-mails antigos ou não lidos
E-mails não lidos ou indesejados não ocupam muito armazenamento em comparação com outros aplicativos do Google, mas a maioria de nós tem centenas, senão milhares, de e-mails em nossas caixas de entrada, muitos dos quais são spam, e-mails de marketing ou não lidos.
Excluir esses e-mails pode economizar espaço de armazenamento. Há muitas maneiras de excluir seus e-mails, mas tome cuidado para não excluir os importantes, pois pode ser difícil recuperar um e-mail depois de excluído da lixeira.
Excluir e-mails no Gmail é muito fácil. Você pode selecionar todos os e-mails e clicar no ícone da lixeira para excluí-los. No entanto, isso não é recomendado, pois também pode excluir e-mails importantes.
Para ajudá-lo, você pode excluir e-mails de remetentes específicos, que é o método mais eficiente, já que a maioria dos e-mails de spam ou marketing vem de endereços de e-mail específicos. Temos um guia detalhado sobre como excluir e-mails de remetentes específicos. Siga o guia para saber mais. Antes de excluir seus e-mails, você pode baixar uma cópia usando o serviço Google Takeout. Visite o Google Takeout, selecione Gmail e exporte os dados.
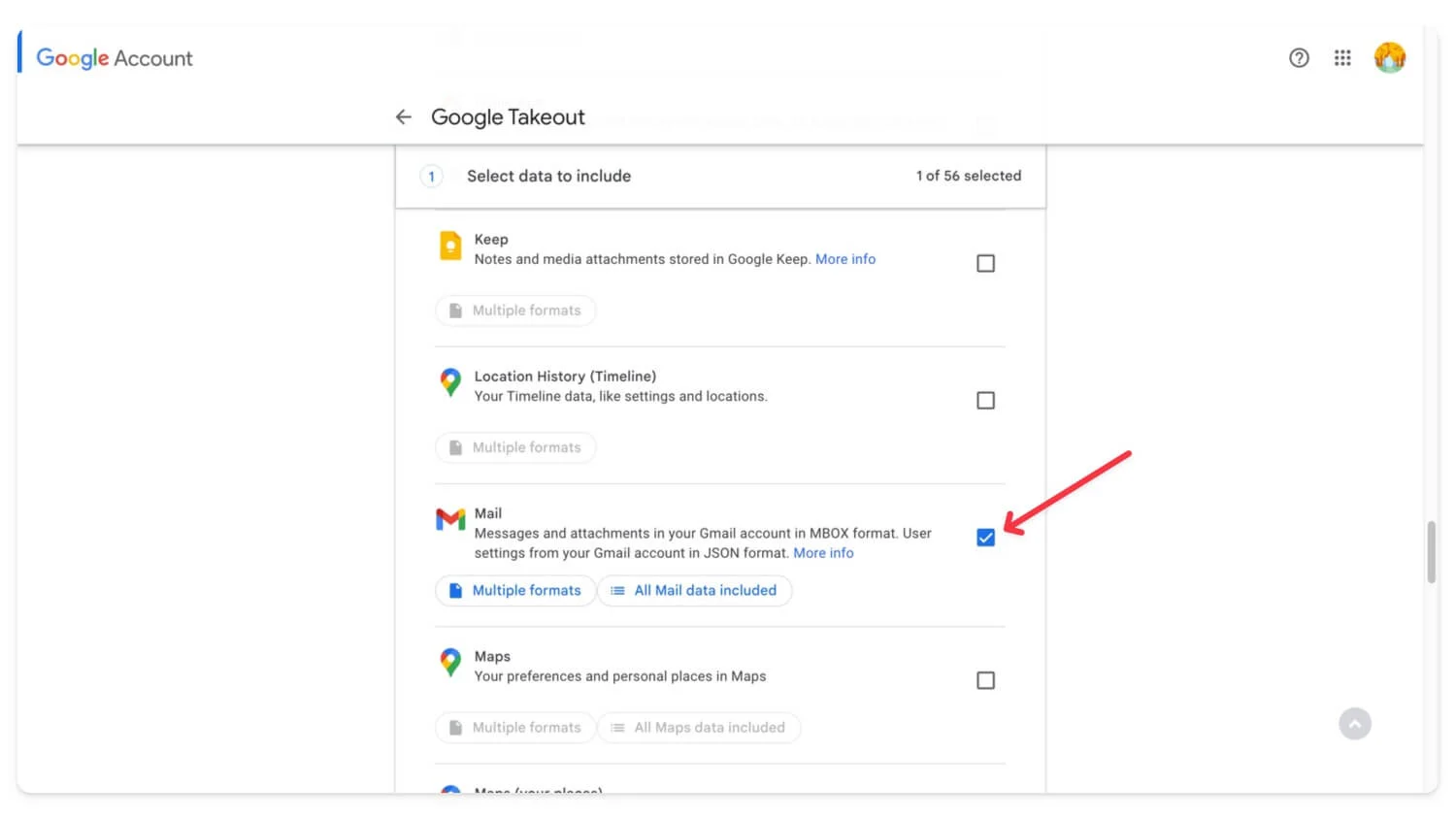
Como excluir e-mails em massa do Gmail
Área de trabalho
- Acesse Gmail.com e faça login com sua conta do Google.
- Clique na caixa Selecionar e filtre o e-mail com base em sua preferência.
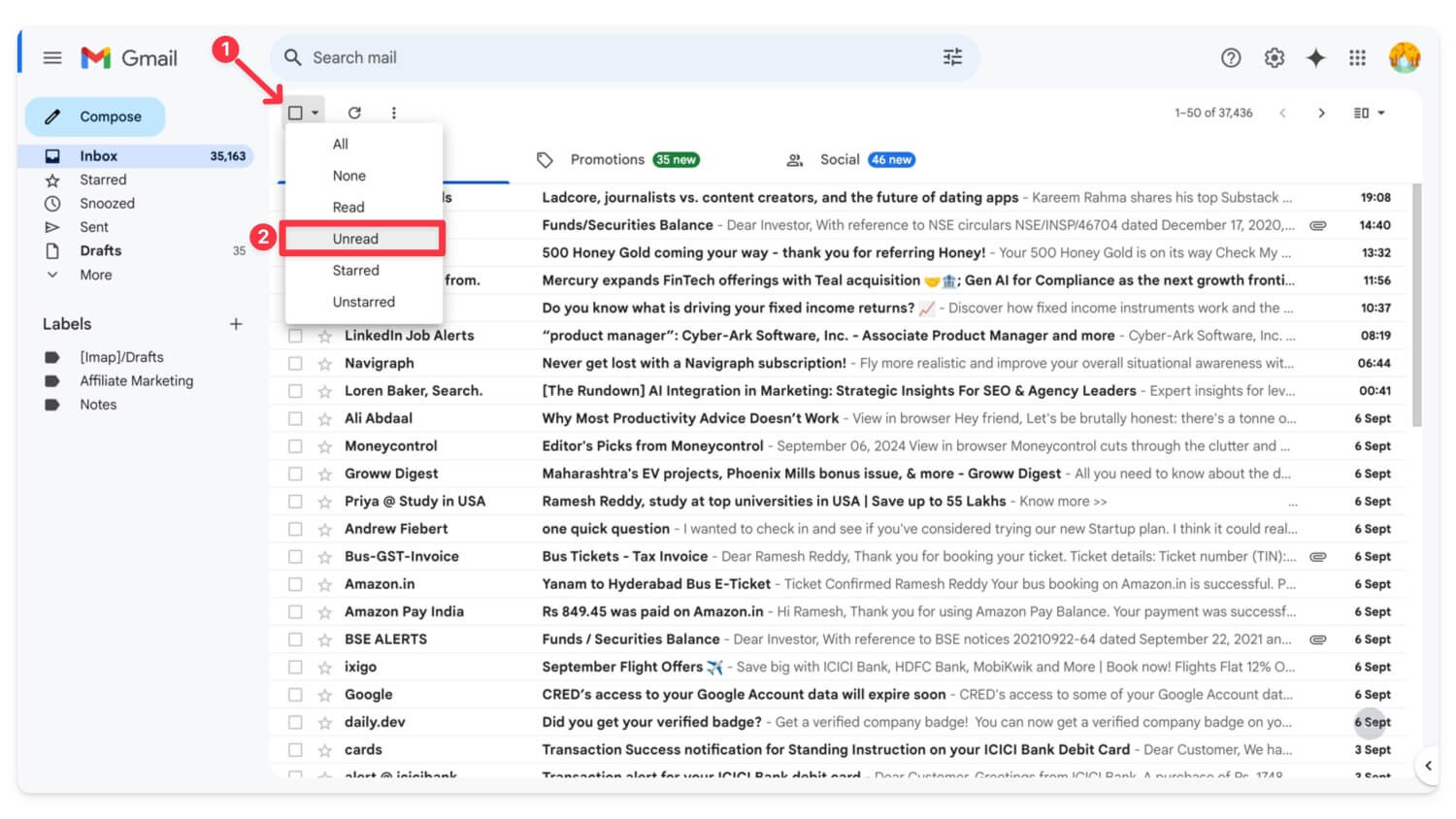
- Você também pode classificar e-mails usando palavras-chave diferentes. Como de: , para: , assunto: , tem: , é: e mais
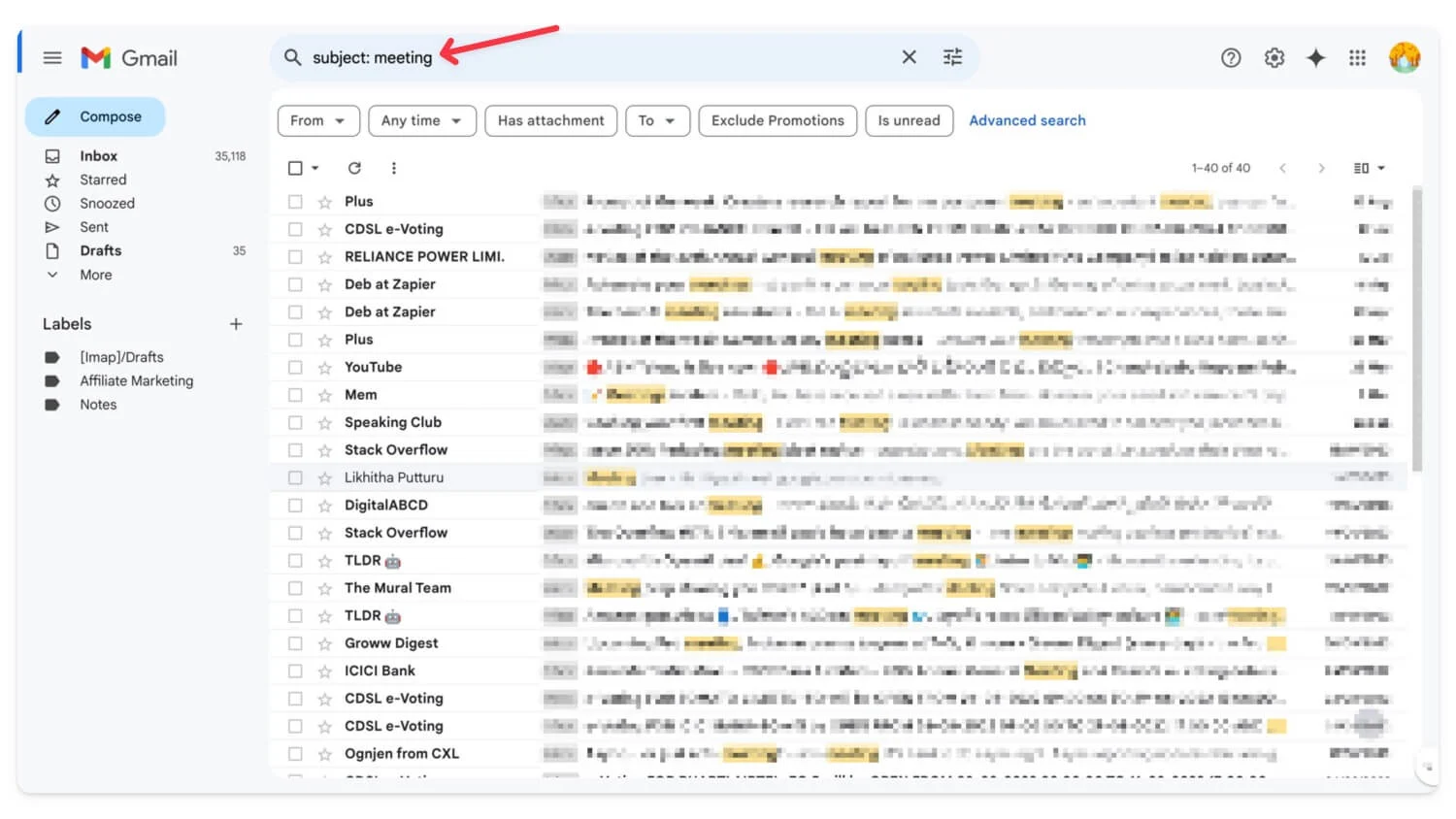
- Agora, clique no ícone Excluir (não haverá confirmação) e seus e-mails serão movidos para a lixeira. Faça isso para todos os e-mails indesejados.
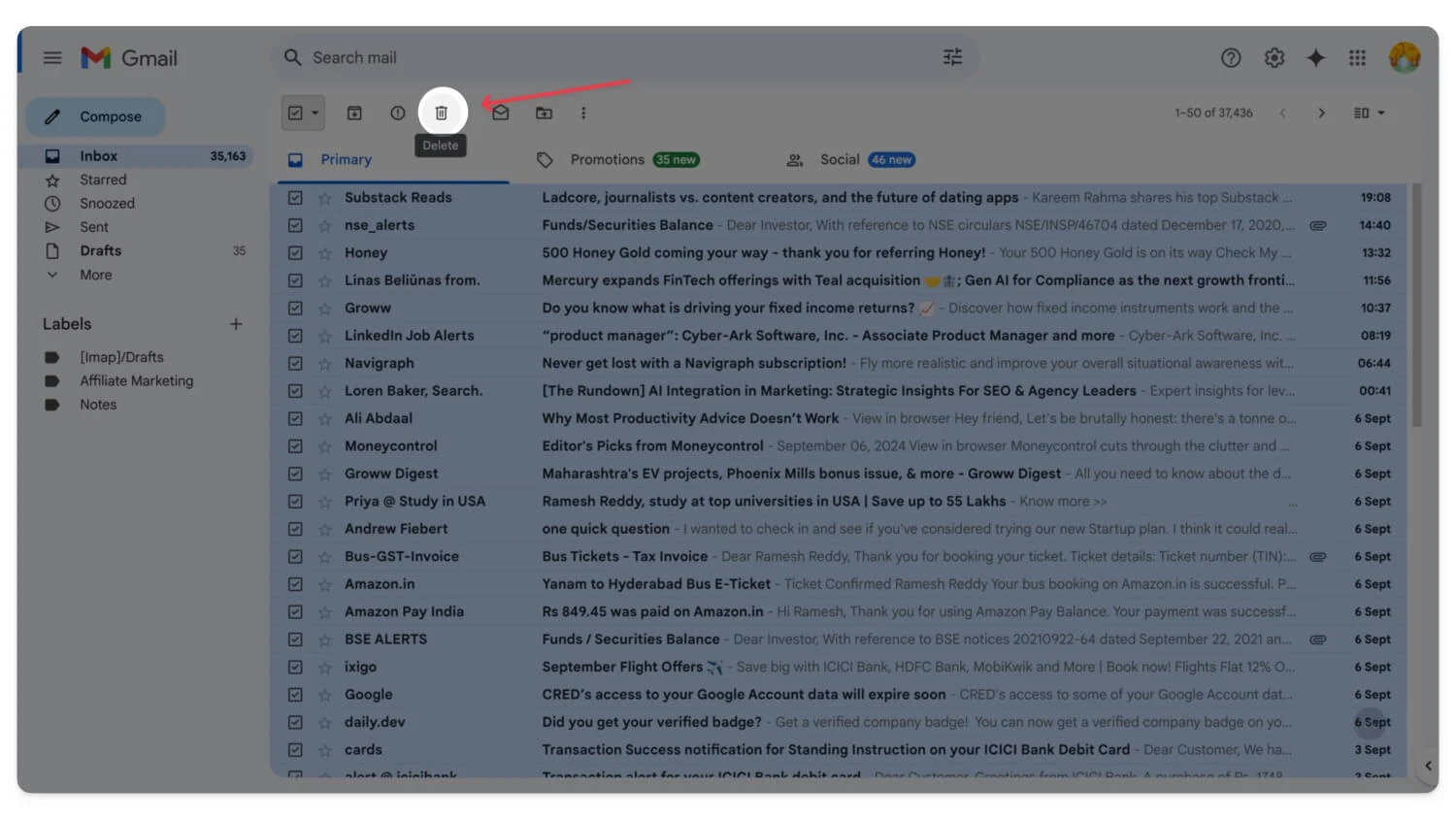
- Para economizar armazenamento e remover os e-mails completamente, clique em mais na barra lateral , selecione Lixeira
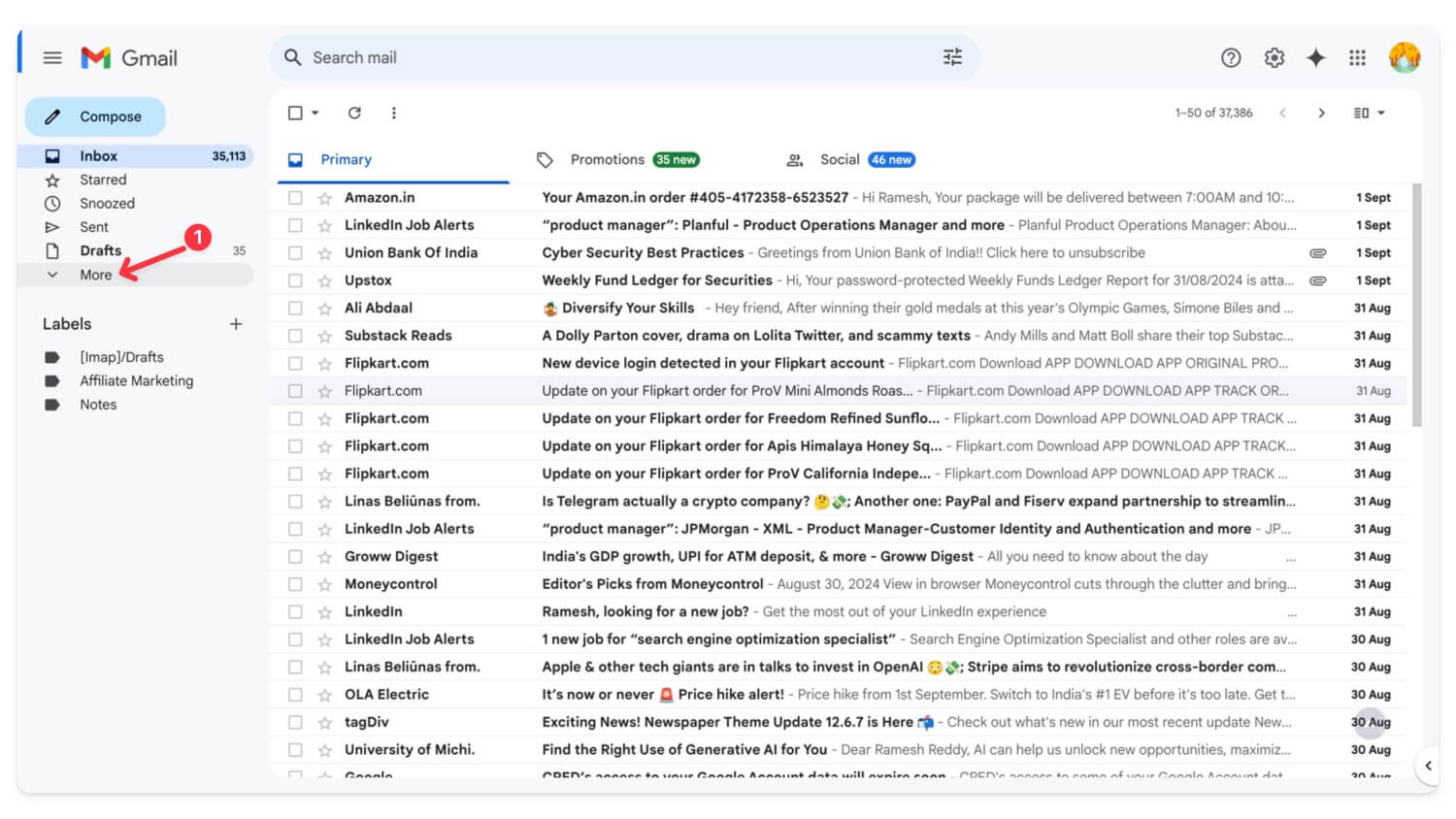
- Novamente, selecione todos os e-mails e clique em Excluir para sempre . Todos os seus e-mails da lixeira serão excluídos.
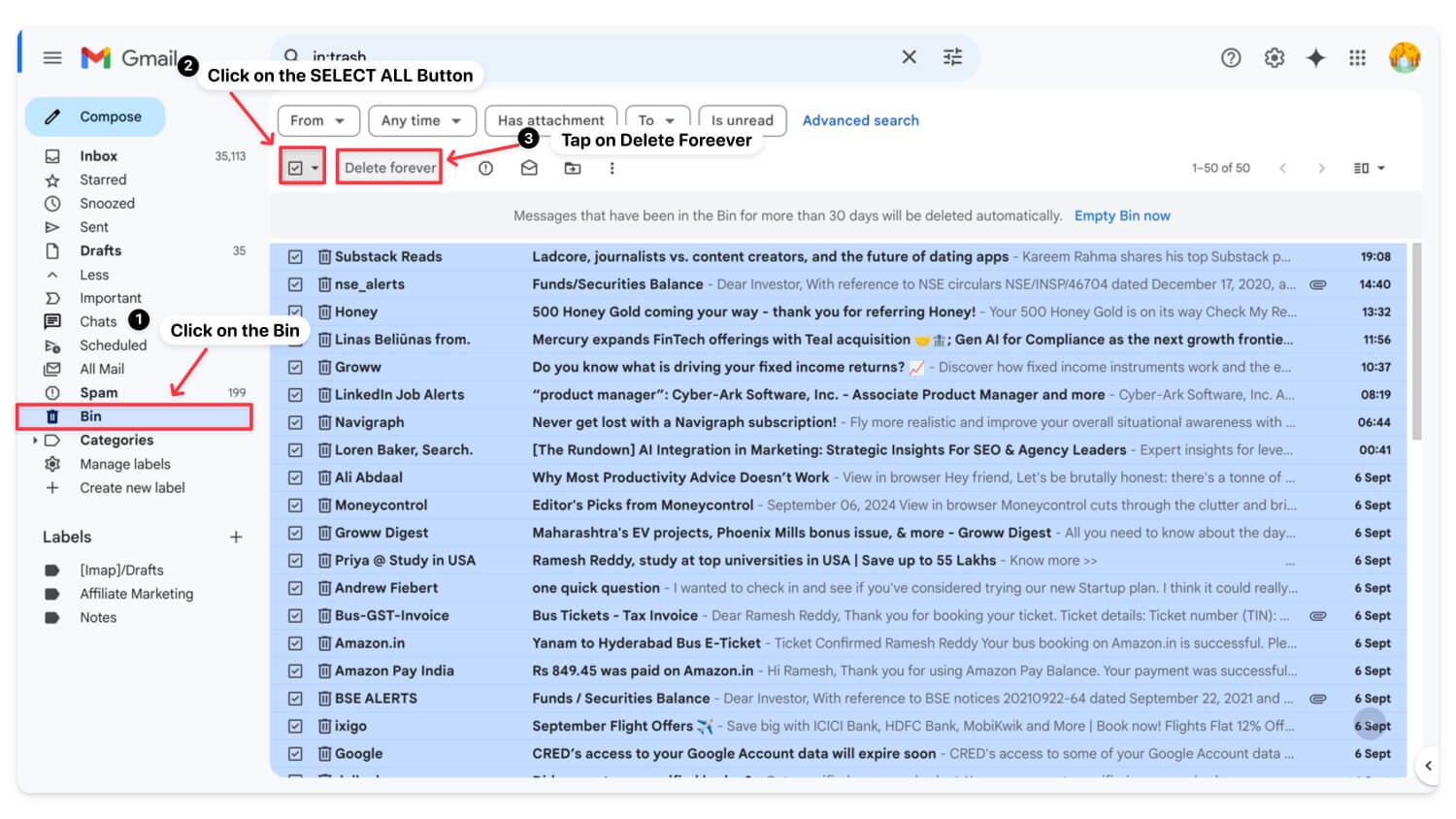
Como excluir e-mails do aplicativo Gmail
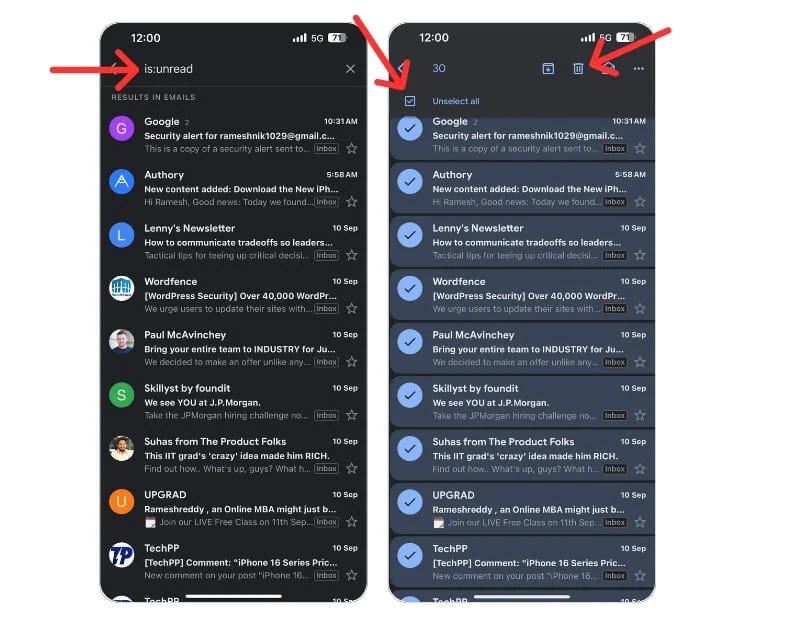
- Ao contrário do desktop, o aplicativo Gmail não oferece suporte a filtros. No entanto, você pode usar palavras-chave específicas para filtrar e-mails.
- Para filtrar e-mails não lidos, você pode usar is:unread . Da mesma forma, se quiser filtrar de uma fonte específica, você pode usar remetente: de [email protected], por assunto: assunto: reunião, Emails com anexos, tem: anexo , por data: antes:2024/09/01 ou depois: 2024/01/01 e muito mais.
- Depois de filtrar o e-mail, mantenha pressionado qualquer e-mail e clique com o botão superior em Selecionar tudo
- Clique no ícone Excluir na parte superior para excluir e-mails.
| Prós | Contras |
| Libera espaço rapidamente | Risco de excluir e-mails importantes |
| Fácil de usar com filtros | Demorado se a caixa de entrada for grande |
Cancelar inscrição de e-mails de marketing indesejados
O maior problema de armazenamento no Gmail geralmente é causado por spam e e-mails de marketing indesejados que se acumularam ao longo dos anos. Você pode cancelar facilmente a assinatura de e-mails de marketing, liberar espaço de armazenamento em sua conta do Gmail e evitar que seu armazenamento seja preenchido novamente.
Como cancelar a assinatura em massa de e-mails no Gmail
- Acesse Gmail.com. Usando a barra de pesquisa, pesquise cancelar assinatura . Aqui você pode ver todos os e-mails de marketing no Gmail
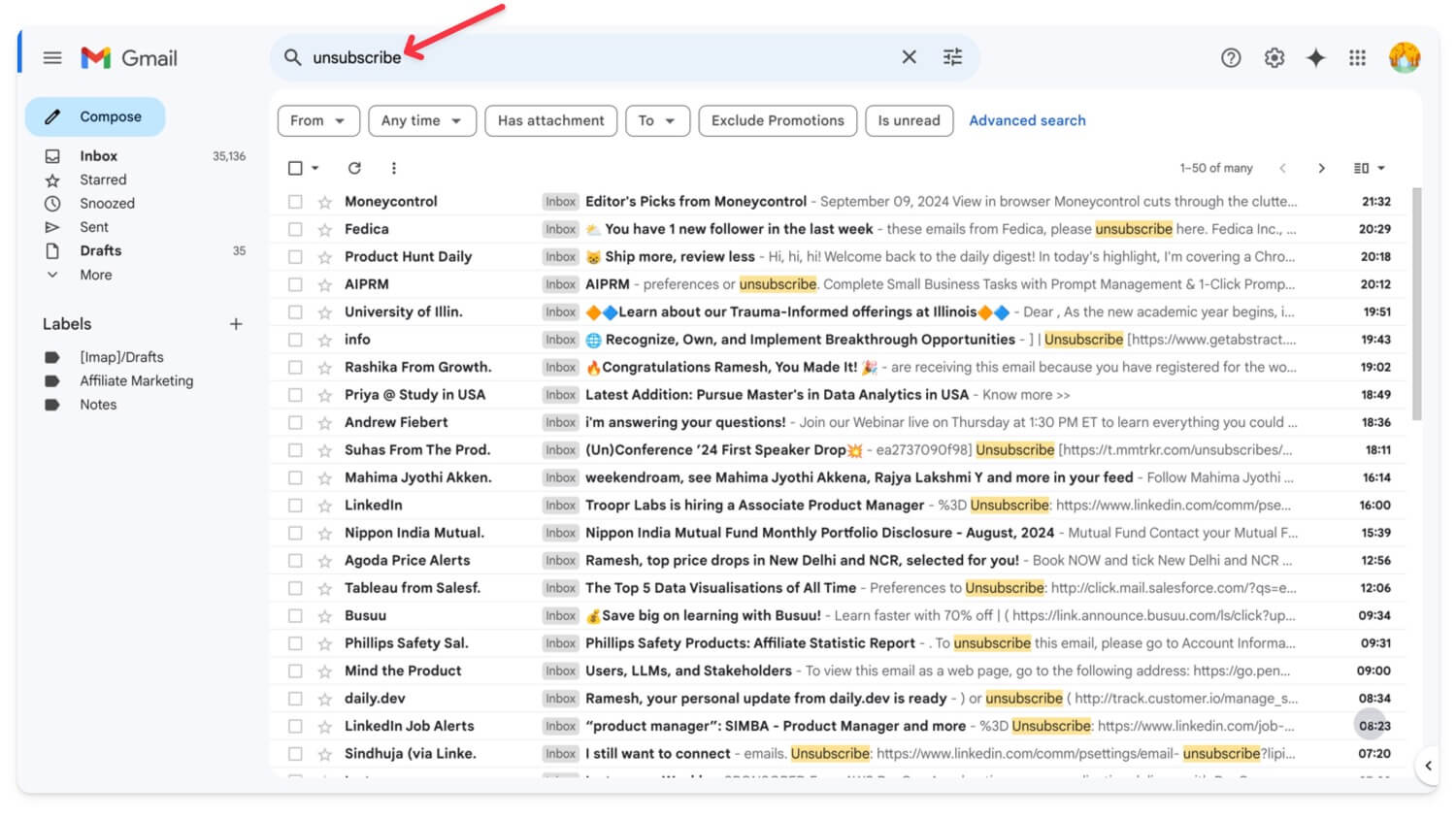
- Clique no ícone do filtro
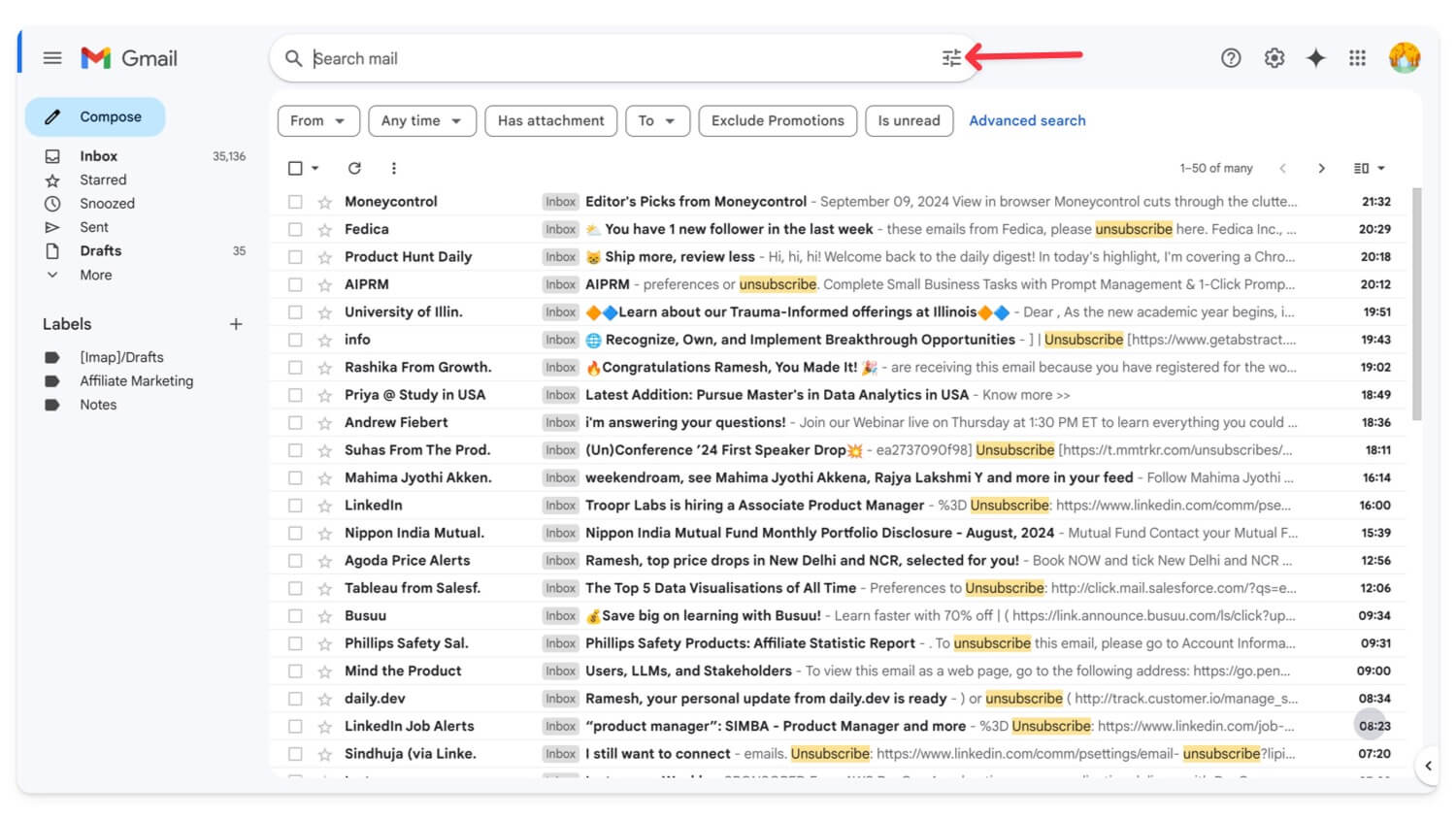
- Clique em Criar filtro
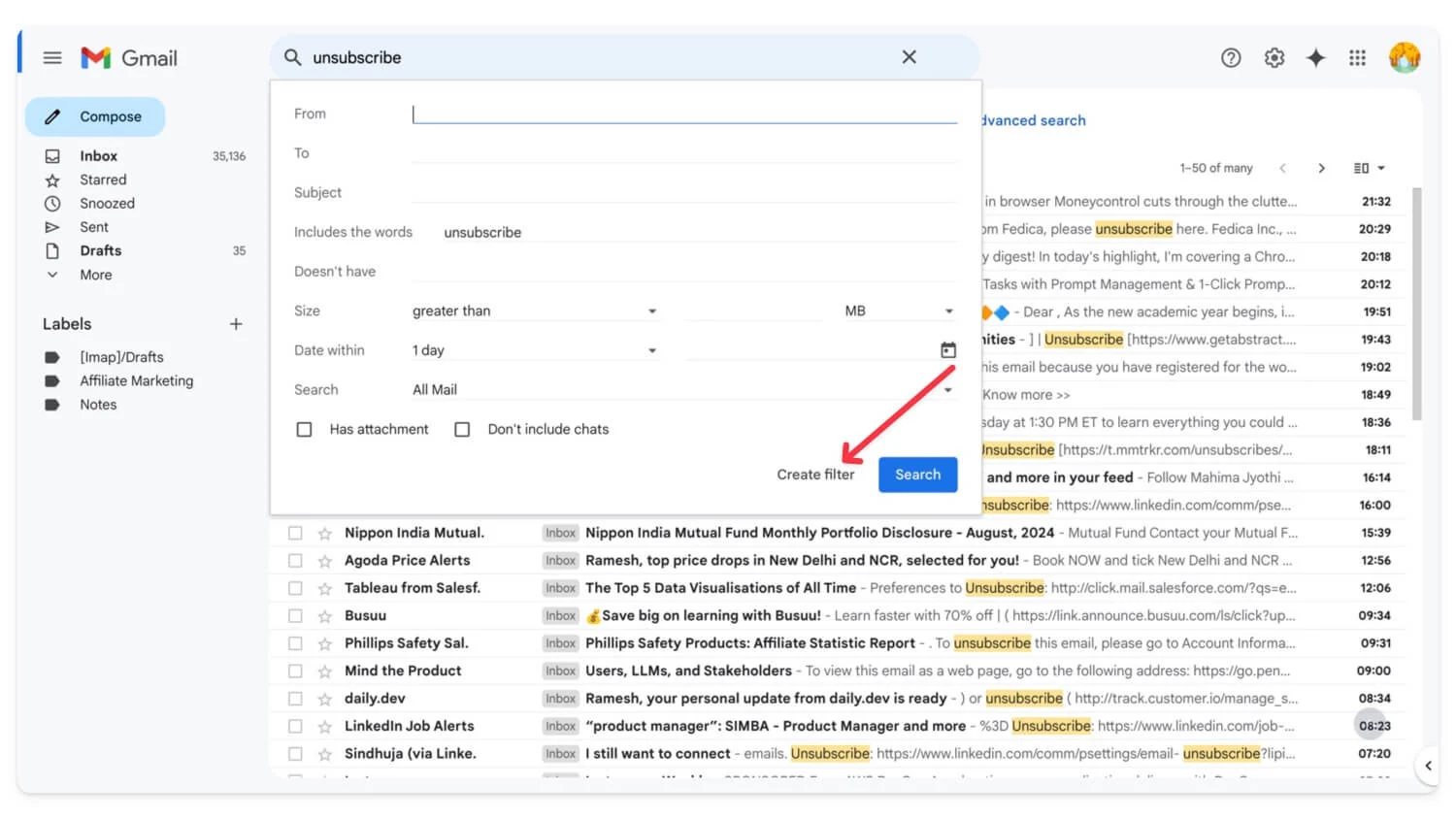
- Selecione Excluir. É isso. Você será automaticamente cancelado de todos os e-mails.
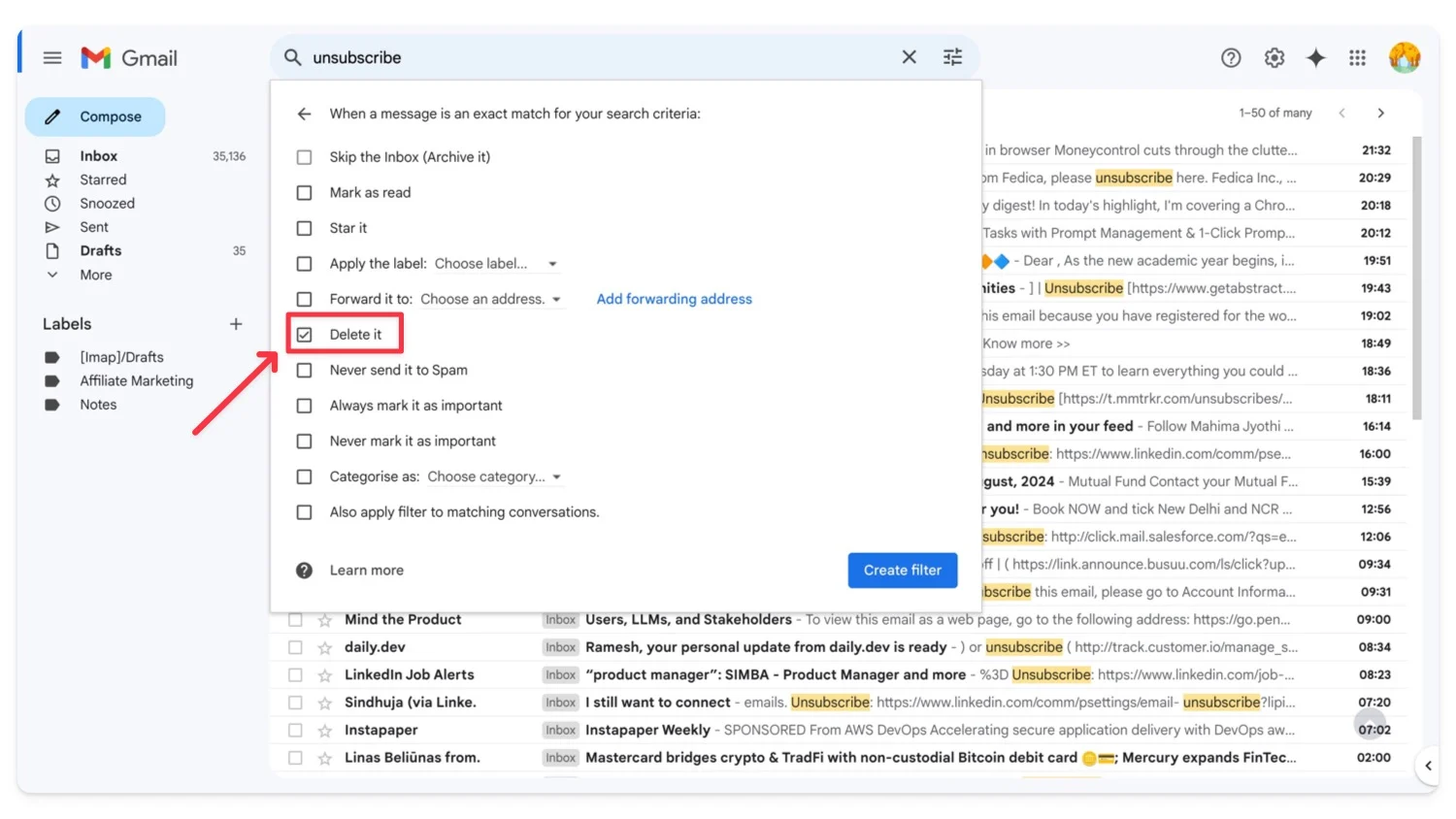
| Prós | Contras |
| Evita confusão futura na caixa de entrada | Pode cancelar a assinatura de e-mails promocionais úteis |
| Rápido com filtros do Gmail | Ainda é um processo manual |
Use o Google Storage Manager para limpar arquivos grandes
De todos os serviços do Google, o Google Fotos e o Google Drive são os dois maiores consumidores de armazenamento. Embora as fotos possam ser importantes, muitos arquivos armazenados no Google Drive podem ser indesejados, como documentos antigos e outros arquivos que podem ocupar uma quantidade significativa de armazenamento.
Você pode revisar seu armazenamento no Google Drive e selecionar arquivos indesejados para excluir e liberar espaço. Isso pode ser feito tanto no aplicativo quanto no site. Você pode gerenciar facilmente seu armazenamento em nuvem usando o Google Storage Manager. Ele permite que você veja quais arquivos ocupam mais espaço e os exclua facilmente. Se não quiser excluir seus dados para reduzir o uso de armazenamento, você pode compactar os arquivos e carregá-los novamente no Google Drive.
Como reduzir o armazenamento do Google Drive
- Visite https://one.google.com/storage/management em seu navegador e faça login com sua conta do Google.
- Role para baixo e vá para Limpar itens sugeridos . Clique em cada sugestão, revise-a e exclua-a para economizar espaço.
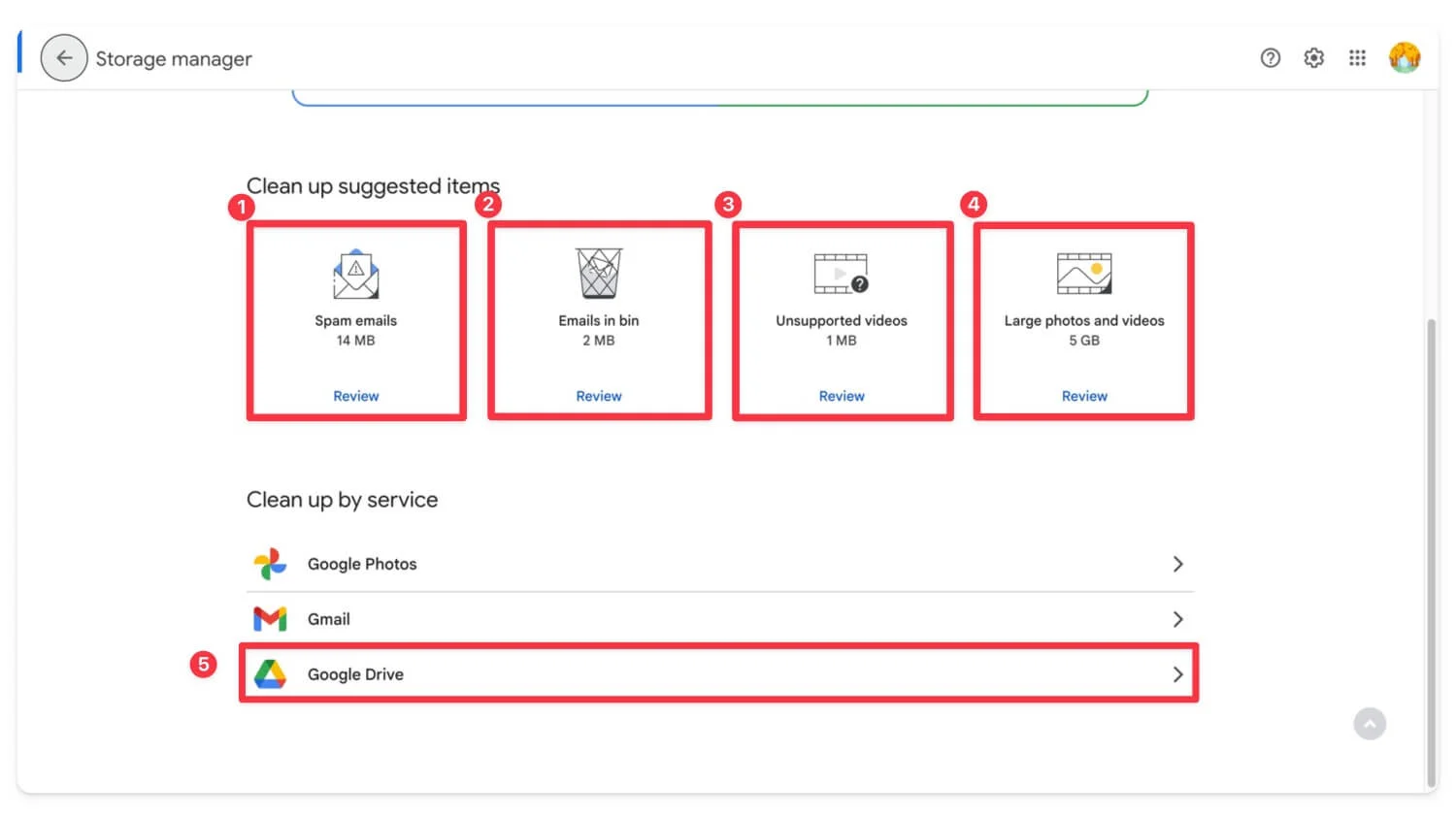
- Agora, role para baixo, clique em Google Drive , revise os arquivos grandes e exclua-os, se necessário. Como alternativa, você pode baixá-los para o seu dispositivo local, compactá-los e carregá-los novamente na unidade para economizar armazenamento.
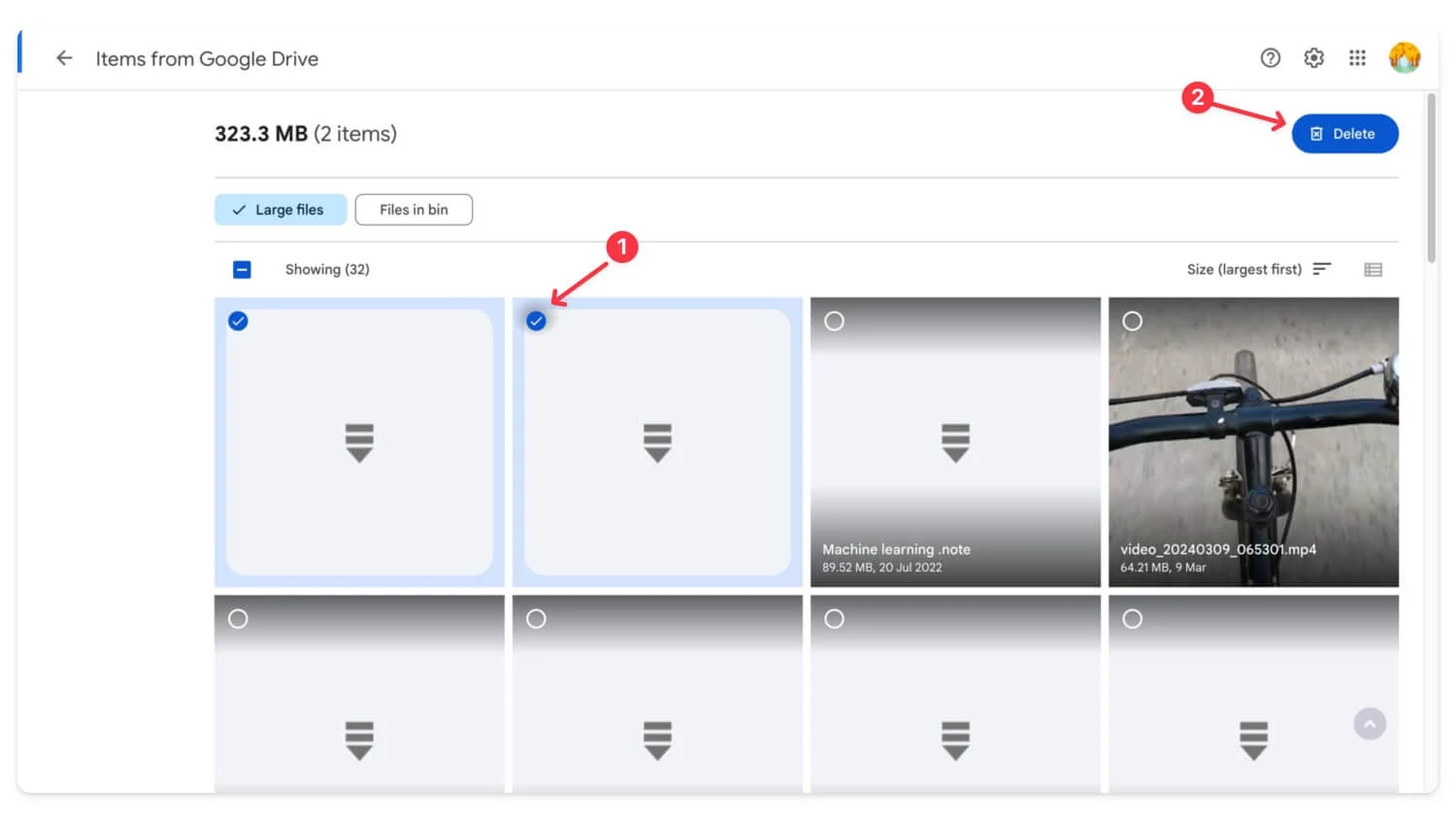
Como economizar espaço de armazenamento usando o Google Fotos
Depois do Google Drive, o Google Fotos é outro serviço importante que ocupa um armazenamento significativo no Google Cloud. Você pode gerenciar o Google Fotos excluindo-os do aplicativo Fotos ou usando o Gerenciador de armazenamento para visualizar e gerenciar arquivos maiores. Você também pode visitar o site do Google Fotos para gerenciar todas as suas fotos. O aplicativo categoriza as fotos em diferentes seções, facilitando a exclusão de fotos indesejadas, como capturas de tela.
Como gerenciar fotos no aplicativo Google Fotos:
- Visite photos.Google.Com ou abra o aplicativo Google Fotos em seu dispositivo móvel.
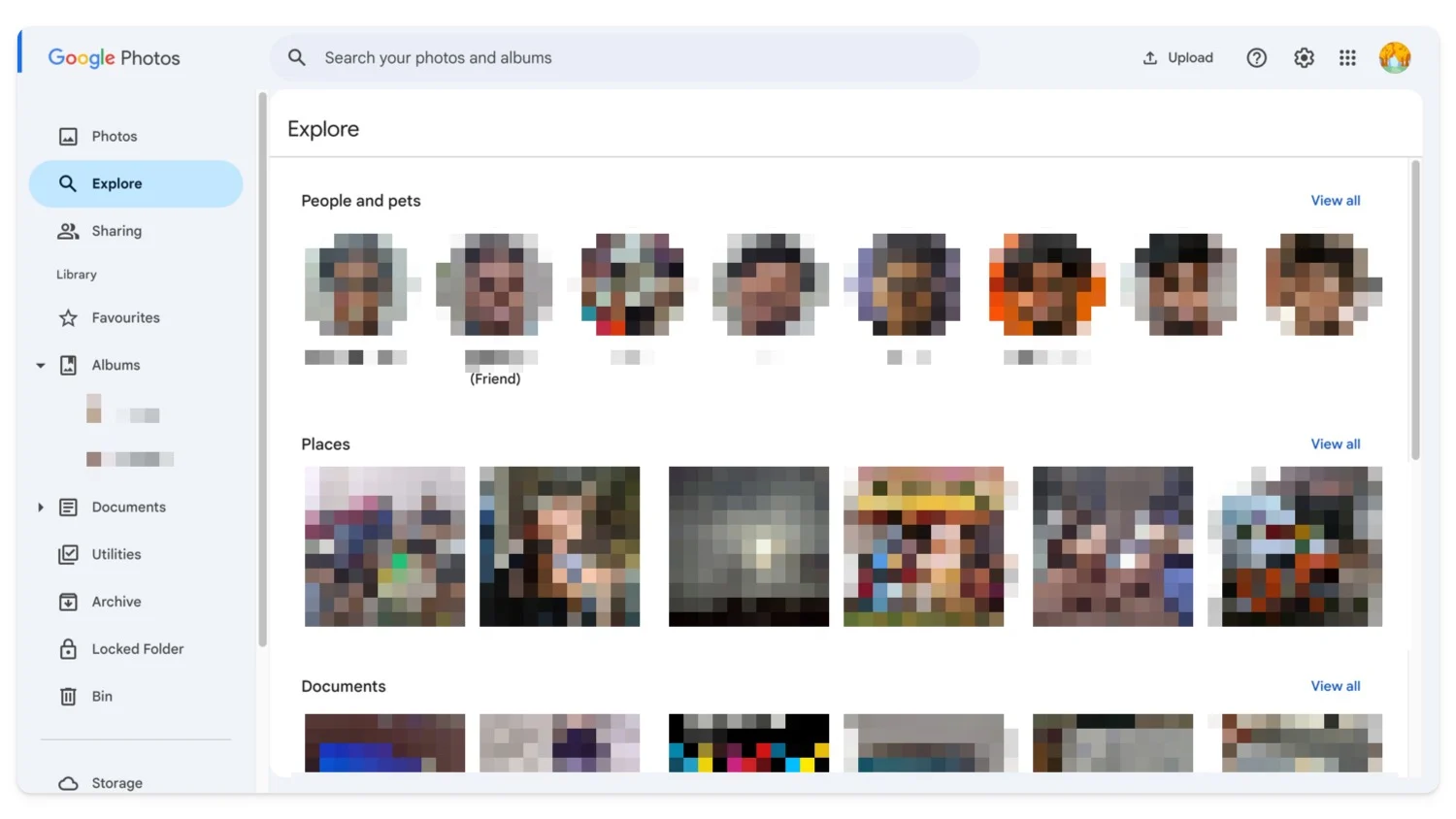
- Clique em Explorar ou visite cada foto para excluir arquivos maiores.
- Como alternativa, você pode gerenciar o armazenamento do Google Fotos usando o Gerenciador de armazenamento.
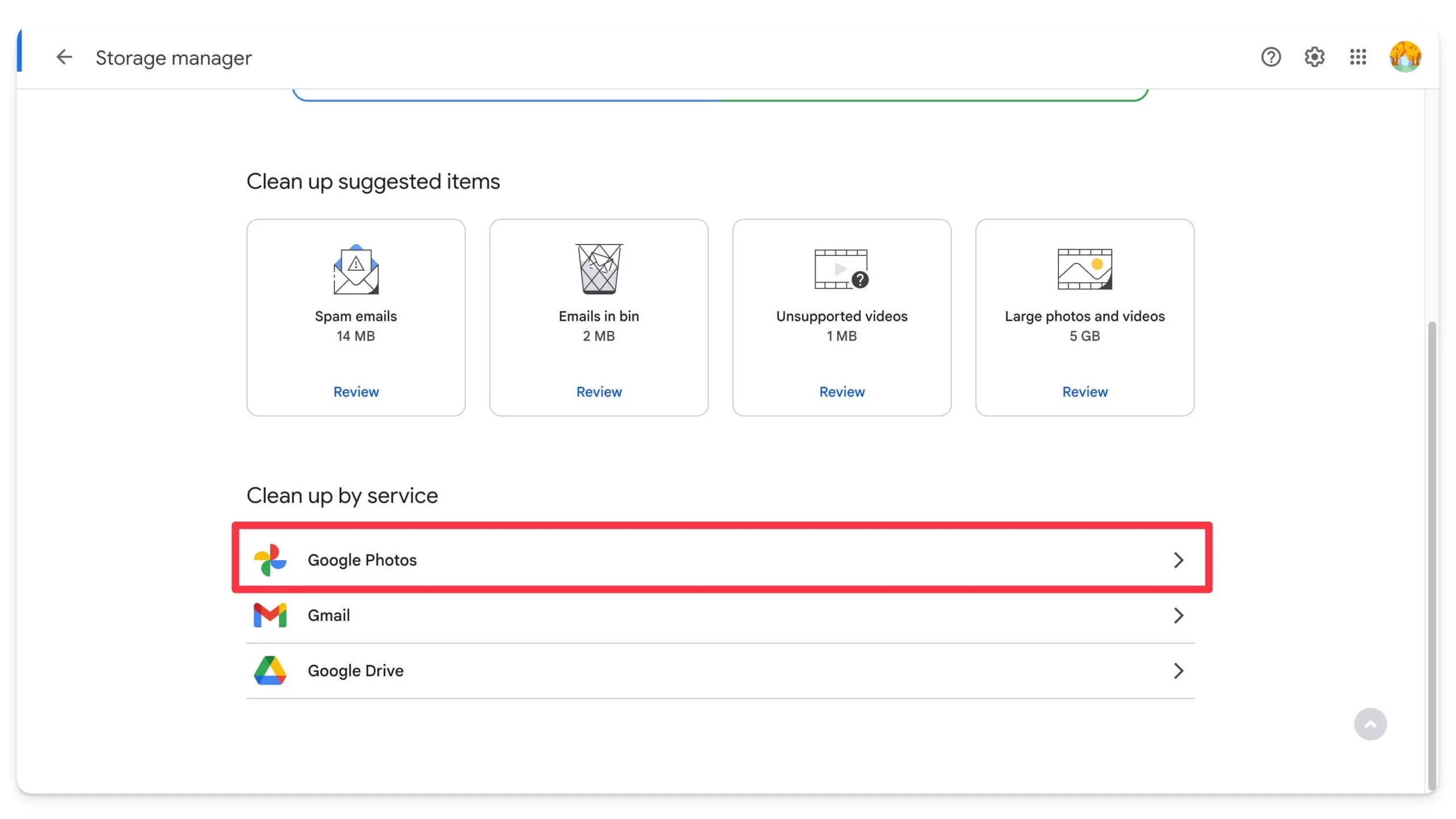
- Visite one.google.com/storage/management , procure arquivos grandes e exclua-os. Se não quiser excluí-los, você pode salvá-los localmente em seu dispositivo, exportá-los para um dispositivo externo ou compactá-los e carregá-los novamente no Google Drive.
| Prós | Contras |
| Fácil de revisar e excluir arquivos grandes | Risco de excluir arquivos importantes |
| Mostra os arquivos maiores rapidamente | Requer revisão e exclusão manual |
Compacte arquivos no Drive e faça upload deles novamente para economizar espaço
Se o gerenciador de armazenamento não ajudar você a limpar o armazenamento e sua unidade ainda estiver cheia, você poderá compactar os arquivos e carregá-los novamente no Google Drive. O Google Drive possui um visualizador de arquivos zip integrado, então você não precisa descompactá-los separadamente.
Como compactar arquivos no Google Drive
O Google Drive não oferece uma opção para compactar arquivos diretamente. Você deve baixá-los manualmente, convertê-los em arquivos ZIP ou RAR e carregá-los novamente no Google Drive. Veja como:
- Visite o Google Drive no seu celular ou PC. Para baixar um arquivo, clique no menu de três pontos e selecione Baixar.
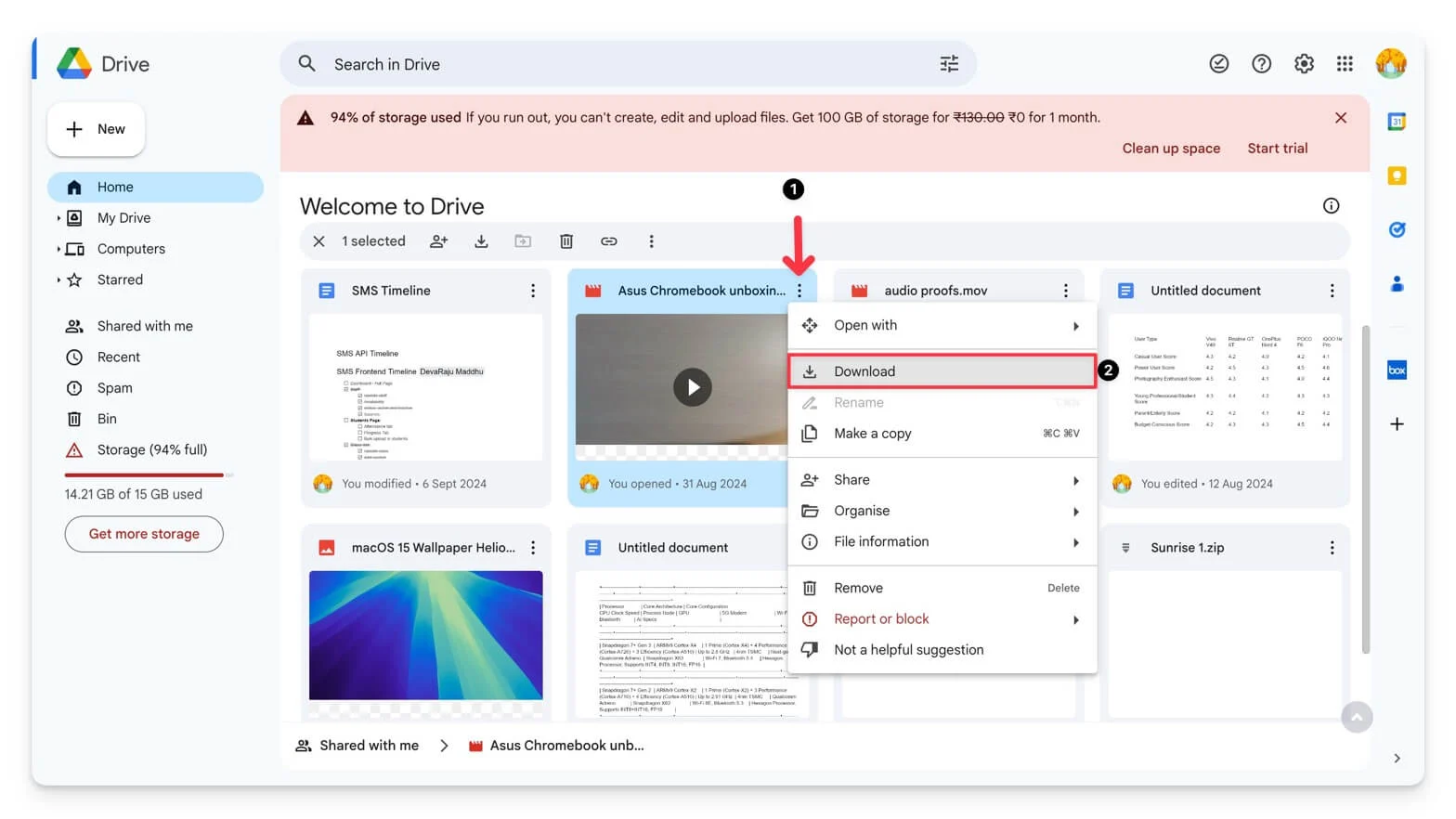
- Use um site de compactação de terceiros. Se o arquivo for grande, use um PC para compactá-lo no formato ZIP ou RAR. Você também pode usar ferramentas como WinRAR ou 7-Zip para compactar arquivos em um formato menor.
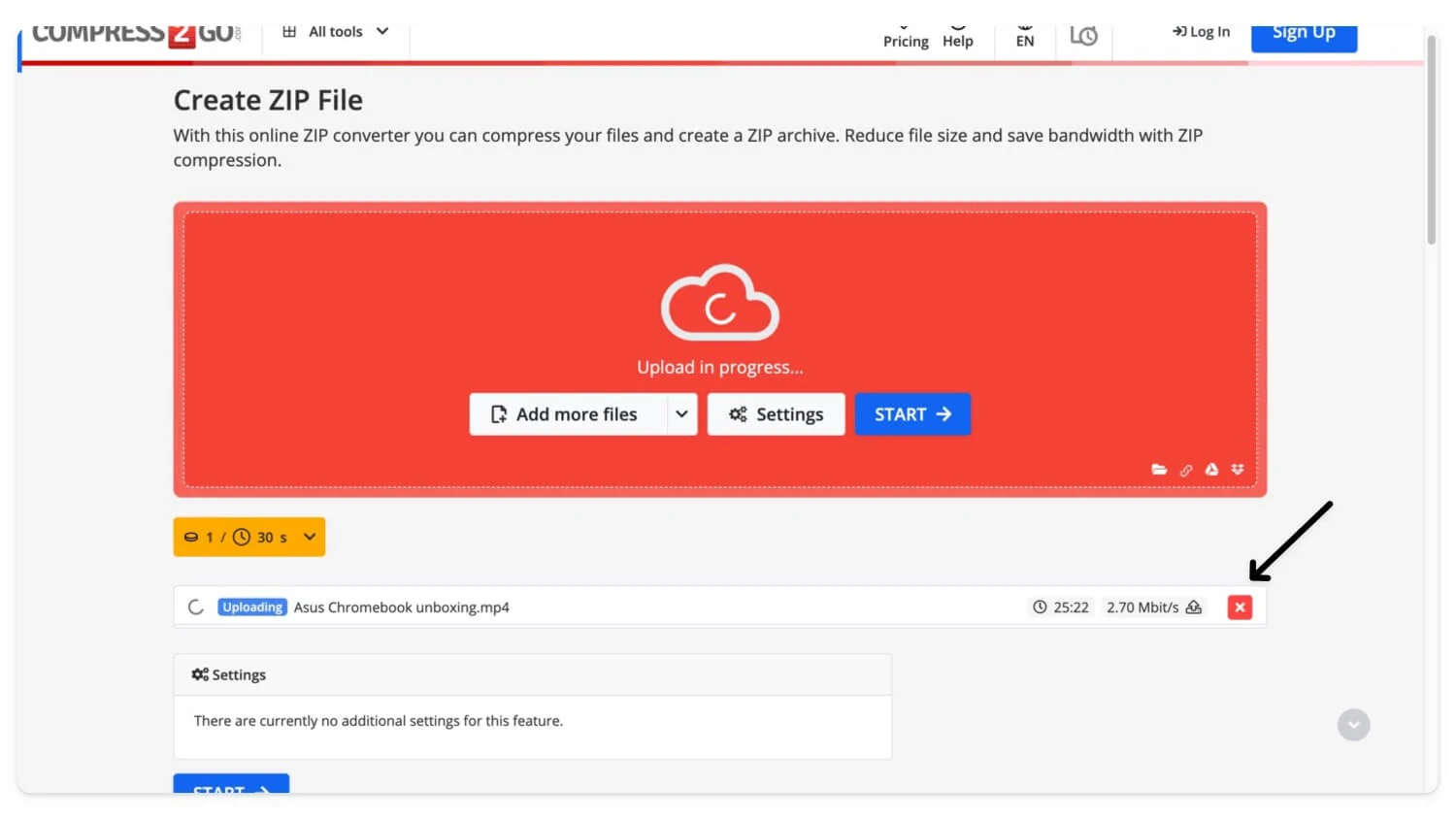
- Após a compactação, faça upload novamente dos arquivos para o Google Drive.
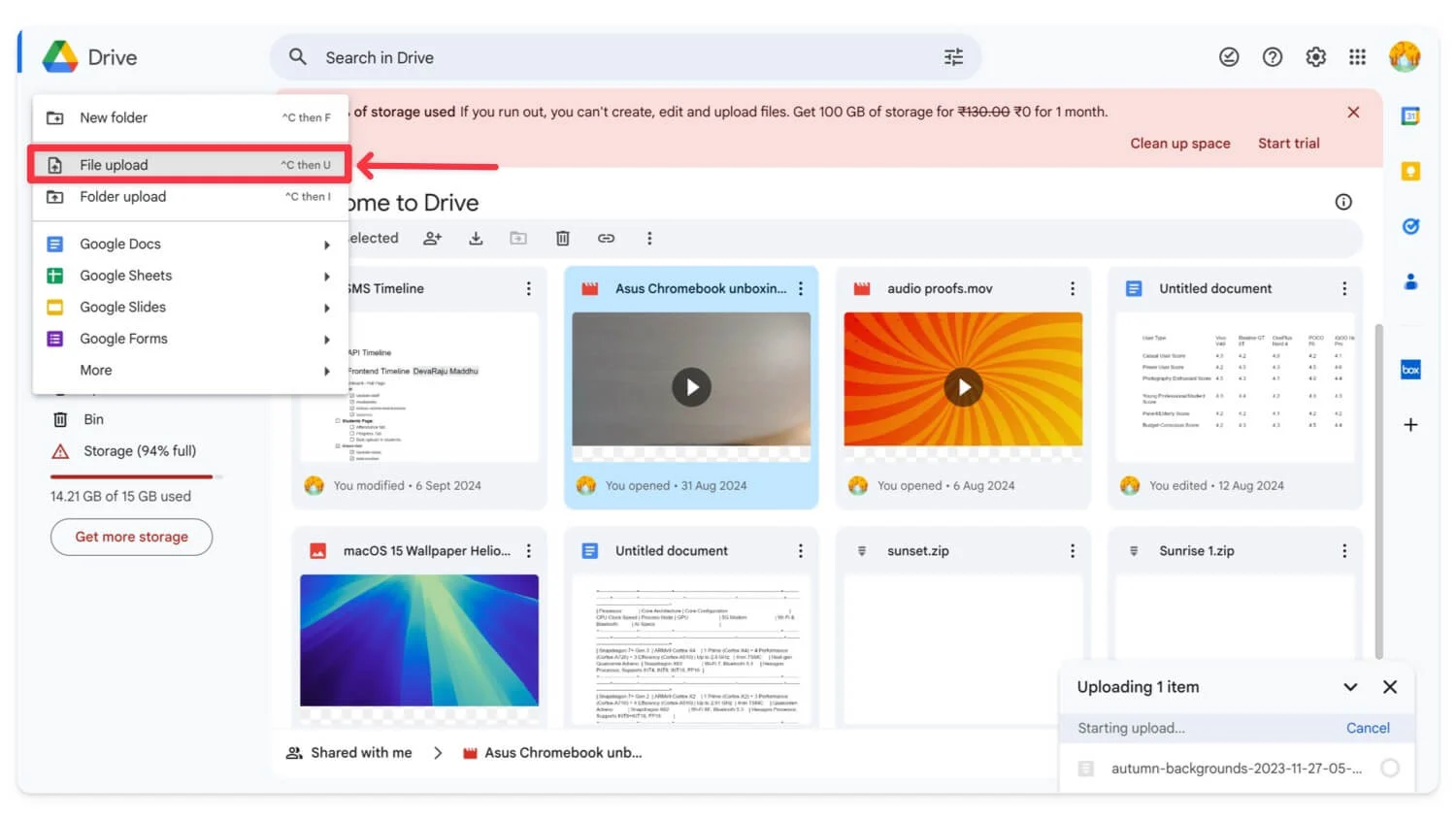
- Clique em Criar, clique em Upload de arquivo, selecione o arquivo e carregue-o na unidade.
| Prós | Contras |
| Reduz o tamanho do arquivo, economizando armazenamento | Demorado |
| Funciona para todos os tipos de arquivos grandes | Pode haver problemas ao acessar arquivos |
Encaminhar e-mails para uma nova conta
Se você não deseja compactar ou excluir dados existentes em sua conta do Google e deseja que os e-mails cheguem como antes, sem limites, você pode configurar o encaminhamento de e-mail para uma nova conta do Gmail. O que acontece é que todos os e-mails recebidos serão encaminhados para sua nova conta do Gmail. No entanto, aqui estão algumas coisas que você deve saber:

- Quando você configura uma nova conta, o Gmail encaminhará apenas novos e-mails recebidos para a nova conta. Ele não moverá e-mails existentes.
- Você pode transferir e importar e-mails antigos para sua nova conta.
- Você também pode continuar respondendo com sua conta antiga, mesmo usando a nova conta.
Como criar uma nova conta do Gmail
Você pode criar uma nova conta do Gmail gratuitamente se ainda não tiver uma. Com a nova conta, você pode obter 15 gn de armazenamento gratuito para todos os seus e-mails. Use este link para criar uma nova conta do Gmail.
Como encaminhar sua conta antiga do Gmail para a nova conta
- Abra sua conta do Gmail (a antiga) .
- Clique no ícone de engrenagem no canto superior direito e selecione Ver todas as configurações.

- Vá para a guia Encaminhamento e POP/IMAP . Na seção Encaminhamento , clique em Adicionar um endereço de encaminhamento.
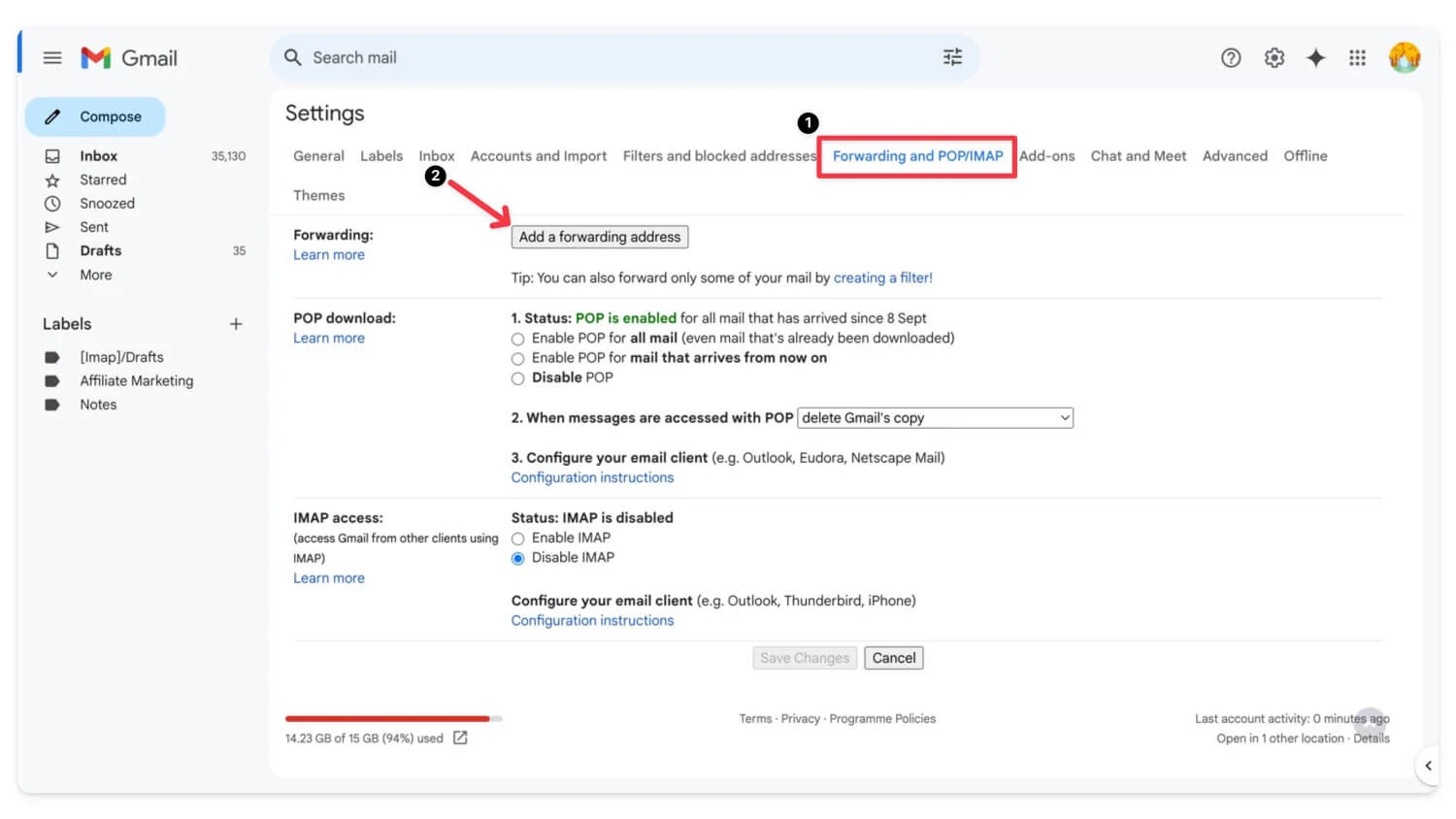
- Digite o novo endereço de e-mail para onde deseja encaminhar os e-mails e clique no próximo.
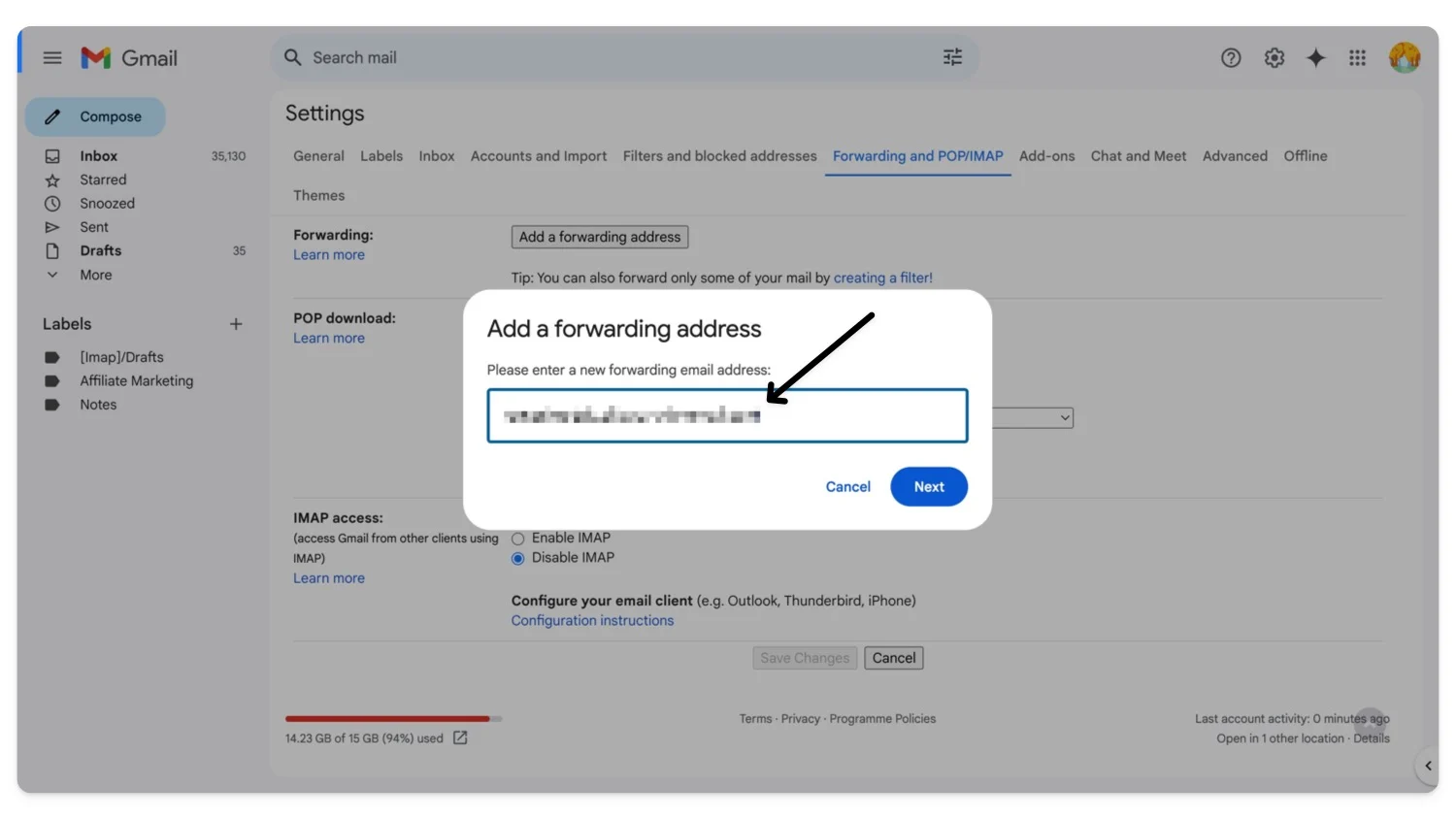
- O Gmail enviará um código de confirmação para o novo endereço de e-mail. Abra o e-mail na nova conta, encontre o e-mail do Gmail, clique no link de confirmação e digite o código.
- Depois, retorne à guia Encaminhamento e POP/IMAP da conta antiga e selecione Encaminhar uma cópia do e-mail recebido para [ seu novo endereço de e-mail ].
- Você pode manter uma cópia do Gmail em sua caixa de entrada (se não quiser excluir o e-mail da conta antiga). Como sua conta antiga do Gmail já está cheia, você pode optar por excluir a cópia do Gmail.
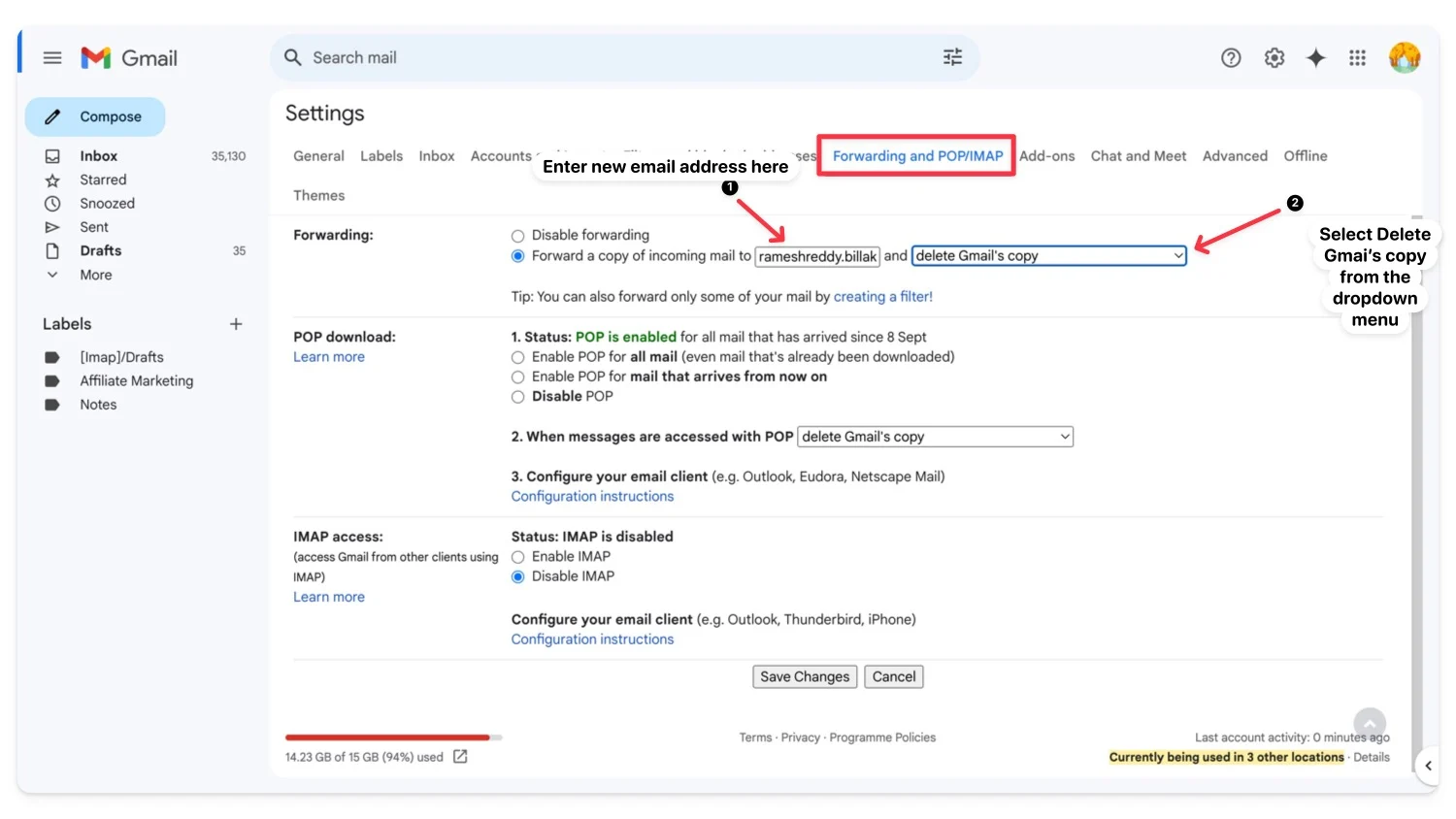
- Clique em Salvar alterações
Como responder de uma nova conta por meio da conta antiga
- Abra sua nova conta do Gmail.
- Clique no ícone de engrenagem e selecione Ver todas as configurações.

- Vá para a guia Contas e importação . Clique em Adicionar outro endereço de e-mail na seção Enviar e-mail como .
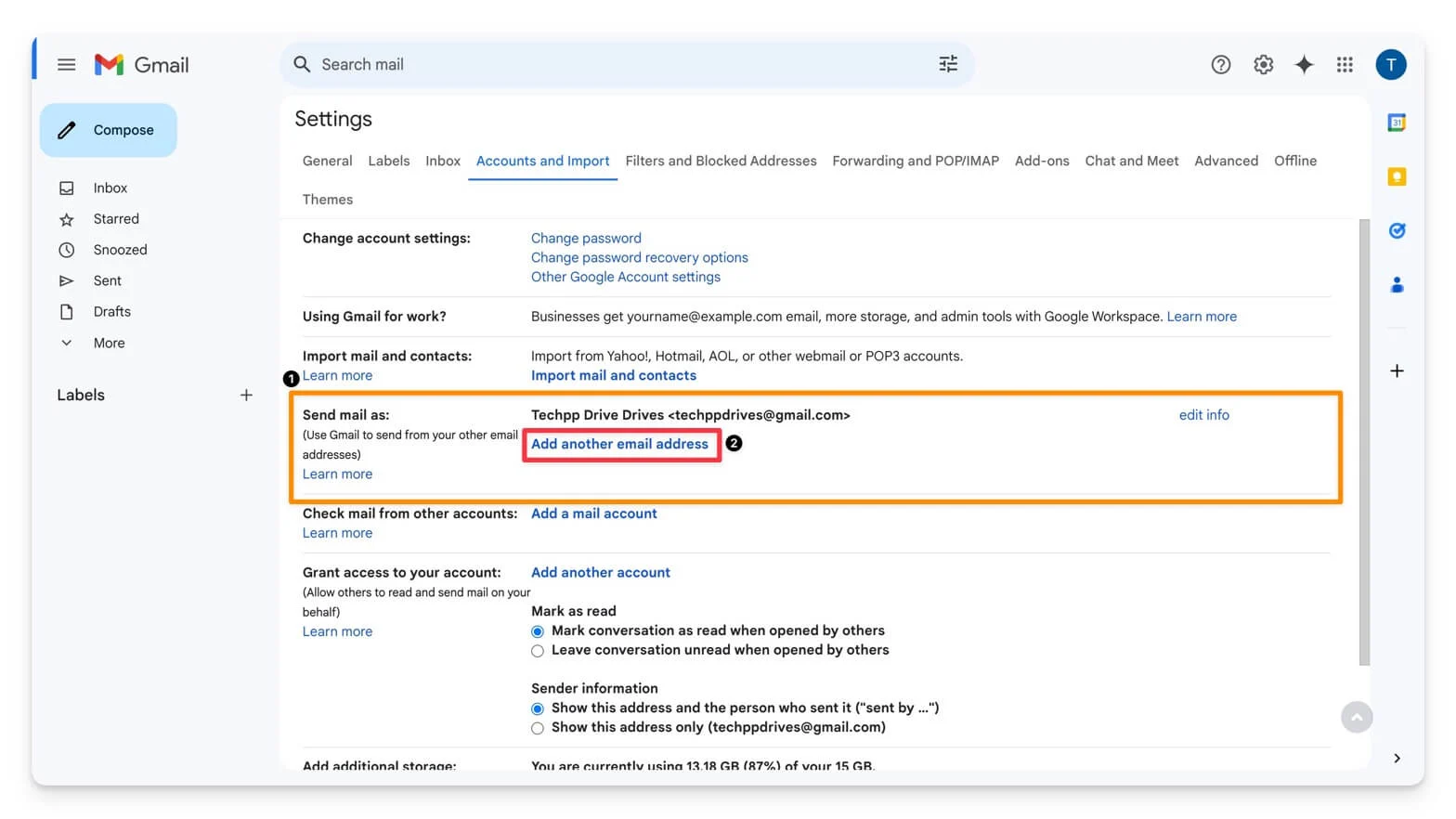
- Digite seu endereço de e-mail antigo. O Gmail enviará um código de verificação para seu e-mail antigo.
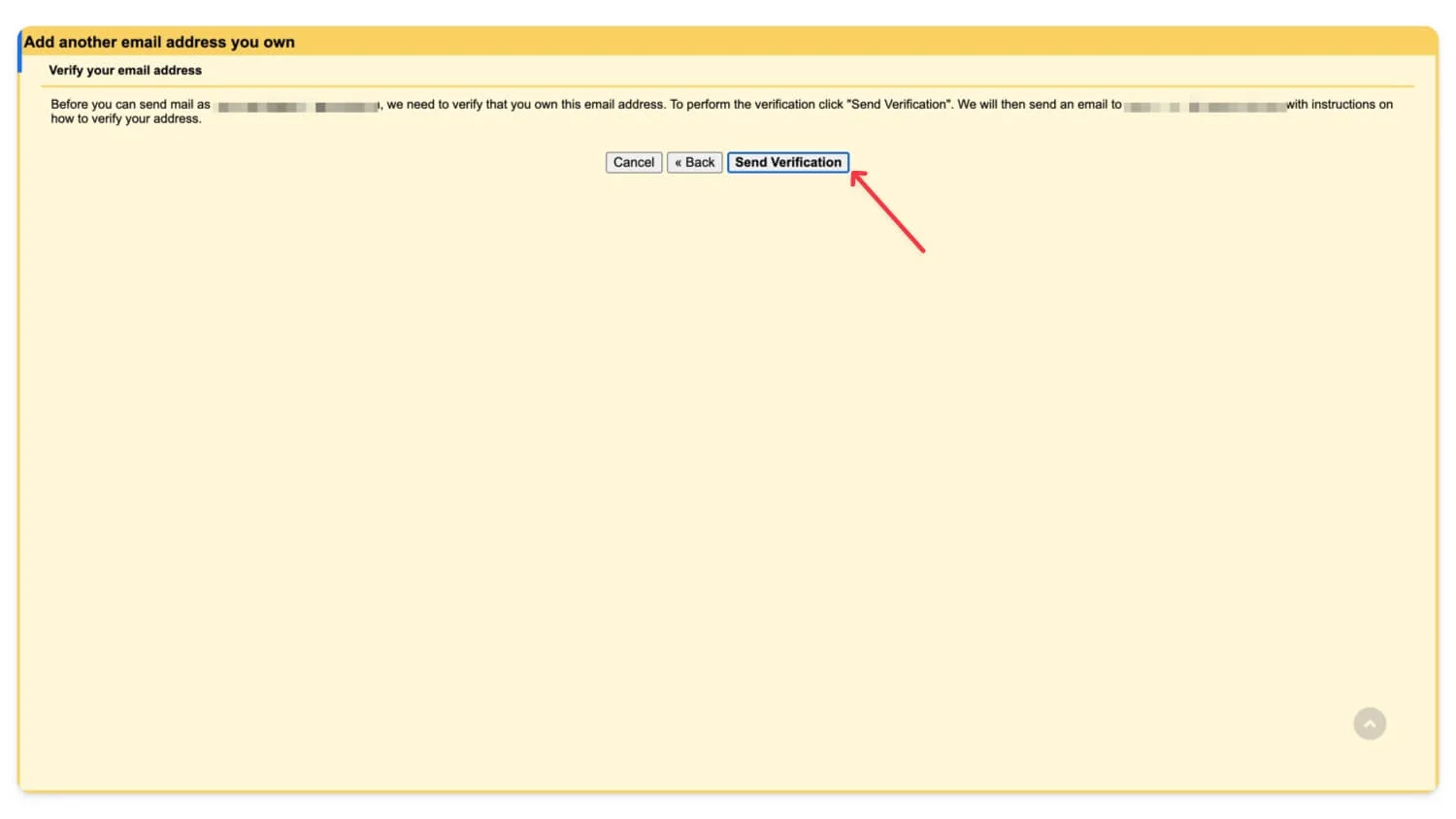
- Insira o código de verificação em sua nova conta.
- Agora volte para a guia Conta e Importação e defina o novo endereço de e-mail como padrão. Seus e-mails serão encaminhados para o novo endereço de e-mail e você poderá responder a partir do novo endereço de e-mail, assim como fez com o e-mail antigo.
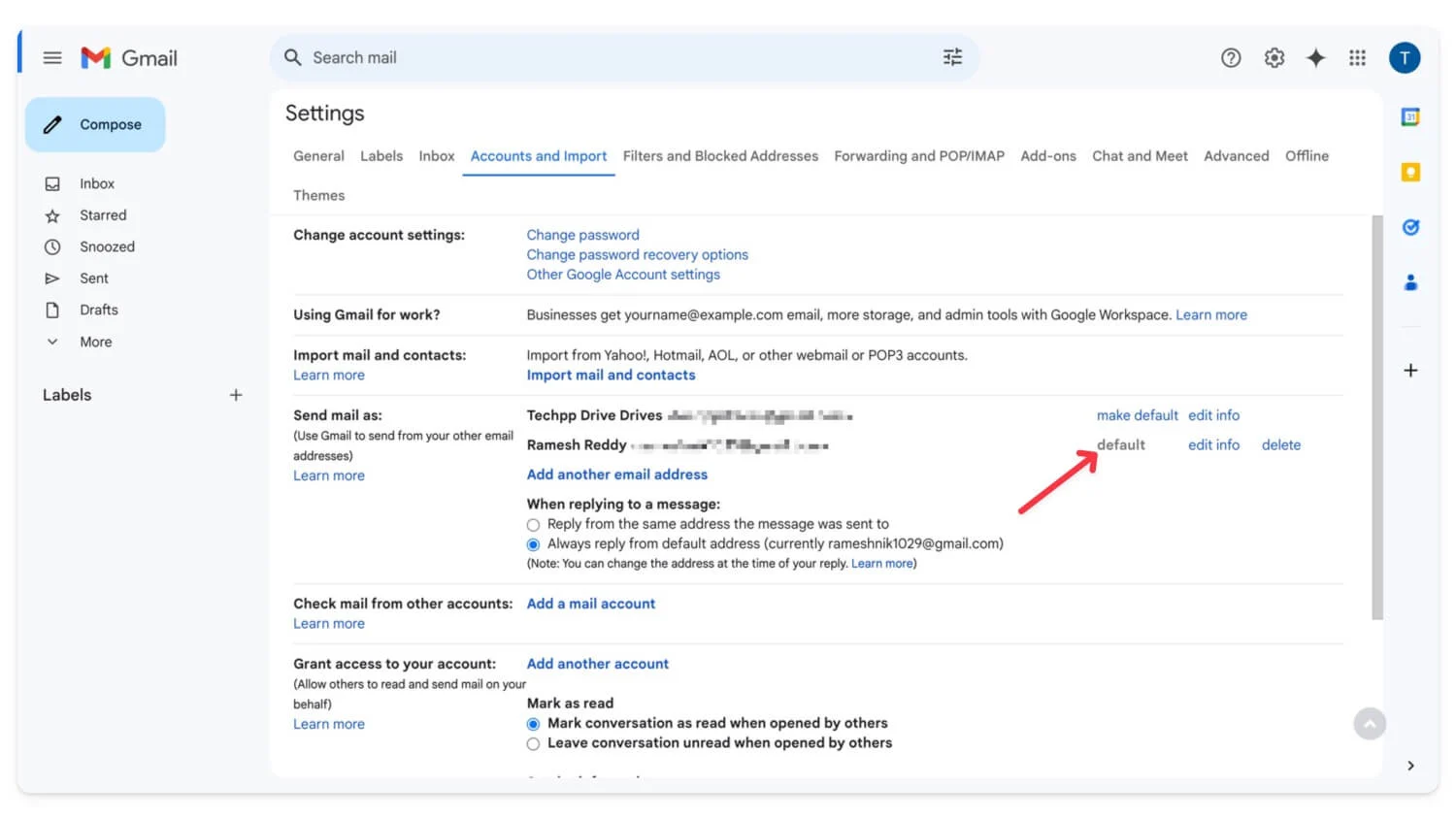
| Prós | Contras |
| Mantém sua caixa de entrada principal limpa | Criar e gerenciar nova conta |
| Não há necessidade de se preocupar com o armazenamento na conta principal | Processo manual para transferência de e-mails antigos |
Armazene e-mails localmente em seu dispositivo
Talvez este seja o método mais recomendado se você não quiser enfrentar problemas futuros de armazenamento. Usando um cliente de e-mail, você pode armazenar todos os seus e-mails localmente no seu dispositivo, sem quaisquer limitações de armazenamento.
Como configurar um cliente de e-mail no seu dispositivo:
Antes de alterar as configurações pop no Gmail, você deve ativar a autenticação de dois fatores e criar uma nova senha de aplicativo para o seu cliente de e-mail. Para fazer isso
- Visite account.google.com e ative a autenticação de dois fatores . Se você já ativou a autenticação de dois fatores, vá para a etapa 2.
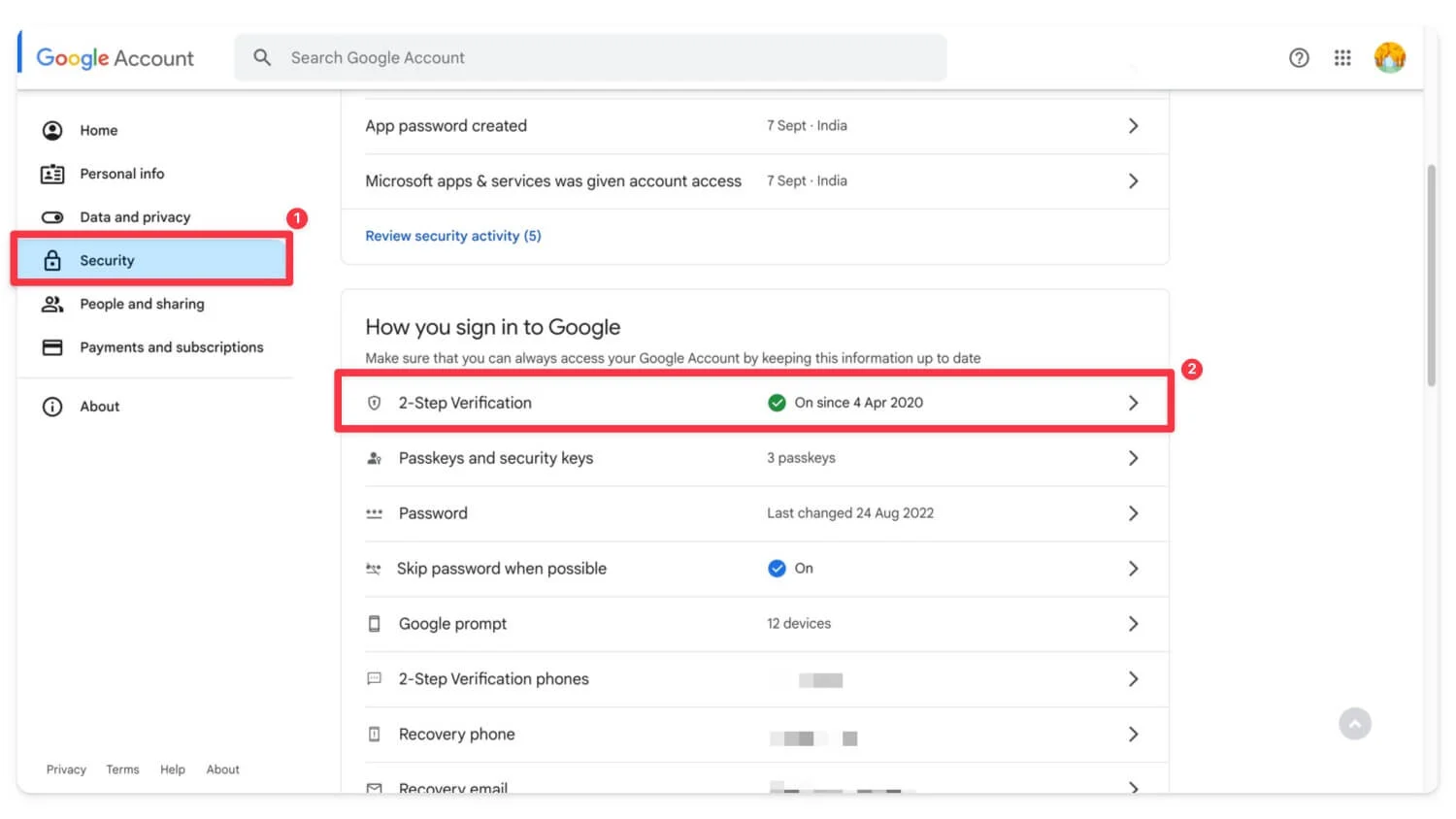
- Agora, usando a barra de pesquisa, procure as senhas do aplicativo.
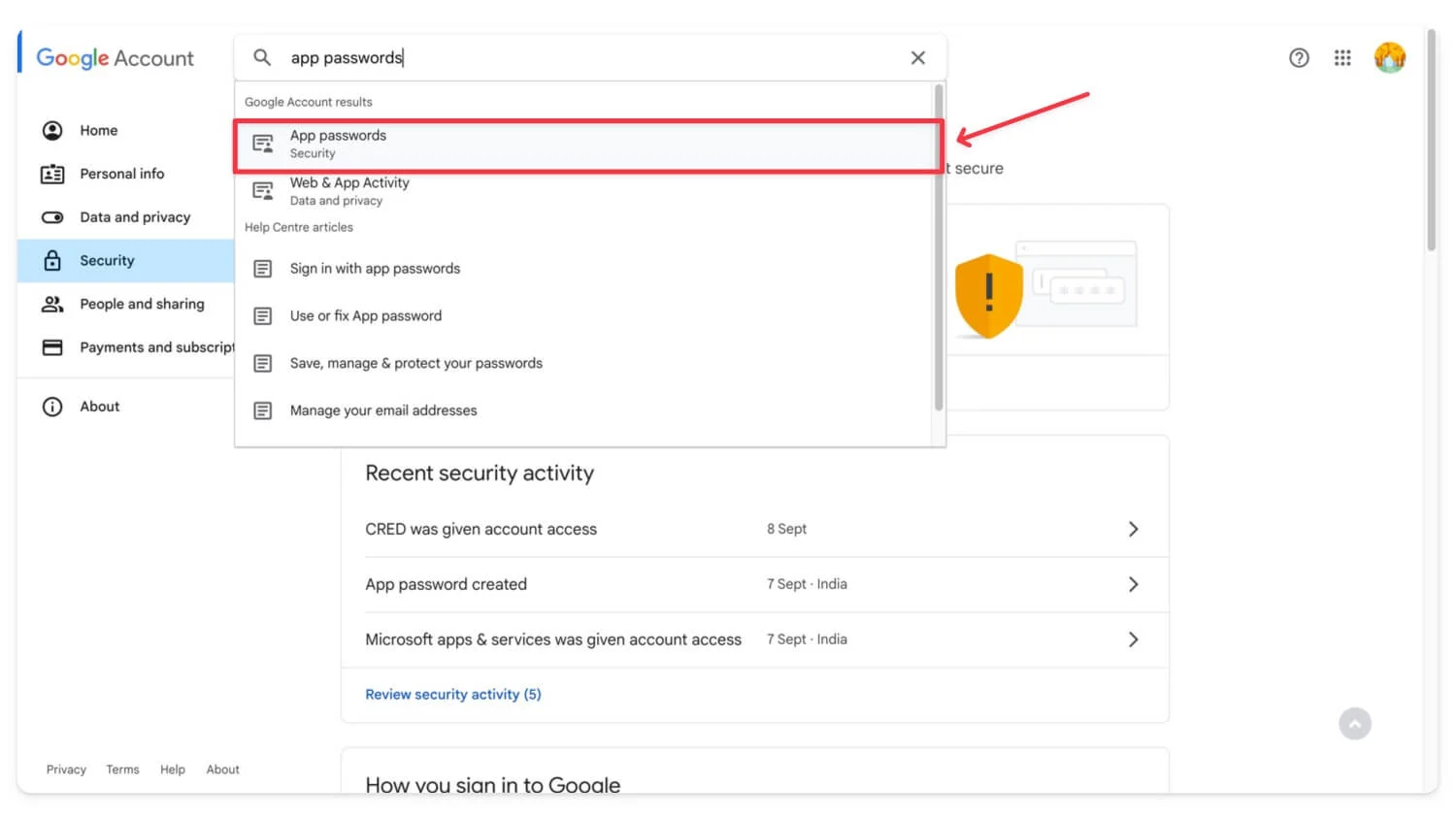
- Verifique sua conta do Google . Crie um novo , selecione o tipo Outlook e gere a senha.
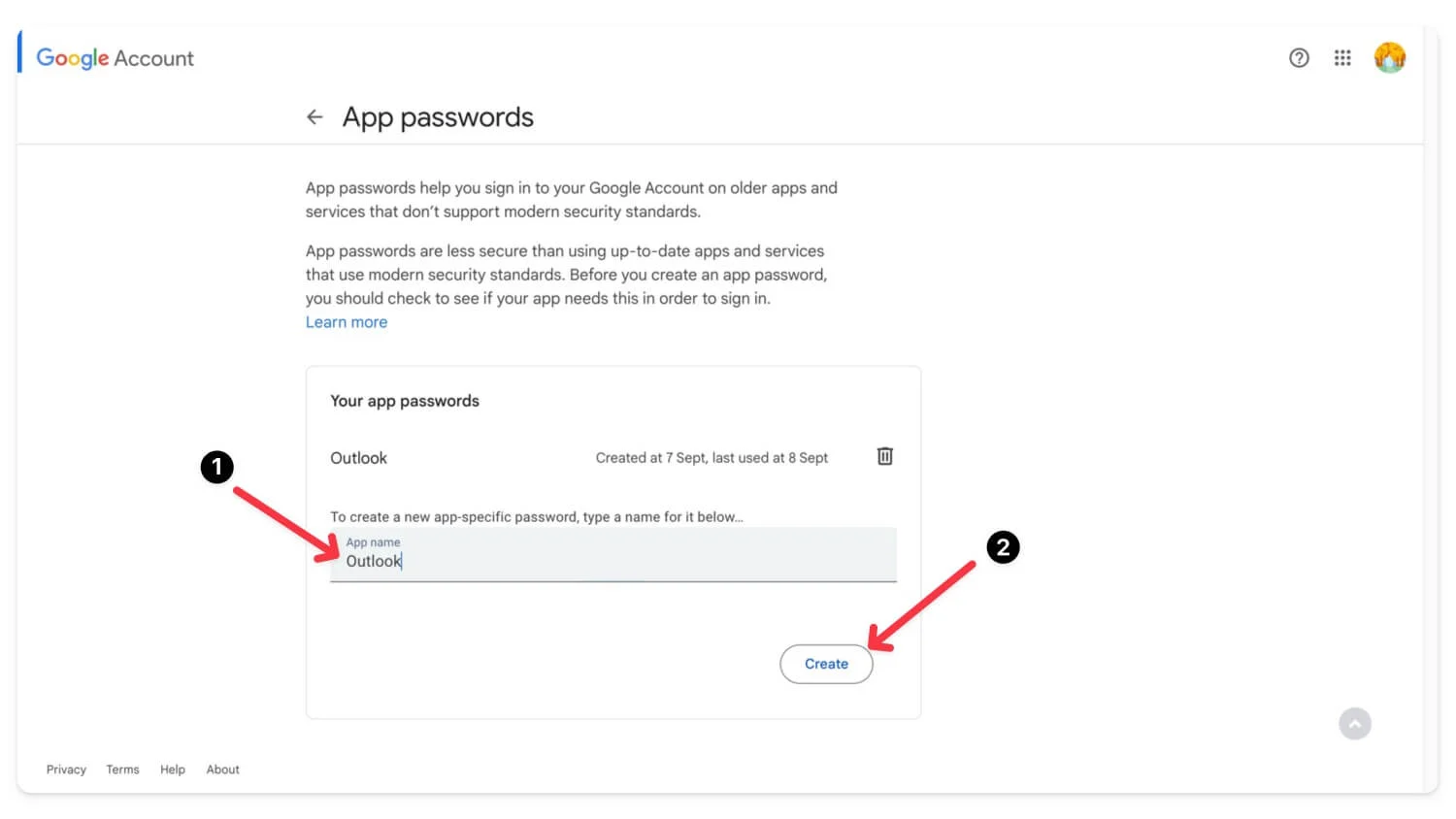
- Copie e salve a senha.
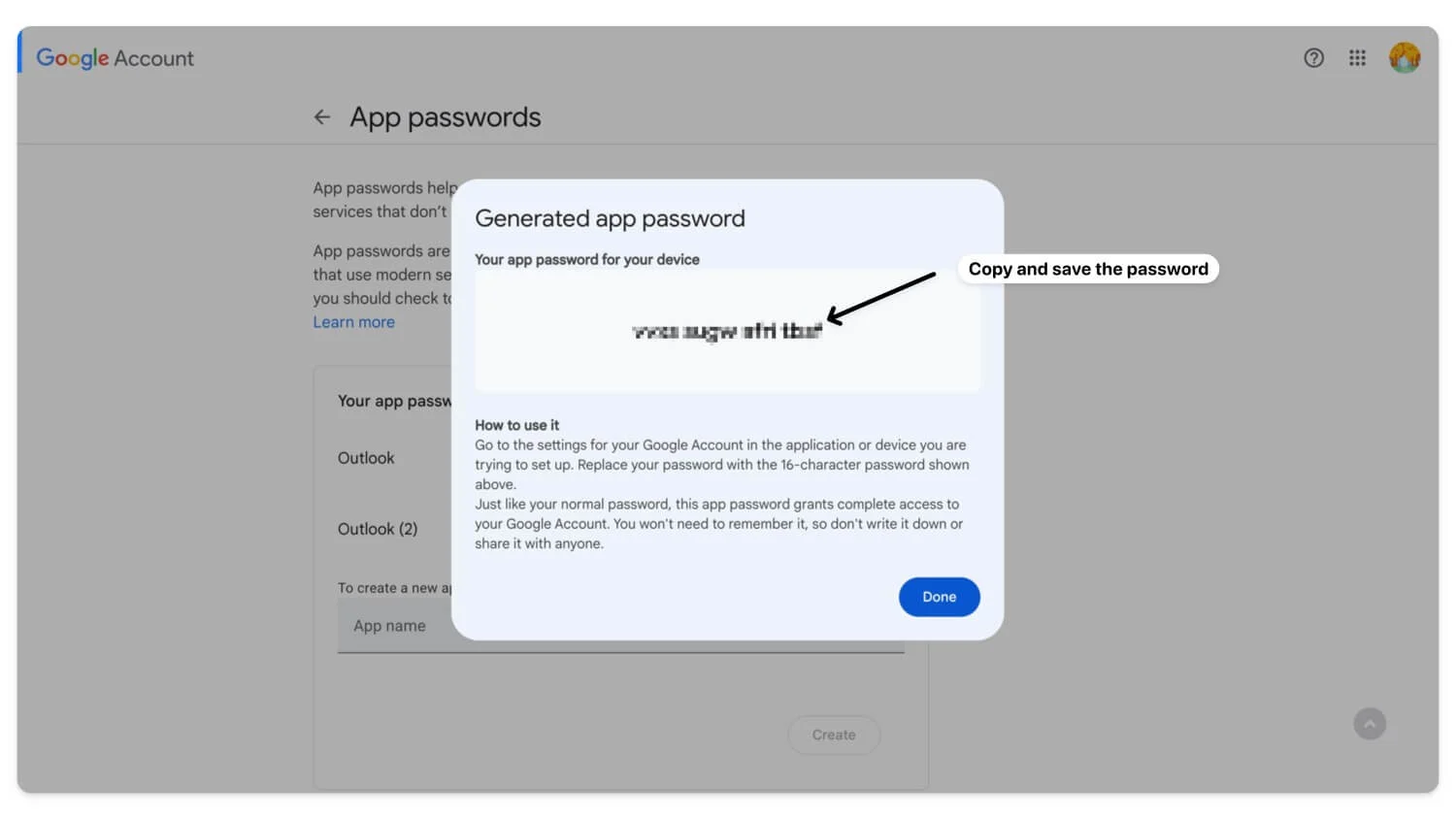
Como ativar o pop-up no Gmail
- Acesse Gmail.com e faça login com sua conta do Google. Clique no ícone de engrenagem e selecione Ver todas as configurações.
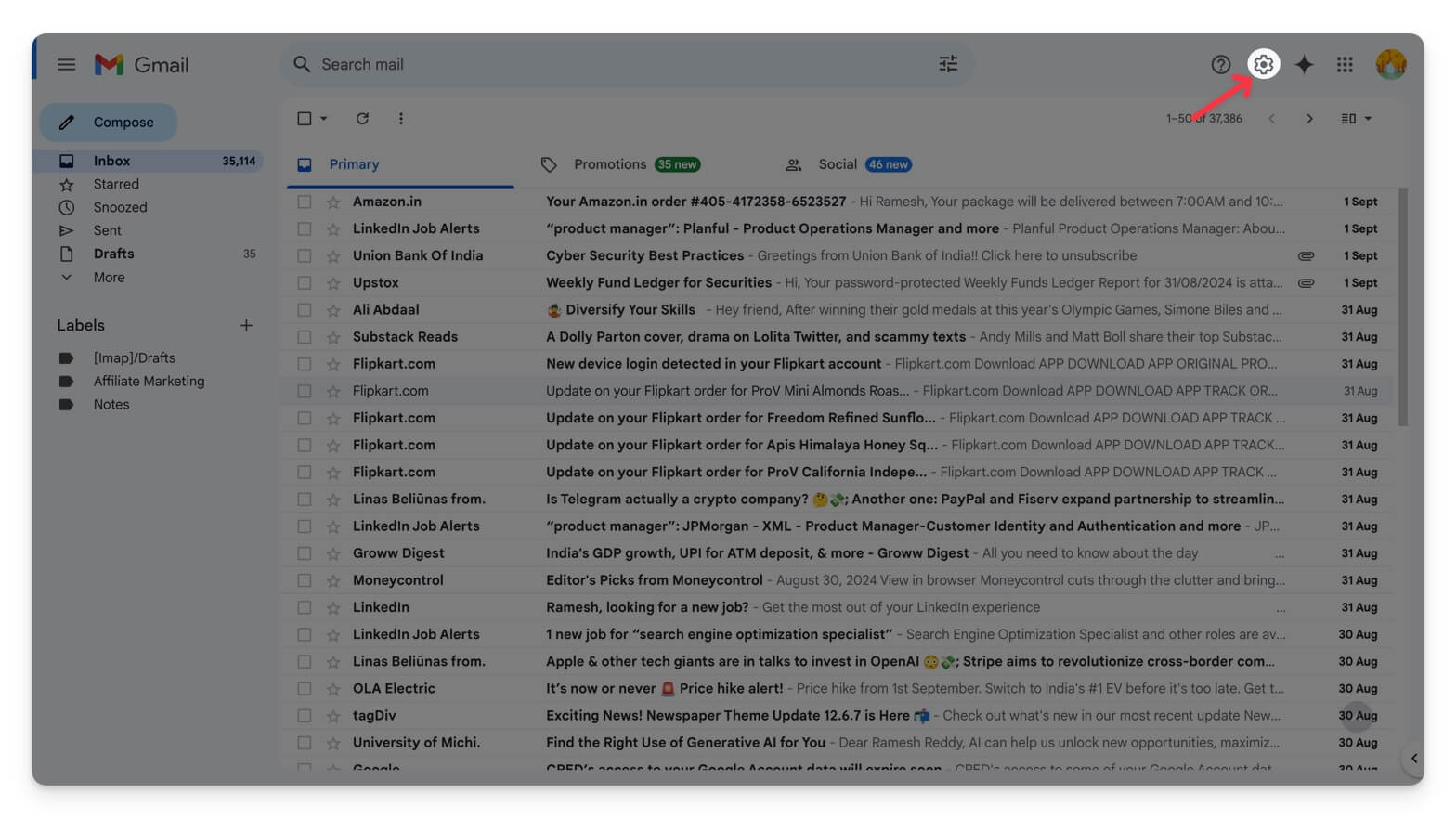
- Vá para a guia Encaminhamento e POP/IMAP . Na seção Download POP, selecione Habilitar POP para todos os e-mails ou Habilitar POP para e-mails que chegarem a partir de agora.
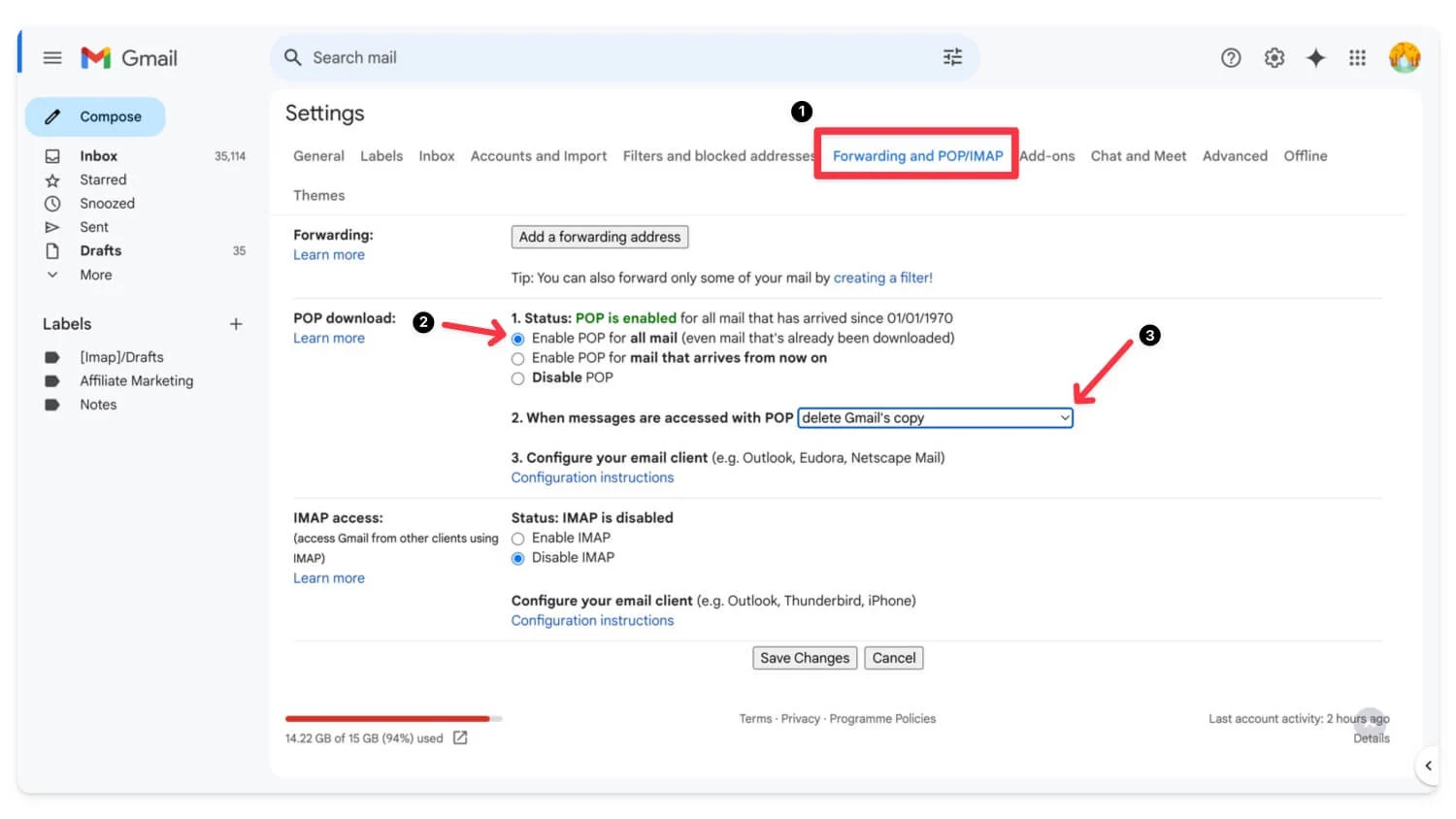
- Abaixo, escolha a opção Excluir cópia do Gmail após o download das mensagens.
- Clique em Salvar alterações.
Como configurar o cliente de e-mail para seus e-mails
- Baixe e instale qualquer cliente de e-mail de sua preferência. Os mais populares são Outlook e Mozilla Thunderbird . Estou usando o Thunderbird.
- Visite o site do Thunderbird , baixe e instale-o em seu dispositivo.
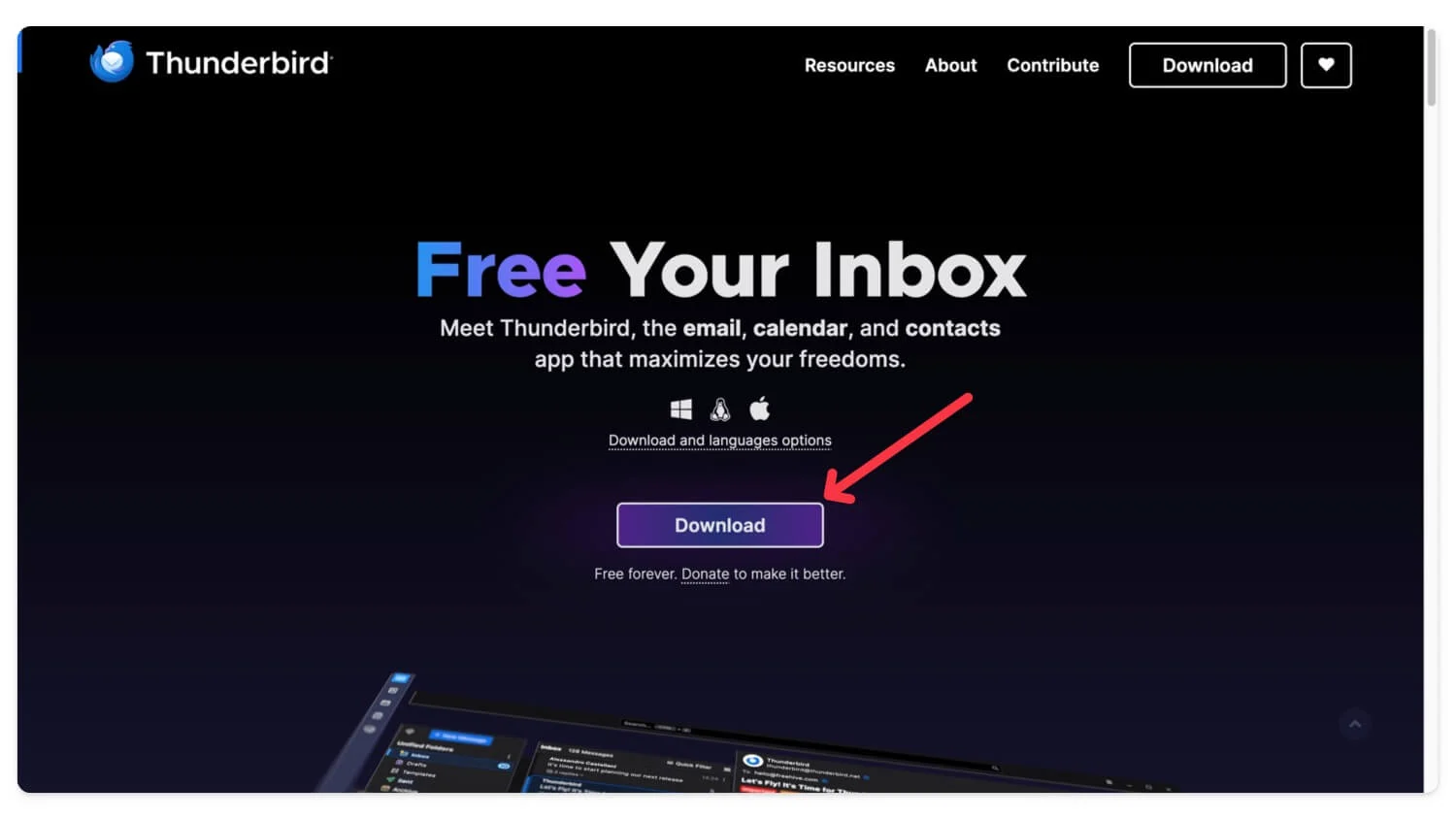
- Digite seu Gmail e senha e clique em Continuar . Aguarde o Thunderbird até que ele obtenha seus dados.
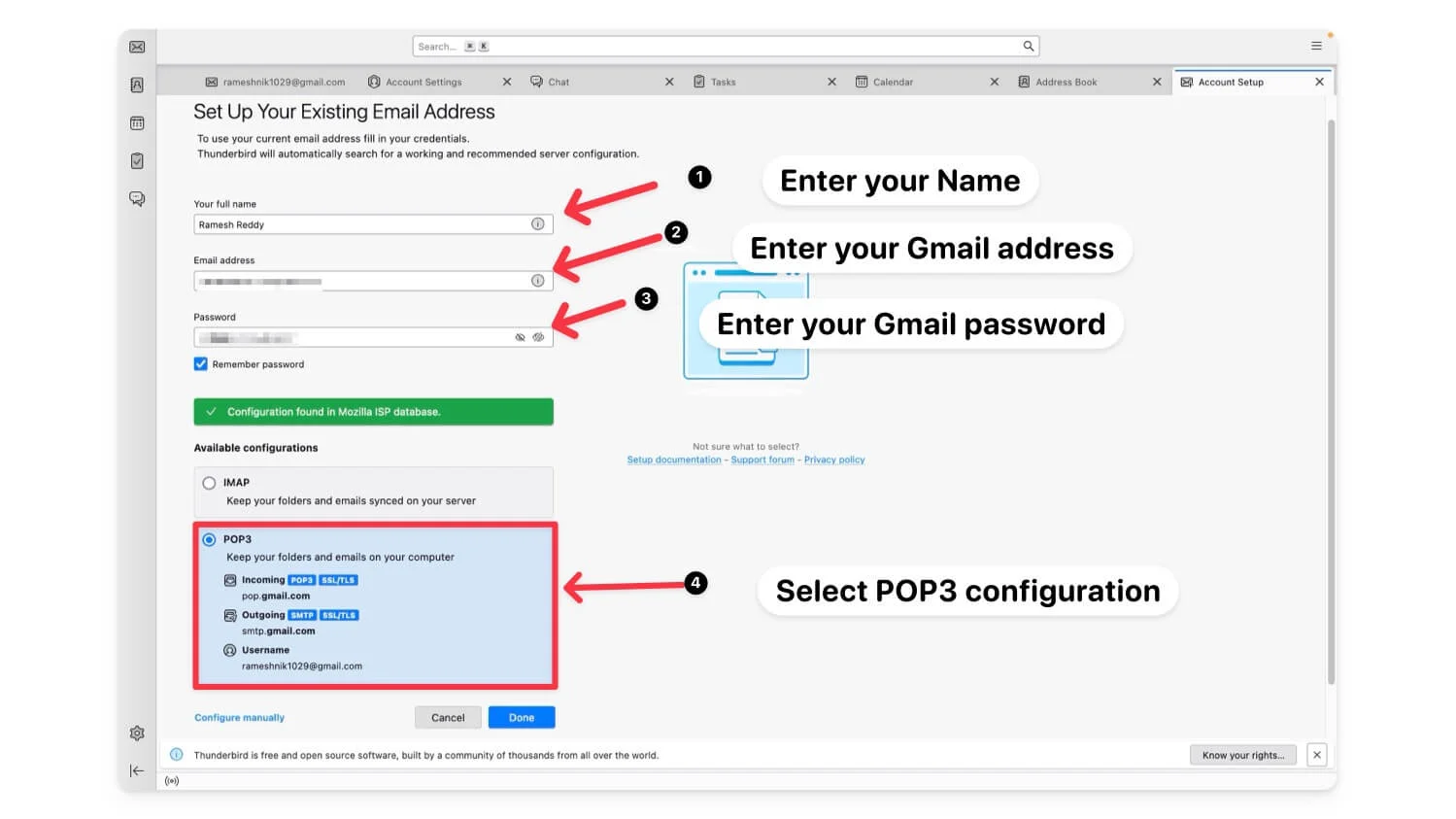
- Em configurações, selecione Configuração POP e clique em Concluído.
- Selecione Email e clique no ícone de engrenagem Configurações no canto inferior esquerdo da tela.
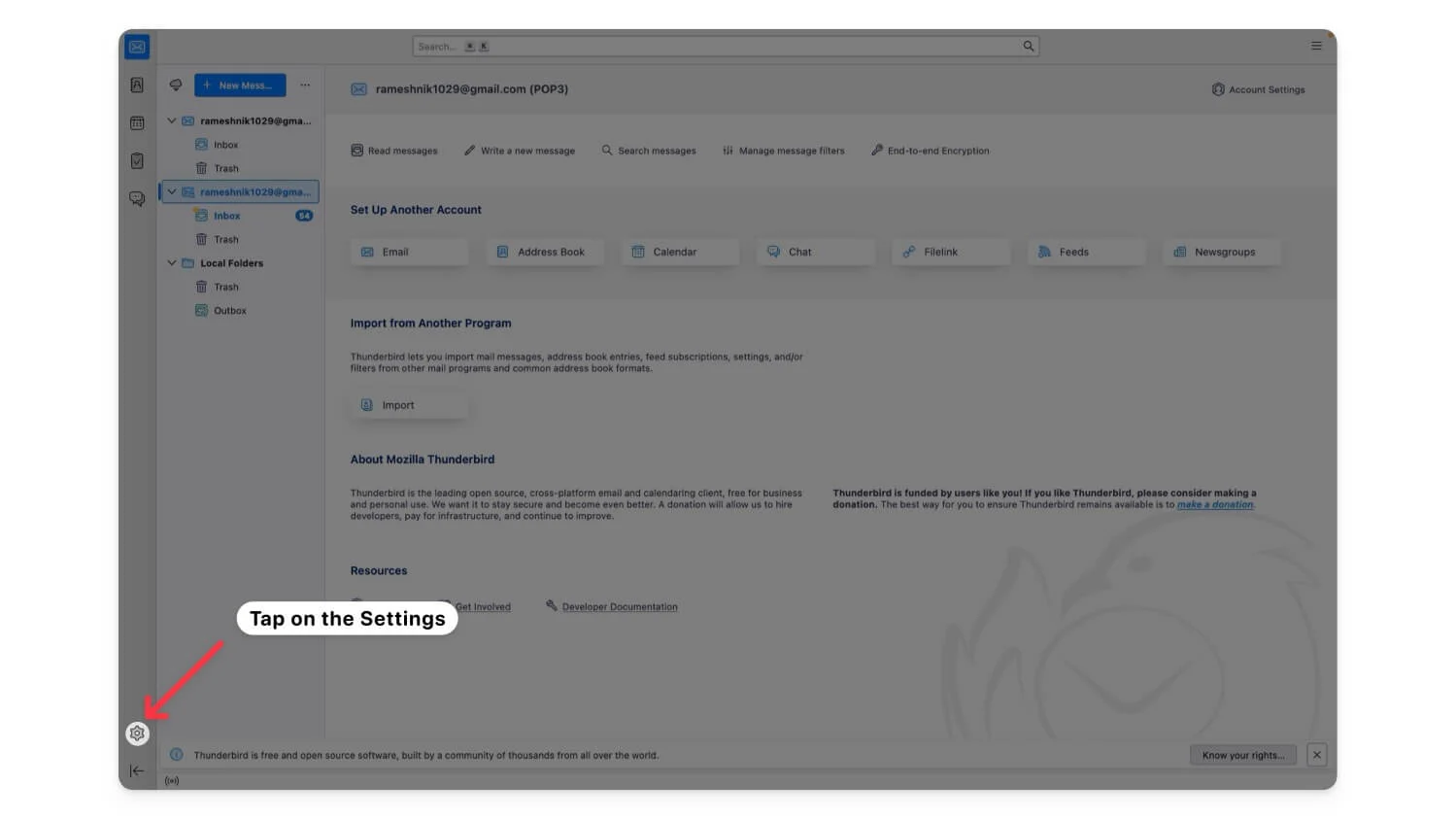
- Agora, clique em Configurações da conta.
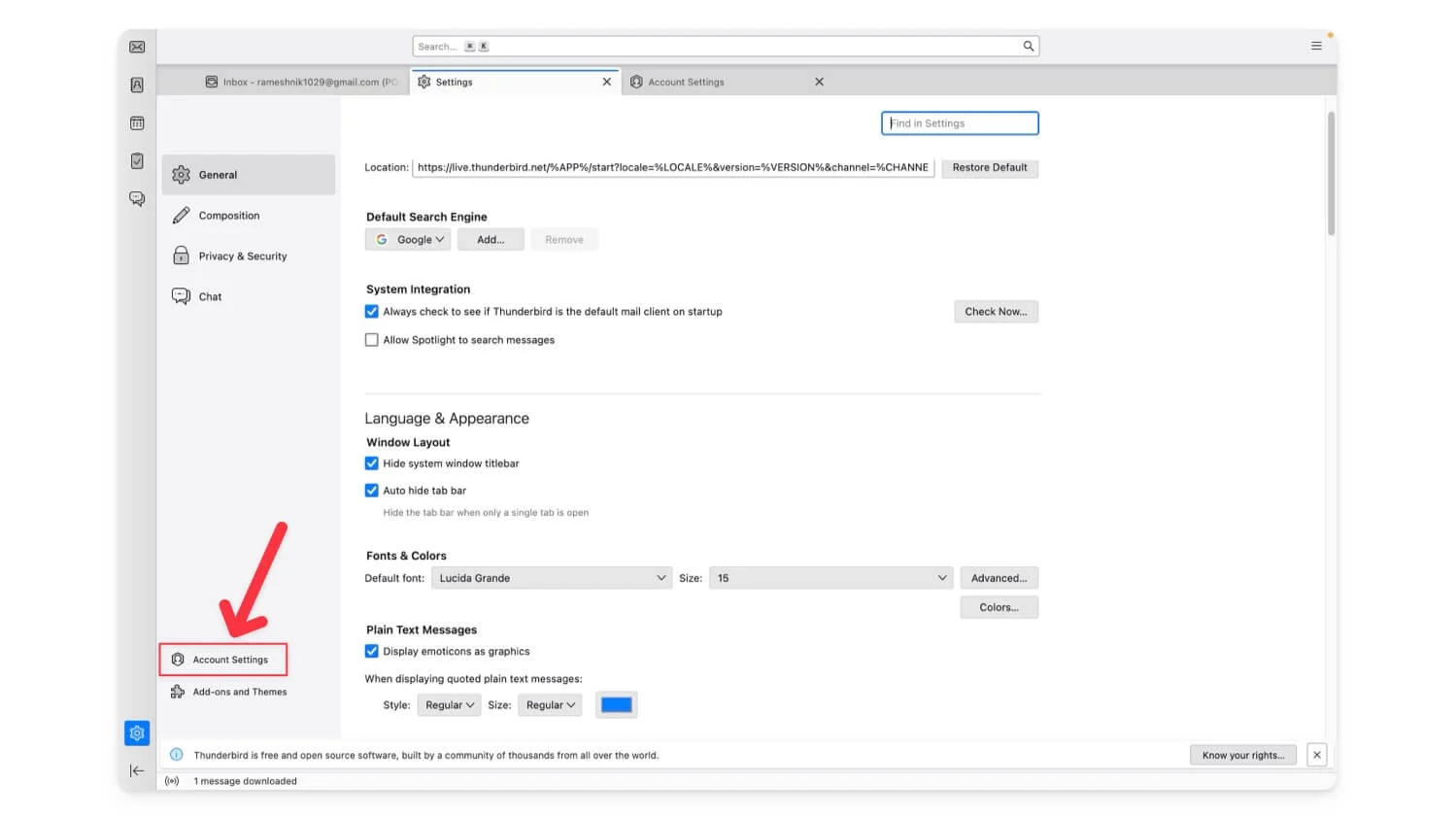
- Agora vá para as configurações do servidor e faça as seguintes alterações.
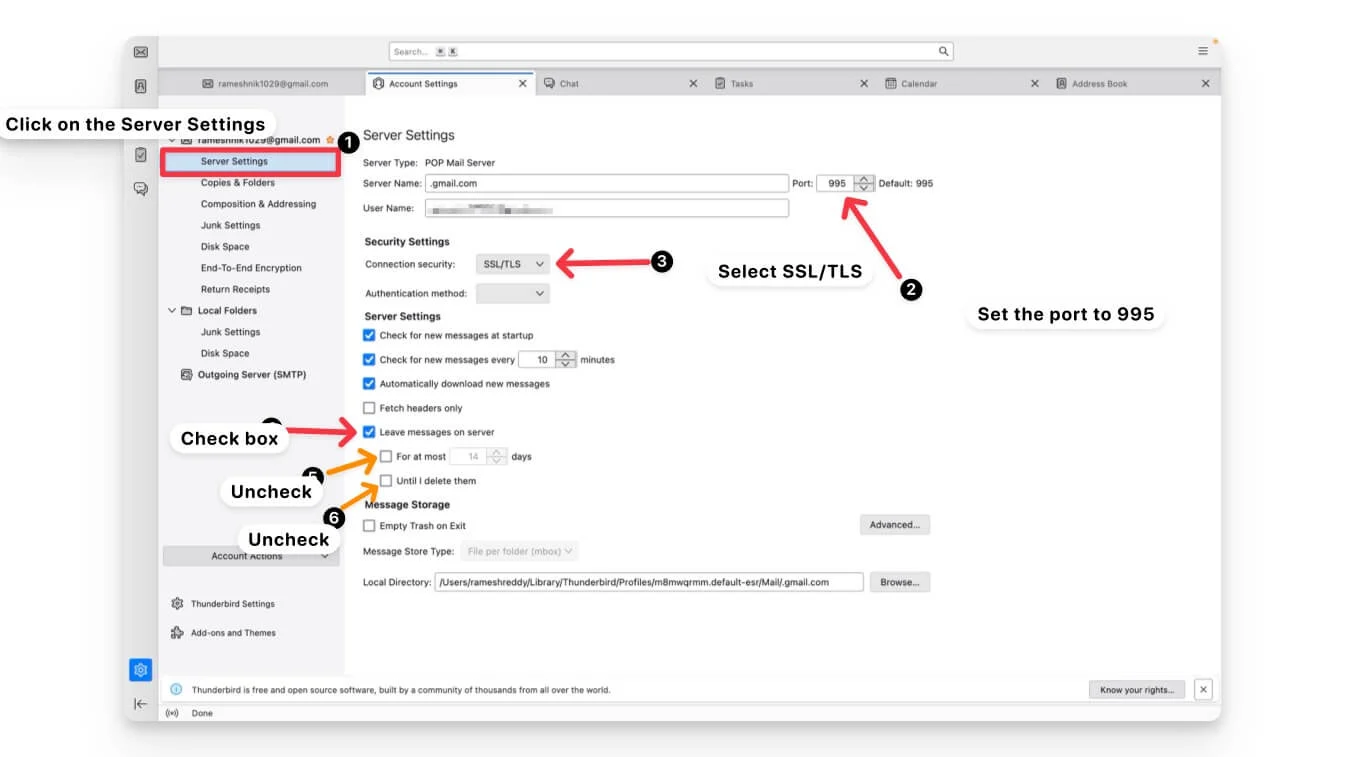
- Altere as configurações do servidor de entrada para POP3 e certifique-se de que a porta esteja definida como 995 com SSL/TLS ativado.
- Clique no servidor de saída. Defina a porta para 465 e habilite SSL/TLS.
- Em Configurações do servidor , marque a opção Deixar mensagens no servidor e desmarque as opções Por no máximo [X] dias e Até eu excluí-las .
- Além disso, se você deseja receber as mensagens mais recentes com mais rapidez em sua caixa de entrada, reduza o tempo para 1 minuto nas configurações do servidor.
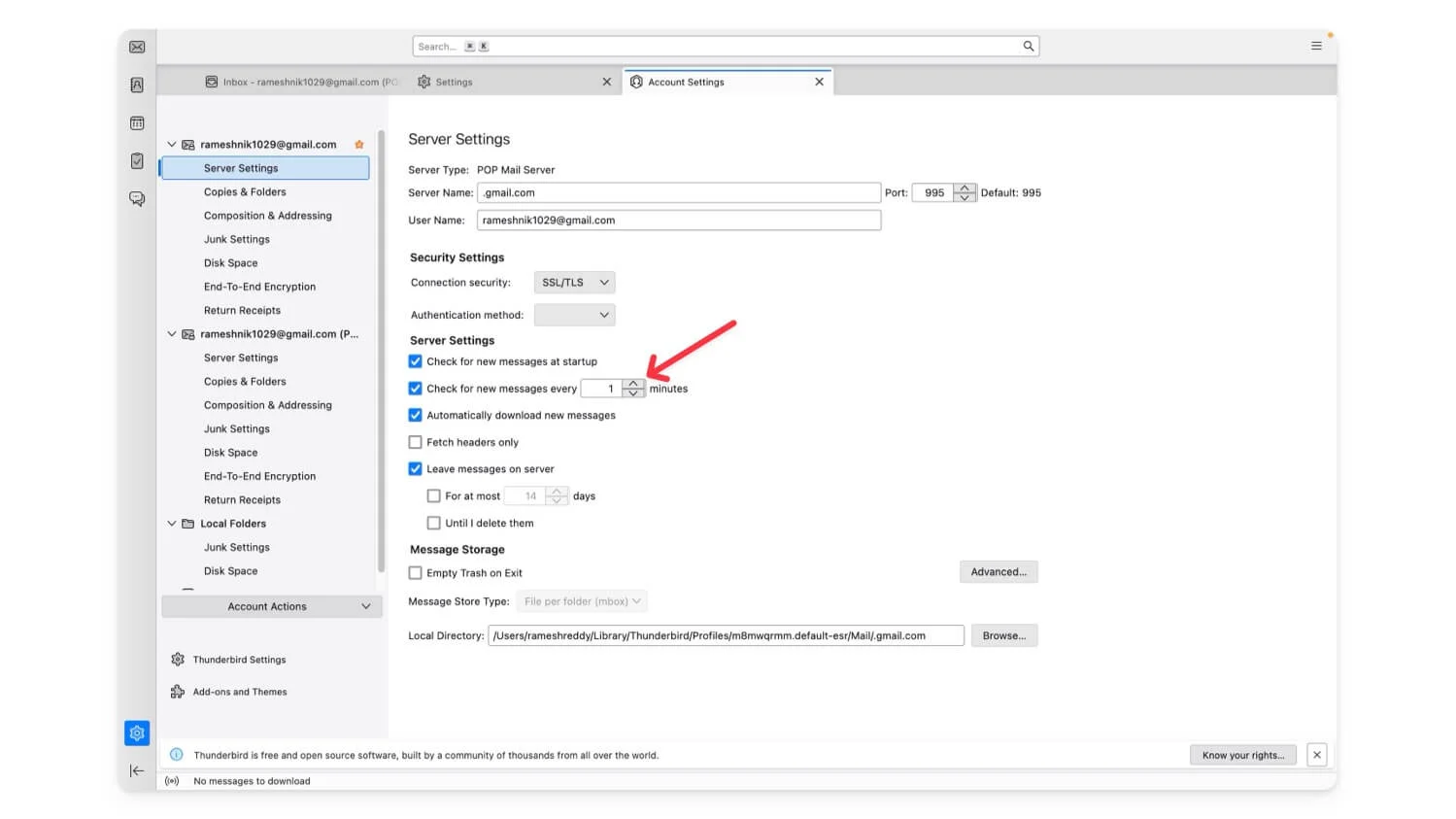
| Prós | Contras |
| Armazenamento local ilimitado | Requer configuração e manutenção de um cliente local |
| E-mails disponíveis off-line | Os e-mails não estão mais na nuvem |
Assine o Google One
Se você deseja seguir todas as etapas e deseja uma experiência descomplicada, assinar o Google One é a melhor opção. O plano básico começa em US$ 1,99/mês para 100 GB, o que é ideal para expandir o armazenamento do Gmail.
Plano | Armazenar | Preço nos EUA | Preço na Índia |
|---|---|---|---|
Plano Gratuito | 15 GB | Livre | Livre |
Plano leve | 30GB | - | 59/mês |
Plano Básico | 100GB | US$ 1,99/mês ou US$ 19,99/ano | ₹ 130/mês ou ₹ 1.300/ano |
Plano Padrão | 200GB | US$ 2,99/mês ou US$ 29,99/ano | ₹ 210/mês ou ₹ 2.100/ano |
Plano Premium | 2 TB | US$ 9,99/mês ou US$ 99,99/ano | ₹ 650/mês ou ₹ 6.500/ano |
Plano de 5 TB | 5 TB | $ 24,99/mês ou $ 249,99/ano | ₹ 1.649/mês ou ₹ 15.900/ano |
Plano de 10 TB | 10 TB | US$ 49,99/mês | ₹3.250/mês |
Plano de 20 TB | 20 TB | US$ 99,99/mês | ₹ 6.500/mês |
Plano de 30 TB | 30 TB | US$ 149,99/mês | ₹ 9.750/mês |
Junto com mais armazenamento, você obtém compartilhamento familiar (até 5 membros), acesso às ferramentas com tecnologia de IA do Google, VPN, recursos aprimorados de edição do Google Fotos e muito mais. Esta assinatura oferece flexibilidade e benefícios extras para otimizar o uso dos serviços do Google. O Google também introduziu recentemente um novo plano de armazenamento mais barato, o Google One Lite para Índia, Brasil, Indonésia e alguns outros países, que oferece 30 GB de armazenamento por menos de um dólar por mês.
| Prós | Contras |
| É a solução mais fácil, sem perda de dados | Requer taxa mensal |
| Fornece recursos extras como VPN | Ainda precisa gerenciar o armazenamento no longo prazo |
Gmail está cheio? Sem problemas!
Esses são os seis métodos fáceis para corrigir o problema de falta de armazenamento do Gmail. O método melhor e mais confiável é limpar os arquivos indesejados da sua conta do Google. Alternativamente, você pode configurar um cliente de e-mail local ou criar uma nova conta do Google se desejar uma configuração avançada. Espero que você ache esta lista útil. Antes de excluir e-mails, faça backup de seus e-mails usando o Google Takeout. Deixe-me saber nos comentários abaixo se você ainda estiver enfrentando problemas.
Perguntas frequentes sobre problemas de armazenamento do Gmail
O que acontece com o Gmail se o limite de armazenamento for atingido?
Quando o uso de dados atingir um determinado limite, o Gmail exibirá um aviso na sua caixa de entrada. Quando você exceder sua cota de armazenamento por três meses, o Gmail exibirá uma mensagem que diz: “Você está sem espaço para enviar ou receber e-mails”.
A única coisa que você pode fazer neste momento é visualizar todas as mensagens da sua conta, mas não enviar ou receber novos e-mails. Sua conta deve ser reduzida para um valor abaixo da cota de armazenamento para que a operação normal possa ser retomada.
O que acontece com seus arquivos quando você ultrapassa o limite?
Caso você exceda o limite de armazenamento do Google Drive por dois anos, o Google poderá excluir todo o seu conteúdo, incluindo fotos, mensagens do Gmail e arquivos do Google Drive. Você será notificado várias vezes se o seu conteúdo estiver em risco de ser removido, então você terá bastante tempo para agir.
A exclusão de e-mails liberará armazenamento do Gmail?
Claro que sim. Mas você precisa ser inteligente ao excluir e-mails. Como explicamos acima, você precisa procurar e-mails grandes com anexos grandes e excluir em massa esses e-mails desnecessários. Você também pode procurar e-mails de assinatura inúteis e excluí-los em massa para economizar espaço.
