Chrome para Android: dicas e truques (2022)
Publicados: 2020-11-11Um navegador da web é provavelmente um dos aplicativos mais usados em um smartphone para a maioria dos usuários. Embora a maioria dos serviços tenha seus aplicativos nativos hoje em dia, um navegador da Web está longe de ser extinto tão cedo. Na verdade, todas as várias tarefas online que a maioria de nós conhece continuarão a exigir um navegador. Se você é um usuário do Android, há uma infinidade de navegadores para escolher na Play Store. No entanto, dito isso, o Google Chrome ainda continua sendo um dos navegadores padrão (e mais preferidos) no lado móvel das coisas.
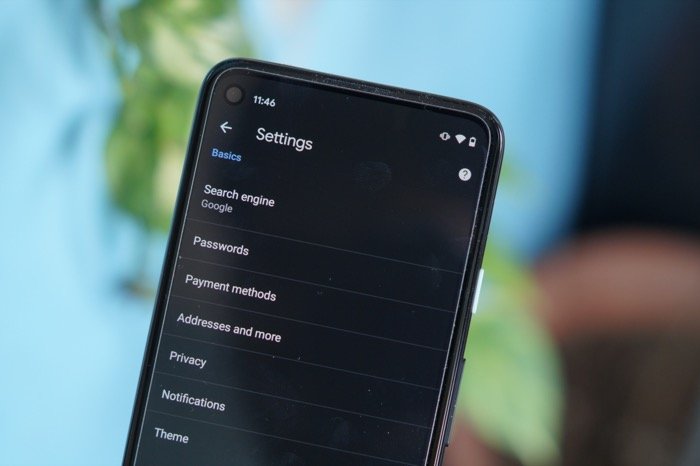
Portanto, como você provavelmente gasta uma quantidade significativa de tempo no Chrome para navegar na Web e fazer download de mídia, selecionamos uma lista com algumas das melhores dicas e truques para o Chrome no Android para ajudá-lo a melhorar sua experiência de navegação.
Índice
Dicas e truques do Chrome para Android
1. Ative o modo escuro
O modo escuro está lentamente se tornando onipresente em aplicativos e interfaces nos dias de hoje. E muitas pessoas parecem estar de acordo com a ideia de ter interfaces escuras em toda a linha. Se você gostar do modo escuro, o Chrome para Android oferece a opção de ativá-lo.
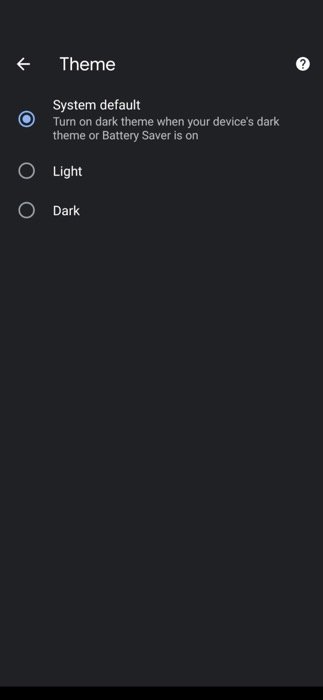
1. Abra o Chrome.
2. Clique no menu de três pontos (no canto superior direito) e selecione Configurações .
3. Role para baixo e clique em Tema em Básico.
4. Selecione Escuro .
2. Use o modo Lite para salvar dados
Um dos melhores recursos do Chrome, principalmente para quem tem limite de dados em sua conexão com a internet, é o modo Lite. O modo Lite funciona carregando apenas conteúdo essencial em uma página da web. Ele depende dos servidores do Google para carregar as páginas mais rapidamente e apresenta estatísticas sobre a quantidade de dados que você economizou. De acordo com o Google, o Chrome usa até 60% menos dados ao navegar no modo Lite.
1. Abra o Chrome e clique no menu de três pontos no canto superior direito.
2. Selecione Configurações e clique no modo Lite .
3. Ative o botão.
3. Altere o mecanismo de pesquisa padrão
Mesmo que o Google encabece a lista de mecanismos de pesquisa por um grande trecho, há alguns que preferem/precisam usar algum outro mecanismo de pesquisa. Com o Chrome, o Google traz alguns dos mecanismos de pesquisa populares a bordo, como Yahoo!, Bing e DuckDuckGo. Portanto, se você precisar usar algum desses mecanismos, poderá fazê-lo no próprio Chrome.
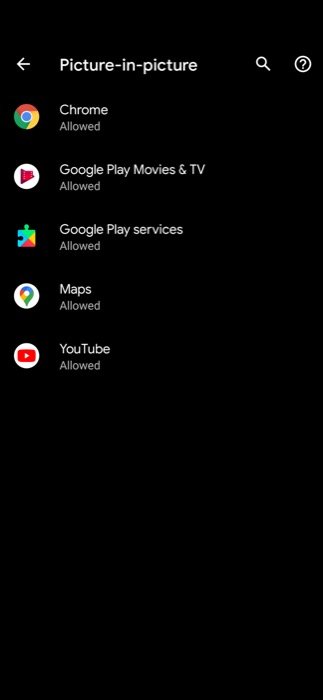
1. Abra o Chrome e vá para Configurações .
2. Clique em Search Engine na seção Basics.
3. Na próxima tela, selecione o mecanismo de pesquisa que deseja usar.
4. Alterne as guias rapidamente
Por padrão, a maneira mais natural de alternar entre as guias no Chrome é clicar no botão de guias e selecionar a guia que deseja visualizar. No entanto, como isso envolve algumas etapas, um atalho rápido pode ajudar a contornar esses cliques e economizar algum tempo. Para alternar entre as guias, deslize para a direita ou para a esquerda na área da barra de endereço do navegador. Dito isto, o atalho é útil quando você tem apenas algumas guias abertas e deseja alternar entre algumas delas. Caso você tenha um grande número de abas abertas, para cima no múltiplo de 10, talvez ainda seja necessário seguir o caminho tradicional.
5. Atualize rapidamente uma página da Web
Às vezes, quando uma página da Web não carrega completamente, ou você a revisita e precisa recarregar o conteúdo, a maneira mais rápida de fazer isso é deslizar de cima para baixo.
6. Navegue com privacidade com o modo de navegação anônima
O modo de navegação anônima é um recurso bacana em navegadores que permite navegar com privacidade. Com o modo de navegação anônima ativado, o Chrome não lembra seu histórico de navegação, cookies e dados do site, e qualquer informação que você inserir nos formulários. Assim, mantendo sua atividade online privada. No entanto, dito isso, você deve saber que suas atividades ainda são visíveis para outras pessoas, como seu provedor de serviços de Internet.
1. Abra o Chrome.
2. Clique no menu de três pontos e selecione Novo modo de navegação anônima .
7. Pré-carregue as páginas para acelerar a navegação
Ao contrário do modo Lite, que carrega rapidamente apenas os elementos essenciais em uma página da Web para salvar dados, o recurso de páginas de pré-carregamento funciona de maneira totalmente oposta. Ele aproveita os cookies para pré-carregar sites que acha que você pode abrir e aprende com seu comportamento. Assim, possibilitando o acesso instantâneo aos sites e economizando algum tempo no processo.
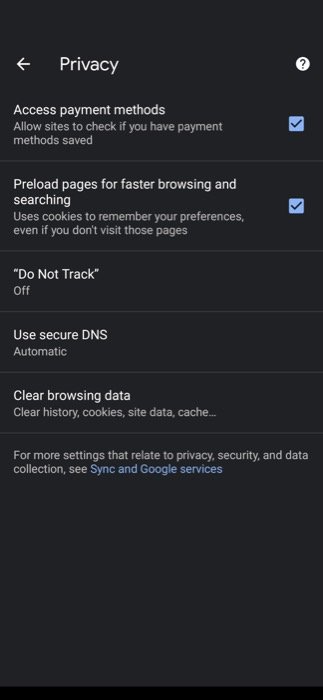
1. Abra o Chrome e vá para Configurações .
2. Selecione Privacidade em Básico e marque a caixa ao lado de Pré-carregar páginas para navegação e pesquisa mais rápidas .
8. Faça uma pesquisa rápida destacando o texto
Muitas vezes, quando você está navegando na internet ou lendo um artigo/post, você se depara com certos termos/frases que você não conhece e, portanto, precisa pesquisar na web. Embora você possa seguir o caminho usual e pesquisar o mesmo em uma nova guia, graças ao rico conjunto de recursos do Chrome, você pode fazer isso com mais eficiência. Para isso, enquanto estiver em um site no Chrome, clique em uma palavra para obter um cartão pop-up com mais detalhes sobre o assunto. Se você quiser pesquisar frases ou séries de palavras em uma frase, pressione e destaque o texto para revelar informações relacionadas.

9. Crie um atalho de site na tela inicial
Semelhante ao Safari (no iOS), que permite aos usuários adicionar sites visitados com frequência ao trampolim (tela inicial) para acesso rápido, o Google Chrome também fornece o recurso de atalho do site. Portanto, se você tiver determinados sites que visita com muita frequência, poderá adicioná-los à tela inicial do seu dispositivo, que parecem e funcionam como um aplicativo nativo.
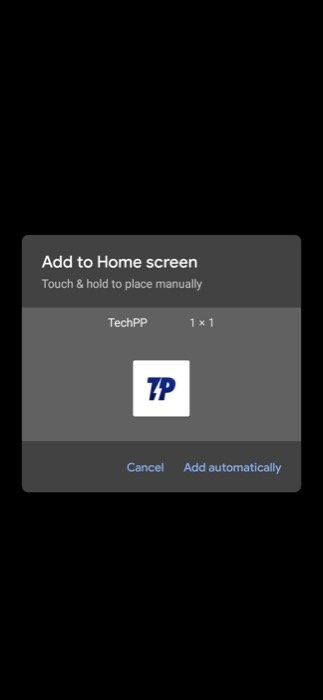
1. Abra o Chrome e acesse o site (que você deseja adicionar à tela inicial).
2. Clique no menu de três pontos no canto superior direito e selecione Adicionar à tela inicial nas opções.
3. Digite o nome no campo de nome e pressione Adicionar .
10. Aumente o zoom em qualquer site
Embora muitos sites tenham adotado o design responsivo atualmente, ainda existem alguns sites que não possuem uma versão mobile, o que pode dificultar a navegação, principalmente para pessoas mais velhas. Para adicionar a isso, existem páginas AMP, que vêm com sua própria parcela de problemas e também restringem o zoom nas páginas. Graças ao Chrome, você pode substituir a solicitação desses sites para evitar o zoom e ativar o zoom em qualquer site e aumentar e diminuir o zoom.
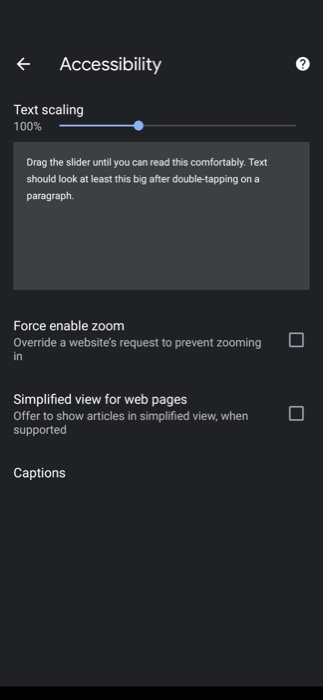
1. Abra o Chrome e navegue até Configurações .
2. Role para baixo até a seção Avançado e clique em Acessibilidade .
3. Aqui, marque a caixa ao lado de Force enable zoom .
11. Use o modo imagem em imagem
Picture-in-picture é um recurso multitarefa que permite reproduzir conteúdo em uma pequena janela enquanto executa outras tarefas. Para isso, o serviço que fornece o conteúdo usa uma sobreposição para executar seu aplicativo sobre outros aplicativos. Um dos casos de uso mais comuns do modo picture-in-picture é com o YouTube, que muitas pessoas usam para ouvir música ou podcast em segundo plano. A configuração do picture-in-picture é bastante simples e requer apenas algumas etapas. Uma vez ativado, tudo o que você precisa fazer é reproduzir o vídeo em uma página da Web e deslizar para cima ou pressionar o botão home, e o vídeo será reproduzido no modo picture-in-picture.
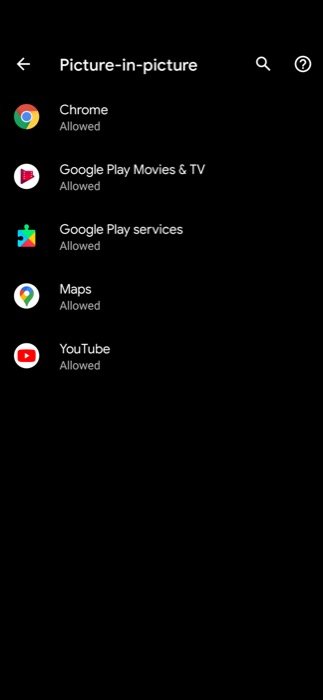
1. Abra as Configurações do telefone e vá para Aplicativos e notificações .
2. Clique em Avançado e selecione Acesso especial ao aplicativo .
3. Toque em Picture-in-picture .
4. Na próxima tela, selecione Chrome e ative a opção.
12. Solicitar site para computador
Por padrão, quando você visita um site, você visualiza a versão para celular, que é adaptada para se adequar e funcionar adequadamente no celular. No entanto, às vezes, existem sites que restringem determinadas funcionalidades apenas às suas versões de desktop. Nesses cenários, sua melhor aposta é mudar para a versão desktop para obter a funcionalidade equivalente a desktop em seu celular.
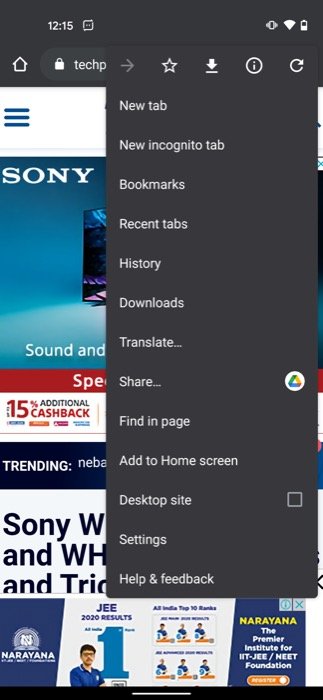
1. Abra o Chrome e visite o site (que você deseja ver a versão desktop).
2. Clique no menu de três pontos e marque a caixa ao lado de Site da área de trabalho .
13. Sincronize dados entre diferentes dispositivos
Semelhante à Apple, que oferece a seus usuários a capacidade de sincronizar todos os dados do Safari entre dispositivos, o Google também oferece funcionalidade semelhante com o Chrome. Portanto, se você usa o Chrome em todos os seus dispositivos, pode sincronizar todos os seus dados, como histórico, favoritos, senhas e muito mais entre esses dispositivos.
1. Abra o Chrome e clique no menu de três pontos.
2. Vá para Configurações e clique em Entrar no Chrome na seção Conta.
3. Siga as instruções na tela para fazer login.
14. Traduzir sites
Se o seu trabalho envolve visitar sites em outras regiões do mundo com diferentes idiomas nativos, o Google oferece suporte integrado para traduções no Chrome, o que simplifica sua vida, permitindo que você traduza o texto de qualquer site para qualquer outro idioma.
1. Abra o Chrome e clique no menu de três pontos.
2. Selecione Traduzir nas opções e, na parte inferior da tela, escolha o idioma para o qual deseja traduzir o texto.
3. Para revelar mais idiomas, clique no menu de três pontos no cartão de tradução, clique em Mais idiomas e selecione um idioma na lista.
15. Salve sites como PDF
Mesmo que as velocidades da internet estejam se tornando super rápidas hoje em dia – facilitando o acesso rápido a possivelmente qualquer coisa que você possa imaginar na internet – se você gosta de ler muito, certamente acharia certos posts fascinantes que você pode querer revisitar mais tarde, ou deseja salvar para acesso offline e ler mais tarde usando outro aplicativo. Com o Chrome, é fácil salvar páginas da Web como PDF para acesso offline.
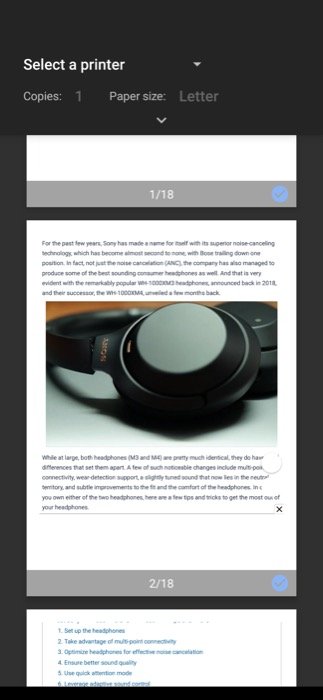
1. Abra a página da Web que deseja salvar e clique no menu de três pontos.
2. Selecione Compartilhar nas opções e clique em Imprimir .
3. Por fim, clique no botão Salvar como PDF .
Se você usa o Chrome como navegador padrão no Android, pode usar essas dicas e truques para utilizar alguns dos melhores recursos e funcionalidades que o navegador tem a oferecer. E, por sua vez, tire mais proveito do navegador. As dicas e truques que listamos aqui são muito simples e não requerem nenhum tipo de modificação no navegador. Caso você queira extrair ainda mais do navegador, confira nosso guia sobre sinalizadores do Chrome.
