O Google Chrome não está respondendo? Aqui está como corrigi-lo
Publicados: 2020-11-04O Google Chrome é um dos navegadores mais preferidos entre usuários de desktop e de dispositivos móveis. No entanto, ainda muitas vezes os usuários enfrentam certas mensagens de erro ao usar o Google Chrome. Neste artigo, tentaremos solucionar um desses erros comuns, o Google Chrome não está respondendo, o que é mais comum entre os usuários do Chrome. Portanto, sem mais delongas, vamos aprender rapidamente como solucionar esse erro.
Leia também: Como corrigir o erro ERR_CONNECTION_CLOSED no Chrome
Feche todas as guias desnecessárias do navegador
Em nossos artigos anteriores, já discutimos que, se você abrir uma guia e deixá-la aberta mesmo que não seja necessária, estará deixando seu navegador Chrome lento. E se o seu navegador demorar mais do que o normal para responder, isso pode levar ao erro do Google Chrome não estar respondendo.
Mas para corrigir isso, tudo o que você precisa fazer é localizar todas as guias adicionais que você não precisa no momento e fechá-las. Depois de fechar todas as guias, você descobrirá que o navegador recuperará seu desempenho e provavelmente não receberá nenhuma mensagem de erro.
Reinicie o Chrome
Às vezes, muitos erros do Google Chrome, incluindo o que estamos discutindo agora, podem ser corrigidos com uma simples reinicialização do navegador. Para reiniciar o Chrome, você tem várias opções. Como você pode clicar no ícone X no canto superior direito para fechar a janela do navegador e reiniciá-lo a partir de seu ícone. Você também pode clicar no ícone do menu e selecionar sair para fechar o Chrome e reiniciá-lo clicando em seu ícone. Como alternativa, você também pode digitar chrome://restart na URL e pressionar Enter. Você verá que seu navegador fecha e reinicia nele. Depois de reiniciar o Chrome, verifique se você pode usar o Chrome sem nenhum erro. Se isso não resolver o problema, tente a próxima etapa.
Leia também: Como corrigir o erro ERR_EMPTY_RESPONSE no Google Chrome
Mate o processo do Chrome e reinicie o Chrome novamente
Muitas vezes, quando você fecha a janela do navegador, ele não fecha o processo na realidade e o Chrome continua sendo executado em segundo plano. Portanto, se você ainda receber o erro de que o Chrome não está respondendo, mesmo após a reinicialização, pode ser possível que o processo do Chrome não esteja completamente fechado e ainda esteja sendo executado em segundo plano. Portanto, para corrigir isso, teremos que matar o processo do Chrome no gerenciador de tarefas e reiniciá-lo novamente.
Para matar o processo do Chrome completamente, siga as etapas abaixo:
1. Pressione as teclas Ctrl+Shift+Esc ao mesmo tempo no teclado para iniciar o Gerenciador de Tarefas. Alternativamente, você também pode clicar com o botão direito do mouse na barra de tarefas e, no menu, selecionar Gerenciador de Tarefas. Isso iniciará a janela do Gerenciador de Tarefas.
2. Agora clique na guia Processos no Gerenciador de Tarefas. Aqui na aba de processos você encontrará todos os processos em execução incluindo o processo para o Google Chrome. Na frente dele você pode conferir os recursos (CPU, memória, Disco) consumidos pelo processo.
3. Agora clique com o botão direito do mouse no processo do Google Chrome e, no menu suspenso, selecione Finalizar tarefa.
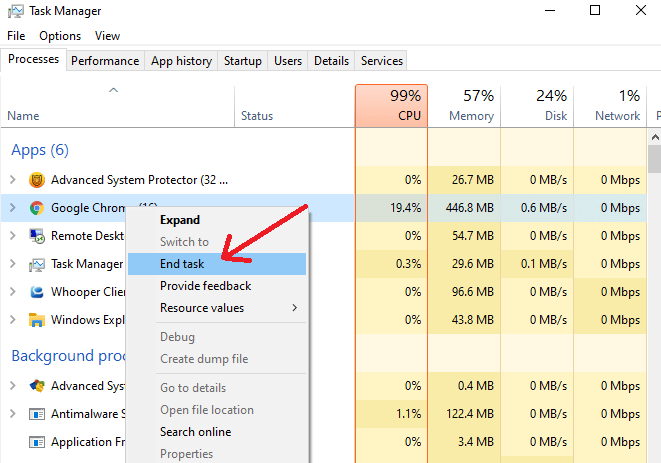
4. Isso encerrará completamente todos os processos do Chrome em execução em segundo plano, bem como em primeiro plano (se houver).
5. Agora, depois de encerrar todos os processos ativos do Chrome por meio do Gerenciador de tarefas, reinicie o Chrome e verifique se você ainda está recebendo o erro. Se você ainda receber o erro Google Chrome não está respondendo, confira a próxima etapa.
Atualizar o Google Chrome
Se você estiver executando uma versão desatualizada do Google Chrome, o erro do Google Chrome não responder pode incomodá-lo de vez em quando. Portanto, primeiro verifique se você está usando a versão mais recente do Google Chrome no seu computador. Além disso, como o Google continua lançando as atualizações mais recentes que incluem os recursos e patches de segurança mais recentes, é altamente recomendável trabalhar na versão mais recente do navegador.
Para verificar sua versão do Chrome e atualizá-la para a versão mais recente, siga as etapas abaixo:
1. Inicie o Google Chrome clicando duas vezes em seu ícone que está basicamente na sua área de trabalho.
2. Assim que o navegador iniciar, clique no ícone do menu que está no canto superior direito da tela.
3. Isso abrirá um menu suspenso. No menu, clique em Ajuda > Sobre o Google Chrome.
4. Uma nova guia do navegador será aberta, na qual você poderá verificar a versão do navegador que possui atualmente. E caso você não esteja usando a versão mais recente, o Google Chrome procurará automaticamente as atualizações mais recentes e as instalará.
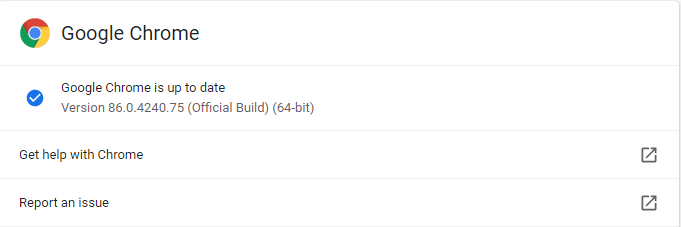
5. Depois que o Chrome instalar as atualizações, clique no botão Reiniciar para permitir que o navegador conclua a instalação das atualizações.
Agora, como você está executando a versão mais recente, esperamos que você não encontre mais o Google Chrome não está respondendo ao erro.
Limpar cache, cookies e histórico do navegador
Muitos dos erros do navegador são causados pelo acúmulo de cache, cookies e histórico de navegação no navegador. E se você perguntar como eles são criados e empilhados, observe que sempre que você visita qualquer site na Internet (não importa se é um site de comércio eletrônico ou site financeiro), seu cache é armazenado automaticamente em seu navegador e um cookie é criado . Agora, embora a ideia básica por trás disso fosse aumentar o tempo de carregamento dos sites, além de fornecer os resultados mais relevantes. No entanto, como o excesso de qualquer coisa é ruim, o mesmo acontece com o cache e os cookies. Como quando eles continuam armazenando por muito tempo, o Chrome responde lentamente e, eventualmente, resulta em erro do Chrome não responder.

No entanto, não há com o que se preocupar, pois você pode limpar facilmente o cache do navegador seguindo as etapas abaixo:
1. Inicie o Chrome e clique no ícone do menu localizado no canto superior direito da tela do navegador.
2. Agora clique na opção Configurações no menu que aparece. Isso abrirá uma nova guia do navegador.
3. No painel esquerdo, clique na opção Privacidade e segurança. Agora, no painel direito, role um pouco até encontrar Limpar dados de navegação (Limpar histórico, cookies, cache e muito mais). Uma vez localizado, clique nele. Isso abrirá a janela Limpar dados de navegação.
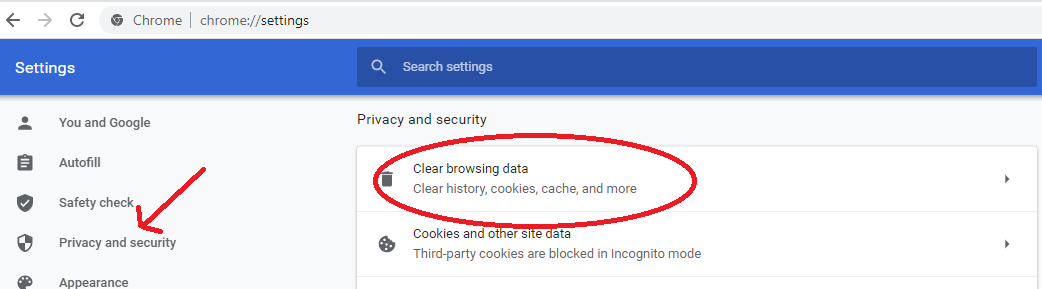
4. Selecione o intervalo de tempo para Todo o tempo. (No entanto, você tem outras opções de intervalo de tempo para selecionar) e clique no botão Limpar dados.
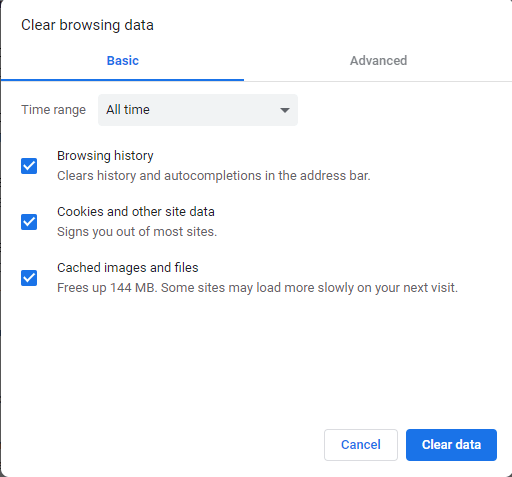
5. Isso limpará todo o histórico de navegação, cookies e cache do seu navegador.
Nota: Você pode enfrentar uma fração de segundo de atraso ao abrir algum site (basicamente que você navega com frequência), mas não é perceptível se você tiver uma boa conexão com a Internet. Além disso, quando você continuar visitando esses sites, o cache será criado novamente.
Agora, depois de limpar o cache do navegador, os cookies e os dados, verifique se você pode usar o Google Chrome sem erros.
Remover extensões indesejadas do Chrome
Você está usando muitas extensões no navegador Chrome para melhorar sua experiência de navegação? Se sua resposta for sim, então é hora de verificar todas as extensões do navegador e remover aquelas que você não está mais usando. Verifique também as extensões obsoletas e remova-as todas. E se você está pensando por que estamos sugerindo que você remova as extensões indesejadas do Chrome, é porque a extensão desatualizada ou obsoleta trava seu navegador e causa o erro como o que estamos lidando.
1. Para remover as extensões do Chrome, siga as etapas abaixo:
2. Inicie o Chrome, clique no ícone do menu no canto superior direito e, no menu suspenso, clique na opção Mais ferramentas > Extensões.
3. Agora, no menu Extensão que é aberto em uma nova guia, verifique atentamente todas as extensões e remova as que você não precisa mais. Para remover uma extensão, clique no botão Remover disponível na extensão. Repita o processo para remover outras extensões desnecessárias também.
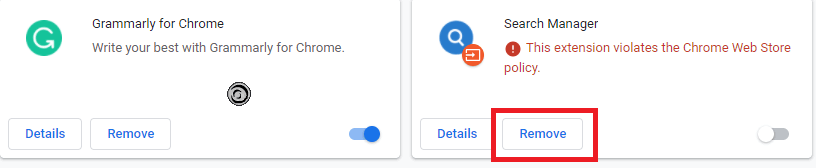
4. Agora, depois de remover as extensões indesejadas, feche a guia de extensão e reinicie o Chrome.
Se o erro do Google Chrome não responder for causado por uma extensão obsoleta ou com erros, agora você poderá usar o navegador sem nenhum problema.
Redefinir o Chrome para suas configurações padrão
Você removeu as extensões desnecessárias, limpou o cache, os cookies e o histórico do seu navegador e também o atualizou para a versão mais recente, mas ainda está recebendo o erro de não resposta do Google Chrome. Então é hora de redefinir o Chrome para suas configurações padrão.
Observação: redefinir o Chrome para o padrão redefinirá a página inicial, o mecanismo de pesquisa, as extensões, as guias fixadas, os cookies e outros dados do site.
Para redefinir o Chrome para suas configurações padrão, siga as etapas abaixo:
1. Inicie o Chrome > clique no ícone do menu no canto superior direito da tela do navegador e selecione Configurações no menu.
2. Agora, na janela Configurações do Chrome, role para baixo e clique na opção Avançado.
3. Depois de rolar para baixo, clique nas opções Restaurar configurações para seus padrões originais na seção Redefinir e limpar.
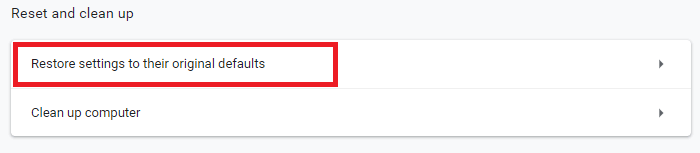
4. No prompt que aparece, clique no botão Redefinir configuração
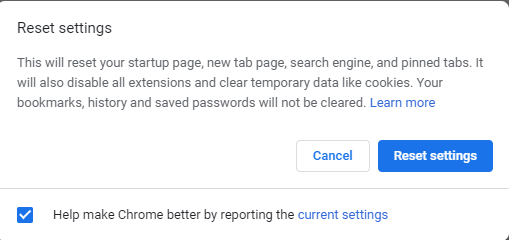
5. Isso redefinirá seu navegador Chrome para as configurações padrão. Agora reinicie o Chrome e tente usá-lo novamente para verificar se o problema foi resolvido.
Entre em contato com o Suporte do Google Chrome.
Você também pode entrar em contato com o suporte do Google Chrome para qualquer problema ou erro que esteja enfrentando com o navegador. Portanto, se nenhum dos métodos acima o ajudou a resolver o erro de não resposta do Google Chrome, você pode entrar em contato diretamente com o Suporte do Chrome e obter assistência.
Dica de bônus: mude para um navegador alternativo
Se não é a primeira vez que você tem problemas com o Google Chrome, então você pode pensar em mudar para um navegador alternativo, o Brave, que está ganhando popularidade rapidamente. Enquanto quando o testamos em nossos laboratórios, os resultados foram bastante impressionantes e o Brave teve um desempenho muito bom quando comparado ao Chrome. Você também pode verificar a comparação detalhada entre esses dois navegadores em nosso artigo Brave vs Chrome – Qual deles é o navegador mais rápido?
Palavras finais
Pode haver alguns momentos em que o Google Chrome não está respondendo ou se torna lento e lento, mas em nenhum lugar significa que o Chrome é responsável por tudo. Às vezes, é devido aos nossos hábitos de navegação que precisamos cuidar para evitar todos os erros que encontramos ao usar o Google Chrome. Se você gosta de ler este artigo, compartilhe-o com seus amigos e familiares.
