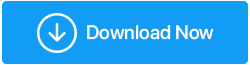Lidando com páginas do Chrome que não respondem com frequência? Aqui está o que pode ser feito
Publicados: 2020-11-24Todo usuário do Chrome, com certeza, passou por uma página do Chrome que não responde em algum momento. Se o problema surgir de vez em quando, pode não ser um grande negócio. Mas, se você tiver que enfrentar situações semelhantes com frequência, seria melhor analisar o problema e é para isso que serve este blog.
Por que as páginas do Google Chrome não respondem?
Pode haver vários motivos pelos quais as páginas do Google Chrome não respondem. Aqui estão algumas das prováveis razões pelas quais o Google Chrome não responde ou as páginas no Google Chrome não respondem:
- Acumulação de cache e cookies
- Você não atualizou o Google Chrome de vez em quando
- O alto uso de memória do Google Chrome
- Você baixou recentemente uma extensão ou complemento malicioso
- O modo Sandbox está criando problemas
Maneiras de resolver a página que não responde no Google Chrome
| Índice |
|---|
| 1. Use um navegador alternativo 2. Redefinir o navegador Chrome para as configurações originais 3. Desative o modo sandbox 4. Limpe o cache do Chrome se a página do Chrome não responder 5. Use a pasta de dados do aplicativo local 6. Excluir quaisquer extensões instaladas mais recentes 7. Atualize o Chrome 8. Reinstale o Google Chrome |
1. Use um navegador alternativo
Se você lida constantemente com uma situação em que as páginas do Google Chrome param de responder com frequência, por enquanto, você pode alternar para um navegador alternativo. O navegador Brave, por exemplo, é um dos melhores navegadores disponíveis. Você também pode encontrar nossa comparação direta entre Brave e Chrome aqui.
Aqui estão alguns dos melhores recursos do navegador Brave –
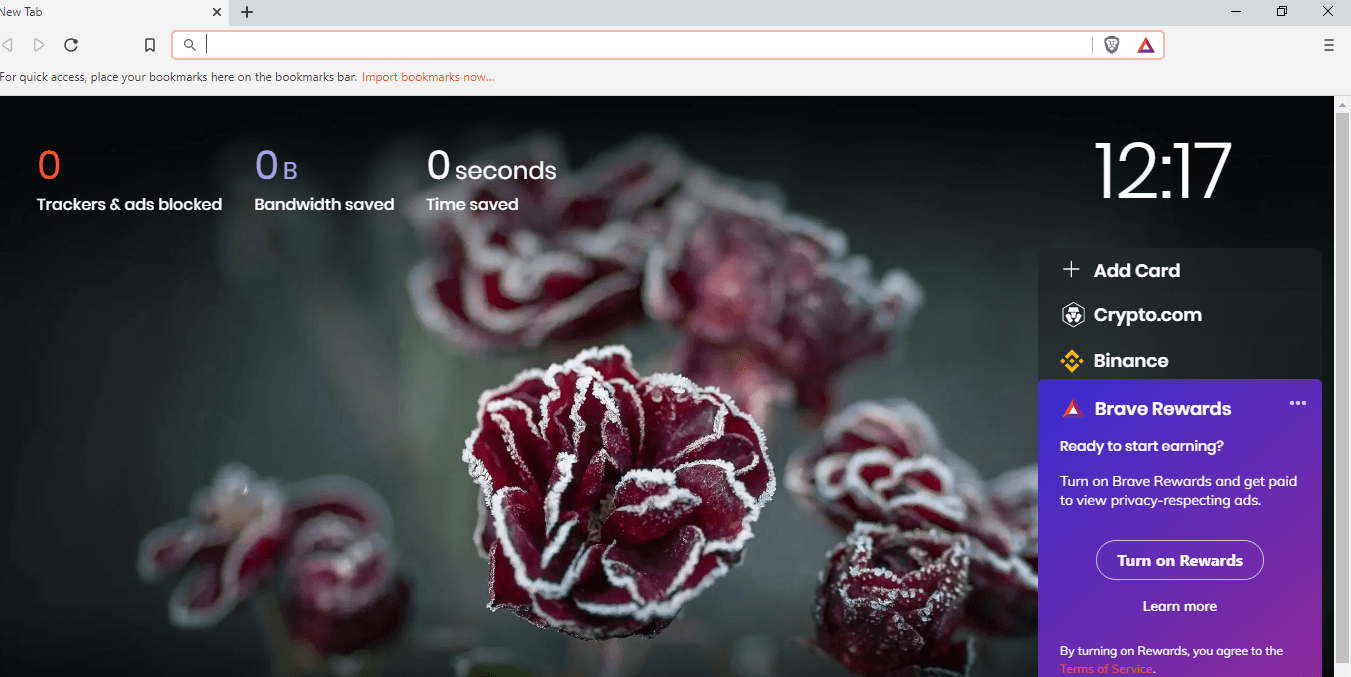
- Carrega nossas páginas de 3 a 6 vezes mais rápido que a maioria dos navegadores
- Você tem controle total sobre os cookies
- Bloqueia anúncios e até informa quais anúncios foram bloqueados
- Adicione proteção nos sites que você deseja
- O navegador Brave vem com um gerenciador de senhas
- Suporta todas as principais extensões do Chrome
Baixe o navegador Brave
2. Redefinir o navegador Chrome para as configurações originais
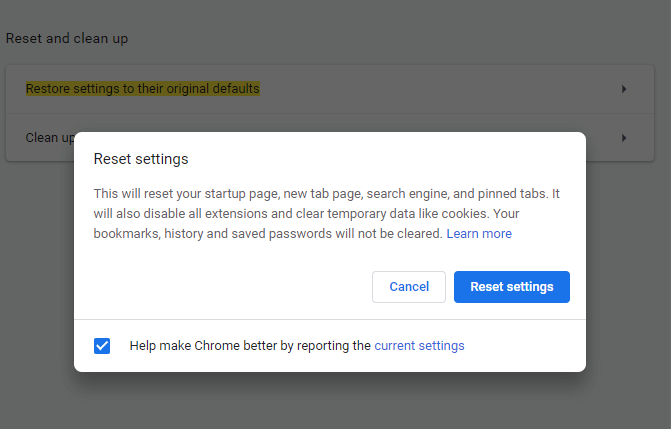
Se o Google Chrome parar de responder de vez em quando, você pode tentar redefinir o navegador para as configurações originais. O que na maioria dos casos deve ajudá-lo a resolver o problema.
1. Ative o Chrome
2. Abra Configurações clicando no ícone de três pontos no lado direito da tela
3. Na barra de pesquisa, digite Restaurar configurações para seus padrões originais
4. Clique em Redefinir configurações
Dica: Se você não gosta de passar por tantas etapas, tente usar o Privacy Protector oferecido pelo Advanced System Optimizer . Isso ajudará a limpar o cache e os cookies que causam problemas de páginas sem resposta no Google Chrome . Para baixar este melhor otimizador de sistema clique aqui. Clique aqui para baixar o Advanced System Optimizer Leia a revisão completa do Advanced System Optimizer |
3. Desative o modo sandbox
Outra maneira de corrigir as páginas do Google Chrome que não respondem é desativar o modo Sandbox.
1. Localize o ícone do Google Chrome na área de trabalho
2. Clique com o botão direito nele e selecione Propriedades
3. Clique na guia Atalho
4. Vá para a caixa de texto do campo Destino
5. Agora vá cuidadosamente para o último de C:\Program Files\Google\Chrome\Application\chrome.exe" and add –no-sandbox . Veja como a coisa completa deve ficar –
C:\Program Files\Google\Chrome\Application\chrome.exe" –no-sandbox
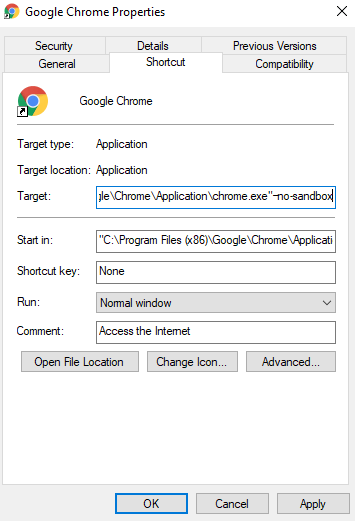
6. Clique em Aplicar e depois em OK
4. Limpe o cache do Chrome se a página do Chrome não responder
Limpar o cache do Chrome de vez em quando pode corrigir vários problemas, como páginas do Chrome que não respondem, páginas de carregamento lento e muitos outros. Se não for limpo, o cache do Chrome também pode sobrecarregar sua CPU . Limpar o cache do Chrome pode ajudar a resolver o problema. Para limpar o cache do Chrome –
1. Clique nos três pontos verticais no canto superior direito da tela

2. Clique em Configurações
3. Role para baixo e, em Privacidade e segurança, clique em Limpar dados de navegação
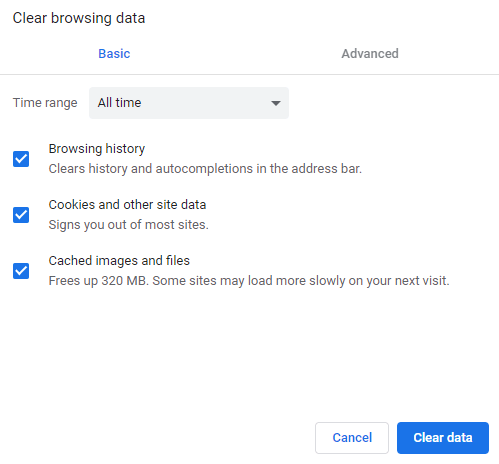
4. Clique em Limpar dados
5. Reinicie o Chrome e verifique se você consegue navegar nas páginas com facilidade
5. Use a pasta de dados do aplicativo local
Uma das correções que ajudaram os usuários a corrigir páginas que não respondem no Google Chrome é renomear a pasta padrão na Pasta de dados do aplicativo local no computador. Soa um pouco típico? Veja como isso pode ser feito facilmente -
1. Abra a caixa de diálogo Executar pressionando as teclas Windows + R
2. Digite %localappdata% na caixa de diálogo e pressione Enter
3. Na barra de endereço na parte superior do seu Explorador de Arquivos , digite o caminho abaixo mencionado
C:\Users\admin\AppData\Local\Google\Chrome\User Data
4. Na pasta chamada Default , clique com o botão direito do mouse e clique em Rename e digite Defaultold
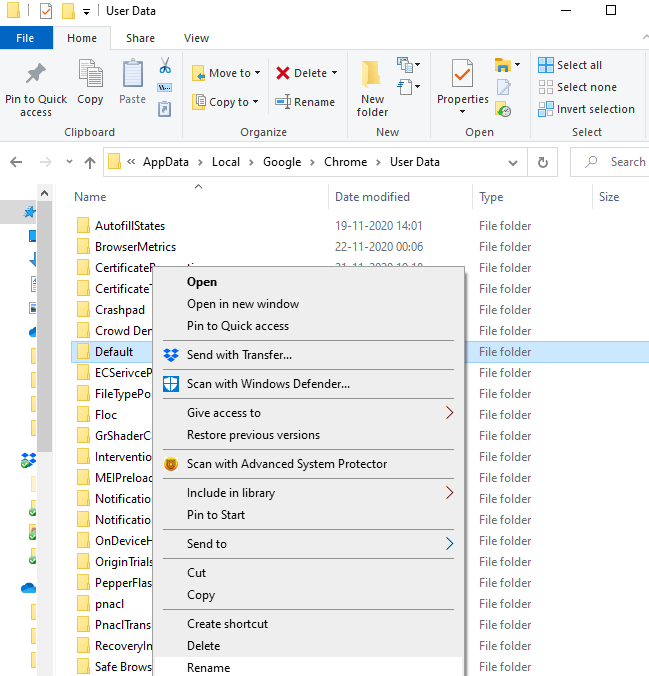
5. Reinicie o Google Chrome
Agora você deve ter páginas da web funcionando sem problemas como sempre.
6. Excluir quaisquer extensões instaladas mais recentes
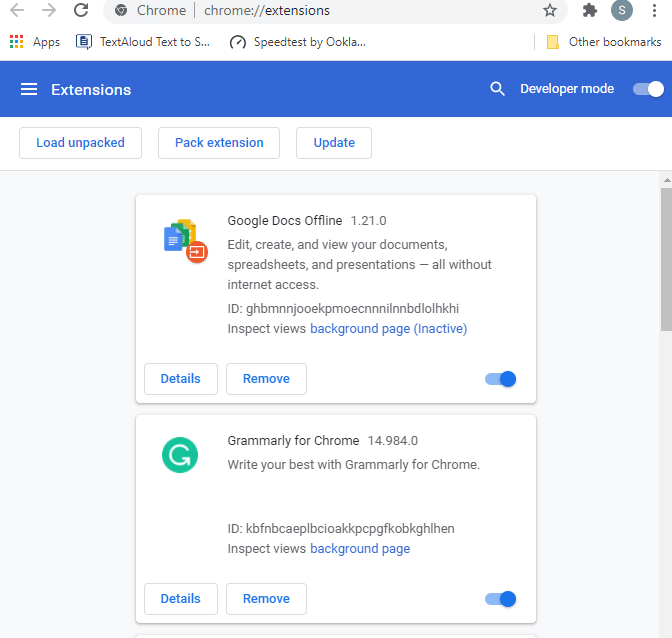
Se você começou a encontrar o problema recentemente, é provável que tenha instalado recentemente uma extensão maliciosa devido à qual o Chrome parou de responder . Portanto, remova cada extensão ou plug-in, mas faça isso um por um lentamente e verifique se o problema foi resolvido. Para isso, acesse chrome://extensions/ e remova as extensões uma a uma.
Caso haja uma extensão importante que você tem medo de remover, você pode desativá-la por um tempo e verificar se suas páginas da web se tornaram responsivas ou não. Caso tenham, talvez seja necessário remover a extensão.
7. Atualize o Chrome
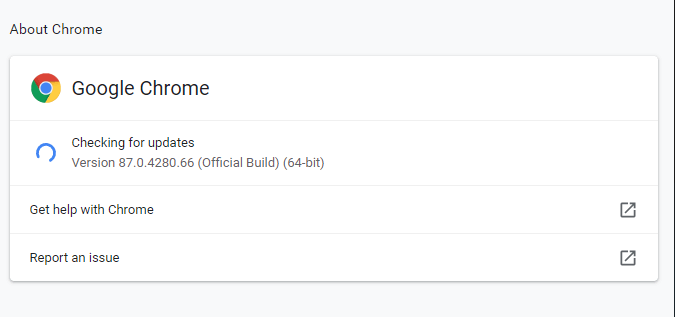
Ao atualizar o Google Chrome para a versão mais recente, você garante que terá acesso a todas as atualizações de segurança que podem eliminar todos os problemas, como páginas no Google Chrome que não respondem. Portanto, para verificar se você possui a versão mais recente do Google Chrome, aqui estão as etapas –
1. Clique nos três pontos verticais no canto superior direito
2. Clique em Ajuda
3. E, em seguida, clique em Sobre o Google Chrome
4. Se houver uma atualização disponível, você poderá vê-la no Google Chrome
Como alternativa, você pode simplesmente digitar chrome://settings/help na barra de pesquisa e procurar por atualização
8. Reinstale o Google Chrome
Por último, mas não menos importante, se nenhum truque parecer funcionar, uma nova instalação pode ajudar seu navegador a começar de novo e você poderá resolver as páginas do Google Chrome que não respondem.
Perguntas frequentes -
Por que uma página do Google Chrome não responde?
Como mencionado acima, pode haver muitas razões pelas quais as páginas do Google Chrome não respondem. Os motivos variam de extensões maliciosas, acúmulo de cache, Chrome desatualizado, modo sandbox, etc.
Como resolvo páginas que não respondem no Google Chrome?
Você pode tentar reinstalar o Google Chrome recentemente, desativar o modo sandbox, redefinir as configurações do navegador para o padrão, usar a pasta de dados do aplicativo local, remover/desativar a extensão instalada recentemente e alternar para um navegador alternativo. Explicamos cada um deles com mais detalhes no blog, então leia o blog do início ao fim.
Existe uma maneira de corrigir permanentemente Aw, Snap! Erro no Google Chrome?
Ah, Snap! …. Parece um erro temido no Google Chrome, mas é muito solucionável. Além dos métodos mencionados acima (que devem ser sua primeira linha de defesa contra uma página do Google Chrome que não responde ), você também pode tentar reiniciar seu computador rapidamente, fechar todas as guias no Chrome e instalar um programa antivírus.
Conclusão
Esperamos que, por meio deste blog, você consiga lidar ainda melhor com páginas do Chrome que não respondem. Se o blog ajudou, dê um joinha. Se você gostou do blog, dê um joinha e compartilhe com seus amigos. Você pode nos encontrar no Facebook , Twitter , Instagram , Pinterest e Flipboard . Você também pode se inscrever em nosso canal no YouTube .
Próxima leitura:
Como você pode reduzir o uso da memória do Chrome
O Google Chrome não está respondendo? Aqui está como corrigi-lo