Mais de 50 melhores atalhos de teclado do Google Docs para PC e Mac
Publicados: 2021-07-21O Docs é um processador de texto online gratuito do Google que permite criar e editar documentos online. Faz parte do pacote Google Docs Editors, que apresenta ferramentas como Planilhas Google, Google Keep, Apresentações Google e Formulários Google.
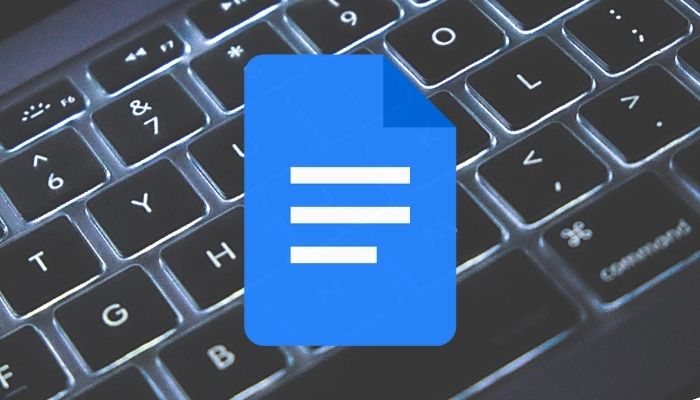
A vantagem mais notável do Google Docs sobre seus concorrentes é sua simplicidade e abordagem simplificada para oferecer recursos que permitem oferecer uma experiência mais amigável.
Não apenas isso, o Docs também fornece atalhos de teclado para suas várias operações para facilitar muito o trabalho em documentos. Selecionamos uma lista de todos esses atalhos de teclado para o Google Docs que você pode usar para acelerar suas operações do Docs no Windows ou macOS.
Índice
Melhores atalhos de teclado para o Google Docs
O Google Docs tem uma lista bastante extensa de atalhos de teclado para todos os seus diferentes recursos e operações. Mas para os propósitos deste artigo, vamos nos ater apenas aos melhores atalhos de teclado para o Google Docs que serão úteis no seu uso diário.
1. Atalhos básicos
A tabela a seguir ajudará você a se familiarizar com os atalhos de teclado básicos do Google Docs para algumas das ações mais comuns se você for novo no Google Docs.
| Ação | Atalho | |
|---|---|---|
| Copiar seleção | Ctrl+C | Comando + C |
| Seleção de corte | Ctrl + X | Comando + X |
| Colar seleção | Ctrl+V | Comando + V |
| Desfazer ação | Ctrl+Z | Comando + Z |
| Refazer ação | Ctrl + Shift + Z | Comando + Shift + Z |
| Inserir ou editar link | Ctrl+K | Comando + K |
| Link aberto | Alt + Enter | Opção + Retorno |
| Abrir arquivo | Ctrl+O | Comando + O |
| Localizar texto | Ctrl+F | Comando + F |
| Localizar texto e substituir | Ctrl + Shift + H | Comando + Shift + H |
| Entre no modo compacto | Ctrl + Shift + F | Comando + Shift + F |
| Inserir quebra de página | Ctrl + Enter | Comando + Retorno |
| Mudar para o modo de sugestão | Ctrl + Alt + Shift + X | Comando + Opção + Shift + Z |
| Mudar para o modo de visualização | Ctrl + Alt + Shift + C | Comando + Opção + Shift + C |
| Abrir histórico de revisões | Ctrl + Alt + Shift + H | Comando + Opção + Shift + H |
| Abrir ferramenta Explorar | Ctrl + Alt + Shift + I | Comando + Opção + Shift + I |
| Abrir ortografia/gramática | Ctrl + Alt + X | Comando + Opção + X |
| Ver contagem de palavras | Ctrl + Shift + C | Comando + Shift + C |
2. Atalhos de navegação
As ações de navegação são as segundas ações mais importantes que você deve saber para trabalhar com eficiência no Google Docs. Consulte a tabela a seguir para obter todos os atalhos de navegação que você precisa conhecer para navegar nos documentos.
| Ação | Atalho | |
|---|---|---|
| Mostrar esboço do documento | Ctrl + Alt, pressione A e H | Controle + Comando, pressione A e H |
| Mover para o próximo título | Ctrl + Alt, pressione N e depois H | Controle + Comando, pressione N e depois H |
| Mover para o título anterior | Ctrl + Alt, pressione P e depois H | Controle + Comando, pressione P e depois H |
| Mover para a próxima lista | Ctrl + Alt, pressione N e depois N | Controle + Comando, pressione O e O |
| Mover para a lista anterior | Ctrl + Alt, pressione P e O | Controle + Comando, pressione P e O |
| Mover para a próxima edição | Turno + Início | Controle + Comando, pressione P e R |
| Mover para a edição anterior | Shift + Fim | Controle + Comando, pressione P e R |
Relacionado: Como comparar documentos no Google Docs
3. Atalhos de formatação
A formatação do texto e dos parágrafos ajuda a manter seus documentos organizados e melhora a legibilidade. As seguintes teclas de atalho do Google Docs ajudarão você a realizar operações de formatação sem esforço.
| Ação | Atalho | |
|---|---|---|
| Deixe o texto em negrito | Ctrl+B | Comando + B |
| Tornar o texto em itálico | Ctrl + eu | Comando + I |
| Sublinhar texto | Ctrl+U | Comando + U |
| Texto tachado | Alt + Shift + 5 | Comando + Shift + X |
| Colocar texto em sobrescrito | Ctrl+. | Comando +. |
| Colocar texto em subscrito | Ctrl+, | Comando + , |
| Limpar formatação de texto | Ctrl+\ | Comando + \ |
| Aumentar o tamanho da fonte | Ctrl + Deslocamento + . | Comando + Deslocamento + . |
| Diminuir o tamanho da fonte | Ctrl + Shift + , | Comando + Shift + , |
| Aumentar o recuo do parágrafo | Ctrl+] | Comando + ] |
| Diminuir recuo de parágrafo | Ctrl + [ | Comando + [ |
| Alinhar parágrafo à esquerda | Ctrl + Shift + L | Comando + Shift + I |
| Alinhar parágrafo ao centro | Ctrl + Shift + E | Comando + Shift + E |
| Alinhar parágrafo à direita | Ctrl + Shift + R | Comando + Shift + R |
| Justifique o parágrafo | Ctrl + Shift + J | Comando + Shift + J |
| Mover parágrafo para cima/para baixo | Ctrl + Shift + seta para cima/para baixo | Ctrl + Shift + seta para cima/para baixo |
| Adicionar itens na lista numerada | Ctrl + Shift + 7 | Comando + Shift + 7 |
| Adicionar itens na lista com marcadores | Ctrl + Shift + 8 | Comando + Shift + 8 |
| Aplicar estilo de texto normal | Ctrl + Alt + 0 | Comando + Opção + 0 |
4. Atalhos de operação de imagem
Como o Google Docs oferece suporte a imagens, é essencial conhecer os atalhos de manipulação de imagens no Docs para trabalhar de forma eficiente com imagens. Abaixo estão alguns dos atalhos do Google Docs para ajudá-lo com a manipulação de imagens. Também inclui atalhos de teclado de desenho do Google Docs.

| Ação | Atalho | |
|---|---|---|
| Adicionar texto alternativo | Ctrl + Alt + Y | Comando + Opção + Y |
| Redimensionar maior | Ctrl + Alt + K | Comando + Ctrl + K |
| Redimensionar menor | Ctrl + Alt + J | Comando + Ctrl + J |
| Girar imagem no sentido horário | Alt + seta para a direita | Opção + seta para a direita |
| Girar imagem no sentido anti-horário | Alt + seta para a esquerda | Opção + seta para a esquerda |
5. Atalhos de seleção de texto
Embora um mouse permita selecionar coisas na tela com maior precisão, você pode fazer o mesmo trabalho com mais rapidez e eficiência usando um teclado. Use os seguintes atalhos de teclado para realizar ações de seleção de texto no Google Docs.
| Ação | Atalho | |
|---|---|---|
| Selecionar todo o texto | Ctrl+A | Comando + A |
| Estender a seleção de um caractere | Shift + seta para a esquerda/direita | Shift + seta para a esquerda/direita |
| Estender a seleção uma linha | Shift + seta para cima/para baixo | Shift + seta para cima/para baixo |
| Estender a seleção um parágrafo | N / D | Opção + Shift + seta para cima/para baixo |
| Estender a seleção uma palavra | Ctrl + Shift + seta para a esquerda/direita | N / D |
| Estender a seleção até o início da linha | Turno + Início | Shift + Fn + seta para a esquerda |
| Estender a seleção até o fim da linha | Shift + Fim | Shift + Fn + seta para a direita |
| Estender a seleção até o início do documento | Ctrl + Shift + Início | Comando + Shift + seta para cima |
| Estender a seleção até o final do documento | Ctrl + Shift + Fim | Comando + Shift + seta para baixo |
6. Outros atalhos de teclado para documentos importantes
| Ação | Atalho | |
|---|---|---|
| Abrir histórico de revisões | Ctrl + Alt + Shift + H | Comando + Opção + Shift + H |
| Abrir ferramenta Explorar | Ctrl + Alt + Shift + I | Comando + Opção + Shift + I |
| Abrir ortografia/gramática | Ctrl + Alt + X | Comando + Alt + X |
| Abrir dicionário | Ctrl + Shift + Y | Comando + Shift + Y |
| Verificar contagem de palavras | Ctrl + Shift + C | Comando + Shift + C |
| Mover para o próximo erro ortográfico | Ctrl+' | Comando + ' |
| Mover para o erro de ortografia anterior | Ctrl+; | Comando + ; |
| Inserir ou mover para o cabeçalho | Segure Ctrl + Alt, pressione O e depois H | Segure Ctrl + Command, pressione O e H |
| Inserir ou mover para o rodapé | Segure Ctrl + Alt + O e pressione F | Segure Ctrl + Command + O e pressione F |
Aumente sua eficiência com os atalhos de teclado do Google Docs
Usando os atalhos de teclado do Documentos acima, você poderá realizar a maioria das operações do Documentos Google de forma rápida e eficiente.
Obviamente, esses são apenas alguns atalhos do Google Docs e há muitos outros atalhos que você também pode usar. Pressione as teclas Ctrl + / ou Command + / no Documentos para visualizar todos os atalhos de teclado do Documentos Google.
Perguntas frequentes sobre atalhos de teclado para o Google Docs
Vamos responder a algumas das perguntas comuns que você pode ter sobre atalhos de teclado e teclas de atalho para o Google Docs.
Como crio atalhos no Google Docs?
Com o Google Docs, você pode criar seus próprios atalhos de texto expansíveis para escrever um endereço de e-mail longo ou nome de produto com apenas alguns caracteres. Espaços não são permitidos em um atalho, então deve ser uma palavra.
- Clique em Ferramentas .
- Selecione Preferências .
- Para digitar o atalho de teclado, clique no campo Substituir . Escolha uma sequência de caracteres que você normalmente não usaria.
- Você pode digitar uma frase no campo Com para expandir o atalho. Se necessário, repita os passos 3 e 4.
- Clique em OK .
Posso alterar os atalhos de teclado no Google Docs?
Sim absolutamente! Você pode alterar os atalhos de teclado no Google Docs. Siga as etapas mencionadas acima para criar novos atalhos, que vão para Ferramentas, selecionando Preferências e localizando os atalhos que deseja substituir. Depois de fazer as alterações, basta clicar em OK e pronto!
Achou nosso post útil? Existem outros atalhos de teclado que você conhece ou usa no Google Docs? Deixe-nos saber através da seção de comentários abaixo.
Por que meus atalhos de teclado não funcionam no Google Docs?
O motivo mais comum pelo qual os atalhos de teclado do Google Docs não estão funcionando é a versão desatualizada do navegador. Não importa qual navegador da Web você usa, certifique-se de ter atualizado para a versão mais recente do navegador. Outro motivo pode ser extensões de navegador conflitantes ou cache/cookies corrompidos. Você pode tentar abrir uma janela anônima (sem nenhuma extensão instalada) para verificar a causa do problema.
O que o Ctrl Shift Z faz no Google Docs?
Ctrl Shift Z (no Windows) ou Cmd Shift Z (no Mac) é uma tecla de atalho para a atividade "REDO". Ctrl Z é a tecla de atalho para "UNDO". Recentemente, o Microsoft Office alterou a tecla de atalho para REDO para Ctrl+Y. Mas a maioria dos outros serviços, incluindo o Google Docs, ainda usa Ctrl+Shift+Z para Redo.
Leitura adicional:
- 15 melhores recursos do Google Docs que todo usuário deve conhecer
- Como fazer um fluxograma no Google Docs
- Usando o Google Docs para escrever? Dez dicas para acelerar as coisas!
- Como importar um documento do Google Docs para o Planilhas Google
- Como usar complementos no Google Docs
