Usando o Google Docs para escrever? Dez dicas para acelerar as coisas!
Publicados: 2021-07-12Pode não ser o OG de processamento de texto ou obter o tipo de atenção que o MS Word recebe, mas bem, não há dúvida de que, apenas para obter as boas e velhas palavras e compartilhá-las, o Google Docs é um ótimo processador de texto. Você pode usá-lo em um PC, telefone ou tablet sem se sentir como se estivesse mudando de uma cidade digital para outra. No entanto, por não ser tão conhecido como outros processadores de texto, muitos não sabem que o processador de texto online do Google vem com uma série de truques legais em suas mangas digitais que podem tornar a escrita ainda mais fácil.
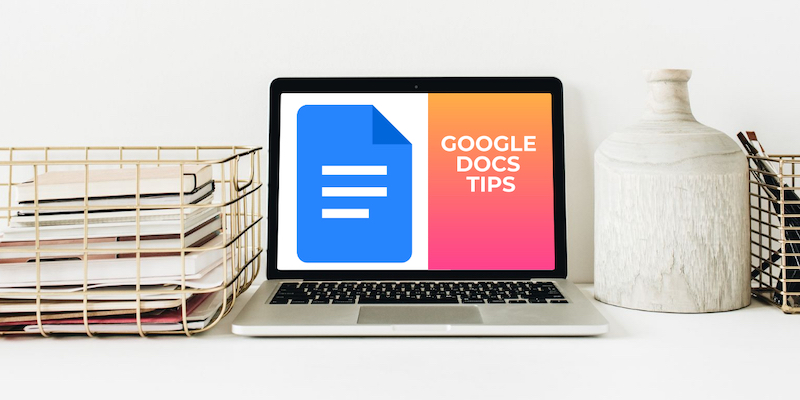
Índice
Dicas do Google Docs para escritores
Portanto, se você usa o Google Docs para a maior parte de sua escrita, aqui estão alguns toques e toques de teclas para ter em mente. Eles certamente tornarão o processo de escrita no processador de texto do Google muito mais conveniente e não exigirão downloads ou complementos adicionais:
1. Contagem de palavras sempre visível
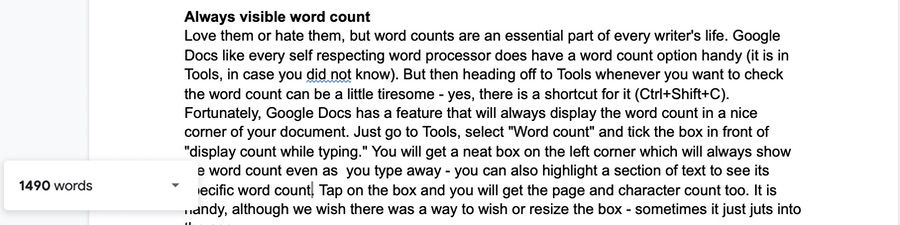
Ame-os ou odeie-os, a contagem de palavras é uma parte essencial da vida de todo escritor. Como todo processador de texto que se preze, o Google Docs tem uma opção de contagem de palavras à mão (está em Ferramentas, caso você não saiba). Mas ir para Ferramentas sempre que você quiser verificar a contagem de palavras pode ser um pouco cansativo – sim, existe um atalho para isso (“Ctrl+Shift+C” e “Command + Shift + C” no Mac).
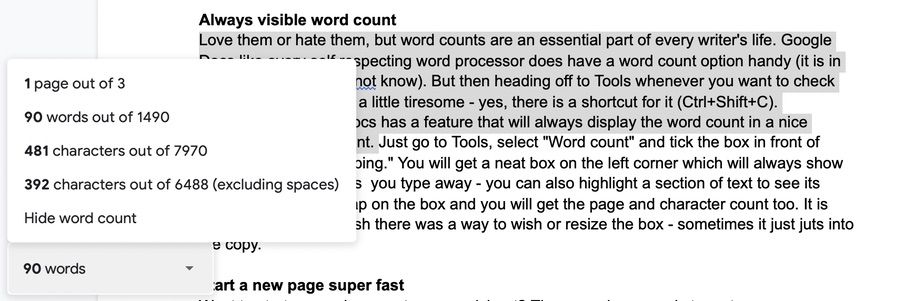
Felizmente, o Google Docs possui um recurso que sempre exibirá a contagem de palavras em um canto agradável do seu documento. Basta acessar Ferramentas, selecionar "Contagem de palavras" e marcar a caixa na frente de "Exibir contagem ao digitar". Você obterá uma caixa elegante no canto esquerdo que sempre mostrará a contagem de palavras mesmo enquanto você digita - você também pode destacar uma seção de texto para ver sua contagem de palavras específica. Toque na caixa e você também obterá a contagem de páginas e caracteres. É útil, embora desejássemos que houvesse uma maneira de desejar ou redimensionar a caixa – às vezes ela apenas se projeta na cópia.
2. Inicie uma nova página super rápido
Quer iniciar um novo documento ou planilha? O processo normal é acessar https://docs.google.com/ em seu navegador e, em seguida, escolher um modelo ou simplesmente clicar no botão grande de adição para começar com um documento ou planilha em branco. Isso não é muito difícil. Bem, apenas acessar https://docs.new ou https://sheets.new é ainda mais simples – ele apenas abrirá um documento ou planilha em branco imediatamente. Ótimo para aqueles momentos em que você quer apenas entrar no caminho da gravação .
3. Pesquise na web...dentro do seu documento!
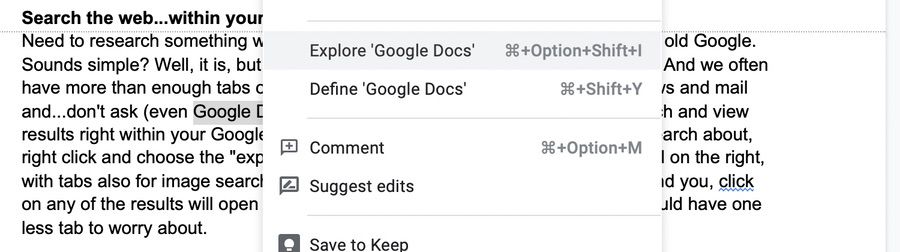
Precisa pesquisar algo enquanto trabalha no Google Docs? Bem, vá para o bom e velho Google. Parece simples? Bem, é, mas isso significa abrir outra guia no seu navegador. E muitas vezes temos abas mais do que suficientes abertas o tempo todo – redes sociais e notícias e e-mail e… não pergunte (mesmo o Google Docs é executado em uma aba). Bem, felizmente, você pode pesquisar e visualizar os resultados diretamente no seu documento do Google.
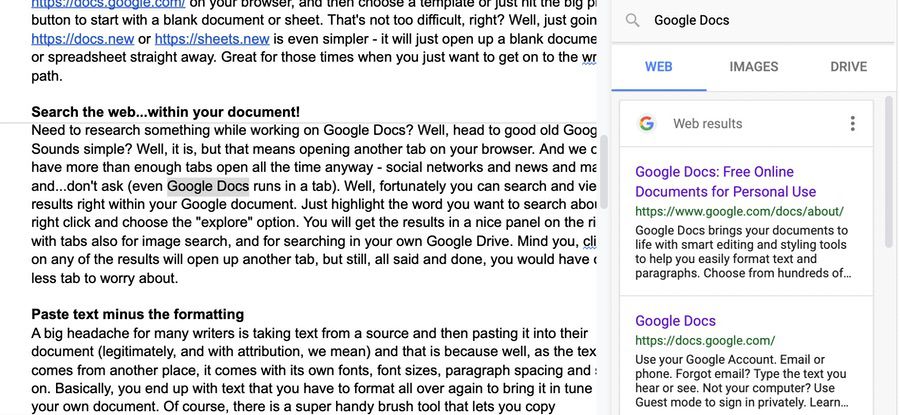
Basta destacar a palavra sobre a qual deseja pesquisar, clicar com o botão direito do mouse e escolher a opção “explorar”. Você obterá os resultados em um belo painel à direita, com guias também para pesquisa de imagens e para pesquisa em seu próprio Google Drive. Lembre-se, clicar em qualquer um dos resultados abrirá outra guia, mas ainda assim, tudo dito e feito, você teria uma guia a menos para se preocupar. Há também um atalho de teclado, mas que envolvia quatro teclas; quando verificamos pela última vez - um clique com o botão direito parecia mais fácil.
Relacionado: Como comparar dois documentos no Google Docs
4. Cole o texto menos a formatação
Uma grande dor de cabeça para muitos escritores é pegar o texto de uma fonte e depois colá-lo em seu documento (legitimadamente, e com atribuição, queremos dizer), e isso porque, bem, como o texto vem de outro lugar, ele vem com seu próprio fontes, tamanhos de fonte, espaçamento entre parágrafos e assim por diante. Basicamente, você acaba com um texto que precisa formatar novamente para ajustá-lo ao seu próprio documento.

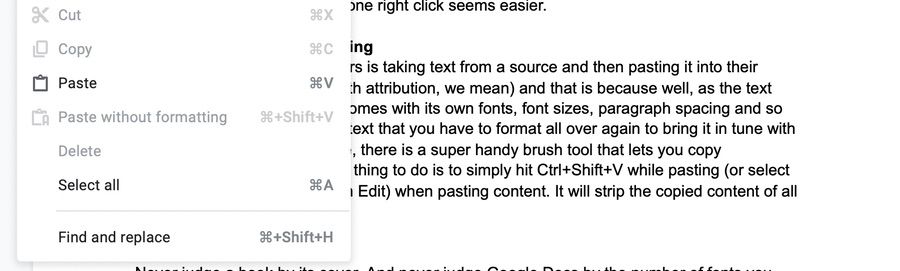
Claro, existe uma ferramenta de pincel super útil que permite copiar a formatação, mas uma coisa muito mais simples de fazer é simplesmente pressionar “Ctrl + Shift + V” (“Command + Shift + V” no Mac) enquanto cola (ou selecione "Colar sem formatação" em Editar) ao colar o conteúdo. Ele removerá o conteúdo copiado de toda a formatação. Confira outros atalhos de teclado populares do Google Docs nesta postagem.
5. Adicione mais algumas fontes
Nunca julgue um livro pela sua capa. E nunca julgue o Google Docs pelo número de fontes que você vê na lista suspensa abaixo da caixa de fontes na barra de ferramentas acima do documento. Basta tocar na caixa e a primeira opção que você verá é “Mais fontes”. Por favor, selecione-o e prepare-se para ser atingido por uma inundação de fontes. Basta escolher as fontes desejadas e você as verá na lista suspensa na próxima vez que acessá-las.
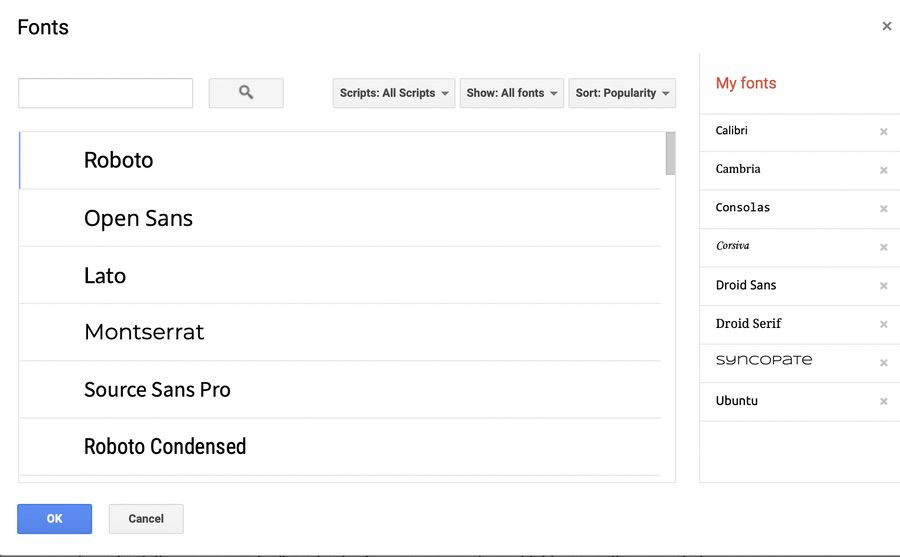
6. Redimensione o texto rapidamente, usando pontuação!
Alterar o tamanho da fonte é bastante fácil no Google Docs. Há uma caixa com o tamanho da fonte ao lado da caixa do nome da fonte, ladeada por sinais de mais e menos. Você pode inserir o tamanho da fonte que deseja diretamente na caixa ou pressionar os sinais de mais ou menos até que a fonte pareça correta. Ou você pode torná-lo ainda mais fácil selecionando o texto cujo tamanho de fonte você deseja alterar, mantenha pressionado “Ctrl + Shift” (“Command + Shift” no Mac) e toque no ponto final ( ponto) para aumentar o tamanho da fonte. Para diminuir o tamanho da fonte, faça o mesmo, apenas toque na tecla vírgula em vez do ponto final!
7. Obtenha uma visão clara
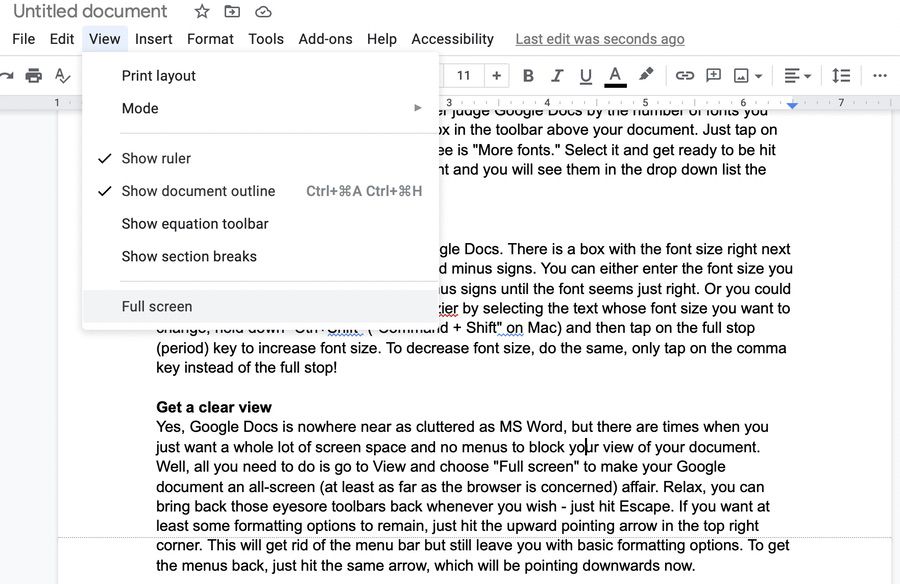
Sim, o Google Docs está longe de ser tão confuso quanto o MS Word, mas há momentos em que você só quer muito espaço na tela e nenhum menu para bloquear a visualização do seu documento. Bem, tudo o que você precisa fazer é ir para Visualizar e escolher “Tela cheia” para tornar seu documento do Google em uma tela inteira (pelo menos no que diz respeito ao navegador). Relaxe, você pode trazer de volta aquelas barras de ferramentas monótonas sempre que desejar – basta clicar em Escape.
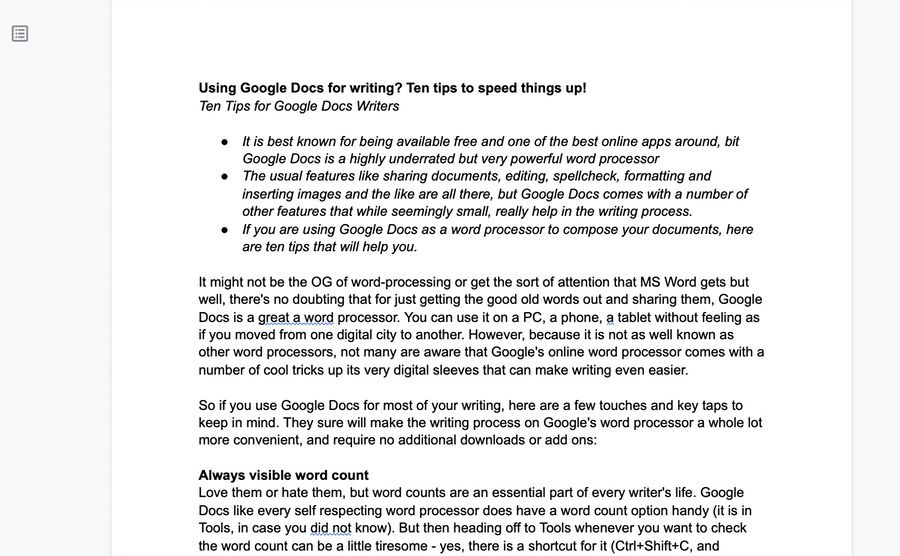
Se você quiser que pelo menos algumas opções de formatação permaneçam, basta clicar na seta apontando para cima no canto superior direito. Isso eliminará a barra de menus, mas ainda deixará você com opções básicas de formatação. Para recuperar os menus, basta pressionar a mesma seta, que estará apontando para baixo agora.
8. Use esse dicionário
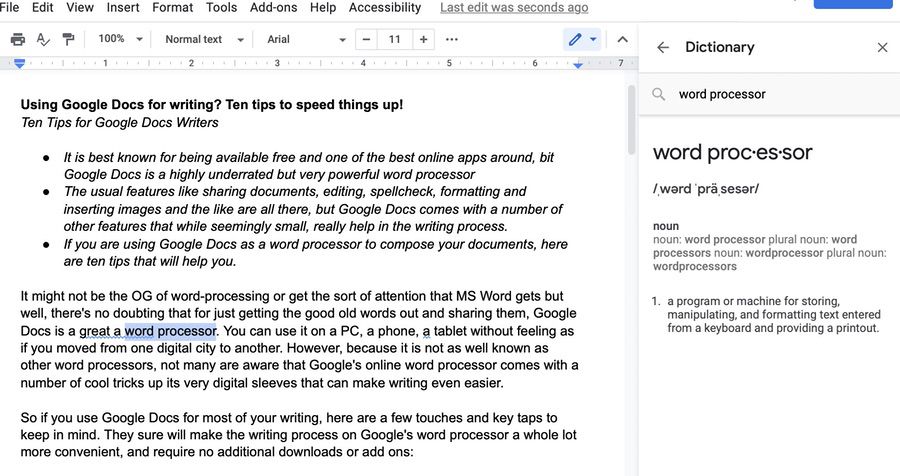
Quer saber o significado de uma palavra? Basta pressionar “Ctrl + Shift + Y” e você terá um dicionário acessível aberto em um painel ao lado. Mais uma vez, super prático, e não há necessidade de abrir mais guias extras do que já existem no seu computador. Você também pode destacar a palavra cujo significado deseja saber e simplesmente optar pela opção “Definir”.
9. Na verdade, faça seu próprio dicionário
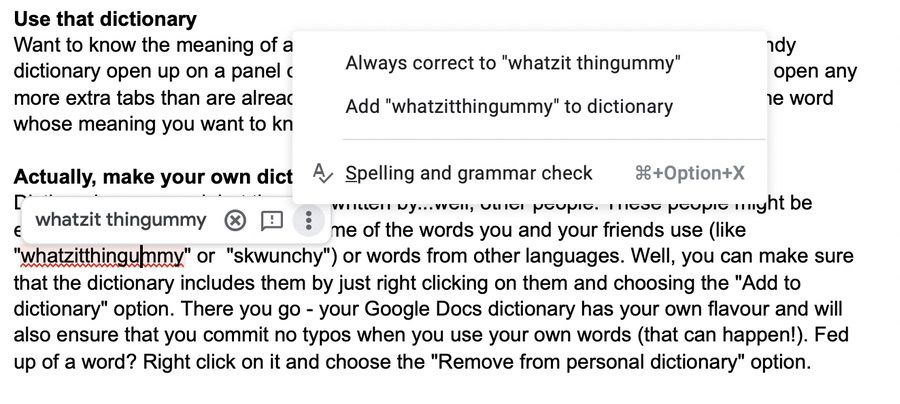
Dicionários são bons, mas são escritos por... bem, outras pessoas. Essas pessoas podem ser especialistas, mas podem não conhecer algumas das palavras que você e seus amigos usam (como “whatzitthingummy” ou “skwunchy”) ou palavras de outros idiomas. Bem, você pode garantir que o dicionário os inclua apenas clicando com o botão direito do mouse sobre eles e escolhendo a opção “Adicionar ao dicionário”. Pronto, seu dicionário do Google Docs tem seu próprio sabor e também garantirá que você não cometa erros de digitação ao usar suas próprias palavras (isso pode acontecer!). Farto de uma palavra? Clique com o botão direito do mouse e escolha a opção “Remover do dicionário pessoal”.
10. Não consegue encontrar uma opção de menu? Obtenha ajuda facilmente
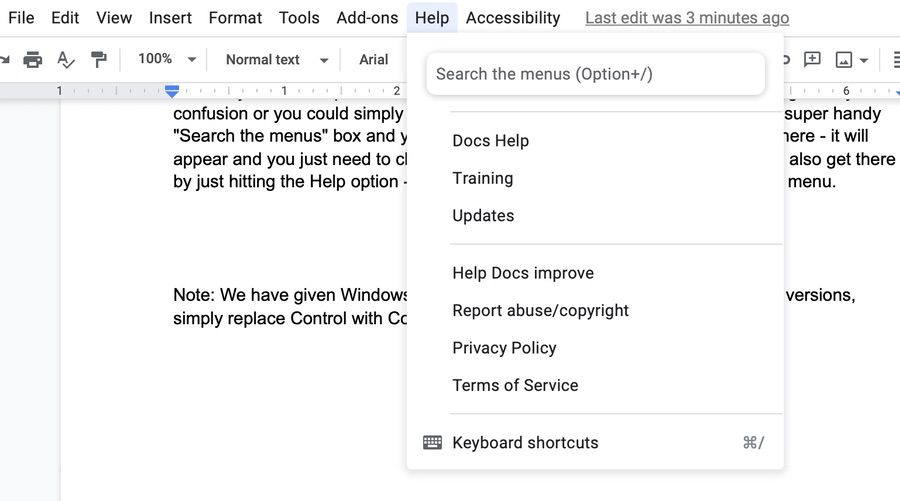
Quer um recurso no Google Docs e não sabe onde está (sim, é menos confuso que o MS Word, mas ainda há muitos menus por aí)? Bem, você pode clicar em diferentes menus e passar o ponteiro do mouse sobre os ícones para descobrir e perder muito tempo e enlouquecer com a confusão, ou você pode simplesmente clicar em “Alt + /” (“Option + /” no Mac).
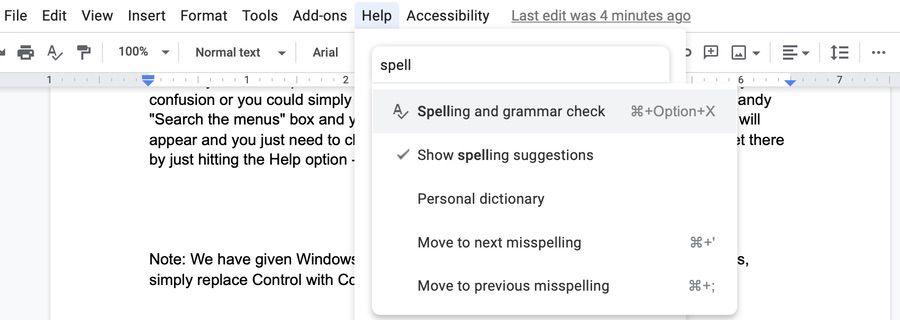
Você receberá uma caixa super prática “Pesquisar os menus” e poderá digitar a opção que está procurando lá – ela aparecerá, e você só precisa escolhê-la para executá-la. Insanamente legal, hein? Você também pode chegar lá clicando na opção Ajuda – a opção “Pesquisar nos menus” estará na parte superior do menu.
Leitura adicional:
- Como usar a digitação por voz do Google Docs para ditar texto
- 15+ melhores recursos do Google Docs que todo usuário deve conhecer
- Como fazer um fluxograma no Google Docs
- Mais de 50 melhores atalhos de teclado do Google Docs para PC e Mac
- Como importar um documento do Google Docs para o Planilhas Google
- Como usar complementos no Google Docs
