Dicas e truques do Google Docs para aumentar a eficiência do trabalho
Publicados: 2020-07-06Se falamos de editores de texto populares, o Google Docs é, sem dúvida, um dos melhores editores de texto gratuitos disponíveis no momento. Usando o Google Docs, você pode acessar, criar e editar a qualquer momento todos os seus documentos em qualquer lugar, mesmo quando não há conectividade com a Internet.
Embora o uso do Google Docs seja direto e bastante fácil. No entanto, existem muitas dicas ocultas com as quais você pode aproveitar melhor o Google Docs. Além disso, esses hacks ocultos de documentos do Google podem aumentar sua produtividade.
Então, sem mais delongas, vamos aprender algumas dicas ocultas do Google Docs que muitos de nós desconhecemos.
Dicas e truques do Google Docs:
1. Edite o Google Docs off-line:
Se até hoje você está pensando que trabalhar no Google Docs é restrito à conexão ativa com a Internet, gostaríamos de corrigi-lo aqui. Se você estiver em uma zona com pouca ou nenhuma conectividade com a Internet e quiser criar um novo documento ou modificar um existente no Google Docs, vá em frente. Sim, você ouviu direito. O Google Docs oferece a você o poder de editar os documentos off-line. E assim que você voltar à zona de conectividade, todo o seu trabalho será salvo e sincronizado automaticamente.
Para fazer isso, tudo o que você precisa é ativar o modo off-line do Google Docs seguindo as etapas listadas abaixo:
1. Abra o Google Docs no navegador Chrome.(Sim, você deve estar usando o navegador Chrome para ativar esta configuração. Se você estiver em qualquer outro navegador, não encontrará uma opção de Google Docs offline).
2. Agora, na página inicial do Google Docs, clique no ícone do menu localizado no canto superior esquerdo da tela e selecione Configurações no menu.
3. Na janela que solicita, alterne o botão para a posição ON que está localizada na frente de Offline.
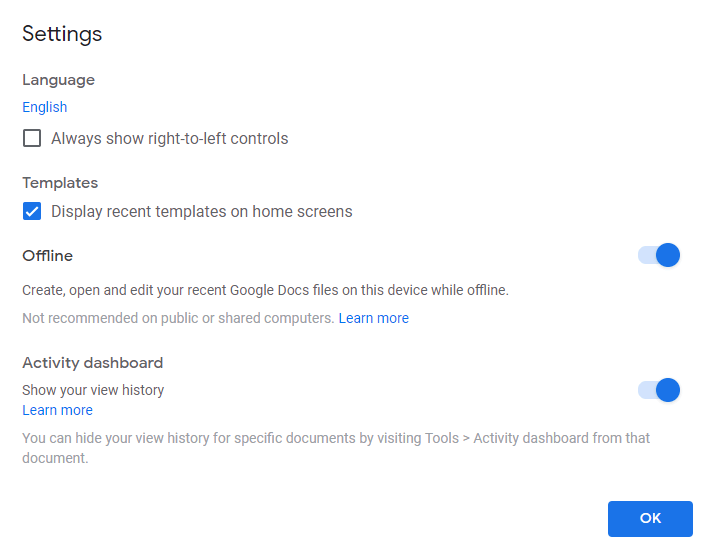
4. Uma vez ativado, você pode editar o Google Docs nos modos Offline e Online.
Você pode conferir nosso artigo completo aqui sobre Como usar o arquivo do Google Docs offline
Otimize seu mecanismo de pesquisa do Google Docs
Se você estiver usando o Google Docs para escrever um bloco ou criar uma página da web, sua primeira preferência é classificá-lo em todos os principais mecanismos de pesquisa. Agora, isso se tornará super fácil quando você adicionar o complemento SEMrush ao seu Google Docs seguindo as etapas abaixo.
1. Abra um documento novo ou existente no Google Docs e, nas opções da barra de ferramentas, selecione Complementos > Obter complementos.
2. Na janela Add-ons, procure por SEMrush SEO Writing Assistant.
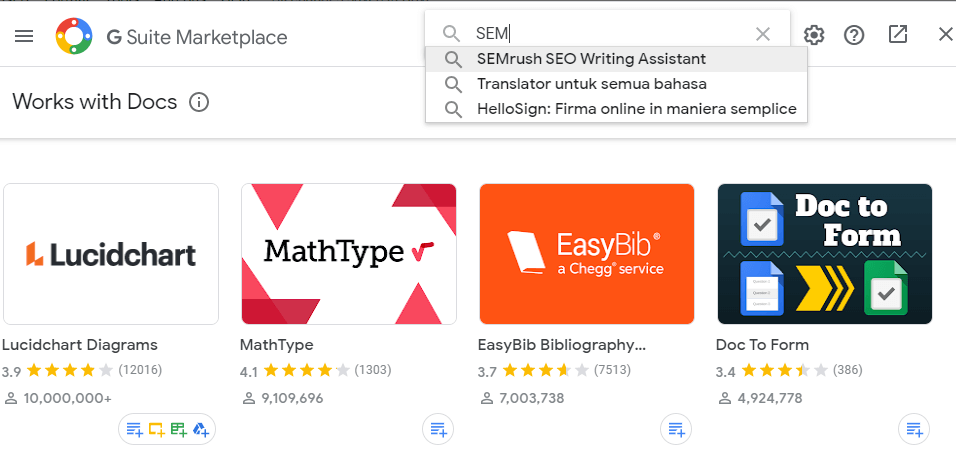
3. Agora clique no botão Instalar e conceda a permissão clicando no botão CONTINUAR para instalar o complemento no Google Docs.
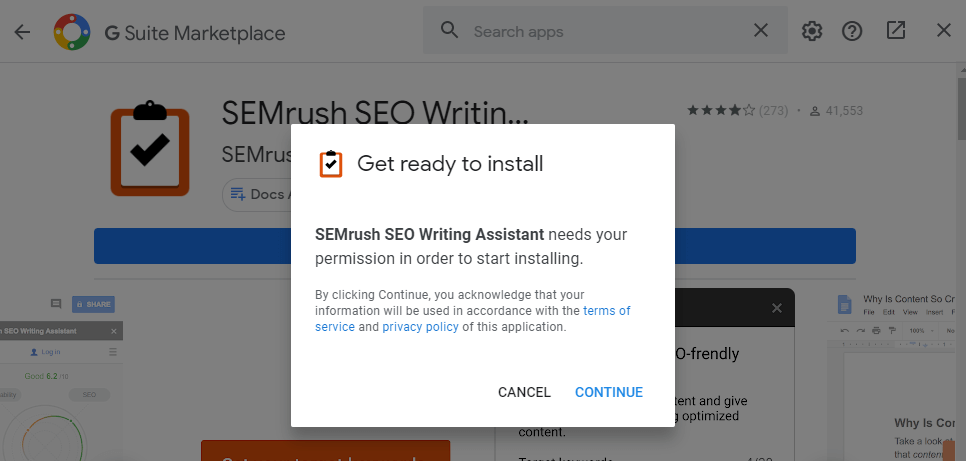
4. Se você estiver usando várias contas do Google, precisará confirmar em qual conta deseja instalar o complemento no Google Docs.
5. Agora, no seu documento, clique em Add-ons, selecione SEMrush SEO Writing Assistant > Show. Isso mostrará o assistente do SEMrush no lado direito. O SEMrush agora começará a verificar seu conteúdo e oferecerá sugestões para melhorar a qualidade do seu conteúdo.
Deseja obter uma visão geral dos complementos do Google Docs para aumentar a produtividade? Então confira nosso artigo Melhores complementos do Google Docs para 2020.
Configurar atalhos do Google Docs
Se você trabalha na preparação do mesmo tipo de conteúdo de vez em quando, esse recurso do Google Docs pode realmente aumentar sua produtividade. Você pode definir o atalho do Google Docs para um texto longo ou uma frase ou uma palavra comumente usada.
1. Abra seu documento e na barra de ferramentas selecione Ferramentas > Preferências.
2. Na janela Preferências, selecione Substituições e marque Substituição automática.
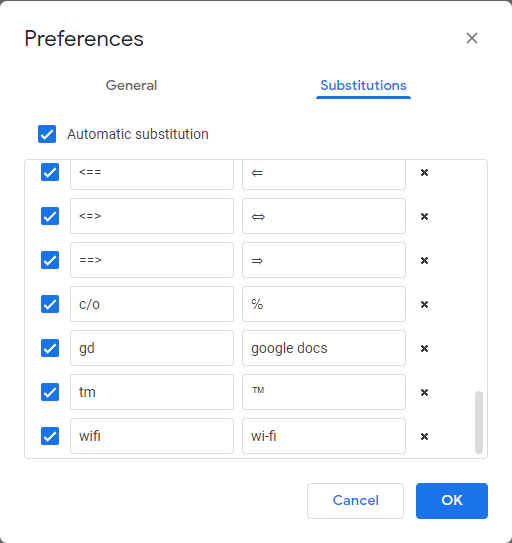
3. Na tabela da esquerda digite o atalho e no campo da direita digite o texto completo ou a palavra que deseja substituir pelo atalho ou macro. Uma vez feito clique no botão OK.
4. Agora, sempre que você inserir o atalho em seu documento, ele será automaticamente substituído pela frase que você definiu.
Ativar sugestão de composição inteligente
Outro recurso bacana do Smart Compose que foi adicionado à lista de recursos do Google Docs após seu sucesso no Gmail. Esse recurso, quando ativado, fornece sugestões de escrita preditiva à medida que você digita.
Para habilitar o recurso siga os passos abaixo:
1. Abra o Google Docs e clique na barra de ferramentas clique em Ferramentas.
2. No menu suspenso, selecione Preferências.
3. Agora, em Preferências em Geral, marque a opção “Mostrar sugestões de composição inteligente” e clique no botão Ok.
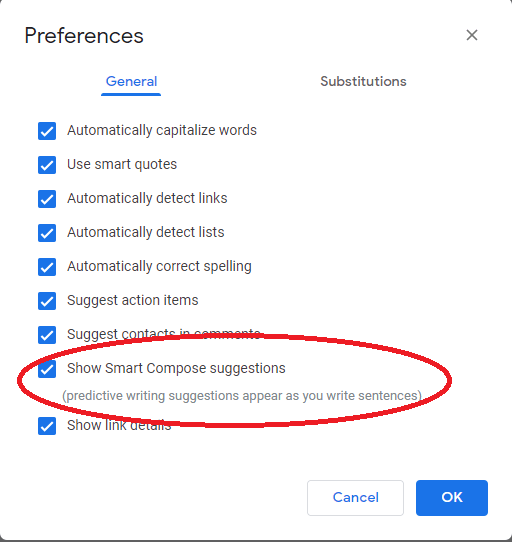
4. Agora, quando você começar a digitar, o Google Docs começará a fornecer as sugestões. Para implementar basta pressionar o botão Tab do seu teclado. E caso você ache irritante, você pode desativar essas configurações a qualquer momento desmarcando a opção Mostrar sugestões de composição inteligente.

Ativar a digitação por voz no Google Docs
Cansado de pressionar as teclas do teclado, comece a usar a digitação por voz no Google Docs para manter as mãos livres. Depois de ativar esse recurso, você pode criar um novo documento ou editar um existente apenas por meio de sua voz.
Para ativar a digitação por voz no Google Docs, siga as etapas abaixo:
1. Abra um novo documento ou um existente e clique em Ferramentas na barra de ferramentas.
2. No menu suspenso, selecione Digitação por voz. Você também pode habilitar a digitação por voz pressionando as teclas Ctrl+Shift+S.
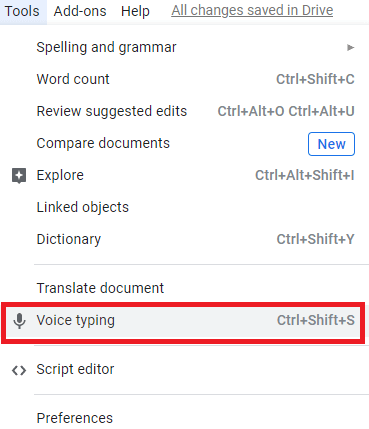
3. Se for a primeira vez que você está experimentando o recurso de digitação por voz do Google Docs, você deve habilitar o microfone do seu dispositivo.
4. Clique no ícone Microfone e, em seguida, clique no botão Permitir no prompt que solicita sua permissão para usar o microfone do dispositivo para o Google Docs.
5. Depois de ativar o microfone, sua cor mudará de preto para vermelho. E isso significa que você está pronto para usar o recurso de digitação por voz do Google Docs.
6. Agora, quando você começar a falar, ele será automaticamente digitado no documento.
7. Certifique-se de falar claro e alto, senão esse recurso começará a incomodá-lo.
Observação: você pode alterar a fonte do texto, inserir pontuação, alterar o parágrafo e muito mais apenas com sua voz. Para saber mais sobre esse recurso, leia nosso guia completo sobre Como usar a digitação por voz no Google Docs
Pesquise qualquer coisa sem navegar no Google Docs
Você está em um tópico que exige uma pesquisa extensa e profunda. E para isso, toda vez que você precisar navegar para o Google a partir do Google Docs para pesquisar as respostas necessárias para o tópico. Sabemos o quanto isso pode ser trabalhoso e demorado. Mas você ficaria feliz em saber que o Google Docs tem um recurso que permite que você faça todas as suas pesquisas diretamente do Google Docs sem navegar para a Pesquisa do Google, resultando em uma economia de tempo crucial.
1. Abra seu documento no Google Docs e destaque a palavra para a qual deseja coletar as informações.
2. Agora, na barra de ferramentas, selecione Ferramentas > Explorar. Você também pode usar o atalho de teclado como Ctrl+Alt+Shift+I.
3. Isso abrirá a barra lateral do Explorer no lado direito da tela do Google Docs. E mostrará todas as pesquisas relevantes e detalhadas (incluindo imagens) relacionadas à palavra que você destacou em seu documento
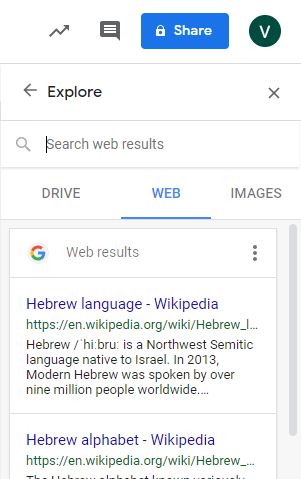
4. Você também pode escolher qualquer um dos links sugeridos para obter informações detalhadas visitando a página da Web. Se desejar inserir esse link de pesquisa em seu documento, basta arrastá-lo e soltá-lo em seu documento.
Verifique sua contagem de palavras enquanto digita
Esteja você preparando um trabalho de faculdade ou completando um artigo para seu cliente, é sempre importante verificar o limite de palavras. E você pode fazer isso facilmente com o recurso Contagem de palavras do Google Docs.
Esse recurso bacana ajuda você a controlar as palavras enquanto digita. Além disso, isso também rastreia o número de páginas, o número de palavras e o número de palavras, excluindo espaços.
Para ativar a contagem de palavras no Google Docs, siga as etapas listadas abaixo:
1. Abra o documento do Google em que você está trabalhando.
2. Agora, na barra de ferramentas, selecione a opção Ferramentas.
3. No menu suspenso, selecione Opção de contagem de palavras. Você também pode habilitar a contagem de palavras pressionando as teclas Ctrl+Shift+C simultaneamente.
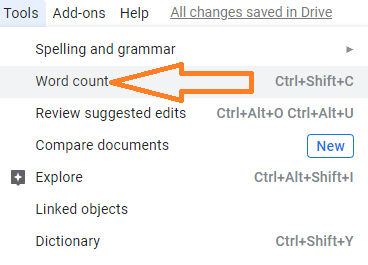
4. Isso abrirá uma janela pop-up mostrando o número total de palavras, caracteres e caracteres, excluindo espaços.
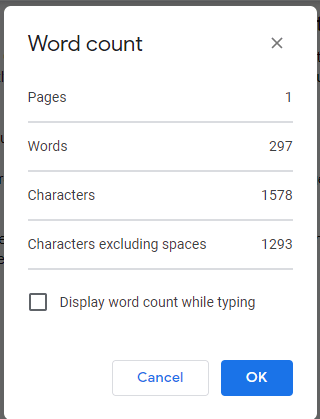
5. Agora marque a opção “Exibir contagem de palavras ao digitar” e clique no botão OK. Agora, cada palavra que você digitar será contada automaticamente.
6. Confira nosso artigo completo sobre Como verificar a contagem de palavras no Google Docs.
Empacotando
O Google Docs deixou sua marca distinta no mercado repleto de inúmeros editores de texto. Sua simplicidade de uso, juntamente com o backup automático de dados na nuvem do Google, atraiu muitos escritores que anteriormente usavam o Microsoft Word para preparar seu conteúdo.
Então, pessoal, esperamos que os hacks do Google Docs compartilhados por nós ajudem você a aumentar sua produtividade no trabalho. Se você também quiser compartilhar qualquer outra dica do Google Docs, compartilhe-a na caixa de comentários abaixo. Também não se esqueça de compartilhar seus pensamentos sobre este artigo na caixa de comentários abaixo.
Para obter atualizações regulares, siga-nos em nossos canais de mídia social clicando em seus ícones à sua esquerda.
Leituras recomendadas:
Melhores aplicativos de anotações para iPad
Como adicionar e remover cabeçalho no Google Docs
Melhores aplicativos de leitura offline para Android
