Cinco maneiras de organizar e liberar espaço no Google Drive
Publicados: 2020-04-07O Google Drive é uma das plataformas de armazenamento em nuvem mais usadas por vários motivos. É de propriedade do Google, portanto, há alguma confiança associada a ele, vem pré-instalado em todos os dispositivos Android e todos os usuários com uma conta do Google já têm sua conta associada ao Drive, portanto, não há necessidade de inscrição adicional. No entanto, cada usuário recebe apenas 15 GB de armazenamento gratuito no G Drive, o que pode parecer adequado a princípio, mas é preenchido mais cedo do que você imagina.
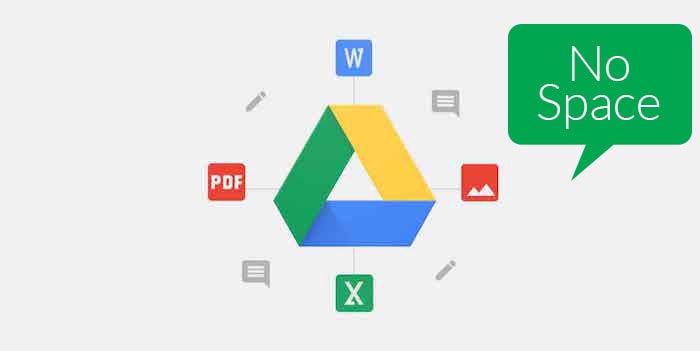
O pior é que, quando o armazenamento do Google Drive estiver cheio, você deixará de receber e-mails em seu ID do Gmail porque também usa o armazenamento do Drive. Se você estiver enfrentando uma situação semelhante, aqui estão algumas maneiras pelas quais você pode organizar seu armazenamento do Google Drive e liberar espaço para seus e-mails e arquivos no G Drive. Agora, é claro, você pode simplesmente ir em frente e obter uma assinatura do Google One e aumentar seu armazenamento se quiser armazenar muito mais arquivos no Drive. Mas, se você não quiser gastar o dinheiro adicional e não usar o Drive extensivamente, esse é o caminho a seguir.
Índice
Como organizar e liberar espaço no Google Drive
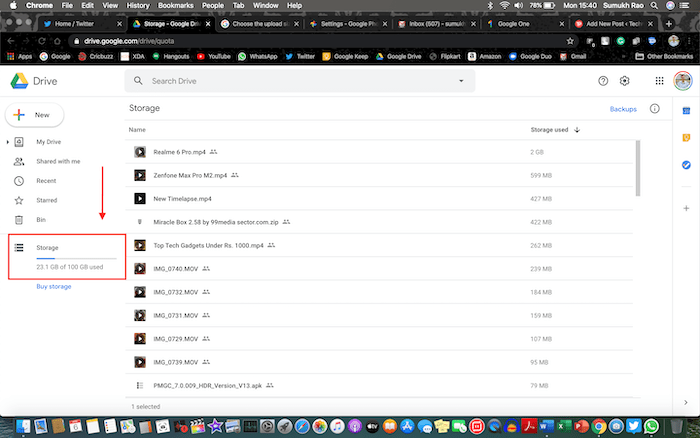
1. Localize e exclua arquivos grandes
O primeiro ponto pode parecer muito óbvio, mas é algo que muitas pessoas não estão cientes. A exclusão de arquivos grandes, sem dúvida, liberará muito espaço, mas pode ser uma tarefa difícil descobrir quais arquivos são grandes, especialmente se você tiver muitos arquivos armazenados no Drive. Bem, há uma maneira bastante simples de descobrir.
Abra o Google Drive no seu computador e em “Armazenamento” no painel esquerdo, você encontrará uma barra de progresso abaixo da qual seu consumo de espaço seria mencionado. Clique nele e todos os seus arquivos serão exibidos na forma de uma lista classificada em ordem decrescente com base no tamanho do arquivo. Os primeiros arquivos ocupariam a maior parte do armazenamento e você pode ver os tamanhos de preenchimento exibidos na coluna da direita. Se esses arquivos forem importantes, você pode baixá-los no seu laptop por enquanto e excluí-los do Drive para liberar espaço de armazenamento. Se os arquivos estiverem obsoletos e você não precisar mais deles, basta excluí-los diretamente.
2. Limpar compartimento
Agora vem a parte confusa. Mesmo depois de excluir alguns arquivos que você acha que dariam espaço suficiente para novos arquivos ou e-mails, você ainda verá que o espaço ocupado em seu Drive não mudou e ainda mostra que você não tem espaço livre. Bem, isso é porque você não limpou seu lixo. O Google Drive, assim como seu computador, possui uma Lixeira onde armazena seus arquivos excluídos temporariamente para que você possa restaurá-los caso tenha excluído alguns arquivos por engano.
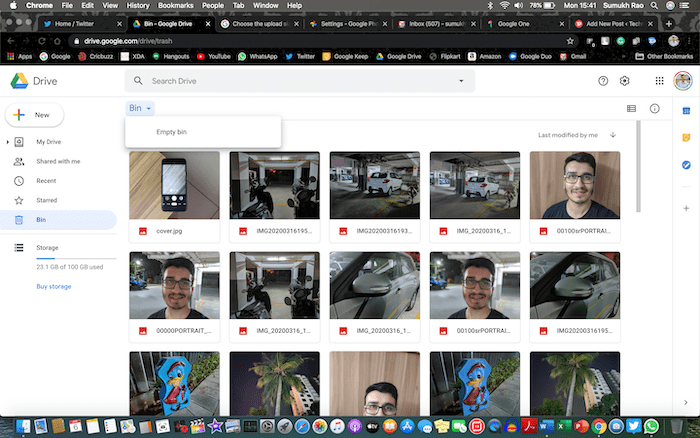
O Bin também usa seu armazenamento do Drive, então, depois de limpá-lo, você finalmente verá que criou espaço livre no armazenamento do Google Drive. Vá até “Bin” no painel esquerdo e clique na pequena seta suspensa ao lado do título “Bin” na parte superior e selecione “Empty Bin”.
3. Excluir backups antigos do Android
Se você usa vários telefones ou continua trocando de telefone com frequência, é provável que seu telefone crie automaticamente vários backups dos dados do telefone para que você possa restaurá-lo se limpar o telefone ou enquanto estiver configurando um novo telefone. Isso acontece em segundo plano automaticamente se sua conta do Google estiver conectada e você estiver conectado ao Wi-Fi, então é provável que você nem saiba que seu telefone fez backup de seus dados e os armazenou no Google Drive.
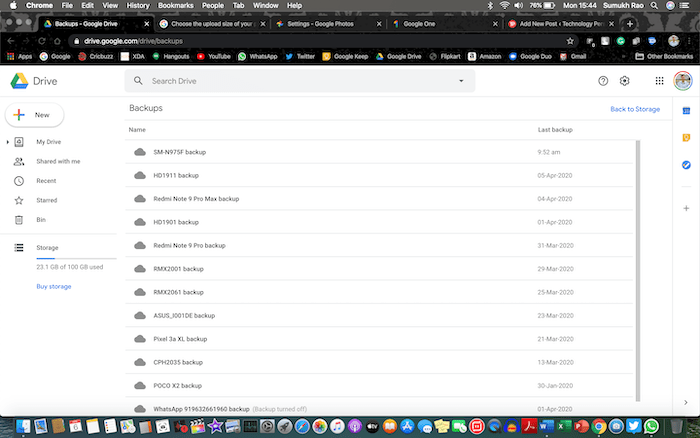
A opção de encontrar esses backups também está escondida em um canto, então pode ter passado despercebida por muitas pessoas. Bem, aqui está como você pode encontrá-los e excluí-los. Vá para a mesma seção sobre a qual falamos anteriormente, clicando em suas métricas de consumo de espaço em “Armazenamento” no painel esquerdo. Isso abre a página com todos os seus arquivos listados. No canto superior direito desta página, você verá uma opção chamada “Backups” conforme indicado na imagem abaixo. Clicar nele o levará à sua lista de backups de todos os smartphones que você possui.
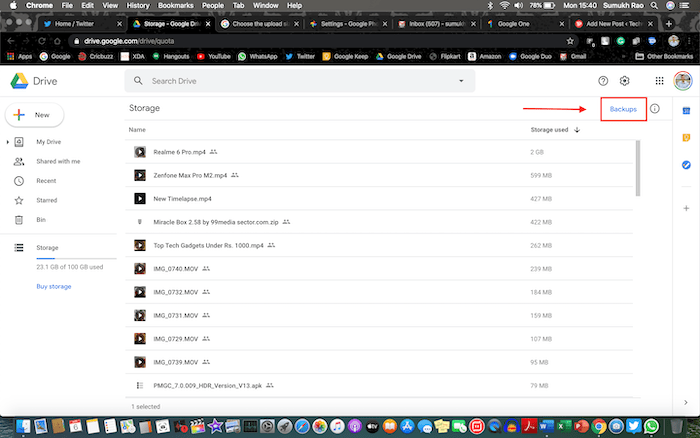
A partir daqui, você pode excluir individualmente todos os backups desnecessários para liberar espaço no seu Google Drive. Além disso, para parar de fazer backup de dados de todos os seus dispositivos, você pode iniciar o aplicativo Drive em todos os seus telefones e acessar Configurações> Fazer backup e redefinir e desativar a opção “Fazer backup no Google Drive”. Além disso, observe que seu backup do WhatsApp não conta no armazenamento do Google Drive, portanto, você não precisa excluí-lo. Certifique-se de verificar seu Bin depois disso apenas para se certificar de que se livrou completamente dos arquivos excluídos.

4. Verifique suas configurações do Google Fotos
O Google Fotos é um aplicativo incrível para fazer backup de todas as suas fotos para que você possa visualizá-las em vários dispositivos. Embora o Google ofereça a opção de fazer backup de fotos ilimitadas no Google Fotos gratuitamente ao custo de uma pequena perda de qualidade, também há a opção de fazer backup de suas fotos em sua resolução original e isso não é ilimitado. Essa opção ocupa o armazenamento do Google Drive para fazer upload dessas fotos (a menos que você esteja usando um dos dispositivos Pixel de geração mais antiga) e geralmente é o maior culpado. Você pode ter selecionado essa opção de backup sem saber e pode ter esquecido dela, então vamos fazer as alterações certas.
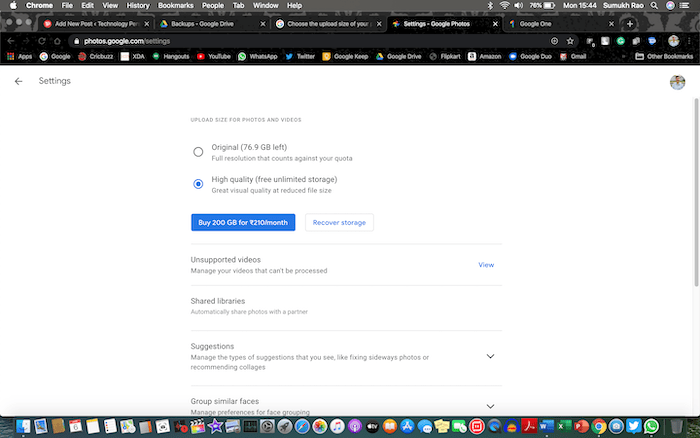
Abra as configurações do Google Fotos em um computador e, se sua opção de armazenamento estiver definida como "Original", altere para "Alta qualidade". Isso garantirá que seus backups futuros não ocupem seu armazenamento do Google Drive. Agora, para converter seus backups de qualidade original existentes em alta qualidade e liberar armazenamento no Drive, clique na opção “Recuperar armazenamento” e você verá quanto espaço de armazenamento está realmente liberando ao fazer isso. Aperte compactar e você acabou de liberar vários gigabytes de armazenamento! Certifique-se de verificar seu Bin depois disso apenas para se certificar de que se livrou completamente dos arquivos excluídos.
5. Excluir e-mails antigos/spam
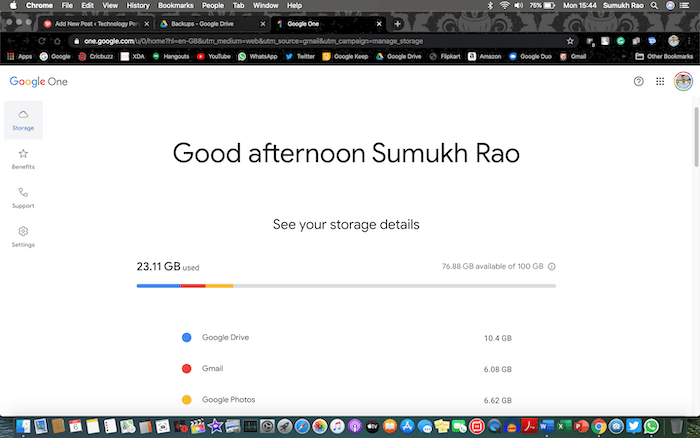
Isso pode parecer a tarefa mais difícil se você nunca limpou sua caixa de entrada antes. Se você usa seu ID do Gmail há muito tempo, é provável que e-mails antigos e inúteis tenham se acumulado ao longo dos anos e na verdade ocupem muito mais espaço do que você imagina. Como você pode ver em nossa captura de tela, o Gmail está ocupando um enorme armazenamento de 6 GB dos 15 GB atribuídos a você, devido a cerca de 80.000 e-mails em nossa caixa de entrada. Se você está inscrito em muitas listas de e-mail e recebe uma tonelada de e-mails de spam na forma de promoções e atualizações de mídia social, é provável que você esteja no barco.
Você pode começar excluindo todos os seus e-mails de spam porque tem certeza de que não há nada importante neles. Se você estiver usando o recurso de caixa de entrada categorizada do Gmail, seus e-mails serão categorizados em Primário, Social. Promoções, atualizações e fóruns. Você não quer se intrometer muito na seção “Primária” porque esses são seus e-mails importantes. As seções “Social” e “Promoções” são provavelmente as que ocupam a maior parte do espaço de armazenamento, para que você possa limpá-las completamente, pois a maioria delas é apenas spam.
Mesmo a seção “Atualizações” não é muito importante e geralmente contém e-mails do seu banco, portais de comércio eletrônico, etc. sobre suas atualizações de envio ou seus extratos mensais. Os e-mails na categoria "Fóruns" podem ser importantes se você pertencer a alguns Grupos do Google ou listas de e-mails importantes relacionadas à escola/trabalho, portanto, tenha cuidado ao excluir esses e-mails. Depois de excluir todos os e-mails que você não precisa, vá até o “Bin” usando o painel à esquerda e limpe-o para excluir permanentemente esses e-mails.
Truque de bônus: faça login com um endereço de e-mail “.edu”
Se você não conseguir limpar muito espaço de armazenamento apesar de usar esses truques e quiser armazenar arquivos grandes, faça login no Google Drive usando um endereço de e-mail que tenha um domínio “.edu” e você obtenha armazenamento ilimitado no Google Drive. Claro, você precisa ser estudante para ter um endereço de e-mail e, se sua escola/faculdade tiver um, use-o ao máximo armazenando quantos arquivos quiser no Google Drive.
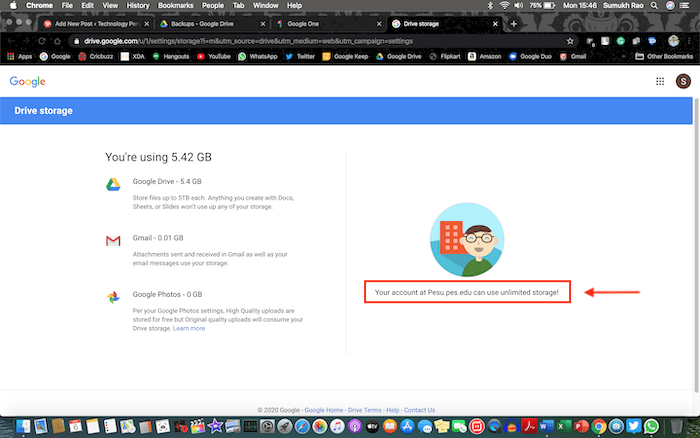
Estas são cinco maneiras que usamos pessoalmente para organizar nosso armazenamento do Google Drive até o momento em que compramos uma assinatura do Google One porque 15 GB não eram mais suficientes. Se você não depende muito do armazenamento em nuvem e não compartilha muitos arquivos pelo Google Drive, ainda pode gerenciar com os 15 GB fornecidos, desde que continue abrindo espaço à medida que o armazenamento for preenchido.
