7 dicas e truques do Google Drive para aumentar a produtividade
Publicados: 2022-07-09Os recursos e recursos de um produto podem ocasionalmente ser negligenciados, o que afeta significativamente a produtividade. O mesmo vale para todos os softwares e aplicativos disponíveis. Um deles é o Google Drive, o armazenamento online da gigante da Internet para fins pessoais e profissionais.
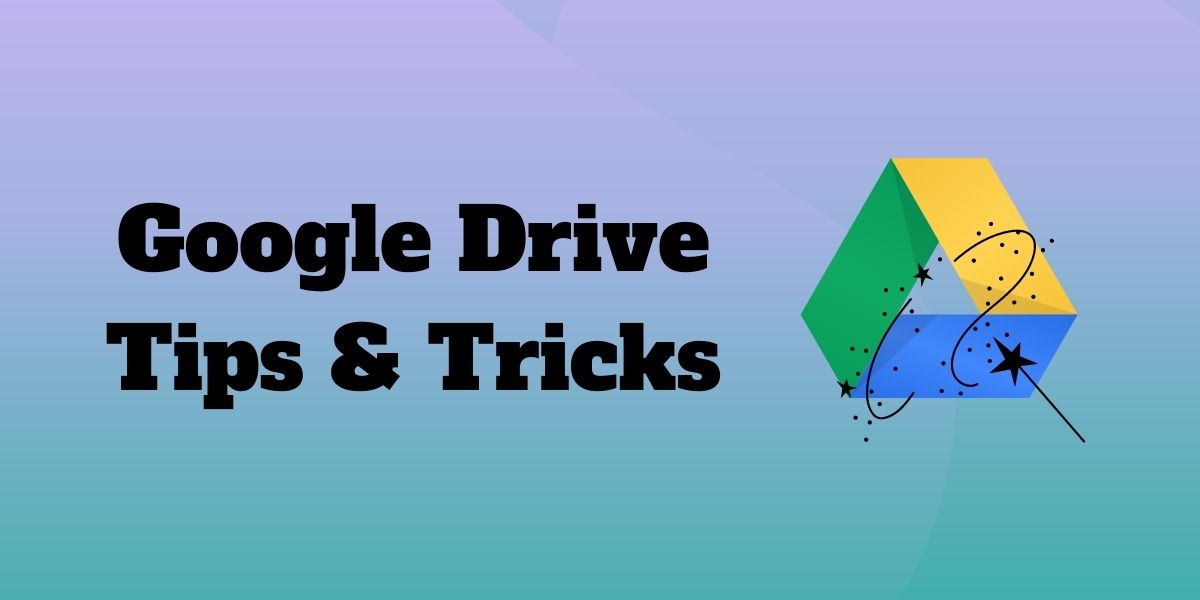
O Google Drive oferece uma variedade de dicas, ferramentas e truques para aumentar a produtividade. Muitas vezes usamos muitas coisas sem avaliar adequadamente sua importância.
Este artigo apresentará algumas dicas e truques do Google Drive que ajudarão você a trabalhar com mais eficiência e produtividade, especialmente se você usar o Google Drive para compartilhar arquivos no trabalho ou na escola. Aqui está uma lista de dicas e truques do Google Drive que você pode não saber que existiam.
Índice
Melhores dicas e truques do Google Drive
O Google Drive é tão conhecido em dispositivos móveis quanto na web. Portanto, é adequado fornecer dicas do Google Drive para ambas as plataformas. A lista contém dicas e truques do Google Drive para ajudar você a preencher lacunas ou ajustar as configurações ao seu fluxo de trabalho sem perder de vista a personalização.
1. Ative o Modo Escuro
Ultimamente, eu prefiro o modo escuro, mais ou menos. Embora eu geralmente o use à noite para proteger meus olhos de fadiga ou queimaduras, também o uso quando quero usar a bateria de um dispositivo por mais tempo. Considerando suas muitas vantagens, você também não deve ignorá-lo.
Portanto, use seu dispositivo Android para acessar o Google Drive e se beneficiar do tema escuro. Em seguida, selecione Configurações tocando no botão de menu. Depois disso, selecione Escuro tocando na opção Escolher tema . As mudanças serão implementadas imediatamente.
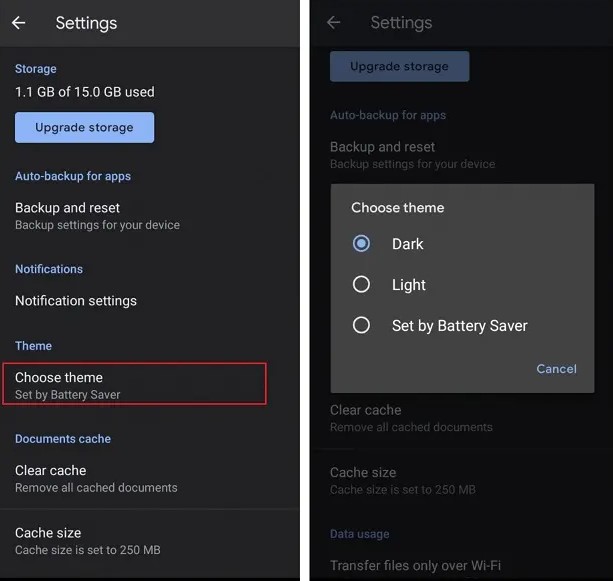
Abra o Google Docs no seu dispositivo iOS, clique no botão Menu no canto superior esquerdo. Em seguida, selecione Tema em Configurações. Em seguida, escolha Escuro ou Padrão do Sistema .
Para o Windows, fizemos um guia detalhado sobre como habilitar o modo escuro no Windows 10.
2. Codifique suas pastas com cores
Se você está lendo esta postagem, provavelmente é um usuário experiente do Drive ou está trabalhando para se tornar um. Se você usa o Google Drive com frequência, convém codificar suas pastas por cores para organizar melhor sua vida digital on-line. Tenho certeza de que esta é uma das dicas e truques do Google Drive que podem mudar sua vida.
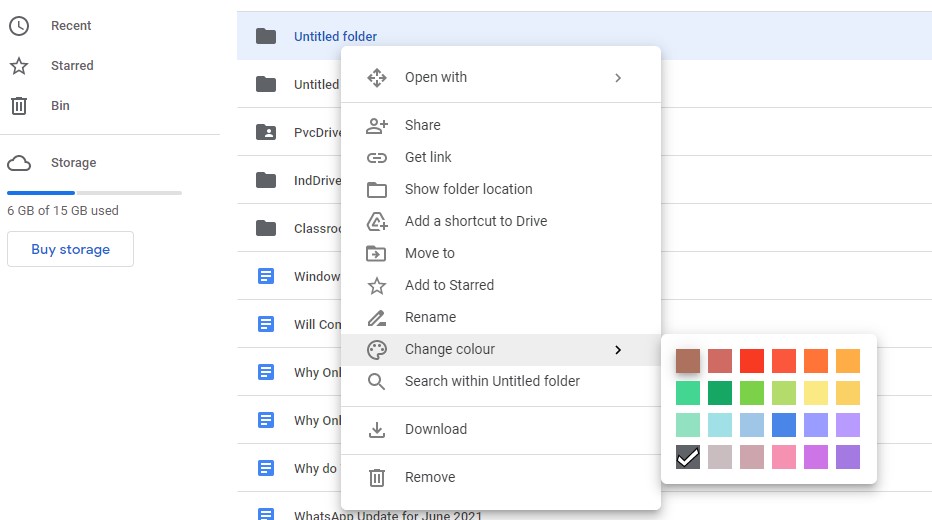
Selecione “ Alterar cor ” no menu de contexto ao clicar com o botão direito do mouse em qualquer pasta no Google Drive. Neste caso, você terá uma ampla gama de cores para escolher. Dependendo de suas necessidades, você pode codificar suas pastas dessa maneira de acordo com as prioridades, torná-las mais atraentes visualmente ou de outras maneiras.
3. Altere o tema do Drive compartilhado
Altere o tema do seu drive compartilhado para torná-lo mais atraente, interessante e mais fácil para você navegar pelas pastas. Você pode selecionar ou criar um tema para o drive compartilhado se tiver acesso de administrador. As cores das pastas em sua unidade também podem ser personalizadas.
Etapa 1: acesse " Compartilhado comigo " no Google Drive e selecione um drive compartilhado.
Etapa 2: clique na seta para baixo ao lado do nome do Drive compartilhado na parte superior e escolha "Alterar tema".
Passo 3: Selecione “Galeria” para escolher temas da biblioteca do Google. Clique em “Criar tema personalizado” se desejar enviar seu design.
Passo 4: Selecione a imagem do tema desejado ou navegue até uma imagem personalizada.
Passo 5: Clique em “ Selecionar ” para salvar as alterações.
4. Atalhos de teclado para o Google Drive
Se você é como eu, costuma procurar dicas e truques do Google Drive para facilitar seu trabalho. Você provavelmente usa o teclado para navegar o máximo possível. Usar atalhos de teclado facilita seu trabalho e economiza muito tempo. Se você ainda não está convencido, confira qual método facilita a cópia de texto: “Ctrl+C” ou “Copiar” no menu de contexto ao clicar com o botão direito. Isso se aplica a praticamente tudo o que fazemos em nossos dispositivos, incluindo o uso do Google Drive.

Você pode obter uma lista abrangente de todos os diferentes atalhos de teclado disponíveis no Google Drive pressionando Ctrl + / se quiser saber mais sobre os atalhos de teclado que operam no Google Drive
5. Pesquisa de arquivo de imagem baseada em descrição
Encontrar um arquivo específico em sua unidade pode ser difícil, especialmente se você não conseguir lembrar o nome do arquivo. Felizmente, o Google Drive usa aprendizado de máquina, que inclui pesquisa inteligente. Em seguida, ele exibirá todos os arquivos e imagens que correspondem aos termos de pesquisa inseridos na barra de pesquisa. Digite o termo de pesquisa na barra de pesquisa e clique no ícone "Pesquisar".
O Google Drive também pode converter o texto de uma imagem em texto de documento usando OCR . O Google Drive criará um novo Google Doc com a imagem na parte superior da primeira página quando você clicar com o botão direito do mouse em qualquer imagem que contenha texto e selecionar "Abrir com" e depois "Google Docs".

Abaixo disso, você encontrará todo o texto extraído da imagem, pronto para edição, cópia e colagem.
6. Salve arquivos diretamente da web (através de uma extensão)
Você precisa de muito tempo para baixar arquivos da Internet para o Drive? Com a ajuda dessas dicas e truques para o Google Drive, você pode pular a longa espera. O complemento do Chrome, Salvar no Google Drive , é uma ferramenta útil. Os usuários podem salvar instantaneamente links, imagens e vídeos nos formatos HTML, MHT, Google Docs e PNG.
Etapa 1: baixe a extensão Salvar no Google Drive e instale-a em seu laptop ou computador.
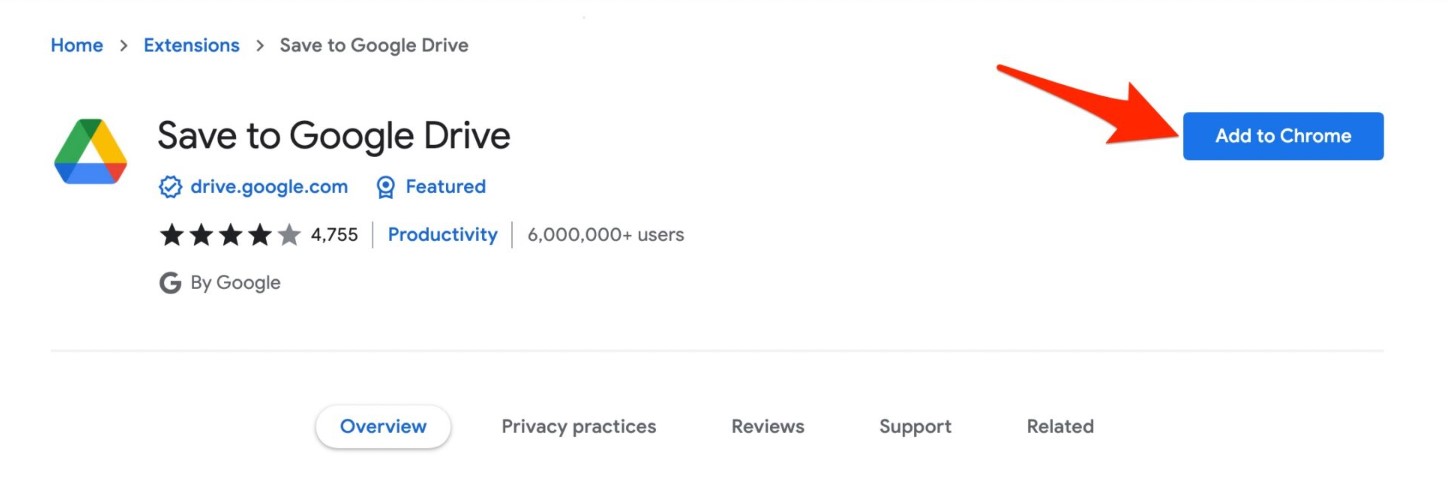
Etapa 2: navegue por imagens e sites online em seu navegador.
Etapa 3: para capturar uma captura de tela do site que você deseja manter no Drive, clique com o botão direito do mouse na imagem ou use a função de clique esquerdo da extensão do Chrome.
Etapa 4: faça login na sua conta do Google para ativar o upload direto do arquivo para o seu Drive.
Passo 5: Renomeie o arquivo e clique em “ Fechar ”. O documento será carregado automaticamente no seu Drive e aparecerá lá.
7. Acompanhe todos os seus documentos cruciais.
Embora seja necessário fazer isso manualmente, você pode armazenar várias versões do mesmo arquivo no Google Drive. Selecione “Gerenciar versões” no menu de contexto ao clicar com o botão direito do mouse em um arquivo (como um documento do Office, arquivo PDF ou imagem). Selecione “Carregar nova versão” no menu pop-up. Repita esse processo sempre que criar uma nova versão significativa que você queira fazer referência.
Observe que, se você não quiser que essas versões sejam excluídas após 30 dias, selecione "Manter para sempre".
Bônus: Configure o acesso offline para seus arquivos
Embora seja ótimo ter acesso fácil aos seus arquivos e pastas na nuvem, haverá momentos em que você não estará conectado à Internet. Portanto, é crucial configurar o acesso offline aos seus arquivos. As extensões do Google Drive Offline para Chrome podem ajudá-lo a fazer isso.
Quando estiver em execução, vá para Google Drive > Configurações > Offline e marque a caixa ao lado de Criar, abrir e editar seus arquivos recentes do Documentos, Planilhas e Apresentações Google neste dispositivo.
A linha inferior
Você pode integrar essas dicas e truques para o Google Drive e complementos de aprimoramento de recursos para serviços do Google Drive, como Documentos, Planilhas e outros, em sua rotina diária para aumentar a produtividade e a eficiência ao usar a plataforma de nuvem corporativa. Com complementos e aplicativos do Chrome compatíveis, você pode acessar os recursos adicionais avançados do Google Drive. A Chrome Web Store e o Google Docs, Sheets e Slides oferecem vários outros complementos e aplicativos que você deve conferir.
Deixe-nos saber quais dicas e truques do Google Drive você conhece e quais aplicativos você acha que perdemos ao escrever esta postagem sobre as dicas do Google Drive. Também estamos interessados em saber como você usa as dicas do Google Drive para aumentar sua produtividade no trabalho e em sua vida pessoal. Comente aqui com suas opiniões e experiências com o Google Drive.
Perguntas frequentes sobre dicas e truques do Google Drive
Qual é a capacidade do Google Drive?
Um usuário só pode fazer upload de 750 GB por dia entre Meu Drive e todos os drives compartilhados. Os usuários não podem fazer upload de nenhum outro arquivo naquele dia se excederem o limite de 750 GB ou fazer upload de um arquivo maior que 750 GB. Você pode carregar ou sincronizar arquivos com tamanho máximo de 5 TB.
Como posso organizar minhas pastas do Google Drive?
Siga os passos mencionados abaixo:
- Inicie o aplicativo Google Drive .
- Em seguida, selecione Arquivos no canto inferior direito.
- Em seguida, escolha sua opção de classificação preferida, como " Nome " ou " Última modificação ", em " Meu disco " na parte superior.
- Escolha o pedido que deseja e pronto!
Qual é a maneira mais fácil de gerenciar o Google Drive?
Criar uma estrutura de pastas limpa é a melhor maneira de melhorar seu ambiente do Google Drive. Comece criando uma pasta para cada categoria de trabalho em sua empresa. Além disso, você pode criar subpastas para diferentes categorias. Em seguida, você pode codificá-los por cores para torná-los mais fáceis de gerenciar.
Qual é o recurso mais importante do Google Drive?
Colaborar em documentos, planilhas, apresentações e desenhos é um dos melhores recursos do Google Drive. Um único documento pode ser trabalhado por até 50 pessoas simultaneamente, de qualquer lugar, em qualquer dispositivo. Existem outros recursos importantes também, mas este é provavelmente o melhor.
Que tipos de arquivos você pode criar/armazenar no Google Drive?
No GDrive, você pode armazenar qualquer tipo de arquivo. O Google Drive permite visualizar os seguintes tipos de arquivo:
Arquivos gerais
- Arquivos de arquivo (.ZIP, .RAR, tar, gzip)
- Formatos de áudio (MP3, MPEG, WAV, .ogg, .opus)
- Arquivos de imagem (.JPEG, .PNG, .GIF, .BMP, .TIFF, .SVG)
- Marcação/Código (.CSS, .HTML, .PHP, .C, .CPP, .H, .HPP, .JS, .java, .py)
- Arquivos de texto (.TXT)
- Arquivos de vídeo (WebM, .MPEG4, .3GPP, .MOV, .AVI, .MPEGPS, .WMV, .FLV, .ogg)
Arquivos da Adobe
- Autodesk AutoCad (.DXF)
- Ilustrador (.AI)
- Photoshop (.PSD)
- Formato de Documento Portátil (.PDF)
- PostScript (.EPS, .PS)
- Gráficos vetoriais escaláveis (.SVG)
- Formato de arquivo de imagem marcado (.TIFF) - melhor com imagens RGB .TIFF
- TrueType (.TTF)
Arquivos da Microsoft
- Excel (.XLS e .XLSX)
- PowerPoint (.PPT e .PPTX)
- Word (.DOC e .DOCX)
- Especificação de papel XML (.XPS)
- Arquivos do Microsoft Office protegidos por senha
Arquivos da Apple
- Arquivos do editor (.key, .numbers)
