O Google Maps não fala ou dá instruções de voz? 12 maneiras de corrigir
Publicados: 2022-06-18O Google Maps deve fornecer direções por voz quando você começar a navegar para um lugar. A navegação por voz é super útil se você precisar manter os olhos na estrada ao dirigir ou andar de bicicleta. A navegação por voz do Google Maps é estável e quase sempre funciona.
No entanto, conexão lenta com a Internet, configurações de navegação incorretas e falhas temporárias do sistema podem arruinar a funcionalidade. Este tutorial abrange 12 correções para tentar se o Google Maps não estiver falando ou dando instruções de voz no seu dispositivo.
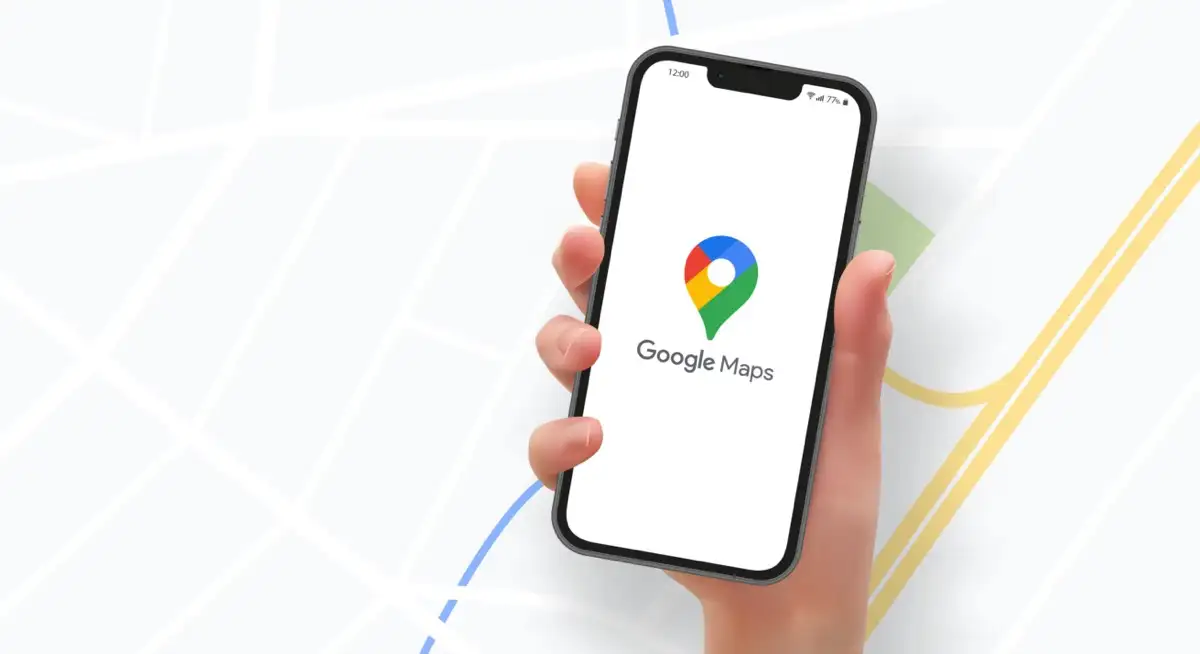
1. Faça o download das instruções de voz
Você ouve um sinal sonoro em vez de instruções de voz ao usar o Google Maps? Isso ocorre porque o Google Maps não baixou as direções por voz ou porque as direções por voz não estão atualizadas.
O Google Maps requer uma forte conexão com a Internet para fazer download de rotas por voz. Se for a primeira vez que você usa o Google Maps, verifique se o telefone tem dados de celular ou uma conexão Wi-Fi. Mantenha o Google Maps aberto e aguarde alguns minutos para que o aplicativo baixe automaticamente as direções de voz em segundo plano.
Você deve começar a ouvir as instruções de voz quando o Google Maps concluir os downloads. Tente as correções de solução de problemas abaixo se o problema persistir.
2. Aumente o volume do seu dispositivo

Você não ouvirá a navegação por voz do Google Maps se o volume do seu dispositivo estiver baixo ou mudo. Pressione o botão Aumentar volume no telefone para aumentar o volume da voz de navegação. Se o telefone estiver conectado ao alto-falante do carro, use o controle de volume do carro para aumentar o nível de volume do Google Maps.
3. Ative o som ou ative a navegação por voz
O Google Maps permite silenciar alertas de trânsito, direções passo a passo e outras atualizações de trânsito durante a navegação. Uma maneira mais rápida de ativar alertas é na interface de navegação.
Quando o Google Maps começar a navegar para um destino, toque no ícone do alto-falante no canto superior direito. Selecione Sem som (o ícone de alto-falante normal) no canto direito para que o Google Maps fale todos os alertas de navegação.
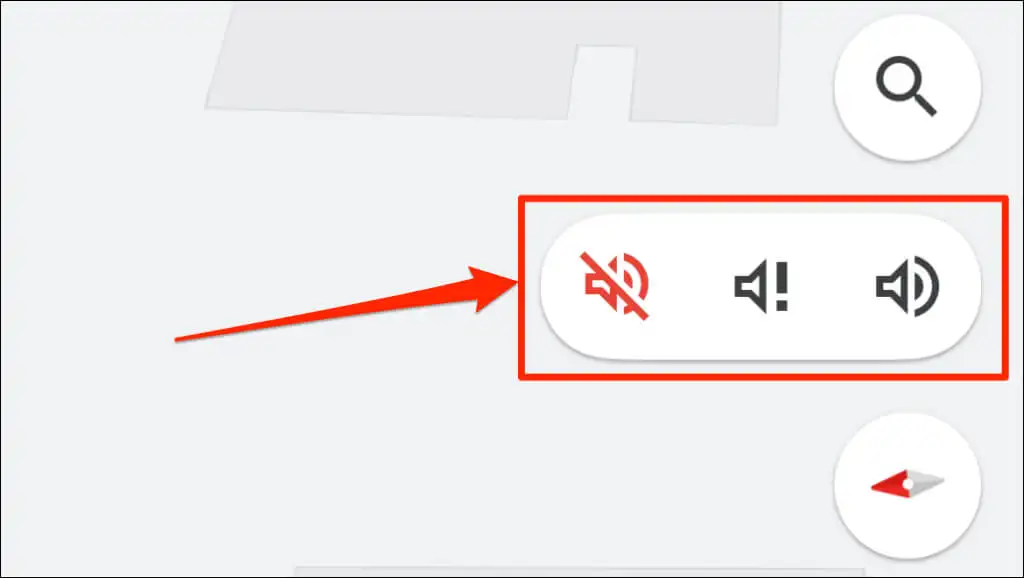
Veja o que significam as três configurações de volume do Google Maps:
- Alertas mudo: Este é o ícone de alto-falante riscado () que silencia todos os sons e alertas de navegação.
- Ouvir apenas alertas : o ícone do alto-falante com o ponto de exclamação (
). Esta opção silencia os alertas de direção passo a passo.
- Sem som: o ícone de alto-falante normal (
) ativa todos os alertas e sons de navegação.
Você também pode alterar o comportamento dos alertas de navegação do Google Maps nas configurações de navegação por som e voz do aplicativo.
Ativar alerta do Google Maps (Android e iOS)
- Abra o Maps (ou Google Maps no iOS) e toque na foto do perfil no canto superior direito.

- Selecione Configurações .

- Role a página para baixo e selecione Configurações de navegação . Em dispositivos iOS, toque em Navegação na seção "Caminho".

- Defina o “estado Mudo” para Ativar .
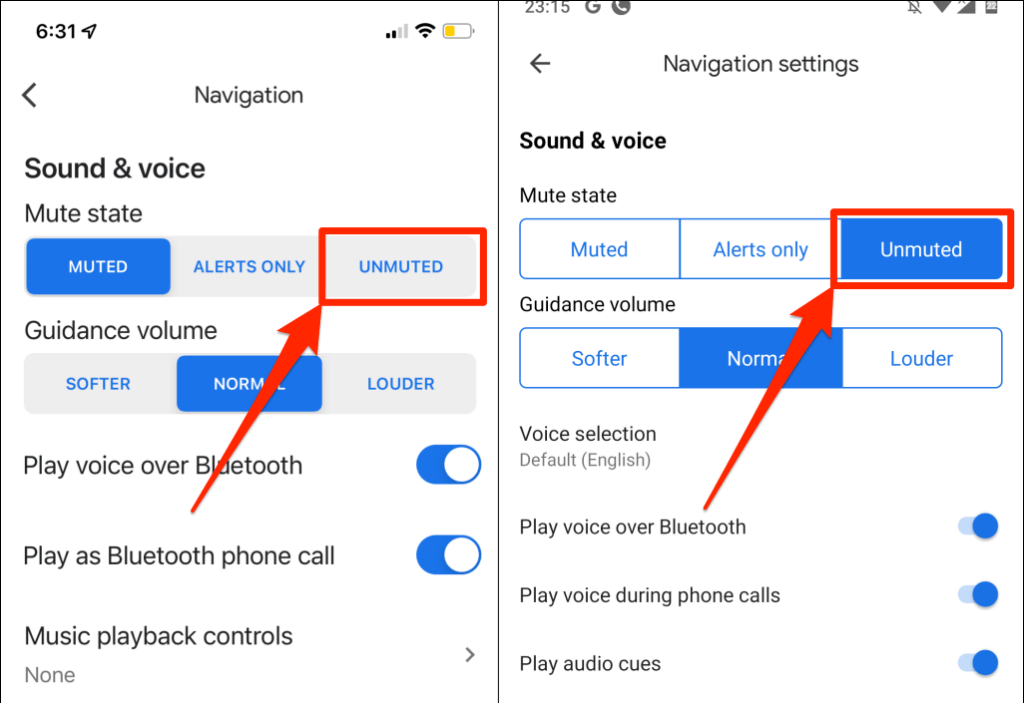
4. Desative ou ative a reprodução de voz por Bluetooth
Quando conectado a dispositivos de áudio sem fio, seu telefone pode falar a navegação do Google Maps por Bluetooth. Se o seu telefone estiver conectado a um dispositivo Bluetooth, certifique-se de que “Reproduzir voz por Bluetooth” esteja ativado. Caso contrário, o Google Maps não falará durante a navegação.
Curiosamente, o recurso às vezes interfere na navegação por voz do Google Maps, mesmo quando seu telefone não possui uma conexão Bluetooth. Desativar o recurso funcionou como mágica para alguns usuários do iPhone cujo Google Maps não estava falando durante a navegação.
Recomendamos desativar o recurso se você não tiver nenhum dispositivo Bluetooth conectado ao telefone. Em vez disso, ative "Reproduzir voz por Bluetooth" para ouvir as navegações nos alto-falantes do seu telefone ou tablet.
Ativar ou reproduzir voz sobre Bluetooth (iPhone)
- Abra o Google Maps e toque na sua foto de perfil ou nas iniciais do nome no canto superior direito.

- Toque em Configurações .

- Selecione Navegação (no iOS) ou Configurações de navegação (no Android).

- Ative Reproduzir voz por Bluetooth .
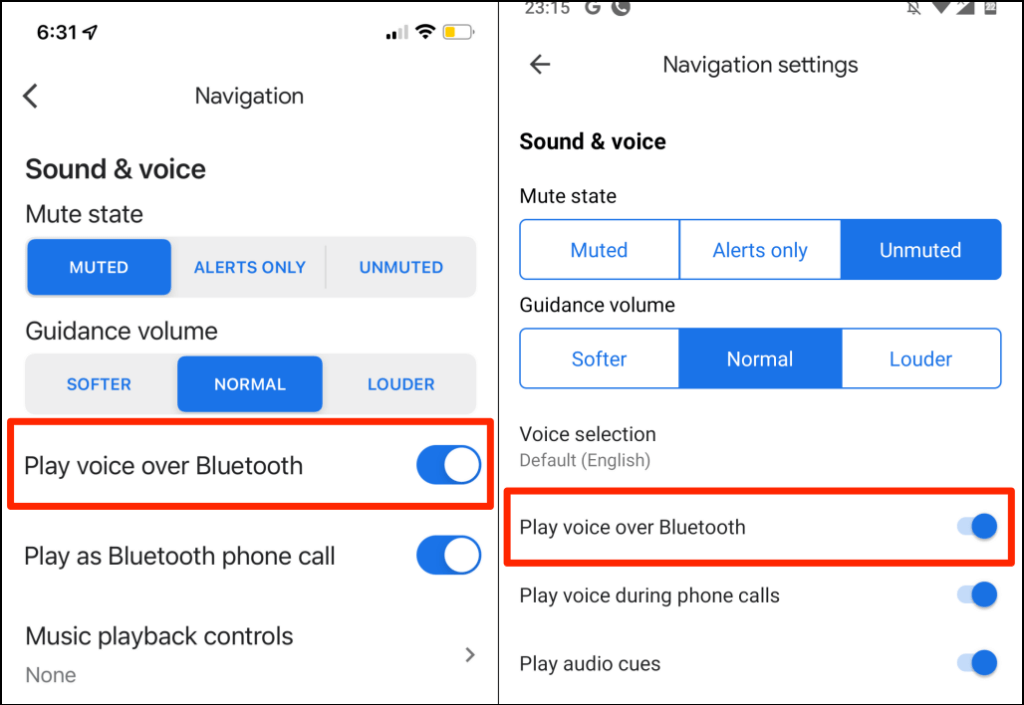
5. Aumente o Volume de Orientação de Navegação
Se a navegação por voz estiver fraca ou inaudível, aumente o “volume de orientação” nas configurações do Google Maps.
- Abra o Google Maps, toque na foto do seu perfil e selecione Configurações .
- Selecione Configurações de navegação (Android) ou Navegação (iOS).
- Defina “Volume de orientação” para Mais alto .
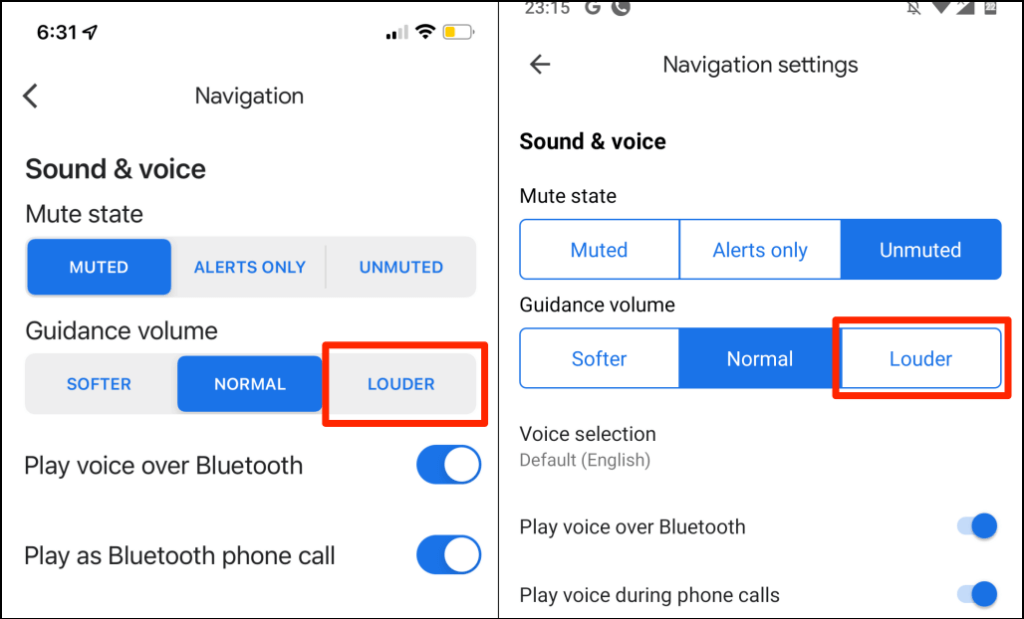
6. Verifique o dispositivo de saída de áudio
Verifique se o telefone está roteando a saída de áudio para o dispositivo correto. Se vários dispositivos de áudio estiverem conectados ao seu telefone ou tablet, desconecte-os e mantenha seu dispositivo preferido ativo.

Se a navegação por voz não estiver funcionando em seu carro, desconecte outros dispositivos de áudio (por exemplo, fones de ouvido) e verifique novamente.
Se você usa um iPhone ou iPad, verifique a Central de Controle e altere seu dispositivo de saída de áudio.
Deslize para baixo no canto superior direito da tela do seu dispositivo para abrir o Centro de Controle. Se o seu iPhone tiver um botão Home, deslize para cima a partir do canto inferior da tela.
Toque no ícone AirPlay e selecione seu dispositivo de saída de áudio preferido.
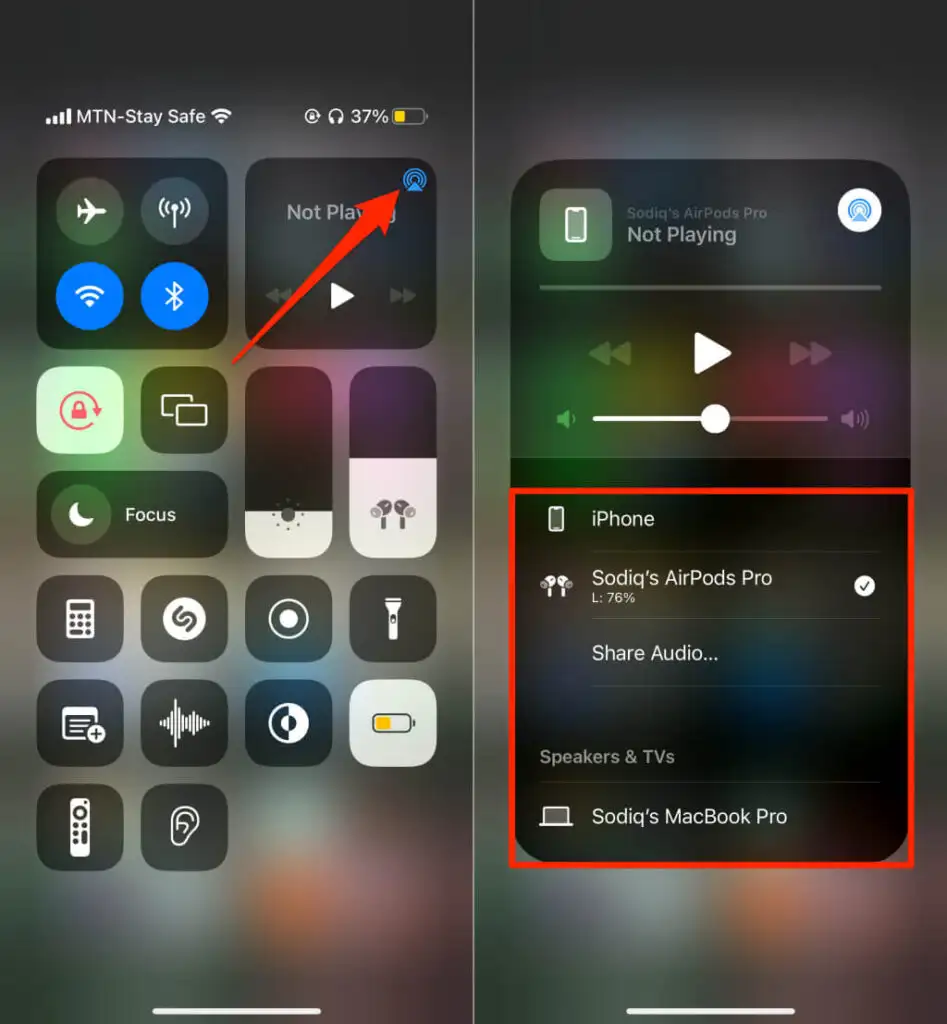
7. Forçar o fechamento e reabertura do Google Maps
Forçar o fechamento de um aplicativo Android pode restaurar algumas de suas funcionalidades. Se a navegação por voz ou outros recursos não funcionarem no Google Maps, force o fechamento do aplicativo e verifique novamente.
- Pressione e segure o ícone do aplicativo Mapas e toque no ícone de informações .
Como alternativa, vá para Configurações > Aplicativos e notificações > Informações do aplicativo (ou Ver todos os aplicativos ) e toque em Mapas .
- Toque em Forçar Parada e selecione OK na confirmação.
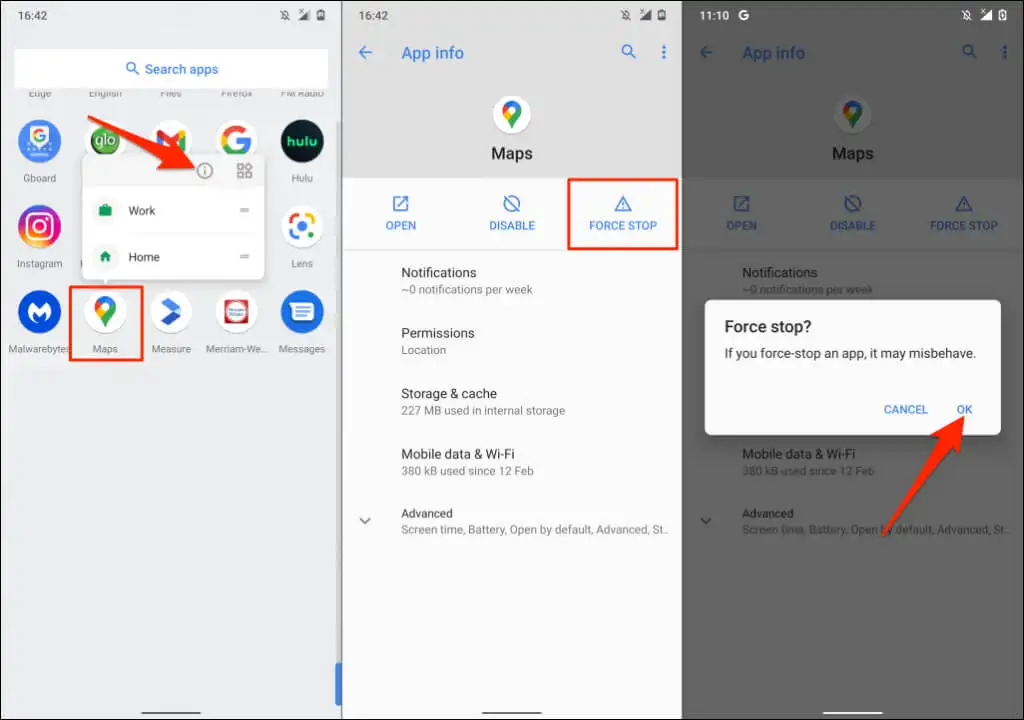
Reabra o Google Maps e verifique se a navegação por voz agora funciona.
8. Limpe o cache do Google Maps (Android)
A remoção do cache de um aplicativo do seu dispositivo pode corrigir falhas de desempenho, especialmente se os arquivos de cache estiverem com defeito ou corrompidos. Feche ou force o fechamento dos Mapas e siga as etapas abaixo:
- Toque e segure o ícone do aplicativo Mapas e toque no ícone de informações .
- Selecione Armazenamento e cache .
- Toque em Limpar cache .
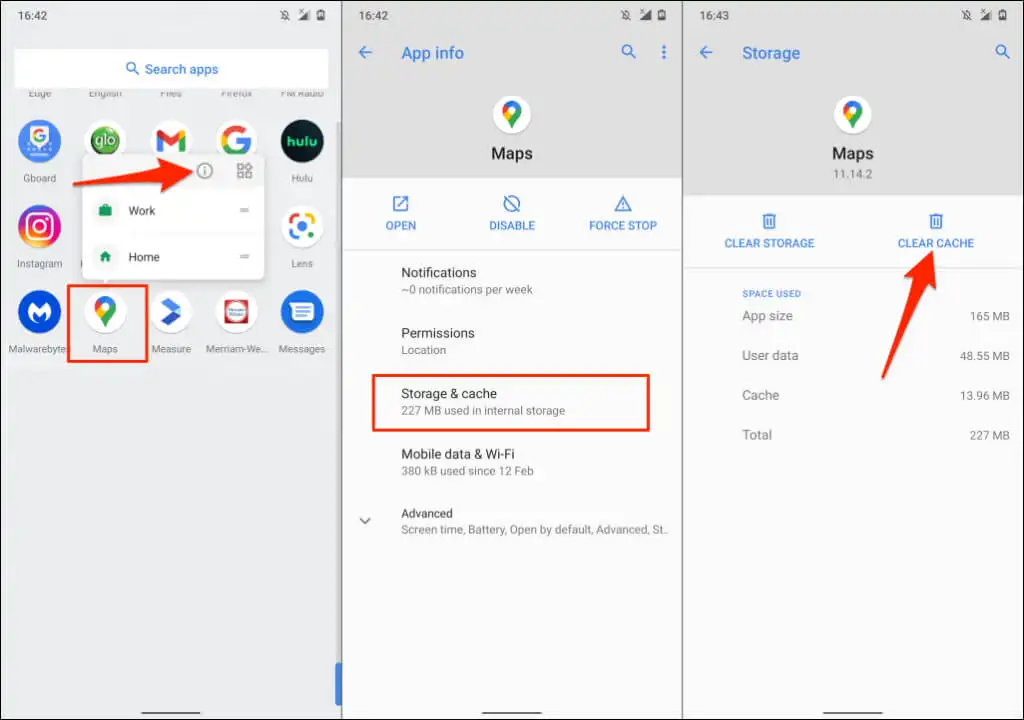
Abra o Google Maps novamente e verifique se a navegação por voz agora funciona sem problemas.
9. Atualize o Google Maps
A navegação por voz não funcionará em versões desatualizadas do Google Maps. Da mesma forma, o Google Maps pode travar ou exibir informações de trânsito incorretas se estiver cheio de bugs. Acesse a loja de aplicativos do seu dispositivo e atualize o Google Maps para a versão mais recente.
10. Reinstale o Google Maps
Se o Google Maps ainda não estiver falando depois de tentar as correções acima, exclua e reinstale o aplicativo.
Reinstale o Google Maps no iOS
Pressione e segure o ícone do aplicativo Google Maps em seu iPhone ou iPad, selecione Remover aplicativo , toque em Excluir aplicativo e selecione Excluir .
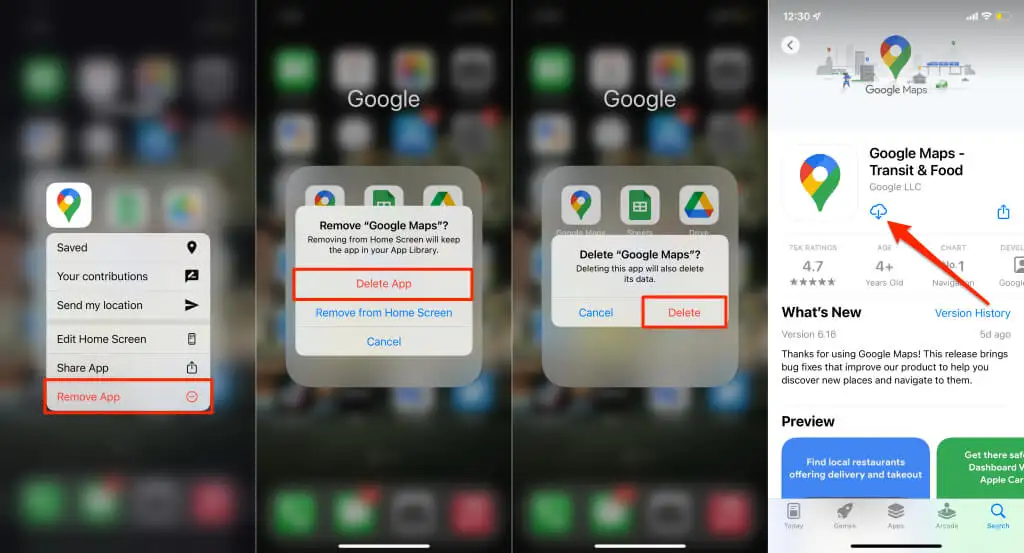
Abra a loja de aplicativos do seu dispositivo, pesquise "Google Maps" e toque em Obter para reinstalar o aplicativo.
Reinstale o Google Maps no Android
Talvez você não consiga desinstalar o Google Maps na maioria dos dispositivos Android. Você deve reverter o Google Maps para sua versão de fábrica e atualizá-lo novamente na Google Play Store.
- Pressione e segure o ícone do Google Maps e toque no ícone de informações .
- Toque em Avançado .
- Toque no ícone do menu de três pontos no canto superior direito e selecione Desinstalar atualizações .
- Selecione OK no prompt de confirmação para continuar.
- Abra a Play Store, procure por “mapas”, selecione Google Maps e toque no botão Atualizar .
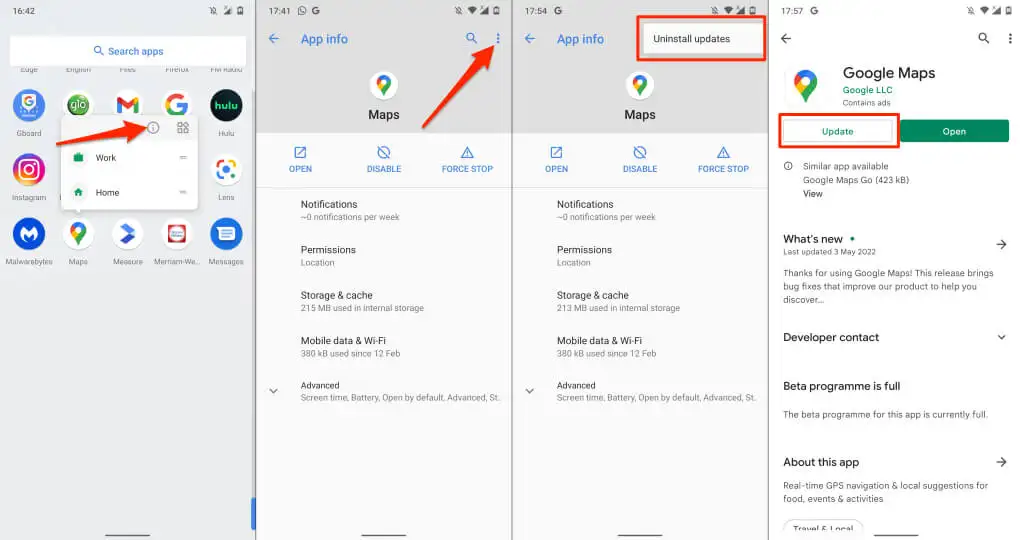
Abra o Google Maps quando a atualização estiver concluída e verifique se a navegação por voz agora funciona corretamente.
11. Reinicie seus dispositivos
Desligue o telefone, ligue-o novamente, reabra o Google Maps e verifique se o aplicativo agora fornece instruções por voz. Se o telefone estiver conectado ao carro, reiniciar o sistema de áudio ou o alto-falante pode ajudar.
12. Atualize seu telefone
Nossa pesquisa descobriu que o Google Maps parou de falar para muitos usuários do iPhone após a atualização para o iOS 13. A versão do sistema operacional tem alguns bugs que silenciam as instruções de voz no meio da navegação. Felizmente, as atualizações subsequentes foram enviadas com correções de bugs que resolveram o problema.
Se você não atualiza seu telefone há muito tempo, acesse o menu de configurações e instale qualquer atualização disponível.
Conecte seu iPhone ou iPad à internet, acesse Ajustes > Geral > Atualização de Software e toque em Baixar e Instalar .
Para atualizar um dispositivo Android, vá para Configurações > Sistema > Avançado > Atualização de software > Verificar atualização .
[15-fix-google-maps-not-talking-software-update]
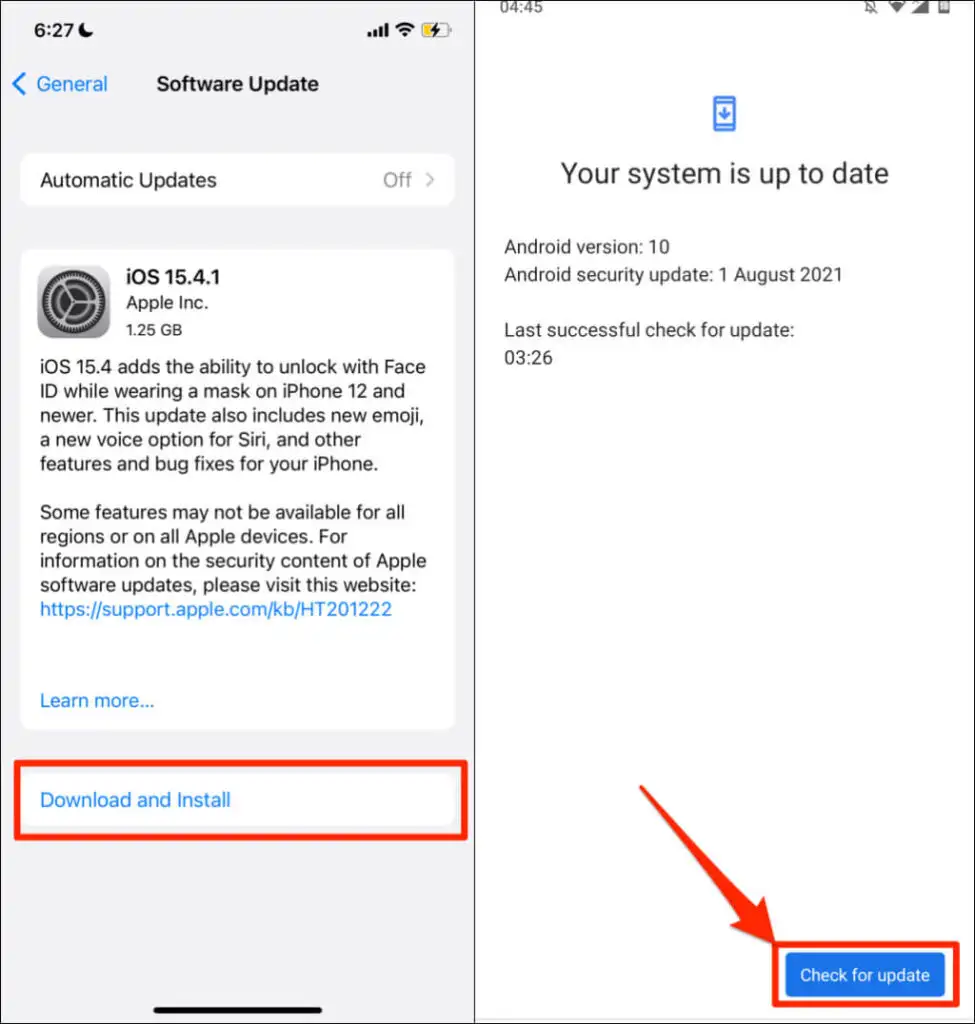
Use o “Google Maps Go”
O Google Maps Go é uma versão “light” ou simplificada do aplicativo de navegação do Google projetada para telefones Android com memória limitada. Se o Google Maps travar ou travar em seu telefone, faça o download e use o Google Maps Go. Você precisará instalar um aplicativo auxiliar ( Navigations for Google Maps Go ) para usar a navegação passo a passo no Google Maps Go. Ambos os aplicativos fornecerão uma experiência mais rápida do que o aplicativo padrão do Google Maps.
O Google Maps Go não está disponível para dispositivos Apple. Envie comentários para o Suporte do Google Maps se nenhuma das recomendações deste tutorial restaurar a navegação por voz. Ou experimente estas alternativas do Google Maps até poder corrigir o problema.
