O áudio do Google Meet não funciona no Windows 11,10 [CORRIGIDO]
Publicados: 2022-05-25O áudio/som do vídeo do Google Meet não está funcionando? Se sim, não se preocupe, pois o problema é facilmente resolvido com as soluções fornecidas neste artigo.
Realizar reuniões e encontrar amigos e familiares em um Google Meet tornou-se uma necessidade em alta, principalmente após os últimos anos. No entanto, como muitos usuários reclamaram, o Google Meet Audio não está funcionando no Windows 11/10, dificultando seu trabalho e interações pessoais.
Se você também não obtiver som no Google Meet, o mecanismo de pesquisa o enviou ao local. Este artigo apresenta as correções mais fáceis para os problemas de áudio do Google Meet.
No entanto, antes de entrarmos na solução de problemas, vamos primeiro examinar suas causas. Se você entende por que o som do Google Meet pode não estar funcionando, corrigi-lo não será uma tarefa desafiadora.
Por que o áudio do Google Meet não está funcionando
Abaixo estão todos os fatores que possivelmente contribuem para o problema de áudio não funcionar no Google Meet.
- Todos os dispositivos não estão conectados corretamente ou desligados
- Seu driver de áudio está desatualizado
- SO, navegador e aplicativos não têm acesso ao microfone
- Seu microfone não é o dispositivo de áudio padrão
- Problemas com as configurações do Google Meet
Acima, analisamos todos os possíveis culpados por trás do problema de áudio que não funciona no Google Meet. Agora, vamos aprender suas soluções mais eficazes.
Como corrigir o problema de áudio do Google Meet
Aqui estão as soluções que você pode aplicar para corrigir o problema de não funcionamento do áudio do Google Meet no Windows 10/11.
Correção 1: faça verificações preliminares
Antes de se aprofundar na solução de problemas, é útil realizar algumas verificações básicas, como se os dispositivos estão conectados corretamente e se o microfone não está mudo. Fazer essas verificações e testar o áudio antes do início da reunião evita situações embaraçosas, como o áudio do Google Meet não funcionar ao apresentar visualizações em uma reunião.
Veja a seguir as etapas para testar o som no Google Meet.
- Use o link de vídeo presente no aplicativo ou convite do calendário para iniciar a reunião.
Nota: Você não precisa clicar na opção “Entrar na Reunião” nesta fase. - Clique no menu kebab (três pontos verticais no canto inferior direito).
- Selecione a opção Configurações .
- Certifique-se de que as configurações de microfone e alto-falante tenham o alto-falante e o microfone que você deseja usar para a reunião.
- Clique na opção Testar ao lado do ícone do alto-falante.
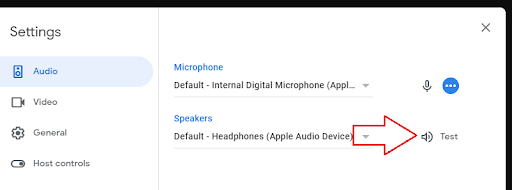
Leia também: A visualização em grade do Google Meet não está funcionando
Correção 2: permita as permissões necessárias
O áudio do Google Meet não funciona no Windows 10/11 porque o navegador, o sistema operacional ou os aplicativos não têm as permissões necessárias. Você deve permitir o acesso ao microfone para corrigir o problema. Para fazê-lo,
- Usando a combinação das teclas do teclado X e I , obtenha o painel Configurações na tela.
- Escolha a configuração Privacidade no menu que você abriu na etapa acima.
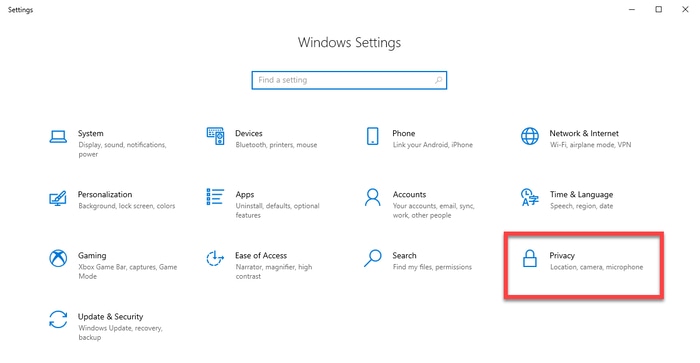
- Escolha Microfone no menu à direita e clique no botão Alterar as configurações.
- Ative a opção "Acesso ao microfone para este dispositivo".
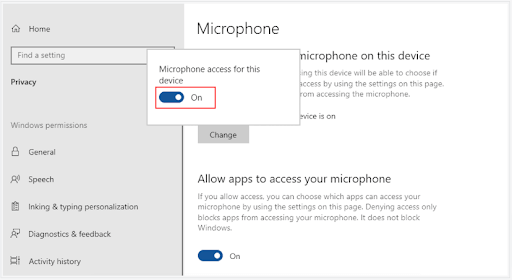
- Role para baixo, Permitir que aplicativos acessem seu microfone e Permitir que aplicativos de desktop acessem seu microfone.
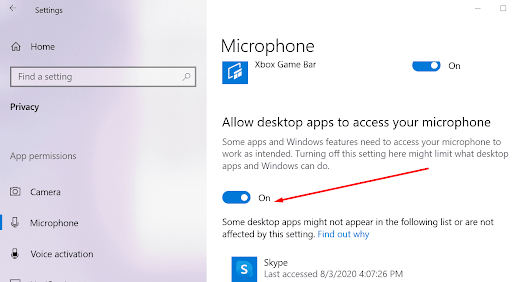
- Agora, verifique se o problema desapareceu ou se o som do vídeo do Google Meet não está funcionando.
Correção 3: defina o microfone como o dispositivo de áudio padrão e verifique suas configurações
O Google Meet geralmente escolhe o dispositivo padrão para áudio. Assim, podem ocorrer problemas como o som do Google Meet não funcionar no laptop. Para corrigir o problema, siga estas etapas para definir o microfone que pretende usar no Google Meet como padrão e verificar se as configurações estão corretas.

- Pressione as teclas Windows e R de uma vez para chamar o utilitário Executar.
- Digite mmsys.cpl e selecione OK para obter a caixa de diálogo de som.
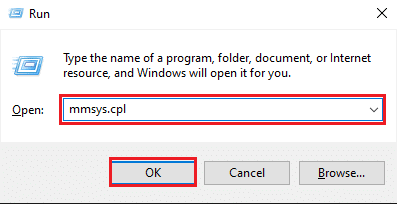
- Vá para a guia Gravação e clique com o botão direito do mouse no microfone.
- No menu de contexto que aparece, escolha a opção Ativar .
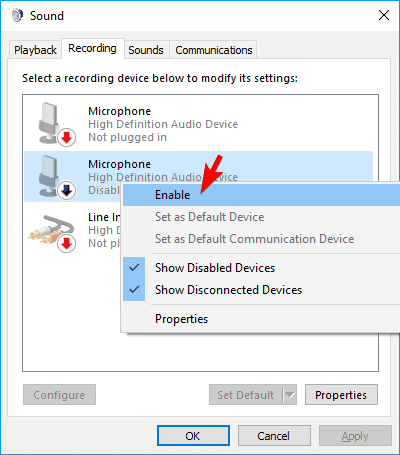
- Selecione seu microfone e clique no botão Definir padrão .
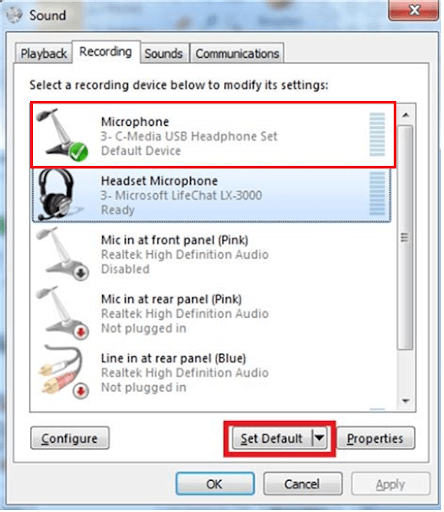
- Agora, clique com o botão direito do mouse em seu microfone e abra suas Propriedades.
- Vá para a guia Níveis , arraste o controle deslizante de volume até o máximo e selecione OK.
Leia também: Alto-falantes não funcionam no Windows 11/10
Correção 4: verifique se as configurações do Google Meet estão corretas
Às vezes, o Google Meet não identifica seu microfone, apesar de defini-lo como padrão, fazendo com que o som não funcione. Portanto, se o Google Meet não identificou o microfone, você pode verificar e corrigir suas configurações seguindo as etapas abaixo.
- Entre na sua reunião do Google Meet.
- Selecione o ícone de cadeado localizado na barra de pesquisa do Google Chrome.
- Alternar no microfone.
- Certifique-se de que seu microfone está ligado.
- Clique no menu kebab presente no canto superior esquerdo e escolha Configurações nas opções que aparecem.
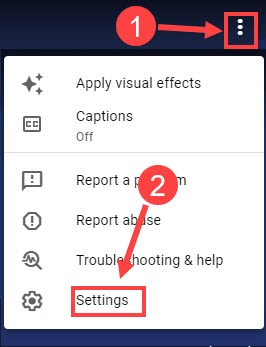
- Escolha seu microfone entre as opções disponíveis.
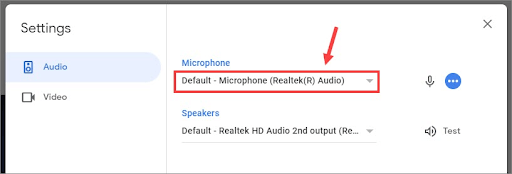
- Tente usar o microfone para verificar se as etapas acima funcionaram ou você ainda não ouve som no Google Meet.
Correção 5: Execute a atualização do driver de som (recomendado)
Um driver de áudio desatualizado está entre os principais motivos para quase todos os problemas de som que você pode encontrar. Também é uma das causas mais comuns do problema do Google Meet Audio Not Working. Portanto, uma atualização de driver certamente pode ajudá-lo a recuperar o som.
Você pode executar atualizações de driver pelos métodos tradicionais (como o site do fabricante ou o Gerenciador de Dispositivos) ou de forma mais conveniente por meio de um programa automático.
Preferimos atualizar os drivers com um dos melhores atualizadores automáticos de drivers, ou seja, Bit Driver Updater. Este software oferece muitos recursos maravilhosos, como atualização automática de driver com um clique, backup de drivers atuais e sua restauração, aceleração da velocidade de download de drivers, etc.
Você pode usar o link abaixo mencionado para baixar o Bit Driver Updater e concluir sua instalação.
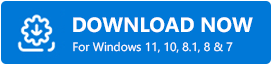
Dentro de alguns segundos da instalação do software, você obtém uma lista de drivers desatualizados. A única coisa que você precisa fazer é selecionar o botão Atualizar tudo automaticamente.
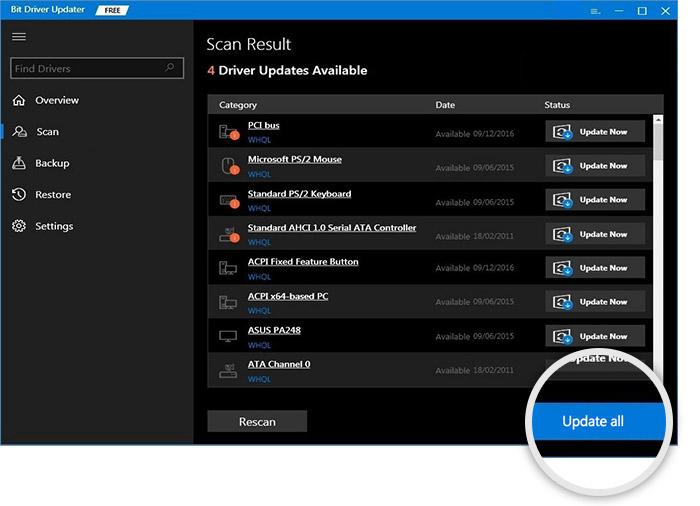
Se você achar que é uma opção melhor atualizar apenas o driver de som, há uma opção Atualizar agora disponível para fazer isso.
No entanto, os especialistas em tecnologia preferem realizar uma atualização de todos os drivers desatualizados para garantir que o computador sempre funcione corretamente.
Leia também: Como encontrar e corrigir problemas de som de reprodução de áudio no Windows
O áudio do Google Meet não funciona Problema resolvido
Neste artigo, discutimos como corrigir os problemas se o áudio do Google Meet não estiver funcionando em um laptop ou PC. Você pode começar a solucionar problemas a partir da primeira correção mencionada acima e continuar indo até chegar à solução perfeita.
Se você não tiver muito tempo para experimentar todas as soluções, poderá atualizar os drivers com o Bit Driver Updater para corrigir o problema imediatamente.
Para resolver mais problemas técnicos e obter atualizações regulares do mundo da tecnologia, fique atento ao TechPout.
