A câmera do Google Meet não está funcionando (falhou)? Corrija com estas soluções
Publicados: 2021-06-27O Google Meet é um dos serviços de videoconferência preferidos para muitas pessoas que trabalham em casa. Recursos como áudio multidirecional, bate-papo acompanhante, filtro de cancelamento de ruído, compartilhamento de tela e integração com aplicativos do Google são alguns dos destaques notáveis por trás de sua popularidade, que também dobram a seu favor para torná-lo uma alternativa digna de Zoom.
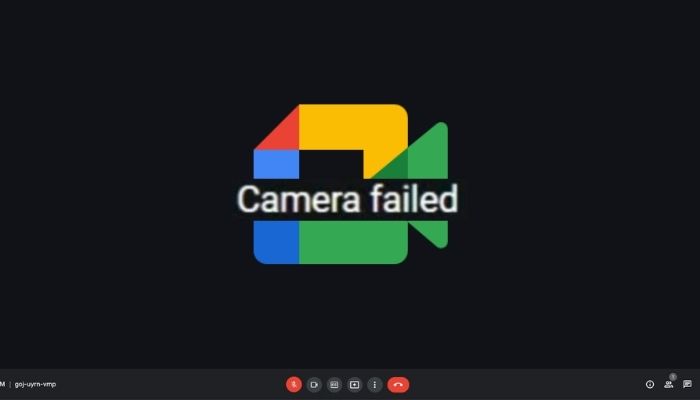
No entanto, dito isso, assim como qualquer outro software de videoconferência, o Google Meet também tem sua parcela de problemas que ocasionalmente causam alguns inconvenientes. Se você estiver no Windows 10, um problema específico que pode incomodá-lo mais é quando o Meet não consegue acessar a webcam do seu dispositivo.
Frequentemente exibido como um erro de “falha na câmera”, esse problema não se limita apenas ao sistema operacional Windows e às vezes pode ocorrer até mesmo no macOS.
Índice
Por que minha câmera do Google Meet não está funcionando?
Quando escrevemos sobre o artigo mais popular de dicas e truques do Google Meet, algumas pessoas nos responderam perguntando por que a câmera do Google Meet não estava funcionando. Bem, existem vários motivos para o problema de falha da câmera do Google Meet e, neste artigo, veremos todos os possíveis motivos e soluções. Mas antes disso, é importante considerar algumas coisas básicas que fazem com que a câmera do Google Meet não funcione:
- Para começar, verifique se você está conectado à Internet e se a velocidade/conexão é forte o suficiente para realizar uma videochamada do Google Meet.
- Verifique se a câmera está funcionando em outras soluções de videoconferência, como Microsoft Teams, Zoom, etc.
- Em seguida, tente a boa e velha solução tudo-em-um de reiniciar o dispositivo.
- Por fim, verifique se algum outro aplicativo/software (como Snap Camera) está usando a câmera do seu dispositivo e feche todos.
Estas são algumas verificações básicas que você precisa fazer. Se isso não corrigir o problema de falha da câmera do Google Meet, continue lendo enquanto tentamos nos aprofundar e abordar outros possíveis motivos e correções.
Como corrigir o problema da câmera do Google Meet que não está funcionando?
Portanto, se você se deparar com esse erro no Google Meet no seu computador Mac ou Windows, as soluções a seguir devem ajudá-lo a corrigi-lo.
1. Conceda acesso ao Google Meet à sua webcam
Um dos motivos comuns para o erro de falha da câmera no Google Meet é a permissão da câmera bloqueada. Embora você precise conceder acesso à câmera ao Google Meet ao usá-lo pela primeira vez, é possível que você negue/bloqueie acidentalmente sua permissão de acesso à câmera se estiver lidando com vários serviços de videoconferência no seu navegador.
Para garantir que essa não seja a causa do seu problema, verifique as permissões da câmera do Google Meet na configuração da câmera do seu navegador. Veja como fazer isso em diferentes navegadores.
- Navegadores baseados em Chromium (Brave/Google Chrome/Microsoft Edge/Vivaldi):
- Clique no botão de três pontos no canto superior direito do navegador e selecione Configurações .
- Vá para Privacidade e segurança e selecione Configurações do site .
- Na lista de sites disponíveis, toque no botão de seta ao lado de meet.google.com .
- Clique na seta suspensa adjacente a Câmera na seção Permissões e selecione Permitir .
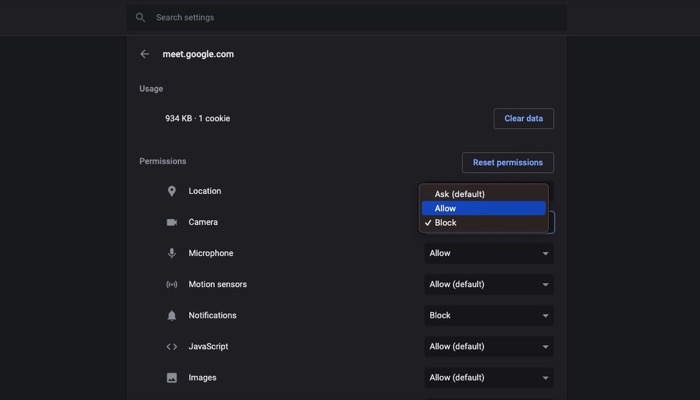
- Raposa de fogo
- Clique no menu de hambúrguer no canto superior direito do navegador e selecione Preferências .
- Toque em Privacidade e segurança no painel esquerdo.
- Role para baixo na janela direita para encontrar Permissões .
- Clique no botão Configurações ao lado de Câmera .
- Toque em meet.google.com e selecione Permitir no menu suspenso.
- Safári
- Clique no menu Safari e selecione Preferências .
- Toque em Sites para visualizar as permissões para diferentes sites.
- Clique em Câmera no painel esquerdo.
- Toque na seta suspensa ao lado de apps.google.com na janela direita e selecione Permitir no submenu.
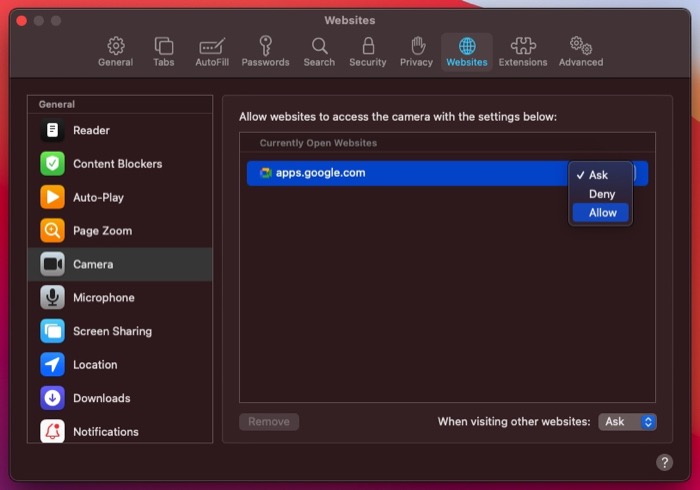
2. Certifique-se de que sua webcam não seja usada em outro lugar
Se você tiver vários aplicativos de videochamada em execução ao mesmo tempo em seu computador e o Google Meet aberto em uma guia do navegador, poderá ocorrer uma falha na câmera no Google Meet se ela não conseguir acessar sua webcam. Essa é a causa mais comum de problemas de câmera no Meet ou em qualquer outro app de videochamadas. Isso acontece quando um dos vários serviços de videoconferência em segundo plano acessa sua webcam e, inadvertidamente, bloqueia o acesso aos outros aplicativos.
Sua melhor aposta em tal situação é identificar se a webcam do seu dispositivo está em uso em outro lugar. Para fazer isso, basta verificar o status do LED ao lado da webcam. Se estiver ativado, significa que há um aplicativo no seu dispositivo que está acessando a câmera; nesse caso, você precisará encontrar esse aplicativo e fechá-lo.
Se estiver desativado, talvez seja necessário verificar o mesmo no seu navegador. Como nesse caso, se você tiver o Google Meet aberto em uma guia do navegador e alguns outros aplicativos de videoconferência abertos em guias diferentes, o Google Meet ainda poderá não acessar sua câmera se estiver em uso pelo outro serviço.
Para resolver isso, feche todas as outras guias do navegador que possam interferir no acesso à webcam do Meet.
3. Reinicie seu navegador da Web
Navegadores da Web como Google Chrome, Firefox e Safari geralmente podem apresentar falhas aleatórias e interferir no funcionamento de certos elementos do sistema. O Google Meet é conhecido por ser vítima de tais falhas que o impedem de acessar a câmera ou o microfone de um dispositivo.

Portanto, se você vir uma tela preta ou o erro de falha da câmera e nenhuma das correções até agora funcionar, feche todas as guias do navegador e reinicie-o. Se você estiver em um Mac, precisará sair do aplicativo - e não apenas sair (com o botão x) - para fechá-lo completamente. No navegador Google Chrome, você também pode tentar acessar chrome://settings/system e desativar a opção “ Usar aceleração de hardware quando disponível ”. Isso também forçará a reinicialização do navegador Chrome.
Além disso, certifique-se de que o Google Chrome ou o Microsoft Edge ou qualquer navegador que você esteja usando esteja atualizado para a versão mais recente. Você pode habilitar atualizações automáticas nesses navegadores para que eles sempre executem a versão mais recente.
4. Permitir a câmera nas configurações do Windows
As configurações do Windows fornecem algumas opções para permitir ou desabilitar a câmera do dispositivo.
- Para acessar o menu Configurações, pressione Win+I e navegue até Privacidade > Câmera .
- Você deve verificar as seguintes configurações no seu lado direito.
Verifique se a configuração de acesso à câmera para este dispositivo está ativada. Como alternativa, clique no botão Alterar para modificar a configuração.
Verifique se a configuração Permitir que aplicativos da área de trabalho acessem sua câmera está ativada. Caso contrário, ative-o clicando no botão apropriado.
5. Defina sua webcam padrão
Se você estiver usando o Google Meet em um laptop conectado a um externo ou se estiver em um desktop e tiver várias fontes de câmera conectadas, isso pode criar um cenário em que o Google Meet não consiga identificar facilmente sua webcam padrão e pode correr em erros.
Nessa situação, você precisa definir explicitamente sua webcam padrão para que o Meet possa identificar facilmente o feed de origem do seu computador. Siga as etapas abaixo para fazer isso.
- Abra o Google Meet e clique no ícone de engrenagem no canto superior direito para abrir as configurações.
- Selecione Vídeo no painel esquerdo.
- Toque no botão suspenso abaixo de Câmera na janela direita e selecione sua câmera entre as opções disponíveis.
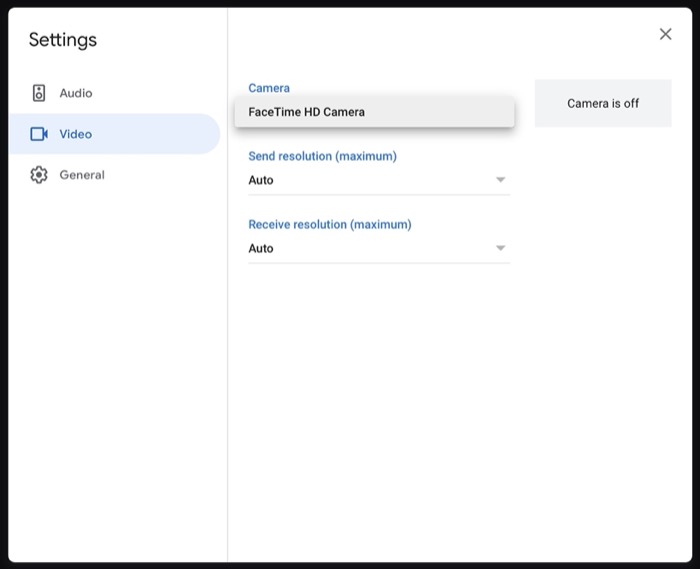
6. Atualize o driver da webcam
Como já mencionamos, o 'problema de falha na câmera do Google Meet' é uma visão comum no Windows. Uma das causas potenciais para isso é um driver de webcam com erros que pode impedir o funcionamento da sua webcam e bloquear seu acesso a vários aplicativos.
No entanto, antes de tentar uma correção de driver, se você estiver usando uma webcam externa, certifique-se de que seu sistema a esteja reconhecendo. Caso não seja, tente desconectar e reconectá-lo ao computador.
Para corrigir problemas de driver, você tem dois métodos. Um, você pode reverter o driver da webcam para sua versão anterior. Ou dois, atualize-o para a versão mais recente disponível.
Se você escolher o primeiro, estas são as etapas que você precisará seguir.
- Pressione Win + X e selecione Gerenciador de dispositivos .
- Clique no botão suspenso ao lado de Câmera ou Dispositivos de imagem (no caso de uma webcam externa) para expandir sua lista.
- Clique com o botão direito do mouse no nome do driver da sua webcam e selecione Propriedades .
- Vá para a guia Driver e clique em Reverter driver .
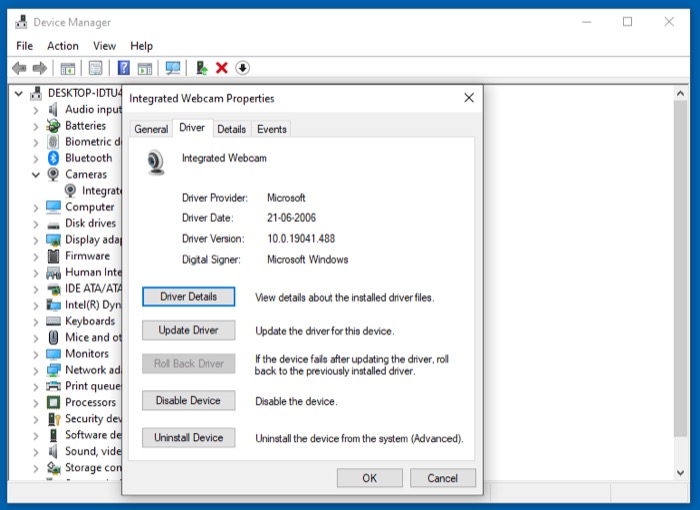
Caso a opção esteja desabilitada, ou se você deseja atualizar o driver da sua webcam para a versão mais recente, siga os passos a seguir.
- Pressione Win + X e selecione Gerenciador de dispositivos .
- Toque no botão suspenso ao lado de Câmera ou Dispositivos de imagem (no caso de uma webcam externa) para visualizar o driver da webcam.
- Clique com o botão direito do mouse no driver da webcam e selecione Propriedades .
- Toque na guia Driver e clique em Atualizar driver .
- Escolha uma das opções entre Pesquisar driver automaticamente ou Procurar driver no meu computador para pesquisar o driver mais recente.
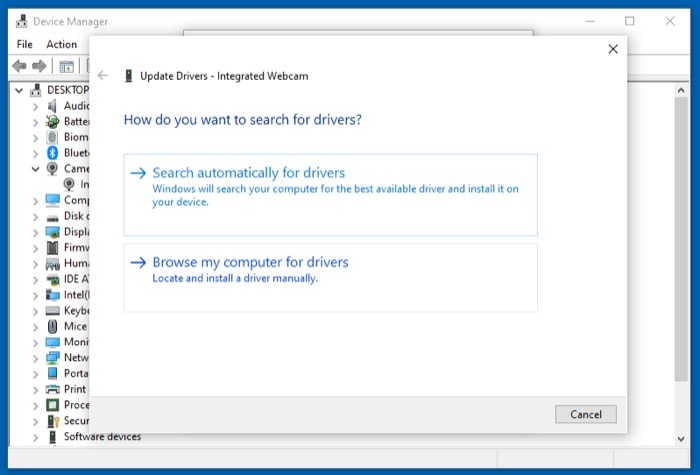
Se você escolher o primeiro, o driver mais recente será obtido on-line, portanto, você precisará estar conectado à Internet. Alternativamente, se você preferir o último método, você precisa navegar até a pasta onde você baixou o driver mais recente para sua webcam e selecioná-lo.
Restaurando com sucesso o acesso à câmera do Google Meet
Usando as correções acima, você poderá corrigir o problema de falha da câmera no Google Meet no seu Mac ou PC e, posteriormente, poderá usá-lo sem problemas.
No entanto, por algum motivo, se essas correções não funcionarem a seu favor, você deve verificar se sua webcam está realmente funcional. Você pode fazer isso testando com algum outro serviço de videoconferência. Se também não funcionar com outros aplicativos, provavelmente pode ser um problema de hardware.
perguntas frequentes
1. Como solucionar problemas de Câmera do Google não encontrada em telefones?
Caso você esteja usando o Google Meet no seu iPhone ou telefone Android e ainda esteja enfrentando problemas de falha na Câmera do Google Meet, tente as seguintes etapas:
- Abra o aplicativo Google Meet
- Clique no ícone da câmera de vídeo
- Você pode alternar entre a câmera frontal e traseira clicando no ícone Alterar câmera no canto superior direito.
- Se você ainda tiver problemas, certifique-se de ter uma conexão de dados móvel ou Wi-Fi forte.
- Reinicie seu dispositivo.
- Por fim, tente limpar o cache do aplicativo Google Meet.
Tem mais perguntas? Deixe-nos saber através da seção de comentários abaixo.
