8 melhores dicas e truques do Google Meet para usá-lo como um profissional
Publicados: 2020-06-09O Google Meet é uma das duas metades do Google Hangouts - uma plataforma de comunicação (mensagens e bate-papo por vídeo), que o Google retirou em junho de 2020. O Meet, juntamente com a outra metade, o Chat, preencherá o vazio do Hangout e continuará a oferecer seus respectivos serviços avançando. Enquanto o Chat é mais uma plataforma de colaboração (como o Slack) e é limitado apenas aos usuários do G Suite, o Meet, por outro lado, é uma plataforma para videoconferência.
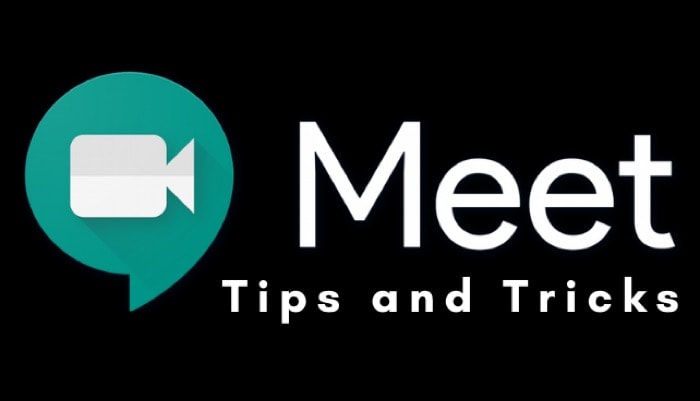
Embora também tenha sido inicialmente limitado aos usuários do G Suite, em março do início deste ano, o Google anunciou que está disponibilizando o serviço gratuitamente para todos os usuários. Portanto, se você começou a usar o serviço recentemente, aqui estão alguns truques e dicas do Google Meet que você deve conhecer para melhorar sua experiência e aproveitar ao máximo o serviço.
Índice
1. Alterar o layout da reunião
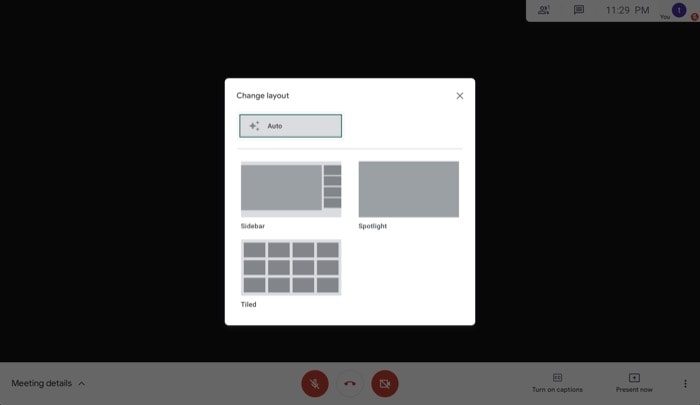
O Google Meet oferece quatro opções de layout para reuniões: automático, lado a lado, destaque e barra lateral. Por padrão, o layout é definido para troca automática, que exibe automaticamente os participantes ativos enquanto eles falam durante uma reunião. No entanto, se você deseja alterar o layout padrão, pode fazê-lo com bastante facilidade. Para isso, clique nos três pontinhos no canto inferior direito da tela e escolha 'Alterar layout'. Agora, toque no formato em que deseja visualizar seus participantes. E pronto.
2. Gerenciar participantes
Se você for o criador da reunião, existem algumas opções exclusivas para gerenciar os participantes e, por sua vez, a reunião de uma maneira muito melhor. Uma delas é a capacidade de fixar, silenciar ou remover participantes de uma reunião, que, como o nome sugere, permite fixar um participante, silenciar um participante ou remover um participante, respectivamente. Por exemplo, se houver um problema com o áudio no final de um participante ou você não quiser que um participante interrompa, você pode simplesmente silenciá-lo. Para fazer isso, clique no ícone do participante na parte superior e toque na pessoa que você deseja silenciar. Uma vez feito, você verá três opções diferentes: Fixar, Silenciar e Remover. A partir daqui, selecione 'Mudo'. Da mesma forma, você também pode fixar um participante ou remover um participante de uma reunião.
3. Obtenha legendas ao vivo
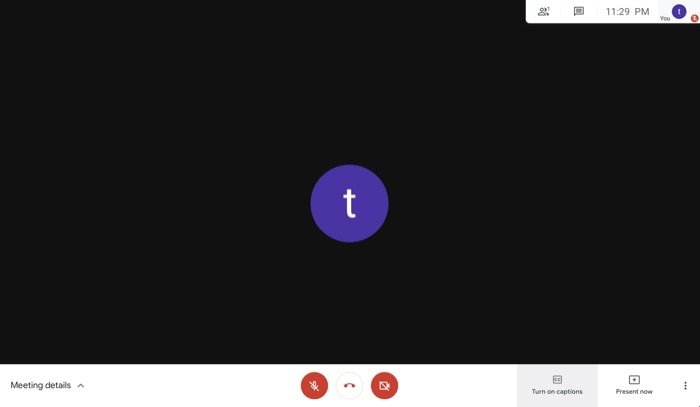
As legendas são um pequeno recurso interessante encontrado na maioria dos serviços de conferência, o que torna mais fácil para os participantes acompanharem as conversas em uma reunião. Pode ser útil, especialmente para quem não é falante nativo de inglês, pois as legendas podem facilitar a compreensão e a resposta a outros participantes. Para habilitar legendas enquanto estiver em uma reunião, toque no botão 'Ativar legendas' na parte inferior.
4. Grave uma reunião
Quando uma reunião termina, literalmente não há muito o que fazer para revisitar certas partes da reunião. Portanto, se você se encontrar em uma situação em que precisa voltar e atualizar algo de uma reunião ou precisar compartilhar o clipe da reunião com alguém, não há muito o que fazer naquele momento. No entanto, enquanto você está em uma reunião e percebe que pode precisar do clipe posteriormente, basta gravá-lo em primeiro lugar. Para isso, toque nos três pontinhos no canto inferior direito da tela e selecione 'Gravar reunião'. Feito isso, a reunião gravada será salva em uma nova pasta no seu Google Drive para acesso futuro.

5. Agende uma reunião
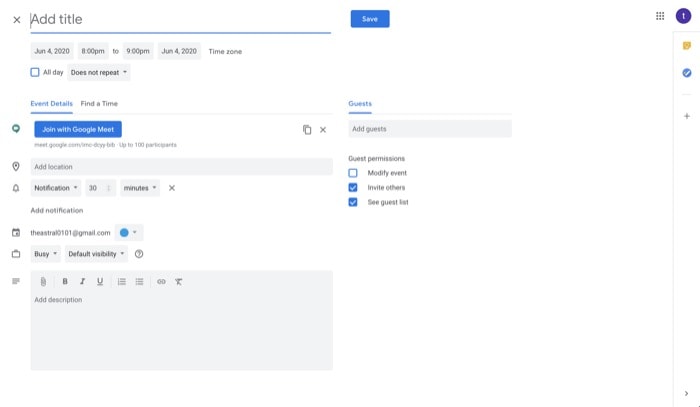
Às vezes, quando você deseja agendar uma reunião, o Google o ajuda com a integração do Google Agenda. Assim, você pode agendar facilmente uma reunião e adicionar membros para notificá-los sobre a reunião por e-mail. Além disso, para simplificar a experiência, o link do evento que você compartilha também contém um link de ingresso para a reunião. Para agendar uma reunião, tudo o que você precisa fazer é acessar a página inicial do Google Meet e tocar no botão 'Agendar uma videoconferência do Google Agenda'. Após isso, você será direcionado para uma nova aba onde poderá preencher os detalhes necessários como título, data, hora, etc, e também adicionar os participantes.
6. Compartilhar tela
Semelhante a alguns dos outros serviços de videoconferência, como Zoom, Microsoft Teams e similares, o Google Meet também permite compartilhar a tela com colegas durante a conferência para tornar a reunião interativa e envolvente. Para compartilhar sua tela enquanto estiver em uma reunião, toque no botão 'Apresentar agora' no canto inferior direito. Uma vez feito, você verá duas opções de Presente: 'Sua tela inteira' e 'Uma janela'. Com o primeiro, toda a sua tela será compartilhada com outros participantes da reunião, enquanto, com o segundo, você tem a opção de selecionar a janela que deseja compartilhar. Portanto, dependendo de sua necessidade, selecione o tipo de compartilhamento de tela.
7. Altere as configurações de vídeo
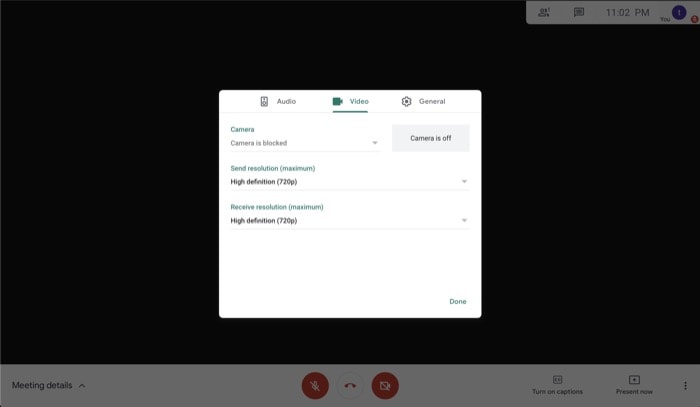
Por padrão, o Google Meet define a qualidade de envio e recebimento de vídeo para a definição padrão, que é 360p. No entanto, se você tiver uma boa largura de banda com sua conexão, poderá alterar a qualidade para Alta definição, ou seja, 720, para maior clareza. Para isso, enquanto estiver em uma reunião, toque nos três pontinhos no canto inferior direito e selecione 'Configurações'. Em seguida, no pop-up, toque na guia Vídeo. Agora, toque no menu suspenso 'Enviar resolução' para revelar as opções e selecione 720p. Da mesma forma, toque no menu suspenso 'Receber resolução' para revelar diferentes opções e selecione 720p. Além disso, com a resolução de envio, você também pode optar por enviar apenas áudio, o que pode ser útil se você não quiser compartilhar seu vídeo.
8. Aproveite os atalhos de teclado do Google Meet
Embora você possa executar várias ações seguindo uma série de etapas, o mesmo pode ser obtido com eficiência usando determinadas combinações de teclas. Portanto, se você deseja evitar alguns cliques, aqui estão alguns atalhos de teclado do Google Meet para o mesmo.
Atalhos do teclado:
Alternar (ligar/desligar) câmera: comando + e ou ctrl + e
Alternar (mudo/ativado) microfone: comando + d ctrl + d
Mostrar/ocultar pessoas: control + command + p ou ctrl + alt + p
Mostrar/ocultar chat: control + command + c ou ctrl + alt + c
Ajuda: comando + / ou ctrl + /
Para ver uma lista de atalhos suportados em sua máquina, pressione Shift + ?.
Nota: Você está tendo problemas com sua webcam? A câmera do Google Meet não está funcionando? Confira as correções para o mesmo.
Essas foram algumas das dicas essenciais do Google Meet para ajudar você a aproveitar ao máximo o serviço de videoconferência. Usando esses truques do Google Meet, agora você pode usar o serviço em todo o seu potencial e ter mais controle sobre suas reuniões.
