O Google Pay não está funcionando? 10 correções para tentar
Publicados: 2023-04-12O Google Pay facilita os pagamentos sem contato, permitindo que você deixe a carteira em casa e pague usando seu Google Pixel. O problema é que o Google Pay é conhecido por parar de funcionar de vez em quando. Se você está se perguntando: “Por que meu Google Pay não está funcionando?”, você veio ao lugar certo.
Neste artigo, abordaremos 10 maneiras de solucionar problemas do Google Pay e colocá-lo em funcionamento novamente.

O que é o Google Pay?
O app Google Pay é um serviço de pagamento digital que surgiu como alternativa a serviços como o PayPal. Ele está integrado ao navegador Google Chrome e você pode usá-lo ao fazer compras online em lojas como a Amazon ou em Google Apps como a Google Play Store.
1. Verifique sua conexão com a Internet
Seja usando o Google Pay para fazer pagamentos on-line ou na loja, você precisará estar conectado à Internet. Uma conexão de internet não confiável pode fazer com que seus pagamentos falhem.
Se sua conexão Wi-Fi for irregular, considere mudar para dados móveis ao fazer compras. Isso também significa que, se você estiver indo a algum lugar com serviço inconsistente, levar um cartão físico com você provavelmente é uma boa ideia.
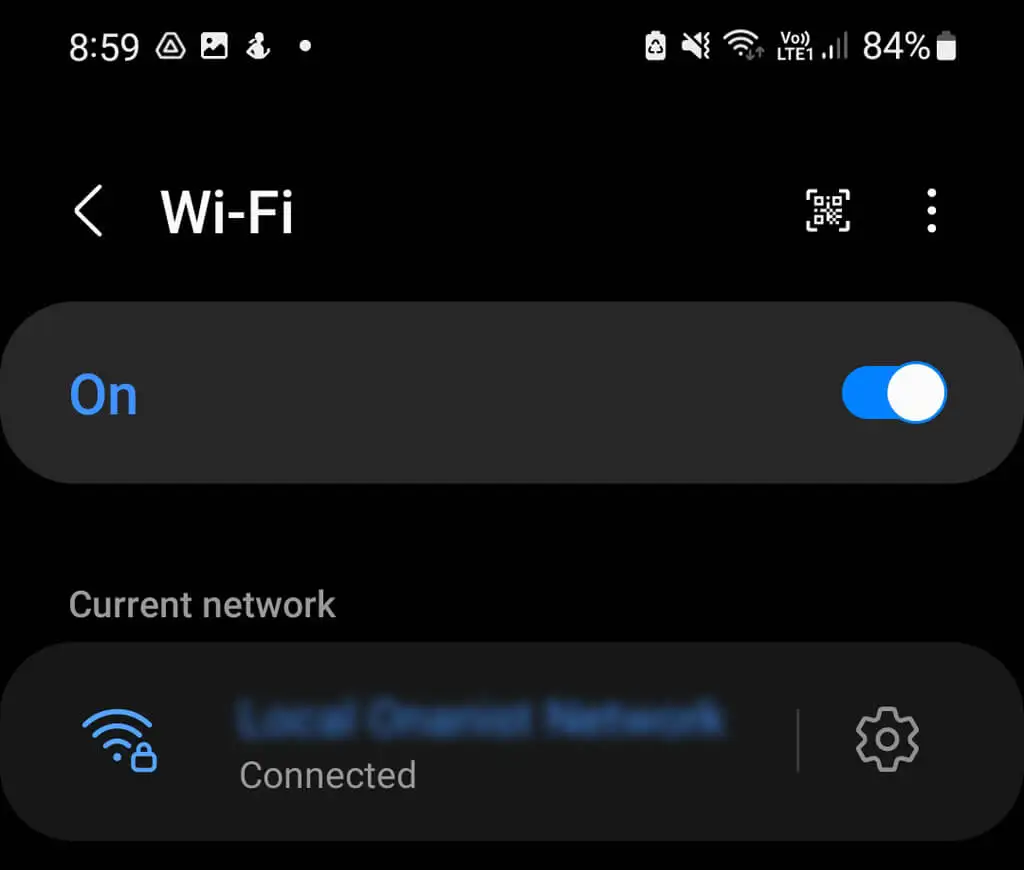
Além disso, lembre-se de que geralmente não é aconselhável usar Wi-Fi público ao fazer pagamentos móveis sem contato na loja. Embora o Google Pay use NFC para transações na loja como medida de segurança, ainda existe a possibilidade de um hacker próximo coletar suas informações por meio da transação, portanto, é melhor manter seus dados móveis.
2. Verifique se há atualizações do app Google Pay
As versões iOS e Android do Google Pay App foram desativadas no final de 2022 para dar lugar ao Google Wallet, que tem muitas das mesmas funcionalidades. Isso significa que os usuários de telefones iPhone e Android precisam usar o aplicativo Google Wallet para fazer pagamentos sem cartão na loja por meio de sua conta do Google.
No entanto, os usuários do Pixel ainda podem usar o Google Pay App integrado. A primeira coisa que você deve fazer quando seu Google Pay está com defeito é verificar se há uma atualização de software. Se você tiver ativado as atualizações automáticas, seu aplicativo deve baixar e instalar automaticamente a versão mais recente do Google Pay para você, no entanto, é sempre melhor verificar.
Verifique se há atualizações de aplicativos pendentes na Google Play Store
Para verificar se há atualizações pendentes na Google Play Store:
- Abra a Google Play Store .
- Pesquise Google Pay na barra de pesquisa na parte superior.
- Se o botão verde ao lado do Google Pay indicar Atualizar , toque nele para iniciar a atualização. Se o botão disser Abrir , então uma atualização não está disponível e você deve prosseguir para a próxima etapa na solução de problemas.

- Quando a atualização estiver concluída, teste o aplicativo. Se continuar a ter problemas, prossiga para a próxima etapa na solução de problemas.
Verifique se há uma atualização com defeito na Google Play Store
Embora às vezes a atualização de um aplicativo possa resolver quaisquer problemas que você esteja enfrentando, atualizações defeituosas podem ser a causa deles. As atualizações de aplicativos nem sempre ocorrem sem problemas e, às vezes, os desenvolvedores podem perder problemas que causam o mau funcionamento do aplicativo.
Se você atualizou recentemente seu aplicativo do Google Pay e agora ele não está funcionando de repente, uma atualização com erros pode ser a culpada.
- Acesse a Google Play Store .
- Toque no ícone da sua conta no canto superior direito.
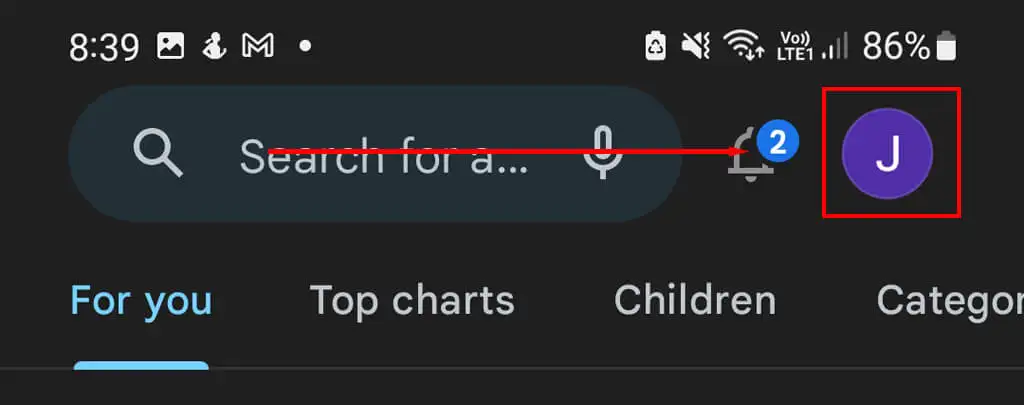
- Toque em Gerenciar aplicativos e dispositivo.
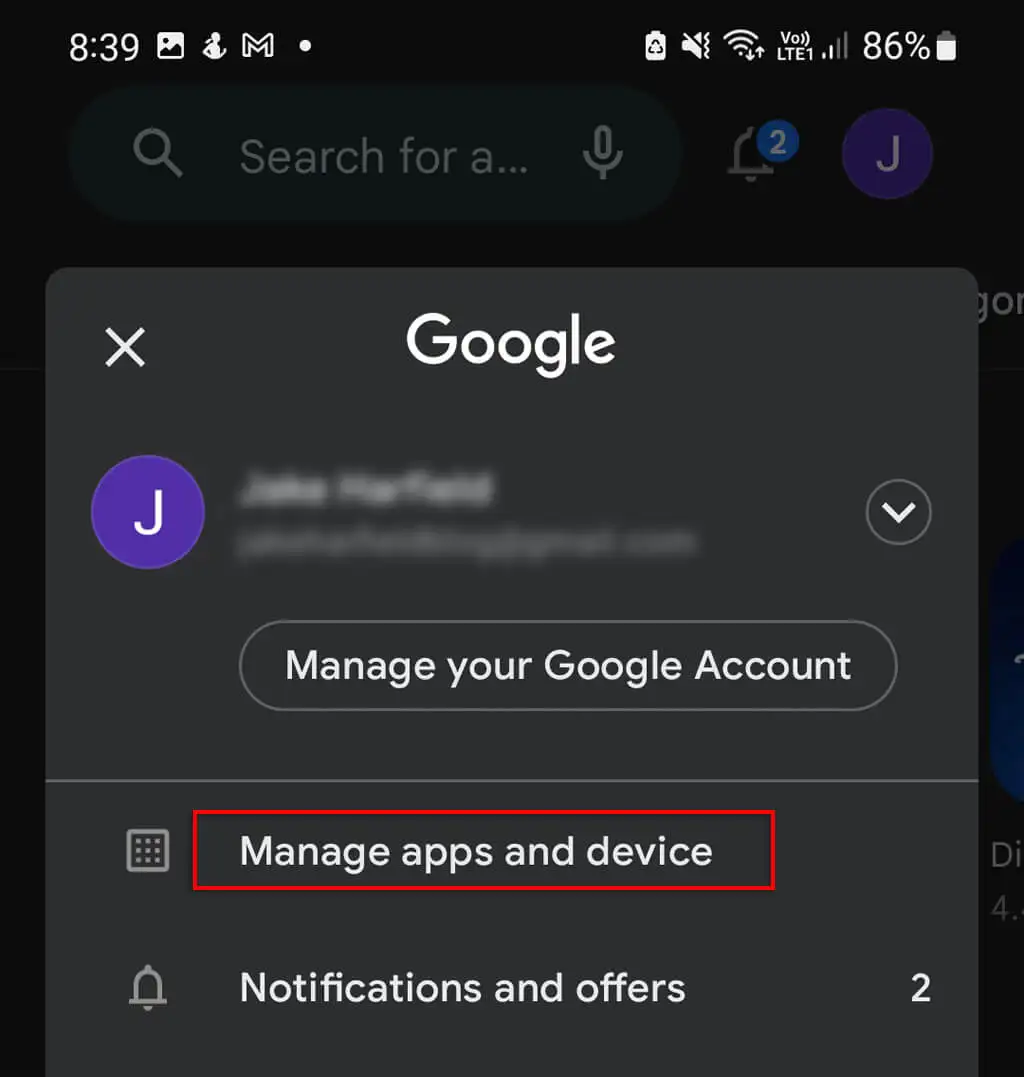
- Navegue até a guia Gerenciar e role para baixo até encontrar o Google Pay e verifique quando foi a última atualização com o nome do aplicativo. Se foi atualizado quando seu aplicativo parou de funcionar, a atualização provavelmente é a culpada.
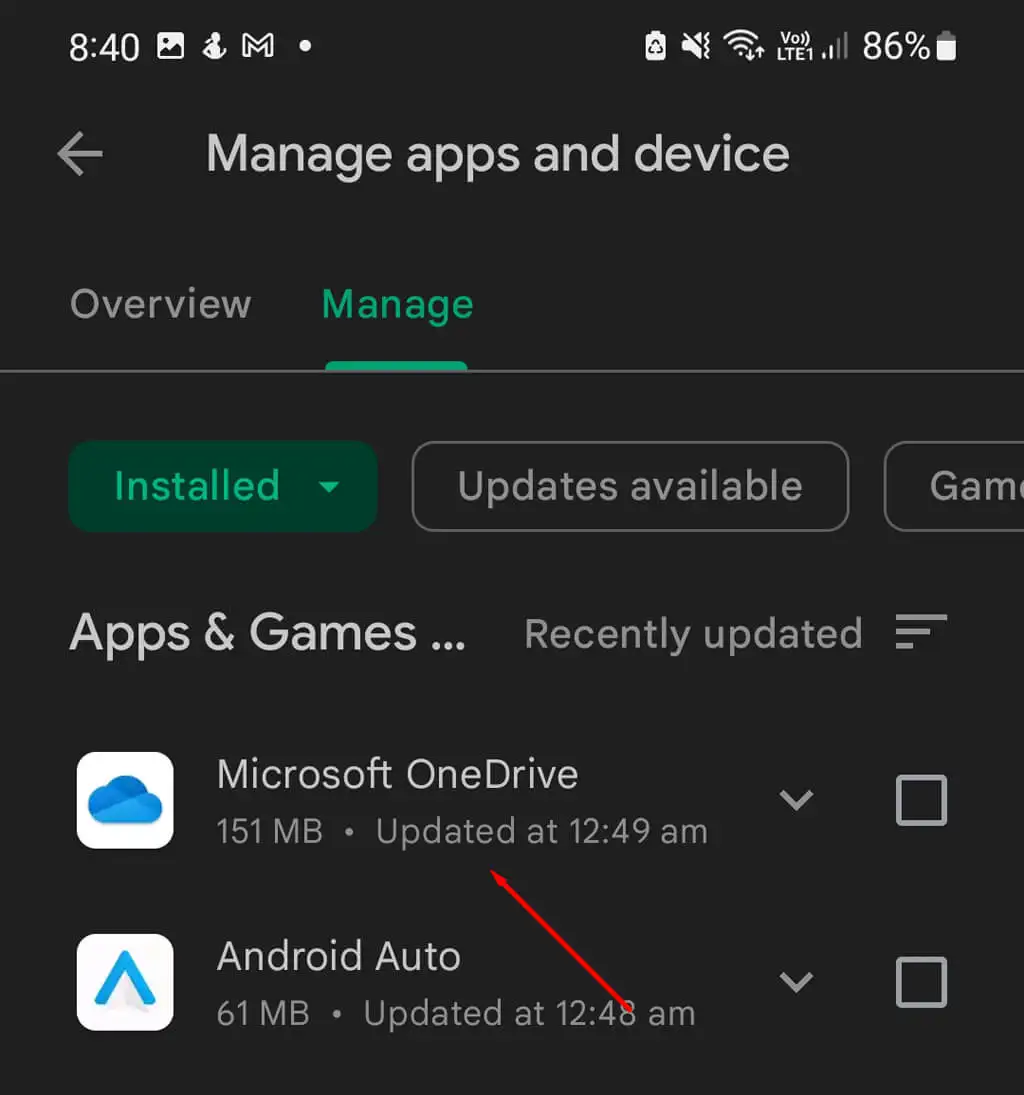
Se isso não funcionar, verifique se outras pessoas estão enfrentando um problema semelhante. No aplicativo Google Play Store, toque no aplicativo Google Pay para abrir a página do aplicativo. Role para baixo e verifique as revisões recentes para ver se outros usuários estão tendo problemas semelhantes.
Se houver outras pessoas relatando problemas semelhantes para você, a atualização provavelmente está com erros. Infelizmente, não há muito o que fazer para corrigir isso, mas o Google provavelmente emitirá uma correção dentro de algumas semanas.
3. Verifique se seus cartões estão atualizados
Se você adquiriu recentemente um novo cartão de crédito ou débito, pode valer a pena verificar se as informações em sua carteira do Google Pay estão corretas. Verifique se os seguintes dados do seu cartão correspondem aos da sua conta do Google:
- Número do cartão
- Data de validade
- Código CVC
- Seu nome (certifique-se de que é exatamente como está listado no cartão, se o seu nome do meio estiver incluído no cartão, ele precisará ser incluído no Google Pay).
Verifique as informações do cartão na versão do navegador
Para verificar suas informações:
- Abra seu navegador e navegue até o Google Pay, faça login na sua conta do Google.
- Vá para a guia Métodos de pagamento .
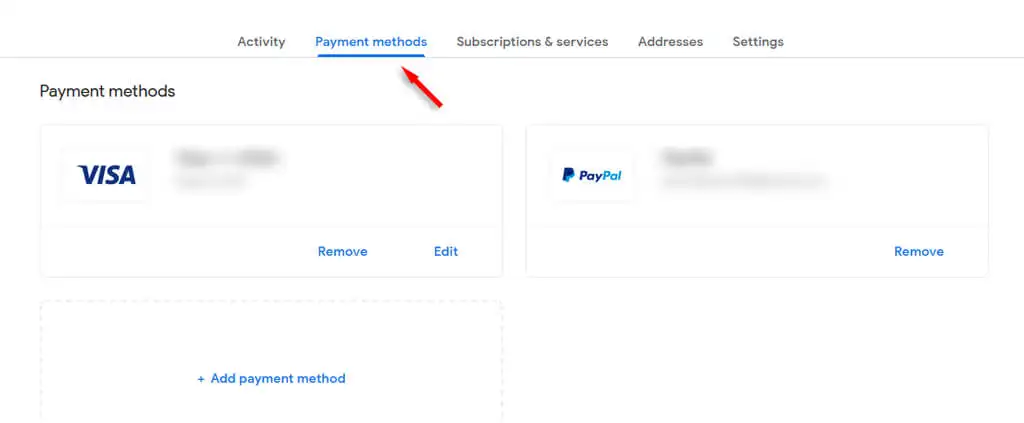
- Verifique os detalhes de cada cartão, se algum estiver incorreto, clique em editar e salve os detalhes corretos.
Verifique as informações do cartão no aplicativo
Verifique os detalhes do cartão com as seguintes etapas:
- Abra o app Google Pay .
- Toque no botão Insights no canto inferior direito.
- Toque em Mostrar todas as contas .
- Em Formas de pagamento , confira os detalhes de cada cartão. Se necessário, edite e salve os detalhes corretos.
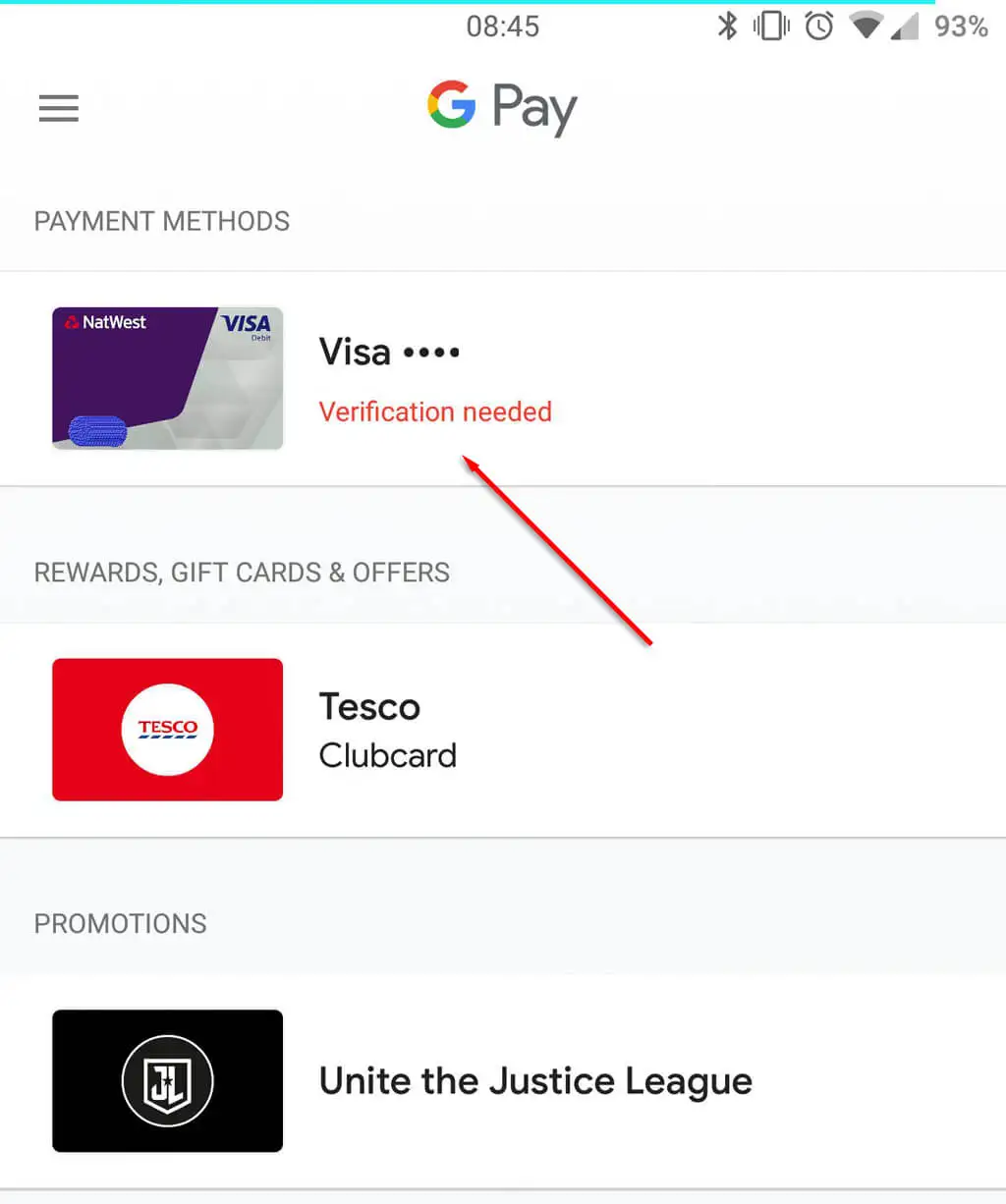
4. Verifique se o seu número de telefone está correto
Ter o número de telefone errado no Google Pay causará mau funcionamento do aplicativo, pois verificar sua identidade por meio do número de telefone é um requisito de segurança. Felizmente, esta é uma solução muito fácil.
Se você alterou seu número de telefone desde a configuração do aplicativo ou acabou de configurá-lo, verifique novamente se ainda está correto. Caso contrário, atualize-o — e o problema estará resolvido!
Verifique seu número de telefone no navegador
Para fazer isso:

- Abra o Google Pay no navegador.
- Selecione o ícone da conta no canto superior direito e selecione Gerenciar sua conta do Google .
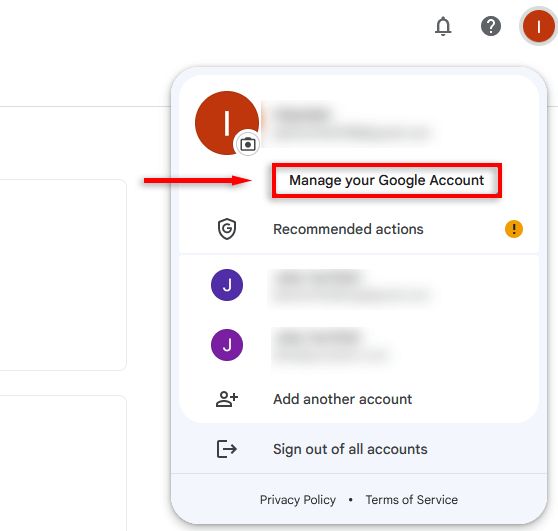
- Selecione Informações pessoais na lista à esquerda.
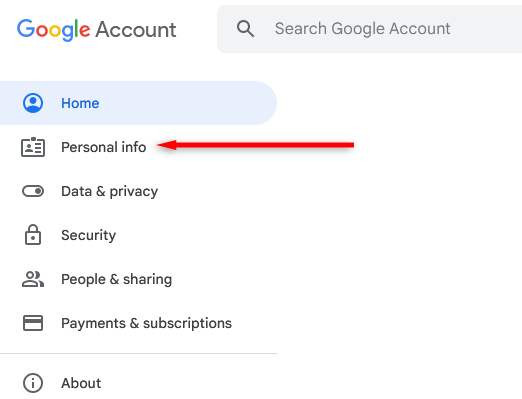
- Role para baixo até Detalhes do contato e verifique o número de telefone listado. Se não estiver correto, clique no número para atualizá-lo.
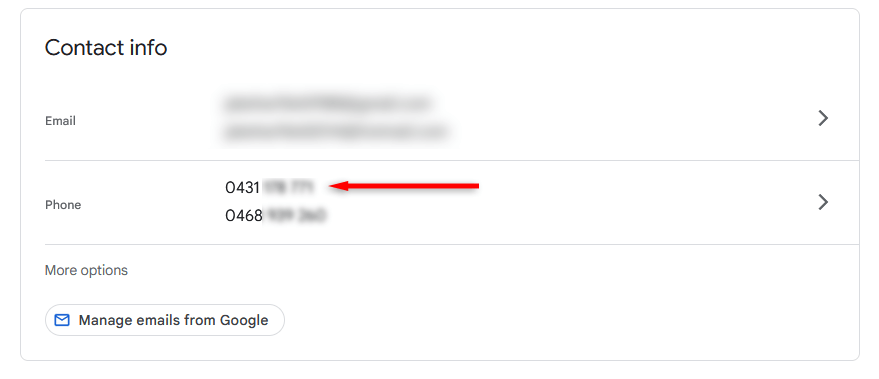
Verifique seu número de telefone no aplicativo Google Pay
Para fazer isso:
- Abra o Google Pay .
- Toque no ícone da sua conta no canto superior direito.
- Toque em Configurações .
- Toque em Informações pessoais .
- Verifique se o seu número está correto. Se não estiver correto, toque em Editar número .
5. Entre em contato com o emissor do cartão
Se você está tendo problemas apenas com um cartão específico e verificou que todos os detalhes estão corretos, é uma boa ideia entrar em contato com seu banco ou com o emissor do cartão.
Se você tiver apenas um cartão carregado, tente carregar outro cartão e experimentá-lo. Se funcionar, provavelmente o Google Pay não é a causa do problema, você pode não ter fundos suficientes ou o emissor do cartão pode ter congelado a conta.
6. Limpe o Cache
Se você ainda estiver com problemas para usar cartões ou acessar recursos no aplicativo, limpar o cache pode resolver o problema. Para fazer isso:
- Abra Configurações e toque em Aplicativos.
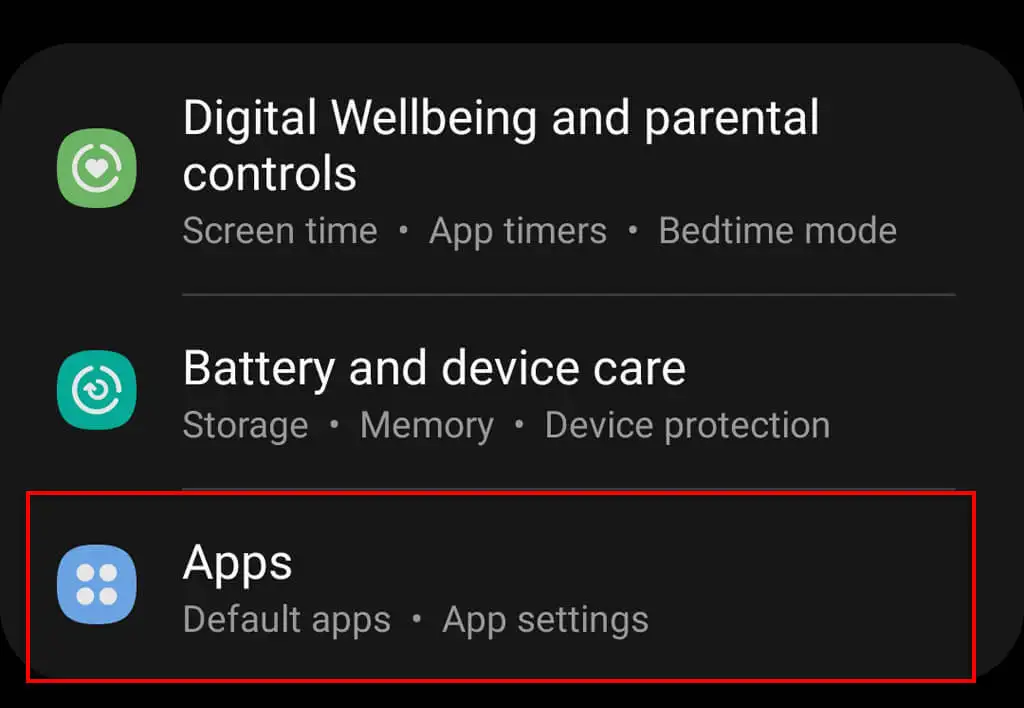
- Toque em Google Pay.
- Toque em Armazenamento.
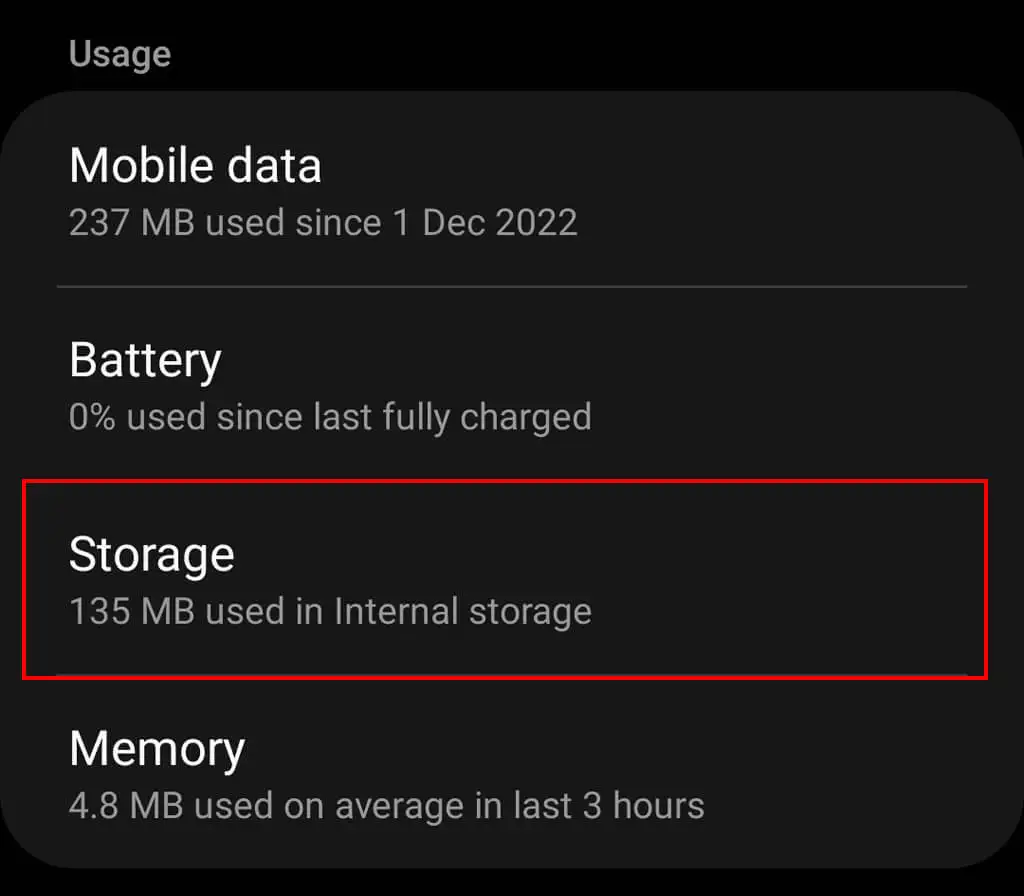
- Toque em Limpar cache .
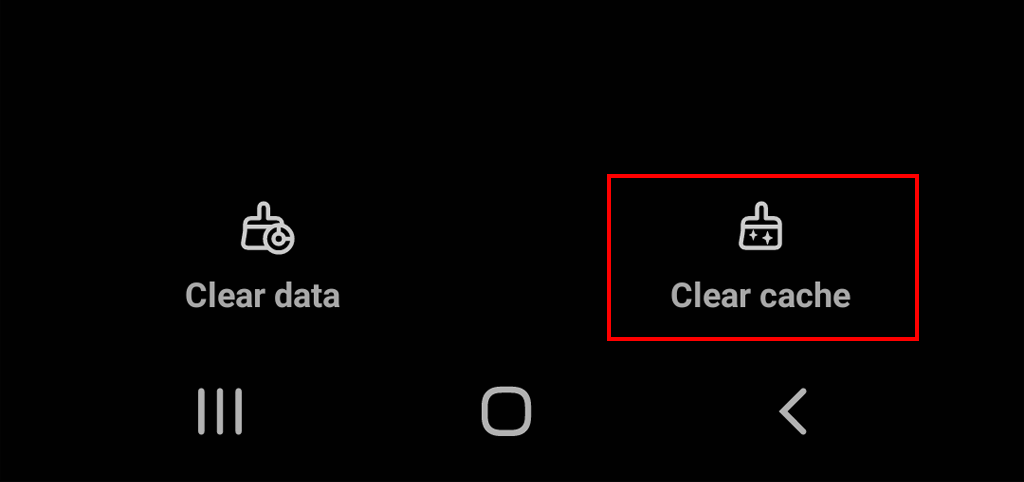
7. Verifique se o seu telefone está funcionando e compatível
Se você acha que os pagamentos on-line com o Google Pay funcionam muito bem, mas não consegue fazer pagamentos NFC sem contato nas lojas, o problema pode ser seu telefone e não o aplicativo Google Pay.
Para usar o aplicativo Google Pay para pagamento sem contato, você precisa de um Google Pixel. Os usuários da Apple precisarão usar o Apple Pay, enquanto os usuários da Samsung podem usar o Samsung Pay ou o Google Wallet. Todos os telefones Pixel têm recursos NFC, portanto, devem ser capazes de realizar pagamentos móveis sem cartão sem problemas.
Verifique se você não desativou a opção NFC:
- Vá para o aplicativo Configurações do seu telefone .
- Toque em Conexões .
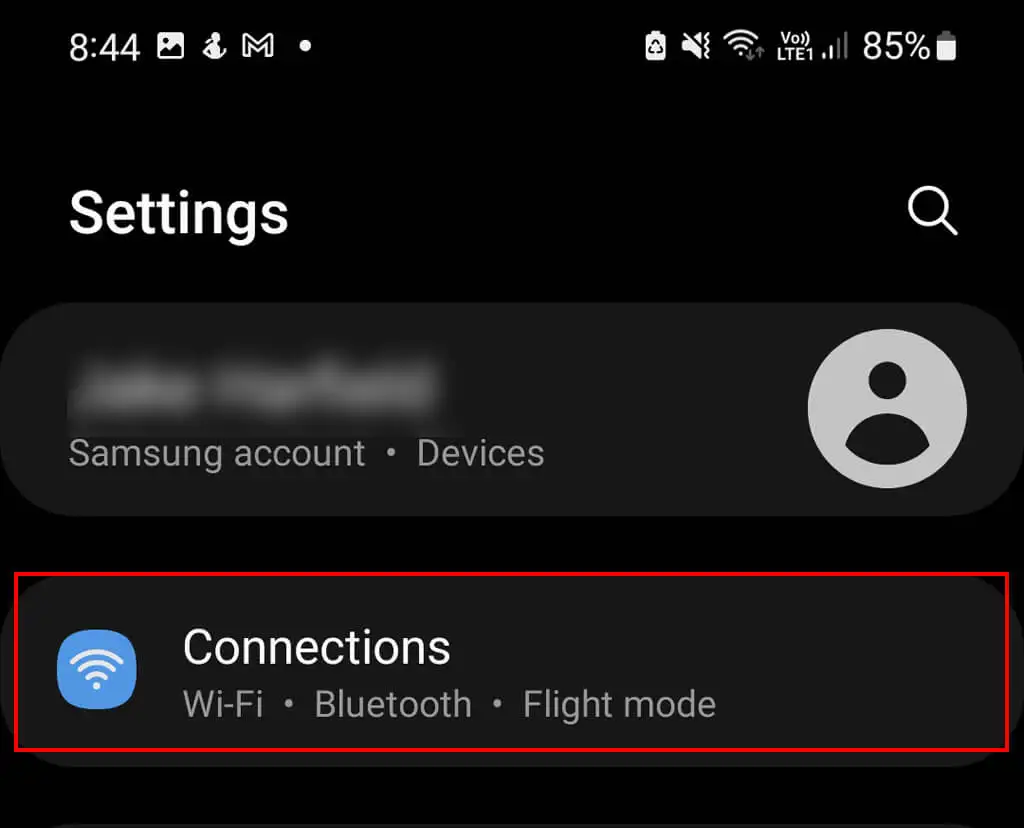
- Ative os pagamentos NFC e sem contato .
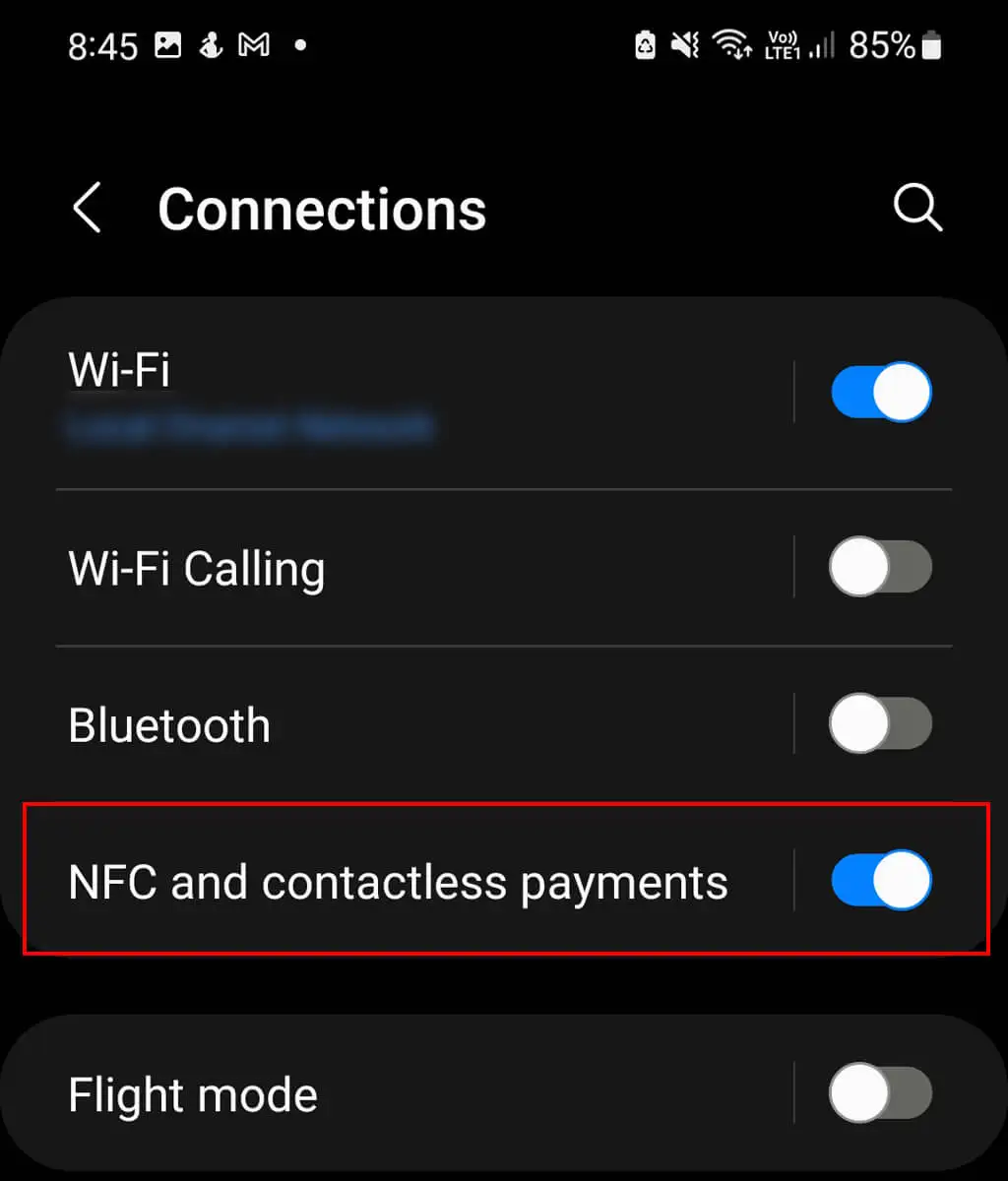
8. Verifique sua identidade
Se de repente você não conseguir usar nada em sua conta do Google Pay ou estiver com problemas para começar, sua conta pode ter sido sinalizada como atividade suspeita. Isso não significa necessariamente que algo esteja errado, mas é aconselhável verificar a segurança da sua conta se isso ocorrer.
Se isso acontecer, você pode ser solicitado a verificar sua identidade automaticamente. Mas se não lhe foi pedido, pode sempre fazê-lo manualmente da seguinte forma:
- Abra o Google Pay e toque em Insights no canto inferior direito.
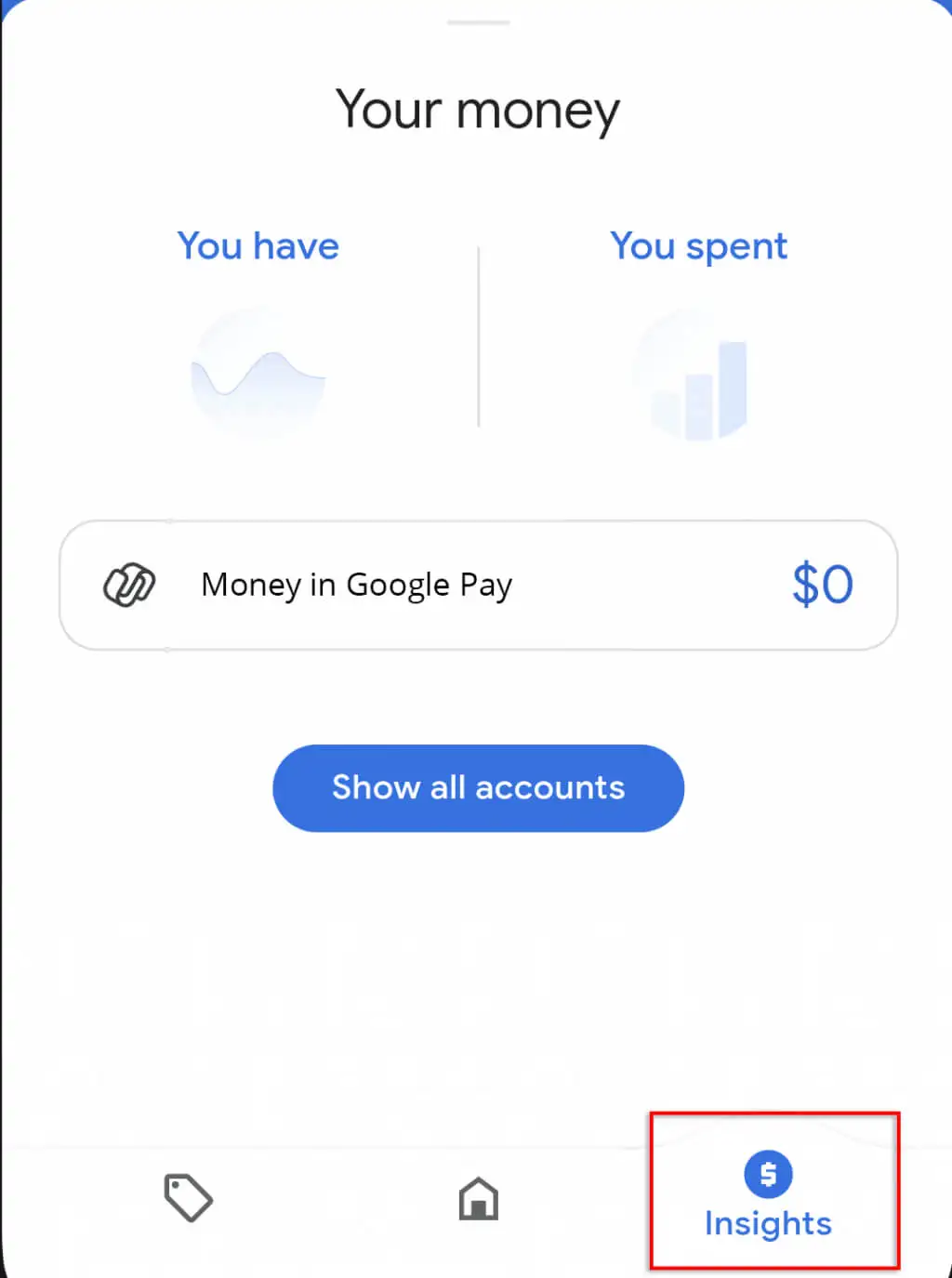
- Toque em Dinheiro no Google Pay .
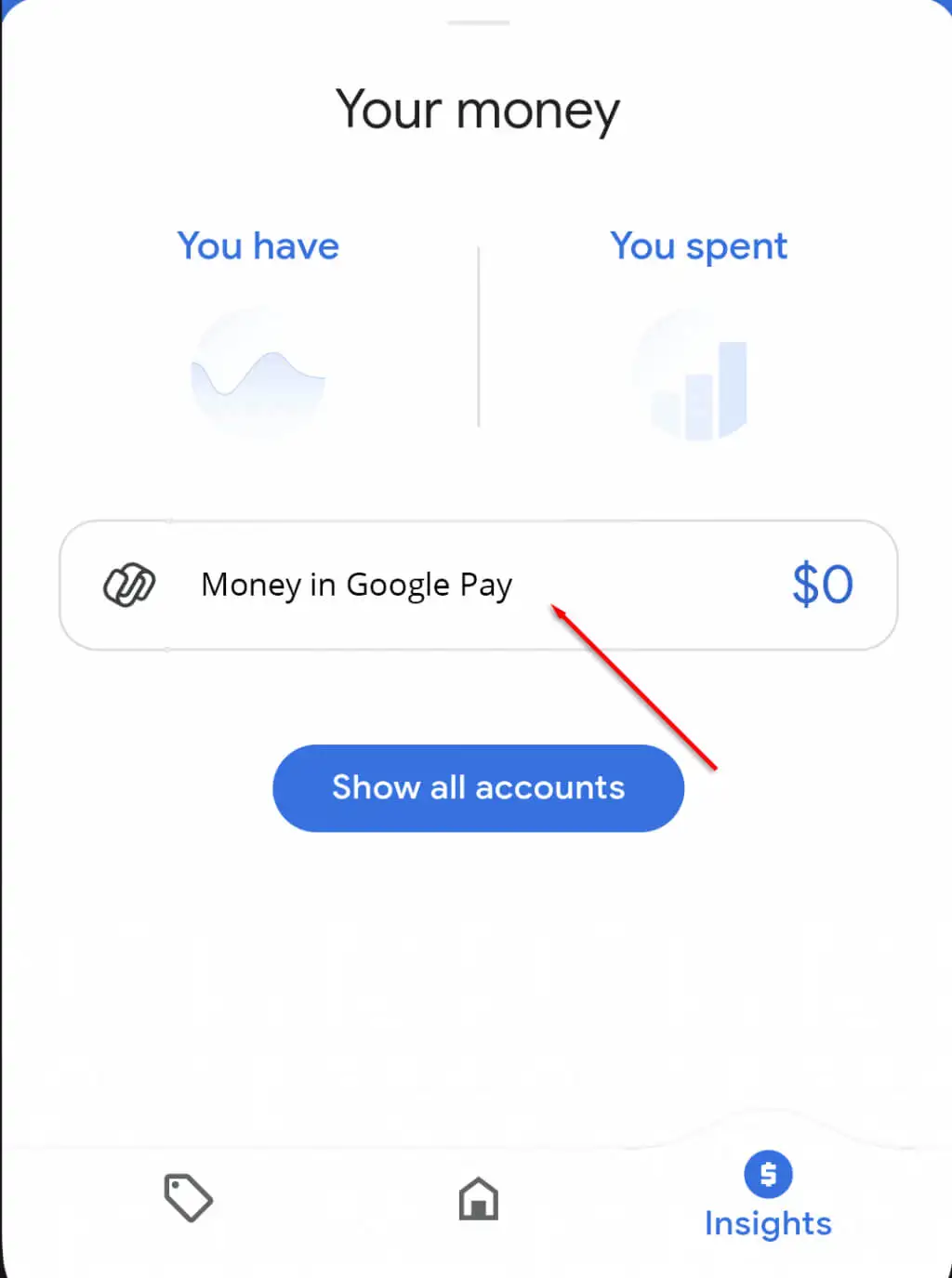
- Toque em Verificar e siga as instruções para fornecer as informações necessárias, como nome, endereço, CPF, data de nascimento e identificação com foto.
9. Verifique se o seu cartão não está acinzentado
Se o cartão com o qual você está tentando pagar estiver esmaecido no app Google Pay ou no navegador, pode haver um dos seguintes problemas:
- Seu cartão foi relatado como roubado ou requer verificação.
- O lojista não aceita o tipo de cartão.
- O cartão expirou.
Se o varejista não aceitar o tipo de cartão, não há muito o que fazer além de usar um cartão diferente. Para cartões expirados ou não verificados, existem etapas que você pode seguir para corrigir o problema.
Como verificar um cartão acinzentado no Google Pay
- No Google Pay, selecione o cartão esmaecido.
- Toque em Verificar.
- Toque em Cartão de cobrança. O Google fará uma cobrança temporária em seu cartão com um código de 8 dígitos. Isso pode levar até 48 horas.
- Insira o código de 8 dígitos no aplicativo Google Pay.
Como atualizar as informações do cartão expirado
- Se você ainda não possui um, entre em contato com seu banco para obter um cartão substituto.
- Acesse o Google Pay no seu navegador.
- Navegue até as Formas de Pagamento aba.
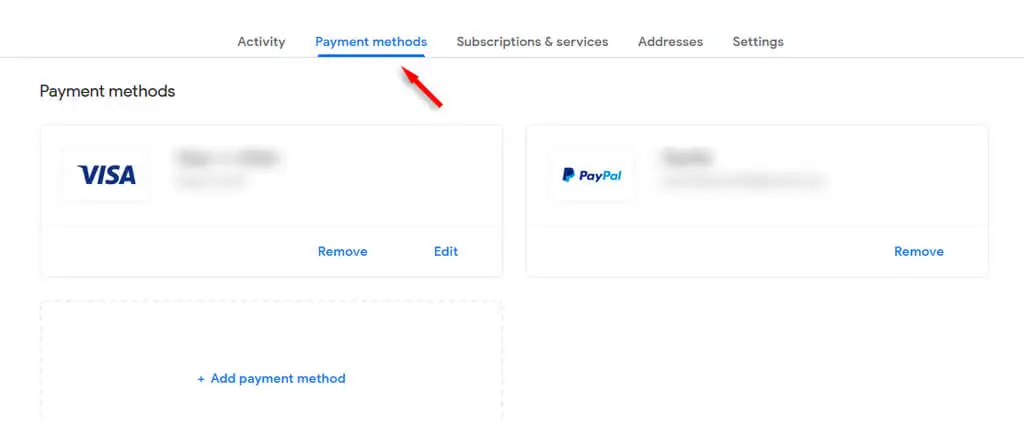
- Selecione o cartão em questão e clique no ícone de lápis para atualizar os detalhes do cartão.
10. Reinstale o Google Pay
Se você tentou todos os métodos acima e o Google Pay ainda não permite que você faça pagamentos móveis sem contato, tente reinstalar o aplicativo. Isso pode ser um pouco complicado, pois você precisará recarregar todos os seus cartões e detalhes, mas é o método mais provável de funcionar se não houver nada de errado com os próprios cartões.
- Encontre o ícone do aplicativo Google Pay em seu telefone. Mantenha pressionado o ícone e selecione desinstalar.
- Acesse a Google Play Store e pesquise Google Pay. Selecione Instalar .
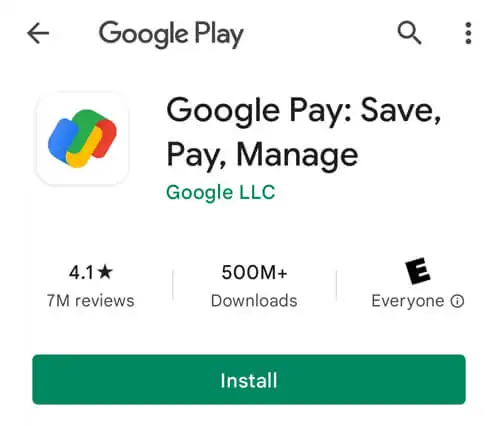
- Abra o aplicativo e reinsira as informações do seu cartão.
Conveniência, Conveniência, Conveniência
Depois de passar por essas etapas de solução de problemas, você poderá usar o Google Pay em seu navegador ou telefone para agilizar suas compras. Feliz compras!
