Como baixar e instalar o driver USB do Google para Windows 10, 11
Publicados: 2023-06-23Você chegou ao lugar certo se estiver interessado em aprender como obter o driver USB do Google ou como atualizá-lo. Os usuários poderão executar o Android Debug Bridge (ADB) entre dispositivos Nexus e Windows PC com a ajuda dos drivers USB do Google.
Os drivers são um meio crucial de comunicação entre diferentes sistemas operacionais e diferentes tipos de hardware. Além disso, o canal é responsável por transmitir os comandos necessários para o funcionamento eficaz do aparelho. Durante o processo de estabelecimento de conexões, vários problemas de conexão podem surgir se os drivers de dispositivo estiverem ausentes, desatualizados ou incompatíveis entre si.
Como resultado, o tutorial a seguir discute abordagens manuais e automáticas para o download do driver USB do Google para dispositivos Windows. Prossiga com os processos de cada técnica e, em seguida, implemente aquela que funciona melhor para você com base em seus requisitos.
Baixe e atualize o driver USB do Google para Windows 11/10
A seguir estão as técnicas disponíveis para obter atualizações do driver USB do Google em dispositivos Windows. Não é necessário aplicar todos eles; em vez disso, analise os processos de cada abordagem e escolha aquela que é mais simples de implementar.
Opção 1: download manual do driver USB do Google no site oficial
Use a técnica manual se estiver familiarizado com os conceitos técnicos básicos e tiver tempo suficiente para obter o driver USB do Google para dispositivos com Windows 11 ou 10.
Os procedimentos envolvidos são detalhados a seguir.
Etapa 1: inicie o navegador da Web, navegue até developer.android.come faça login na sua conta.
Passo 2: Navegue até o link direto para o arquivo ZIP e siga as instruções na tela.
Passo 3: Após selecionar a opção desejada na caixa de seleção localizada na parte inferior, clique no botão Download.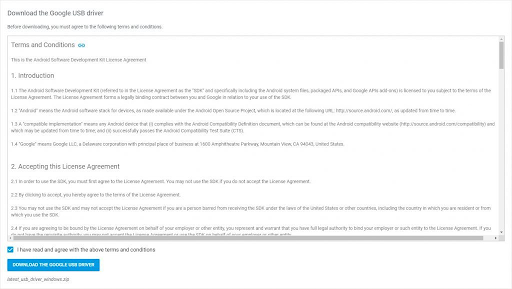
Se a abordagem parecer que levará muito tempo, continue na próxima opção. O próximo método fará o download automático do driver USB do Google para dispositivos com Windows 11 ou 10 ou versões anteriores.
Leia também: Como baixar e atualizar o driver MTP USB no Windows PC
Opção 2: atualização automática do driver USB do Google
Baixe o Bit Driver Updater se você não tiver tempo ou paciência para baixar e atualizar manualmente os drivers USB para o seu computador. É uma ferramenta automatizada que faz uma varredura em seu computador e oferece atualizações de driver com o clique de um botão.
Com o atualizador de driver de bits, os usuários também podem agendar atualizações de driver no momento mais conveniente para eles usando este aplicativo. Você tem a capacidade de fazer backup e restaurar os dados do driver do banco de dados hugs com relativa facilidade. Além disso, a versão Pro do software vem com recursos adicionais, como o download com apenas um clique de todas as atualizações disponíveis.
Além disso, a assistência do suporte está disponível 24 horas por dia, 7 dias por semana. E experimente a versão Pro com garantia de reembolso total por até 60 dias.
Etapas para o download do driver USB do Google com o Bit Driver Updater:
Vamos direto ao processo de download do Bit Driver Updater sem fazer atrasos desnecessários. Utilize a ferramenta para fornecer atualizações automáticas para o driver USB do Google para dispositivos com Windows.
Passo 1: Clique no botão Download abaixo para começar a baixar o Bit Driver Updater.Para instalar com sucesso, certifique-se de seguir as instruções.
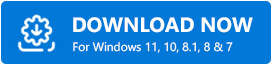
Etapa 2: Selecione a opção Scan Drivers no menu para iniciar a digitalização do driver.Aguarde até que a lista de drivers que precisam ser atualizados apareça na tela. 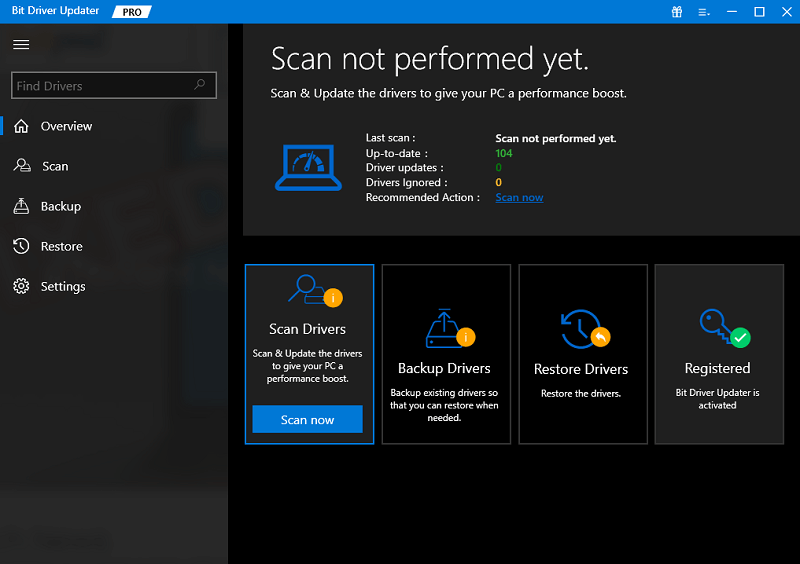

Etapa 3: ao lado de Google USB Driver, procure a opção Atualizar agora e clique nela.Além disso, você pode baixar todas as atualizações selecionando a opção Atualizar tudo no menu. 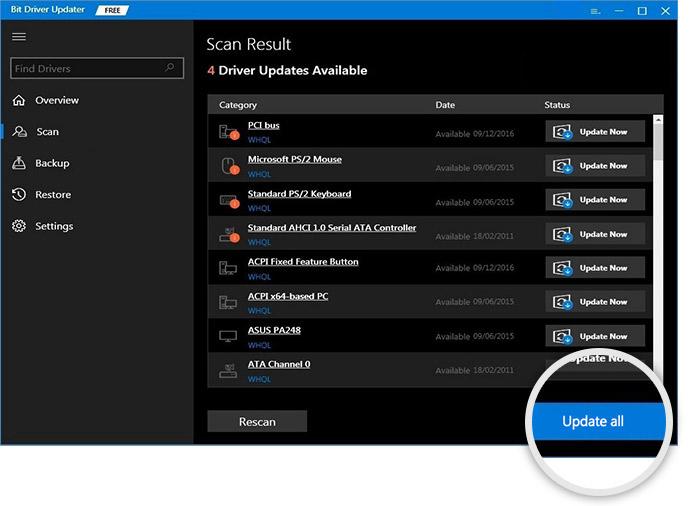
Nota: Atualizar a edição Pro é a única que inclui todos os recursos. Os usuários são obrigados a fazer atualizações manuais para cada driver, utilizando a edição gratuita do aplicativo Bit Driver Updater.
Etapa 4: instale a versão mais recente do driver USB do Google seguindo as instruções na tela.É necessário reiniciar o PC para que as atualizações tenham efeito.
Tanto os profissionais quanto os usuários inexperientes se inclinam para a técnica automática como sua opção preferida. Se você quiser aproveitar ao máximo o que este software tem a oferecer, você precisa atualizar para a edição Pro do Bit Driver Updater. Como a ferramenta também melhora a eficiência do seu computador pessoal e fornece atualizações regulares, selecioná-la é uma opção altamente recomendada.
Leia também: Download do driver USB da Qualcomm para Windows 11/10/8/7
Opção 3: atualização do driver USB do Google com o Gerenciador de dispositivos
Usar o software Gerenciador de dispositivos é uma opção diferente para baixar a atualização do driver USB do Google e também é um processo manual. Siga as etapas abaixo para atualizar e instalar o driver USB do Google em qualquer dispositivo com Windows 10 ou 11. Antes de prosseguir com os procedimentos, verifique se a versão mais recente do driver está instalada no dispositivo que você está usando.
Etapa 1: inicie a caixa de diálogo Executar clicando simultaneamente na tecla Windows e na tecla R do teclado.Em seguida, clique em OK após inserir o endereço devmgmt.msc . 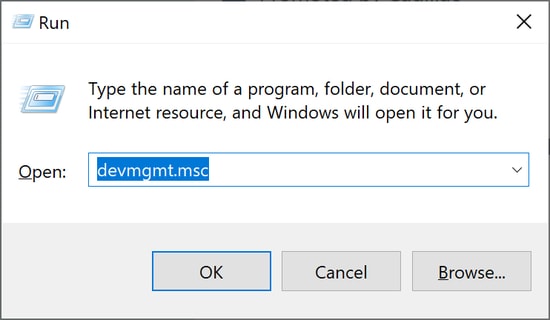
Passo 2: Na janela do Gerenciador de Dispositivos , expanda a área para Dispositivos Portáteis.
Etapa 3: Selecione o driver USB do Google usando o botão direito do mouse e clique em .Escolha a opção para atualizar o driver . 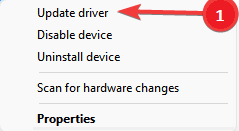
Passo 4 : Na tela seguinte, selecione a primeira opção para encontrar a atualização mais recente do driver em seu sistema.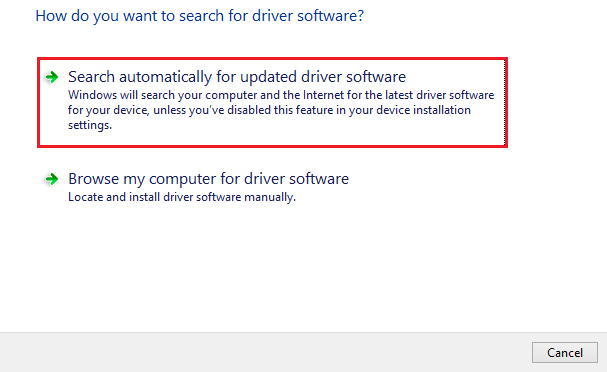
Etapa 5: Para instalar o driver USB do Google, selecione o botão Avançar e prossiga com as instruções na tela que aparecem a seguir.
Para aplicar a atualização mais recente ao driver USB do Google, reinicie o computador.
Leia também: Download e atualização dos drivers USB da Samsung para Windows 11/10
Opção 4: Use o Windows Update para download do driver USB do Google
Ainda outra opção para instalar a atualização mais recente dos drivers USB do Google é usando o utilitário Windows Update. Com as atualizações mais recentes da Microsoft, você obtém atualizações de software e driver. Aqui estão os passos a seguir para baixar quaisquer atualizações pendentes no seu Windows.
Etapa 1: clique na opção Lupa na barra de tarefas e digite Configurações na bandeja de pesquisa.Clique na opção Abrir sob o respectivo
Etapa 2: vá para a guia Windows Update e clique na opção de verificação de atualizações .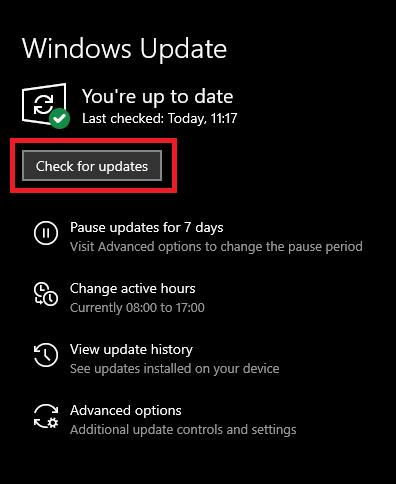
Etapa 3: aguarde até que o comando seja processado, as atualizações pendentes são identificadas e baixadas instantaneamente.
Passo 4: Reinicie para colocar em ação o driver USB atualizado do Google Windows 11.
Leia também: Download e atualização do driver USB 3.0 para Windows 10, 11
Baixe, atualize e instale o driver USB do Google: CONCLUÍDO
Esperamos que agora você esteja familiarizado com os processos manuais e automáticos para baixar e atualizar o driver USB do Google. Essas abordagens são totalmente isentas de riscos para usar e colocar em ação. Os downloads automáticos de drivers fornecidos pelo Bit Driver Updater, por outro lado, ajudam a economizar tempo e reduzir a quantidade de trabalho humano necessário.
Precisa de mais ajuda? Deixe suas perguntas nos comentários abaixo. Além disso, agradeceríamos se você pudesse fornecer feedback e recomendações. Se você achou o material útil, assine nosso blog para receber mais conteúdos e guias relacionados à tecnologia. Acompanhe nossos últimos acontecimentos seguindo-nos no Facebook, Instagram, Twitter ou Pinterest.
