Guia definitivo para personalizar a tela de bloqueio do iPad [2023]
Publicados: 2023-07-20A Apple introduziu novas personalizações de tela de bloqueio para iPad com iPadOS 17. Com as novas personalizações, os usuários podem definir diferentes layouts de tela de bloqueio, adicionar widgets, alterar a fonte e a cor da data e hora, adicionar atividades ao vivo à tela de bloqueio e muito mais.
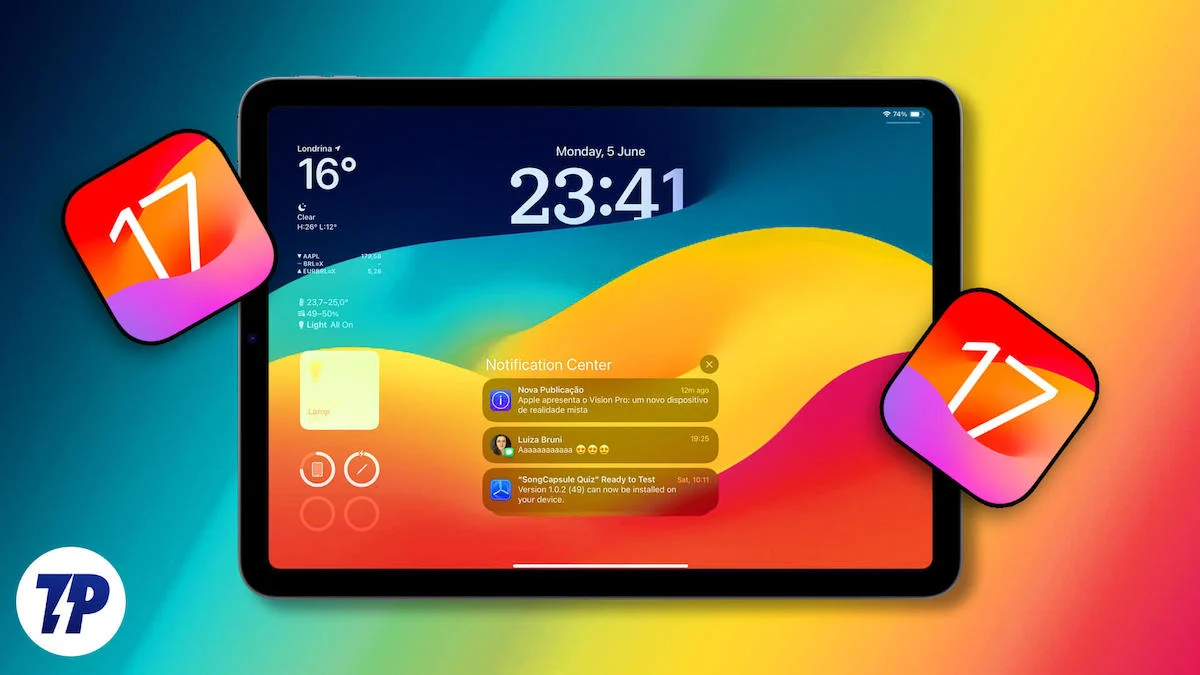
Se você usa um iPad e está cansado de ver a mesma tela inicial o tempo todo, neste post mostraremos como usar os novos recursos de personalização da tela de bloqueio no iPad e transformar sua tela de bloqueio em algo que você adora ver todos os dias. Então, vamos mergulhar e começar a personalizar!
Índice
Personalize a tela de bloqueio do iPad
Personalização do papel de parede
Vamos começar com o papel de parede. Você pode adicionar ou personalizar o papel de parede existente. A Apple oferece várias ferramentas de personalização que permitem personalizar o papel de parede atual, como alterar sua aparência ou escolher um papel de parede completamente novo entre os papéis de parede sugeridos pela Apple. Você também pode definir suas fotos como papel de parede para a tela de bloqueio.

Personalizar papel de parede atual
- Abra seu iPad. Vá para a tela de bloqueio do seu iPad e pressione e segure a tela até ver a opção de adicionar uma nova janela.

- Aqui, você pode personalizar o papel de parede atual ou adicionar um novo papel de parede. Para personalizar o papel de parede atual, clique no botão Personalizar na parte inferior da tela. Agora selecione a tela de bloqueio nas opções.

- A partir daqui, você pode adicionar widgets à tela de bloqueio e personalizar a data e a hora. Para editar o papel de parede atual, clique no ícone Aparência no canto inferior direito da tela e selecione a opção apropriada dependendo de onde você está. Você pode tocar em qualquer opção e as alterações serão aplicadas automaticamente.

- Em seguida, clique no botão Concluído no canto superior direito da tela para salvar as alterações. Você também pode brincar com os widgets ou outras opções de personalização, que discutiremos com mais detalhes na parte posterior deste post.
Adicionar novo papel de parede
- Para adicionar um novo papel de parede, pressione e segure na tela de bloqueio e deslize para a esquerda para abrir a nova janela e clique no ícone de mais para adicionar um novo papel de parede. Como alternativa, você também pode ir para Configurações no seu iPad, navegar para Configurações de papel de parede e clicar em “+Adicionar novo papel de parede”.

- Uma nova janela pop-up aparecerá. Aqui você pode escolher entre diferentes papéis de parede oferecidos pela Apple.
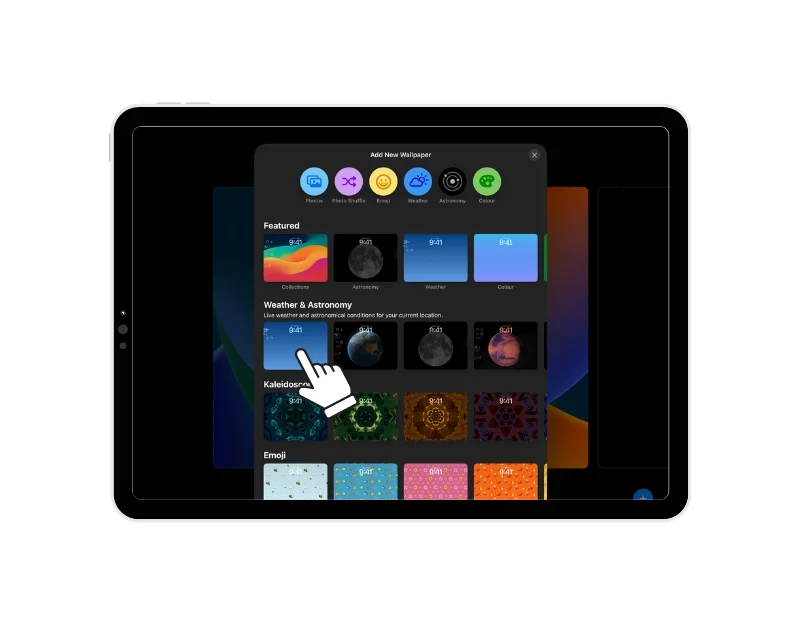
- Você pode tocar e deslizar em qualquer papel de parede para acessar diferentes estilos e, finalmente, clicar em “Concluído” para aplicar o papel de parede.
- Você pode definir o papel de parede como um par, que aplicará o papel de parede à tela de bloqueio e à tela inicial. Se você não quiser isso, pode personalizar a tela inicial separadamente clicando na opção “Personalizar tela inicial” na opção “Par de papel de parede”.
Adicionar uma foto como papel de parede da tela de bloqueio
Você também pode definir suas fotos como papel de parede da tela de bloqueio. O iPad OS 17 suporta papéis de parede de fotos ao vivo e a capacidade de selecionar várias fotos e exibi-las como uma apresentação de slides. Para definir uma foto como papel de parede:
- Clique na opção “Fotos” ou “Aleatório”. A opção Aleatório permite selecionar várias fotos e defini-las como uma apresentação de slides.
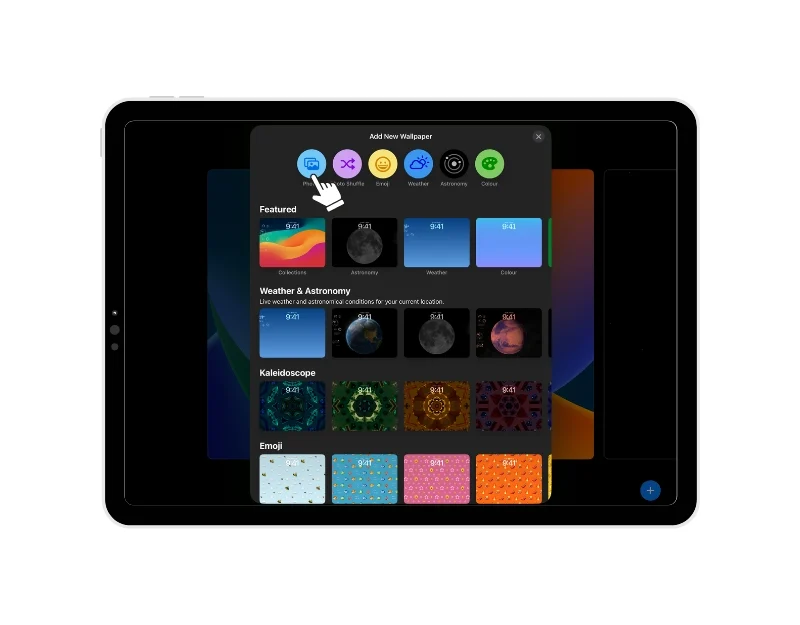
- Agora selecione a foto ou fotos que deseja usar como papel de parede da tela de bloqueio. Use as opções de edição para personalizar a aparência da foto. Você pode cortá-lo, ajustar a profundidade e muito mais. Se você usar a opção de seleção aleatória de fotos, selecione a frequência com que deseja que o papel de parede seja alterado. Você pode selecionar diariamente, por hora, na fechadura, na torneira e muito mais.
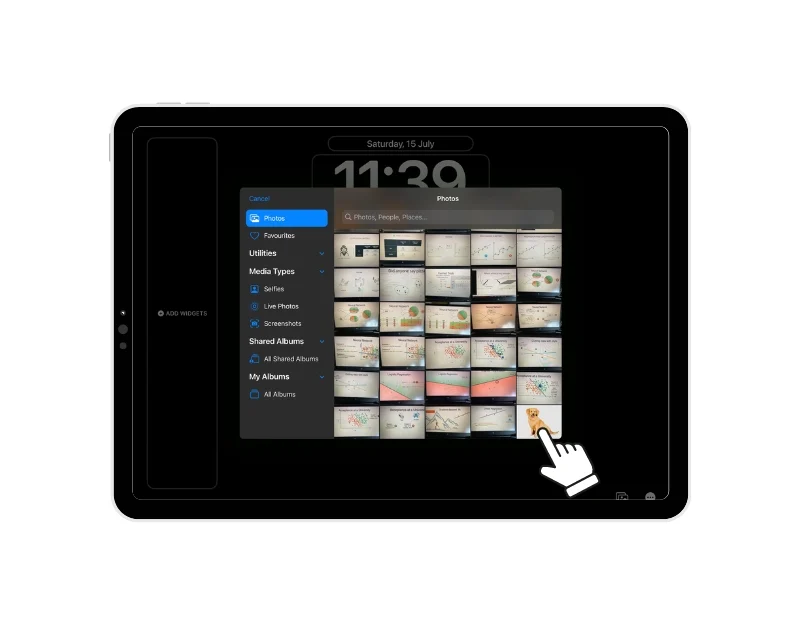
- Você também pode ajustar o efeito de profundidade da imagem. O efeito de profundidade adiciona a hora e a data atrás do assunto ao papel de parede, o que eu acho muito bom. Clique no botão Adicionar no canto superior direito da tela para salvar as alterações. Aqui você tem a opção de definir o par de papel de parede ou personalizar o papel de parede da tela inicial. Selecione qualquer opção de acordo com suas preferências. O papel de parede será aplicado automaticamente à sua tela de bloqueio.

Criar papel de parede Emoji
Você também pode criar papéis de parede com emojis. A melhor coisa sobre esse recurso é que você pode escolher qualquer emoji entre centenas que já estão disponíveis no seu iPad. Adicionar:
- Vá para as configurações de papel de parede e clique no ícone de emoji na parte superior da tela
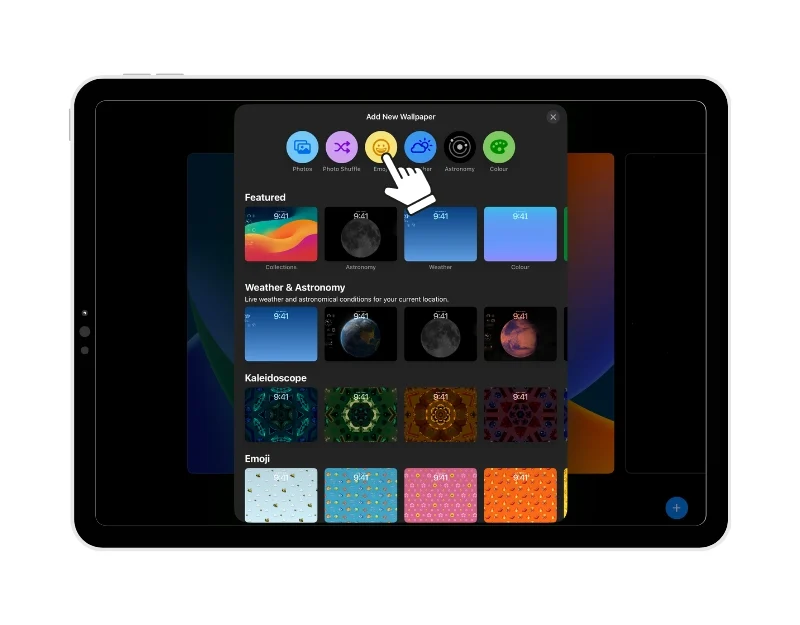
- Agora selecione o emoji que deseja definir como papel de parede. Você pode selecionar até 6 emojis. Deslize para a esquerda para definir o layout. Você pode definir diferentes layouts como Dinâmico, Grade, Grande, Radial e Espiral.
![selecione emoji para o papel de parede ultimate guide to customize ipad lock screen [2023] - select emoji for the wallpaper](/uploads/article/14299/lcNCqs4LagiQKw03.jpg)
- Você também pode alterar a cor de fundo da cor de fundo do papel de parede. Basta clicar no botão colorido redondo no canto inferior direito da tela. Em seguida, selecione a cor que você mais gosta para o fundo. Você também pode alterar a tonalidade do plano de fundo movendo o controle deslizante para frente e para trás.
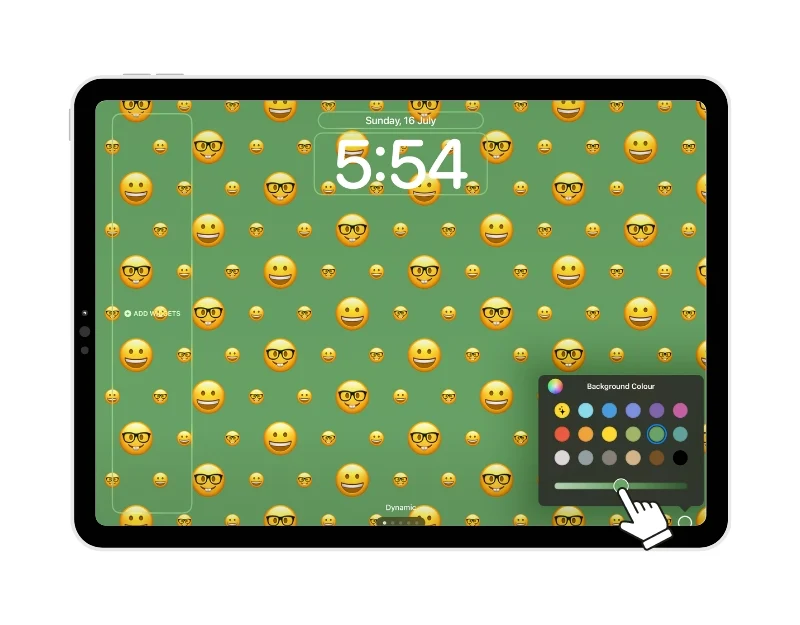
- Clique no botão Adicionar para aplicar o papel de parede. Semelhante a outros papéis de parede, você pode definir o papel de parede como um par ou escolher um papel de parede diferente para sua tela inicial. Selecione as opções de acordo com suas preferências e o papel de parede será aplicado automaticamente.

Adicionar widgets à tela de bloqueio
Em seguida, adicionamos widgets à tela inicial. A Apple adicionou suporte para interatividade aos widgets no iPadOS 17, facilitando a ação e obtendo informações úteis rapidamente. Os widgets também se ajustam automaticamente à imagem de fundo na tela inicial e mudam de aparência. Para adicionar widgets:
- No iPad, pressione e segure a tela de bloqueio, clique na opção “Personalizar” e selecione a opção “Tela de bloqueio”.
- Agora você verá a seção “Adicionar widgets” no canto esquerdo da tela. Você pode adicionar widgets apenas na área especificada.

- Agora toque na seção ADICIONAR WIDGETS e selecione os widgets que deseja adicionar à tela de bloqueio do iPad. Você só pode adicionar widgets na área especificada. Depois que a área estiver preenchida, você precisa remover os widgets para adicionar novos.

- Clique na opção “Concluído” no canto superior direito da tela para salvar as alterações.

Editar data e hora na tela de bloqueio
Muitas vezes, verificamos a data e a hora na tela de bloqueio do nosso iPad. Agora você pode alterar a aparência da data e hora na tela de bloqueio.

- Vá para o papel de parede que deseja editar (você pode seguir as etapas acima)

- Toque na data ou hora para personalizá-la. Você pode escolher a fonte e a cor e também ajustar o tamanho do texto.
- Clique em “Concluído” para salvar as alterações.

Adicionar atividades ao vivo
A Apple também adicionou suporte para atividades ao vivo no iPad OS 17. Você pode visualizar atividades ao vivo diretamente na tela de bloqueio. Se você nunca ouviu falar de Live Activities: eles fornecem atualizações em tempo real sobre várias atividades diretamente na tela de bloqueio do seu iPad. Por exemplo, você pode acompanhar o andamento de um jogo de esportes, verificar seus planos de viagem ou monitorar o status de seu pedido de comida sem desbloquear o iPad ou abrir um aplicativo específico. As atividades ao vivo são muito úteis e fornecem acesso instantâneo a informações importantes e atualizadas.
Como habilitar atividades ao vivo na tela de bloqueio do iPad
- Vá para as configurações do seu iPad
- Clique na opção que diz “Face ID & Passcode”.
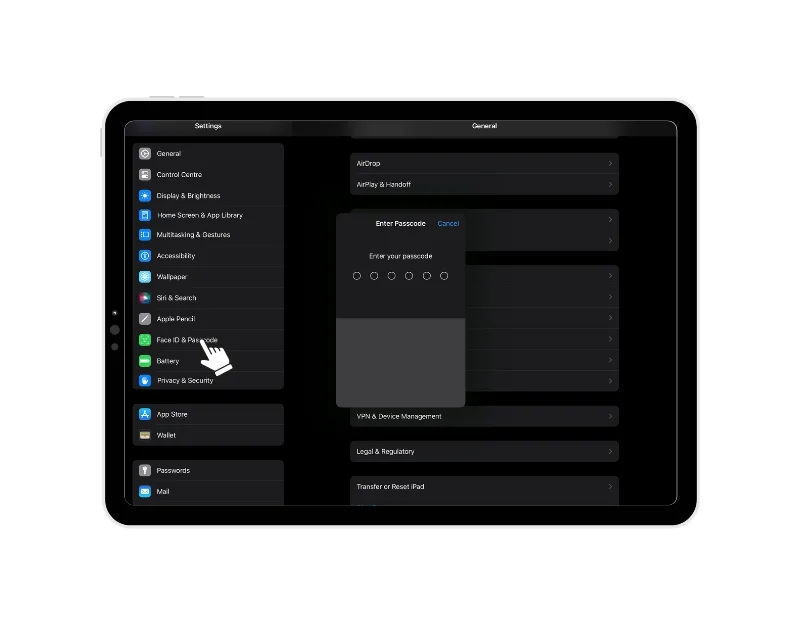
- Ser-lhe-á pedido o seu código de acesso. Digite-o.
- Vá para a seção "Permitir acesso quando bloqueado" e encontre "Atividades ao vivo".
- Ative o botão ao lado de Atividades ao vivo.
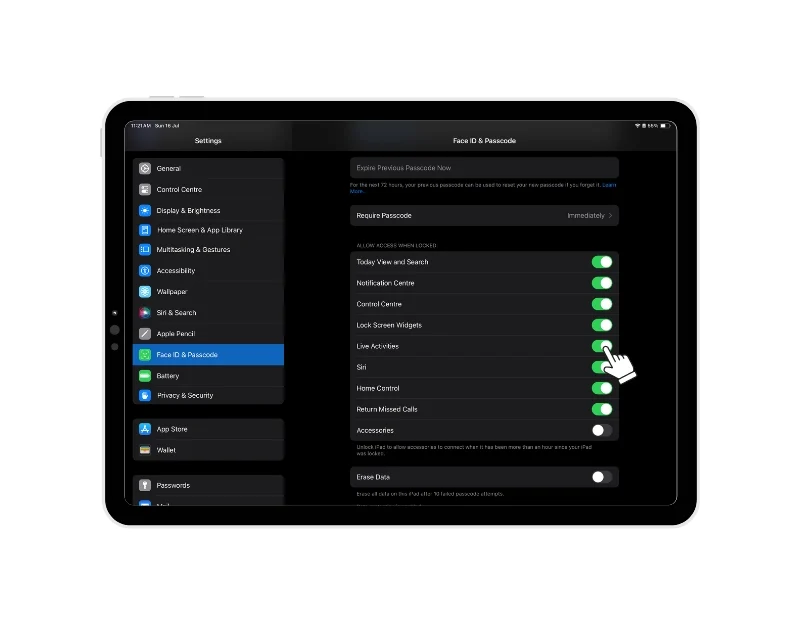
As atividades ao vivo aparecerão na tela de bloqueio e na tela inicial. Vários aplicativos suportam o recurso Live Activities, incluindo Apollo for Reddit, Zomato, Swiggy, FotMob, SmartGym, Liftin', Steps, Landscape, Slopes, Calzy, Sticky Timers, Forest, MoneyCoach, Just Press Record, Structured – Daily Planner e muitos mais.
Organizar notificações na tela de bloqueio
Por último, mas não menos importante, você pode alterar como as notificações são exibidas na tela de bloqueio do iPad. A Apple permite que você defina como deseja que suas notificações apareçam na tela de bloqueio. Para customizar:
- Vá para as configurações do seu iPad
- Encontre a guia Notificações e clique nela
- Selecione o sistema de notificação. Você pode escolher diferentes estilos como “Contagem”, “Pilha” e “Lista”. As alterações serão aplicadas automaticamente.
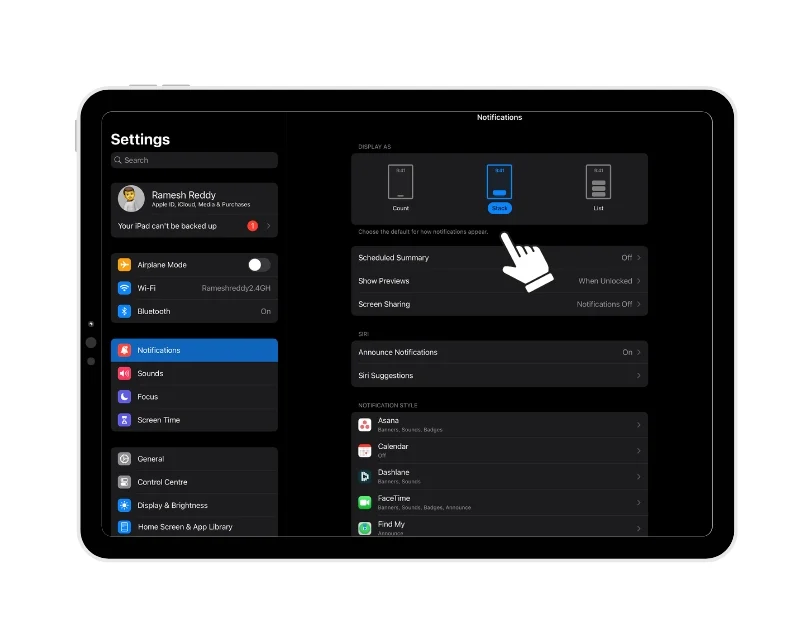
Alternar entre diferentes configurações de tela de bloqueio
Todas as alterações feitas no bloqueio de tela são salvas até que você as exclua manualmente ou redefina o iPad. Dessa forma, você pode alternar entre diferentes configurações de tela de bloqueio se ficar entediado com a atual. Veja como:
- Abra a tela de bloqueio do seu iPad e pressione e segure na tela.
- Agora deslize pelas telas para exibir a tela de bloqueio que você criou.
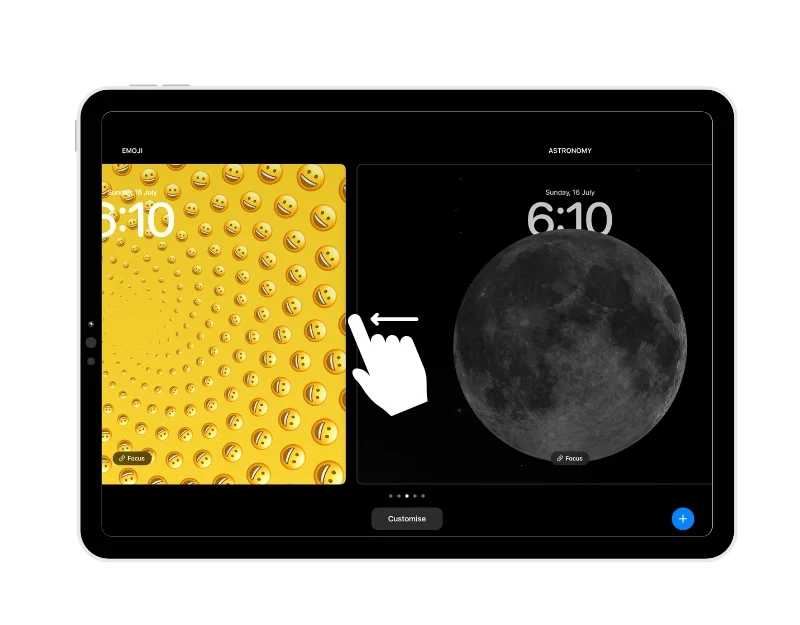
- Selecione a tela de bloqueio de sua escolha e toque nela. A tela de bloqueio será aplicada automaticamente. Você pode simplesmente deslizar para cima para desbloquear seu iPad.
- Alternativamente, você pode ir para as configurações do seu iPad e ir para “Wallpaper” e, em seguida, deslizar para a esquerda para ver todas as configurações da tela de bloqueio. Agora clique no botão “Definir como atual” para configurar a nova tela de bloqueio.
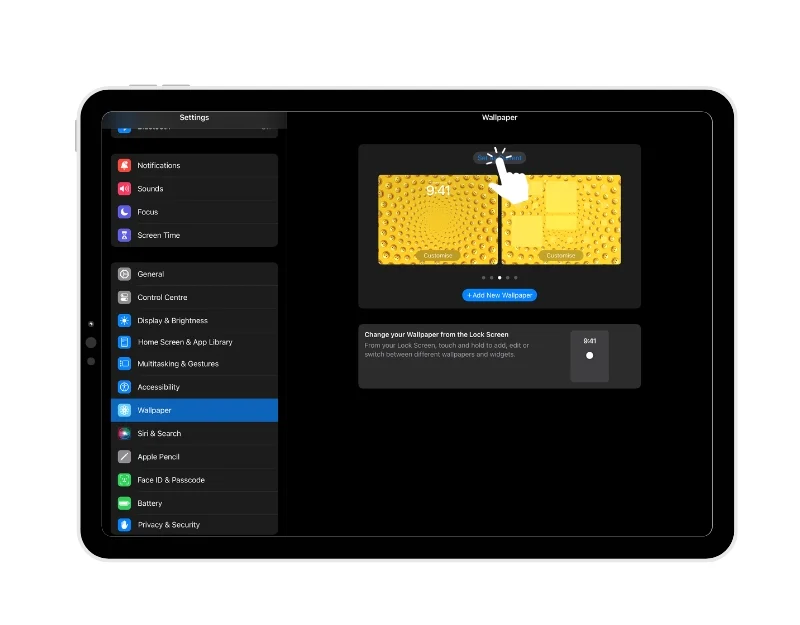
Excluir a configuração da tela de bloqueio
Se você não gostar da configuração de bloqueio de tela, basta excluir a configuração de bloqueio de tela atual.
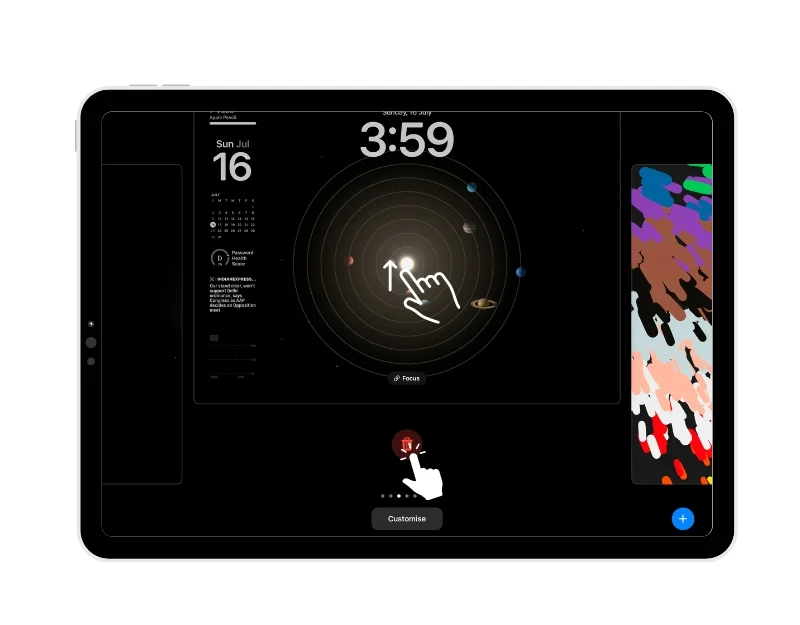
- Desbloqueie seu iPad, vá para a tela de bloqueio e pressione e segure na tela de bloqueio.
- Agora selecione o papel de parede que deseja remover e deslize a janela do papel de parede para cima.
- Agora toque no botão "Excluir" e clique em "Excluir papel de parede" para removê-lo.
Personalize a tela de bloqueio do iPad como um campeão
Há um ditado que diz: “Todos os dispositivos da Apple têm a mesma aparência”. Ao contrário do Android ou de outros sistemas operacionais populares, a Apple oferece aos usuários menos opções de personalização e mantém mais controle sobre a aparência do dispositivo. Mas com as atualizações mais recentes da Apple, isso está mudando. A Apple está se concentrando mais em recursos de personalização que permitem aos usuários personalizar a aparência de seus dispositivos. Espero que você encontre este guia completo sobre como personalizar a tela de bloqueio do iPad.
Perguntas frequentes sobre como personalizar a tela de bloqueio do iPad
Você pode alterar a tela de bloqueio em um iPad sem alterar a tela inicial?
Sim, você pode alterar a tela de bloqueio em um iPad sem alterar a tela inicial. Basta definir as opções de configuração da tela inicial ao definir o papel de parede da tela de bloqueio. Você pode definir o mesmo papel de parede se não quiser alterar o papel de parede da tela inicial.
O que devo fazer se meus widgets não estiverem aparecendo na tela de bloqueio?
Certifique-se de que a opção de mostrar widgets esteja habilitada nas configurações do seu iPad.
- Vá para as configurações do seu iPad
- Clique na opção "Face ID e senha".
- Digite a senha quando solicitado.
- Vá para a seção "Permitir acesso quando bloqueado" e encontre a opção "Bloquear widgets da tela".
- Ative a chave ao lado de "Bloquear widgets da tela".
Se você ainda não vê os widgets, siga as etapas acima (Como adicionar widgets à tela de bloqueio do iPad) e adicione widgets à tela de bloqueio. Isso deve funcionar.
Como posso redefinir minha tela de bloqueio para as configurações padrão, se necessário?
No momento da redação deste artigo (julho de 2023), não há como redefinir a tela de bloqueio do iPad para as configurações padrão. Você pode simplesmente redefinir seu iPad para remover as configurações da tela de bloqueio. Ou você pode limpar as configurações da tela de bloqueio manualmente. Você pode seguir as etapas neste artigo.
