Por que o disco rígido não aparece no Windows 10 e como corrigi-lo
Publicados: 2022-08-02A importância do backup de dados não pode ser exagerada. Embora o armazenamento em nuvem tenha se tornado popular nos últimos anos, ainda não há nada como ter tudo salvo em um dispositivo físico. Além disso, as unidades externas são fáceis de usar: você as conecta, elas aparecem no seu computador e você pode simplesmente arrastar os arquivos. Mas e se o seu disco rígido interno não estiver aparecendo no computador com Windows 10 quando você o conecta?
O Windows 10 geralmente pode detectar e configurar automaticamente um disco rígido USB externo, unidade de estado sólido ou unidade de disco rígido quando um desses dispositivos está conectado a um computador. No entanto, a ausência de um disco recém-inserido ou de um novo disco rígido que não aparece no gerenciamento de disco de computadores com Windows 10 pode ocasionalmente ser um sinal de vários problemas.
Então, por que seu novo disco rígido não está aparecendo no Windows e como corrigi-lo? Pode implicar que o link de dados ou energia está fisicamente quebrado. Também pode indicar que um dispositivo está offline, desativado ou não tem uma letra de unidade se o seu novo HDD não estiver aparecendo no gerenciamento de disco.
Além disso, você pode estar tentando conectar uma unidade que já foi instalada em outro computador, a partição da unidade USB pode estar danificada ou você pode estar trabalhando com uma unidade bruta que nunca foi configurada.
Não importa a causa, o Windows 10 oferece várias soluções para resolver o problema e restaurar o acesso à unidade. Esta postagem discutirá alguns motivos práticos e sinais do problema comum do Windows 10 em que o Windows não está detectando o disco rígido. Também veremos soluções para o disco rígido interno que não aparece no erro do Windows 10. Então, sem demora, vamos começar.
Como corrigir o disco rígido não aparecendo no Windows 10
Portanto, se você está se perguntando por que meu disco rígido não aparece no Windows, pode haver vários motivos. Ainda assim, você pode seguir estas dicas simples para resolver o problema típico que impede o File Explorer de exibir um disco rígido.
Como corrigir o erro no disco rígido não aparecendo usando a solução de problemas físicos
Há vários motivos pelos quais um novo disco rígido não está aparecendo no gerenciamento de disco em computadores com Windows 10, mas antes de examinar e alterar as configurações do sistema, você pode tentar estas etapas simples de solução de problemas:
- Verifique se o disco rígido está ligado e conectado corretamente ao computador.
- Desconecte o disco rígido USB externo e tente outra porta USB, se for uma. Se você usar um hub USB, conecte o disco diretamente ao computador.
- Certifique-se de que os cabos de dados e de alimentação estejam conectados corretamente ao dispositivo de armazenamento, placa-mãe e fonte de alimentação se for um disco rígido interno. Desligue e desconecte o computador antes de iniciar o processo de inspeção de componentes internos.
- Conecte a unidade a um computador diferente para confirmar que o dispositivo não é o problema.
- Certifique-se de que o firmware reconheça o armazenamento fazendo login no BIOS (Basic Input Output System) ou na Interface de Firmware Extensível Unificada (UEFI) do computador. Consulte o site de suporte do fabricante para obter instruções mais detalhadas, pois o firmware da placa-mãe varia de acordo com o fabricante e o modelo do dispositivo.
Leia também: Ícones não exibidos na área de trabalho no Windows
Como corrigir o erro de disco rígido não aparecendo usando o Gerenciador de dispositivos
Quando o HDD não está aparecendo no Gerenciamento de Disco ou no Explorador de Arquivos, isso pode indicar que o disco rígido parece estar desabilitado. Nesse caso, você pode habilitá-lo imediatamente usando o Gerenciador de dispositivos.
Siga estas etapas para habilitar um disco rígido no Gerenciador de dispositivos:
- Clique em Iniciar.
- Para iniciar o aplicativo, pesquise por Gerenciador de dispositivos e selecione o resultado principal.
- Expanda a guia de unidades de disco.
- Clique com o botão direito do mouse no disco rígido e escolha Propriedades.
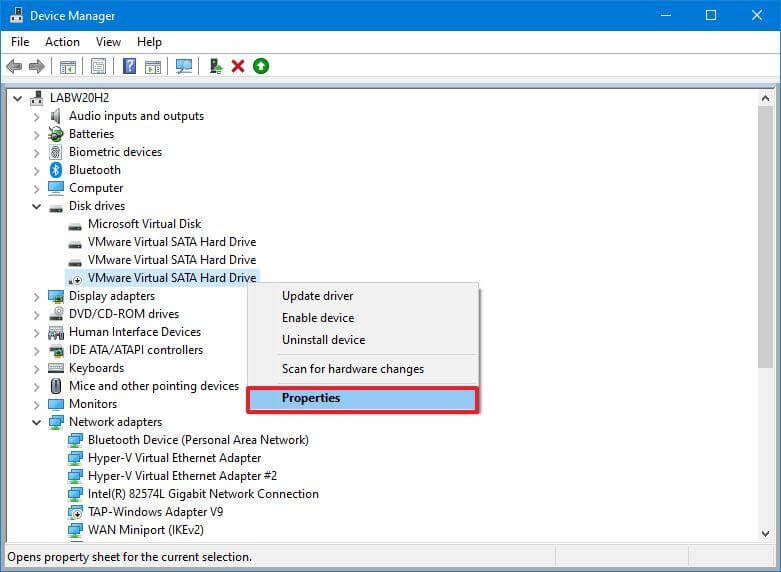
- Clique na guia Driver.
- Selecione o botão Habilitar Dispositivo.
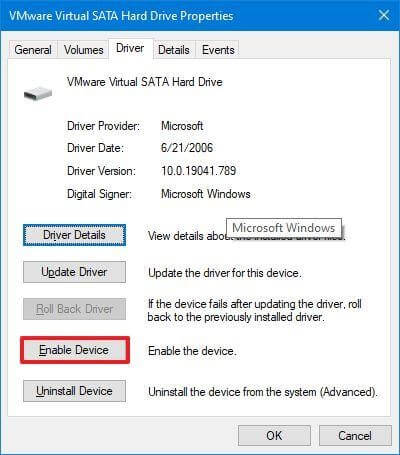
- Pressione o botão OK.
O disco rígido e os dados devem estar acessíveis no computador após a conclusão dessas etapas.
Como corrigir o erro de HDD não aparecendo usando o Gerenciamento de disco
Um disco rígido deve atender a algumas condições para poder ser acessado no Explorador de Arquivos. O hardware deve ser ligado e inicializado. Uma partição deve ser configurada corretamente. Além disso, ele deve ser montado como uma pasta ou ter uma letra de unidade atribuída a ele.
As técnicas listadas abaixo irão ajudá-lo a solucionar os problemas mais comuns de Gerenciamento de Disco se você estiver enfrentando algum desses problemas.
- Definir o Drive on-line
Use estas etapas para configurar um disco rígido online:
- Pressione o botão Iniciar.
- Faça uma busca por “Gerenciamento de disco” e selecione o primeiro resultado para iniciar o aplicativo.
- Clique com o botão direito do mouse no disco que diz “Offline” e selecione a opção Online.
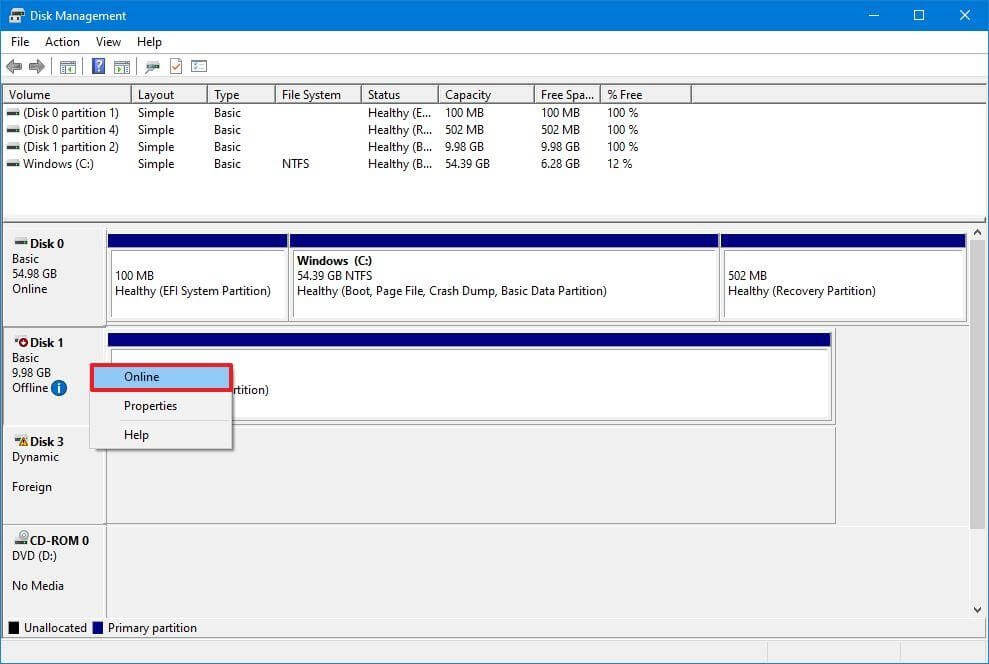
Se o disco rígido estiver offline e configurado anteriormente, ele deverá aparecer no Explorador de Arquivos após você concluir as instruções. Siga as etapas abaixo se a unidade estiver offline, mas nunca configurada.
- Inicializar unidade
Para inicializar um disco rígido no Windows 10, siga estas etapas:
- Clique em Iniciar.
- Para abrir o aplicativo, procure por gerenciamento de disco e selecione o resultado principal.
- Clique com o botão direito do mouse no disco com o rótulo “Desconhecido” e escolha Inicializar disco no menu de contexto.
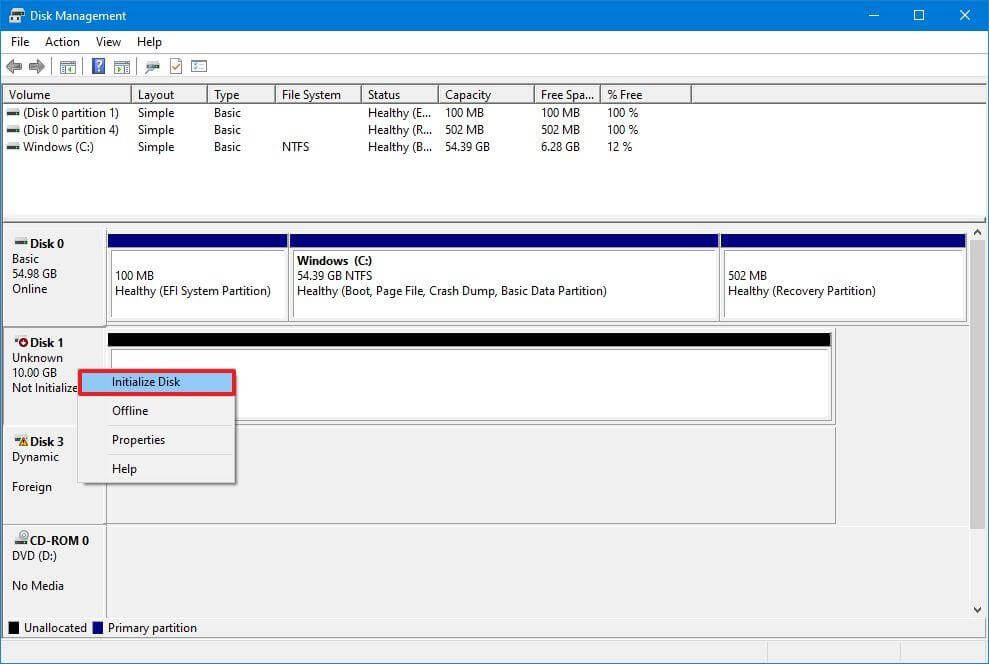
- Selecione a unidade que deseja inicializar na seção "Selecionar discos".
- Clique em GPT (Tabela de Partição GUID).
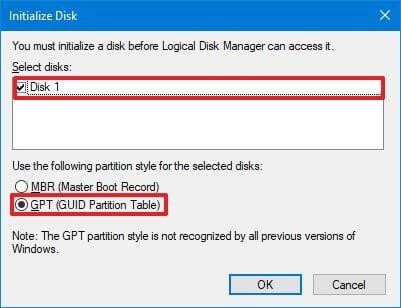
- Clique em OK.
Se o armazenamento não foi inicializado, este procedimento excluirá tudo na unidade e a preparará para ser formatada após a conclusão.
- Importar unidade estrangeira
Você precisaria importar a unidade usando a ferramenta Gerenciamento de disco se a unidade que você está tentando acessar tiver sido configurada em outro computador como um disco dinâmico, pois seria exibida como uma unidade externa nesse dispositivo. No entanto, os dados devem estar acessíveis a você durante este procedimento sem serem perdidos, embora ainda seja aconselhável fazer um backup dos dados antes de prosseguir.
Use estas etapas para importar um disco rígido com uma configuração dinâmica para que o File Explorer possa acessá-lo:
- Iniciar Iniciar.
- Para iniciar o aplicativo, digite “gerenciamento de disco” e clique no primeiro resultado.
- Clique com o botão direito do mouse no disco com o rótulo “Dinâmico” e escolha Importar Discos Externos no menu de contexto.
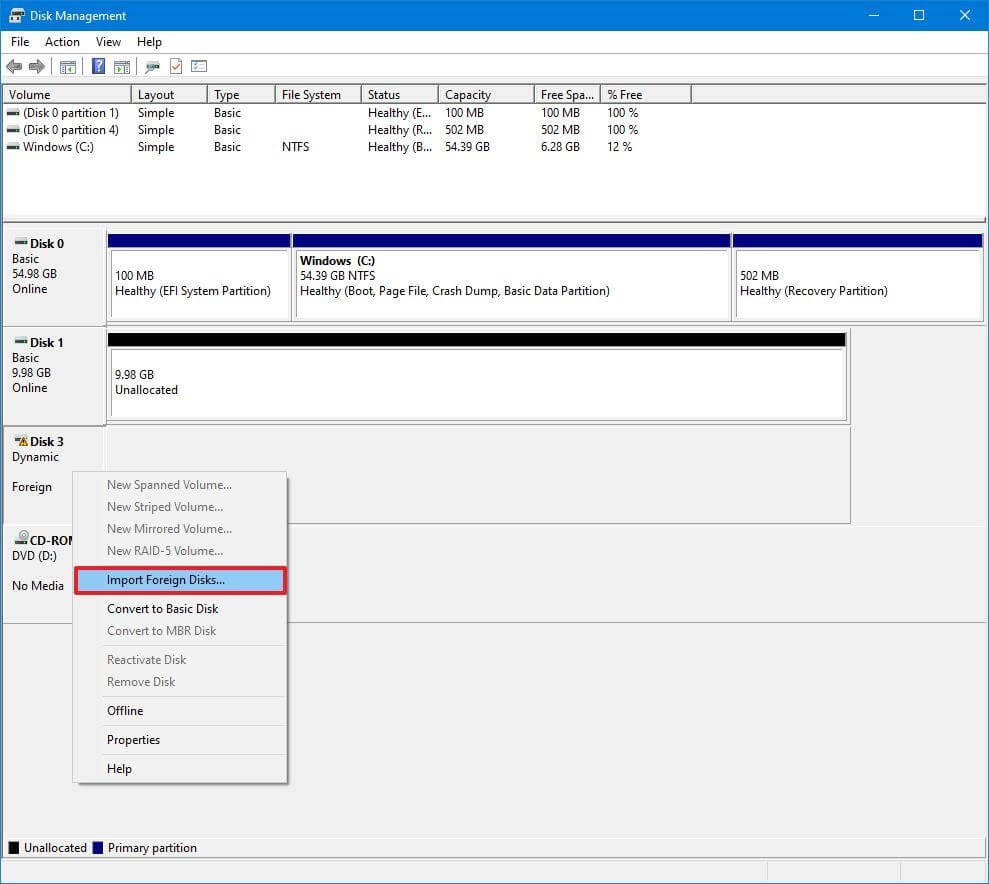
- Selecione a opção Grupo de discos externos (1 de 1 discos) na seção “Grupos de discos”.
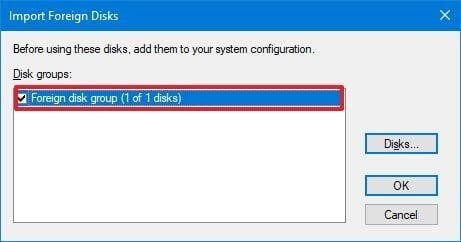
- Clique em OK.
- Clique no botão OK novamente.
O disco rígido será importado depois que você terminar as instruções, e o File Explorer ou qualquer outro programa poderá acessar os dados.
- Configurar letra de unidade
Quando o disco rígido está online e inicializado no Windows 10, mas não aparece no sistema, há duas causas potenciais. Primeiro, a unidade não tem uma letra de unidade para iniciar. Como alternativa, se estiver vinculado a um computador diferente, o novo sistema tentará atribuir a mesma letra de unidade já atribuída a outro disco na máquina.

Siga estas instruções para atribuir uma letra de unidade à mídia de armazenamento no Windows 10:
- Pressione começar.
- Digite “Gerenciamento de disco” e selecione o resultado superior para iniciar o aplicativo.
- Use a opção de menu Change Disk Letter and Paths ao clicar com o botão direito do mouse na partição do disco rígido que não possui uma letra de unidade.
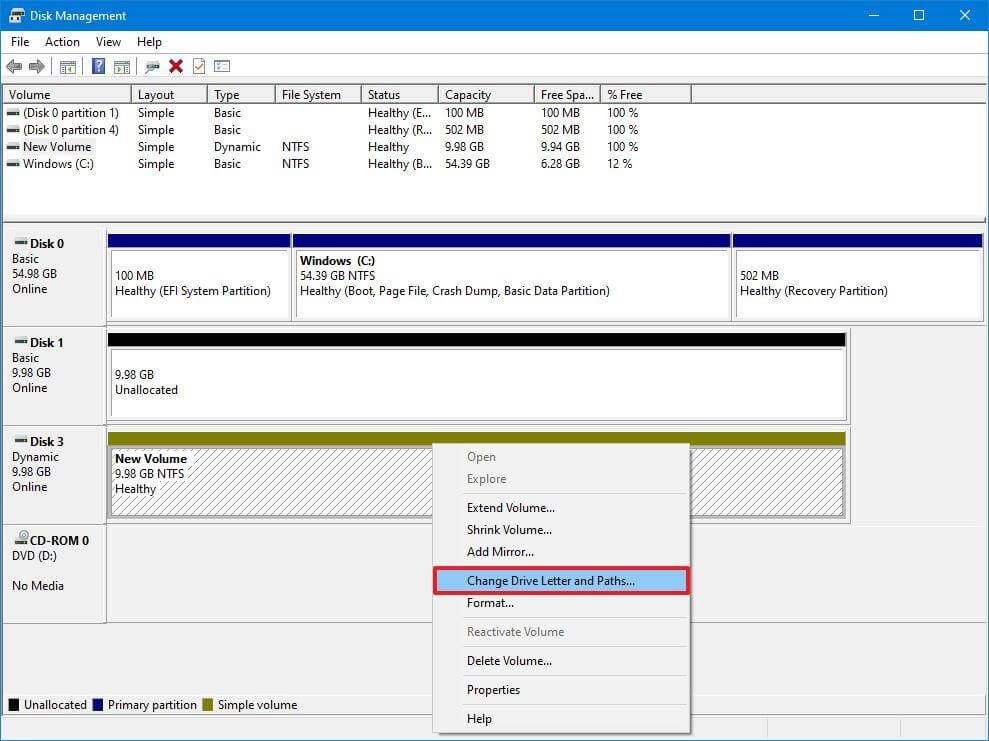
- Clique no botão Adicionar.
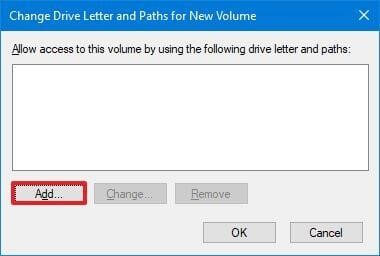
- Selecione a opção Atribuir a seguinte letra de unidade.
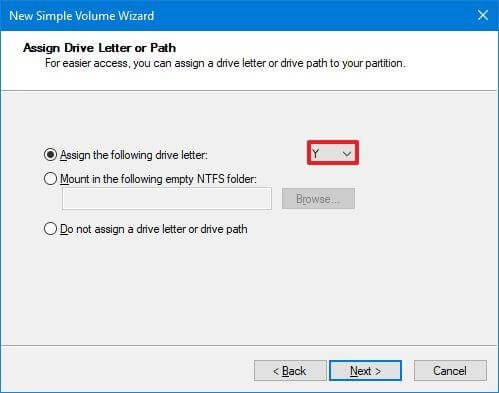
- Selecione uma letra de unidade em um menu suspenso – por exemplo, Z, X ou Y.
- Clique em OK.
Quando você terminar as instruções, os dados do disco rígido devem estar acessíveis usando o Explorador de Arquivos.
- Configurar nova partição
Se o dispositivo estiver online e inicializado, você pode estar lidando com um disco sem partição formatada. Nessa situação, você pode configurar a partição e atribuir uma letra a ela usando o assistente de gerenciamento de disco.
Use estas etapas para configurar e formatar um disco rígido para que possa ser visto no Explorador de Arquivos:
- Clique em Iniciar.
- Para abrir o aplicativo, procure por gerenciamento de disco e selecione o resultado principal.
- Escolha a opção Novo Volume Simples no menu de contexto ao clicar com o botão direito do mouse na partição do disco rígido que não possui uma letra de unidade.
Uma dica rápida: A unidade “básica” normalmente terá uma linha azul indicando o início e o término da partição. Escolha a opção de armazenamento apropriada porque as próximas etapas excluirão tudo no disco rígido selecionado. - Pressione Avançar.
- Para utilizar todo o espaço da partição, clique na opção Avançar. Caso contrário, insira o tamanho desejado na opção Tamanho de volume simples na opção MB.
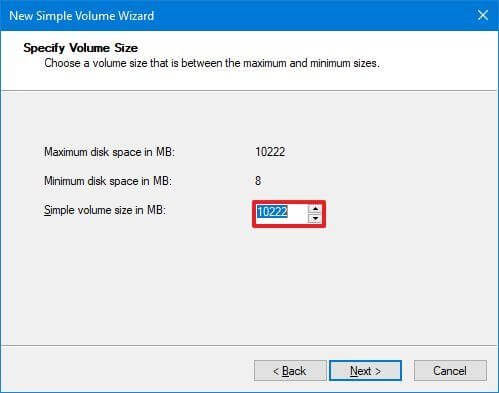
- Selecione a opção Atribuir a seguinte letra de unidade.
- Selecione uma letra de unidade em um menu suspenso – por exemplo, Z, X ou Y.
- Clique em Avançar.
- Selecione a opção Formatar este volume com as seguintes configurações.
- Escolha a opção NTFS na seleção suspensa para “Sistema de arquivos”.
- Escolha Padrão no menu suspenso de tamanho "Unidade de alocação".
- Confirme um nome descritivo para a unidade no campo “Rótulo do volume” – por exemplo, dados.
- Selecione a opção Executar uma formatação rápida.
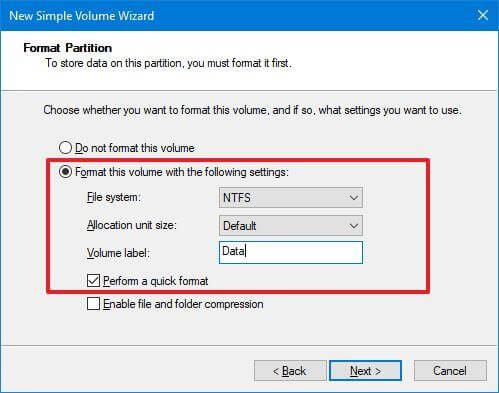
- Clique em Avançar.
- Clique no botão Concluir.
Depois de concluir as etapas, o disco rígido será listado na página “Este PC” do Explorador de Arquivos e você poderá começar a salvar arquivos nele.
Leia também: Como corrigir Executar como administrador não aparecendo no Windows
Como corrigir o HDD que não aparece no gerenciamento de disco atualizando o driver
Se o driver de armazenamento causar o problema, você poderá corrigi-lo reinstalando ou atualizando o driver para a versão mais recente.
Siga estas etapas para reinstalar o driver do disco rígido:
- Clique em Iniciar.
- Para iniciar o aplicativo, pesquise por Gerenciador de dispositivos e selecione o resultado principal.
- Amplie a ramificação para unidades de disco.
- Clique com o botão direito do mouse no disco rígido problemático e escolha o item de menu Desinstalar dispositivo.
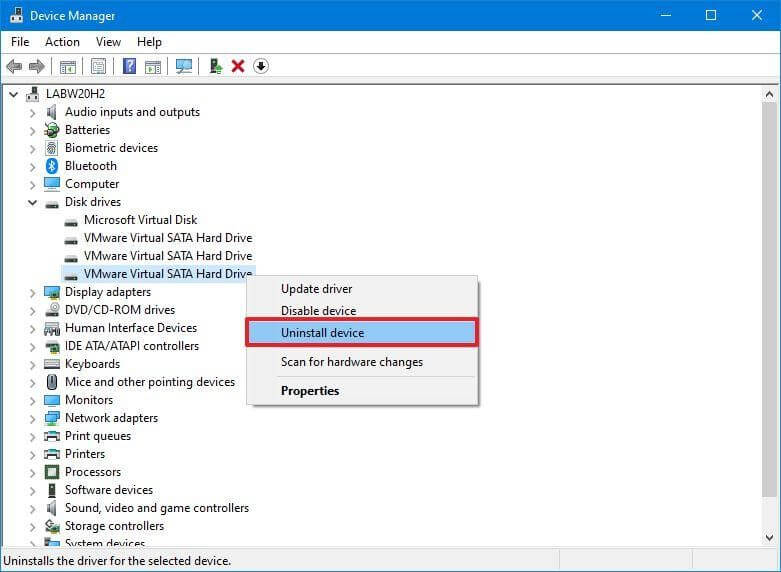
- Clique no botão Desinstalar.
- Reinicie o computador
Depois de terminar, o Windows 10 restaura o driver e o disco rígido agora deve aparecer no Explorador de Arquivos.
- Atualizar driver de disco rígido
É aconselhável obter o driver mais recente no site de suporte do fabricante da unidade e seguir as instruções para atualizar o driver se o problema do disco rígido interno não aparecer no Windows 11 continuar.
Se a página de suporte não fornecer instruções, siga estas etapas após extrair a pasta zip do driver:
- Clique em Iniciar.
- Para iniciar o aplicativo, pesquise por Gerenciador de dispositivos e selecione o resultado principal.
- Expanda a guia de unidades de disco.
- Clique na opção Atualizar driver no menu de contexto do disco rígido problemático.
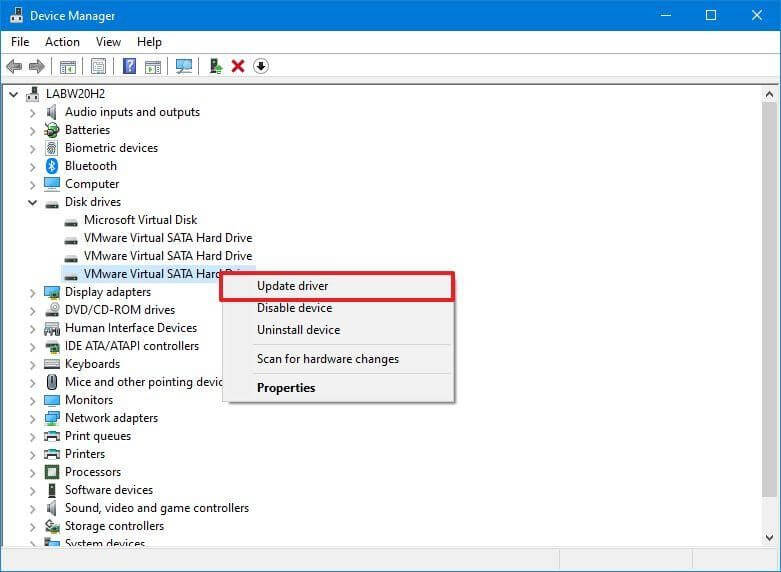
- Escolha a opção Procurar drivers no meu computador.
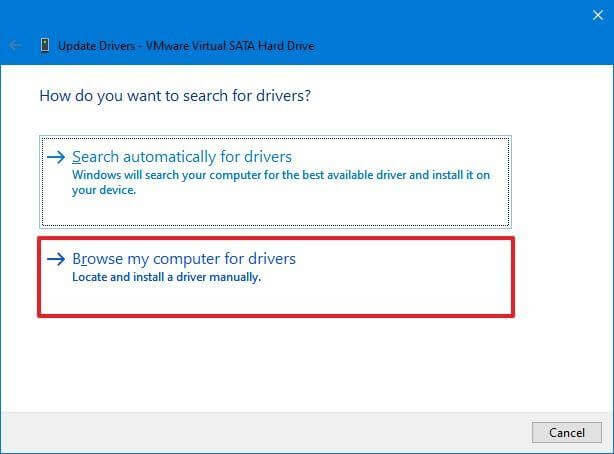
- Clique no botão Procurar.
- Escolha a pasta com os arquivos de driver extraídos.
- Clique em OK.
- Selecione a opção Incluir subpastas e clique em Avançar.
- Clique no botão Fechar.
Quando você terminar, o Windows 10 poderá acessar o disco rígido e o driver terá sido instalado.
Como corrigir o disco rígido não aparecendo no gerenciamento de disco usando o Diskpart
Se o disco rígido estiver visível no Gerenciamento de disco, mas o armazenamento estiver inutilizável, ou seja, você não puder acessar os dados, usar a opção de formato ou atribuir uma letra de unidade, pode haver um problema lógico. Se este for o caso, você pode limpar a unidade e reinstalar tudo usando o utilitário de linha de comando -diskpart.
O disco pode ocasionalmente ser visível no software Gerenciamento de disco, mas você não pode configurá-lo por vários motivos. O DiskPart pode ser útil nessa situação. Lembre-se de que não haverá avisos quando você usar este programa de linha de comando. No entanto, seria preferível que você tivesse certeza sobre o procedimento que realizou.
Use estes procedimentos para usar diskpart para substituir um disco rígido ausente no Explorador de Arquivos:
- Clique em Iniciar.
- Na caixa de pesquisa, digite "Prompt de comando", clique com o botão direito do mouse no resultado superior e selecione "Executar como administrador".
- Para iniciar a ferramenta diskpart, digite o seguinte comando e pressione Enter.
parte do disco - Para listar os discos disponíveis, use o seguinte comando e pressione Enter.
disco de lista - Para escolher o disco rígido que não está visível no Explorador de Arquivos, digite o seguinte comando e pressione Enter.
selecione o disco 1
Nota: Certifique-se de selecionar a unidade correta no comando. Caso contrário, você pode apagar acidentalmente os dados do armazenamento incorreto, o que é irreversível. - Para apagar a unidade, digite o seguinte comando e clique em Enter.
limpoAviso
Nota: O comando “clean” apagará completamente todas as informações, incluindo dados, partições e tipos de unidade. A unidade ficará em branco com uma etiqueta não identificada e não inicializada. - Digite o comando para fazer uma partição usando o espaço disponível depois de digitá-lo.
criar partição primária - Para escolher a partição recém-criada, digite o seguinte comando e clique em Enter.
selecione a partição 1 - Para tornar a partição ativa, digite o seguinte comando e pressione Enter.
ativo - Para formatar a partição com o sistema de arquivos NTFS, use o seguinte comando e pressione Enter.
formato FS=NTFS - Para atribuir uma letra de unidade, digite o seguinte comando e clique em Enter.
atribuir letra = Z
Nota: Altere “Z” para uma letra de unidade diferente não usada atualmente no comando. - Para encerrar o diskpart, digite o seguinte comando e clique em Enter.
Saída - Quando terminar, o disco rígido deve ser formatado, ter uma nova letra de unidade atribuída a ele e estar visível no Explorador de Arquivos.
Leia também: Drive USB não aparece no Windows 10
Conclusão:
O disco rígido é uma parte crucial do seu computador. No entanto, antes de corrigi-lo, você deve evitar salvar arquivos ou iniciar programas se estiver quebrado, corrompido ou ausente. A utilização de unidades defeituosas pode levar à perda de dados ou falha do sistema.
No entanto, depois de aplicar todas essas dicas, você ainda enfrenta o problema do Windows não detectar o disco rígido. Pode ser uma possibilidade de que seu disco rígido esteja morto. Portanto, certifique-se de que seus outros discos rígidos estejam em boas condições de funcionamento e verifique com o fabricante para determinar se seu produto ainda está coberto pela garantia.
