Como fazer o hard reset de fábrica do roteador TP-Link AC1750
Publicados: 2020-02-02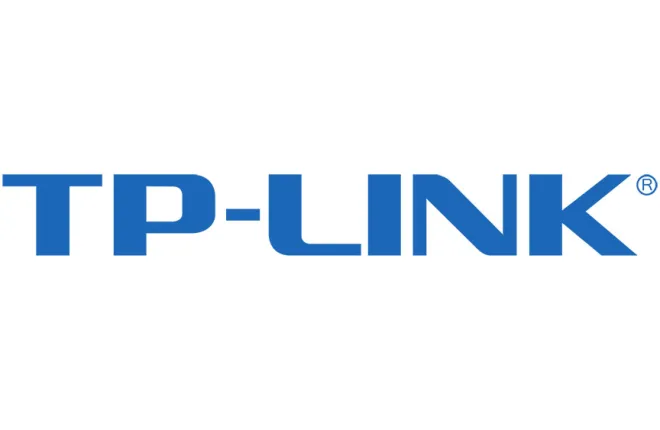
Os roteadores da Internet mudaram para sempre a maneira como percebemos o acesso à Internet. Agora, existem roteadores com fio, roteadores sem fio, aqueles que suportam os dois modos e outros. Onde quer que você vá, você encontrará um roteador. Mesmo grandes shoppings ajudam você a acessar a internet usando esses dispositivos.
Saber como tirar o máximo proveito do seu roteador é essencial para aproveitar ao máximo a Internet. Aqui estão algumas dicas e truques interessantes que ajudarão você a aproveitar ao máximo seu roteador.
Como redefinir de fábrica seu TP-Link AC1750
Links Rápidos
- Como redefinir de fábrica seu TP-Link AC1750
- Como fazer um reset normal
- Encurtar a distância
- Atualizar firmware
- Melhoria
- Reduza a interferência de Wi-Fi
- Considere o roubo sem fio
- Substitua a antena
- Voltar à velocidade máxima
Se você deseja fazer algumas alterações ou corrigir um problema, deve saber como realizar uma redefinição de fábrica. O TP-Link AC1750 é um dos roteadores de internet mais usados no mercado, o que o torna um excelente exemplo de tutorial de hard reset.
Primeiro, faça login no gerenciamento do seu roteador acessando 192.168.1.1 . Em seguida, vá para Gerenciamento , seguido de Configurações . Por fim, selecione Restaurar padrões . Alternativamente, você pode pressionar e segurar o botão de reset, localizado na parte traseira do roteador. Você precisa segurá-lo por pelo menos 5 segundos. Em seguida, as luzes piscarão e o roteador será redefinido.
O nome de usuário e a senha padrão voltarão para “ admin ”. O modo Ativar DHCP será definido como Sim . O endereço IP padrão voltará para 192.168.1.1 e a máscara de sub-rede padrão será 255.255.255.0 .
Isso é tudo para o hard factory reset. Vamos explorar outras maneiras de manter e solucionar problemas do seu TP-Link AC 1750.

Como fazer um reset normal
Todos devem saber como fazer uma redefinição regular em seu roteador de Internet por vários motivos. Ele pode começar a agir, causando problemas de conectividade. Pode superaquecer e tornar sua internet indisponível. Uma reinicialização regular deve lidar com esses problemas.
Normalmente, você pode executar um normal pressionando o botão liga / desliga, aguardando alguns minutos e pressionando-o novamente para ligar o roteador. Como alternativa, com roteadores que não possuem o botão liga/desliga, desconecte o cabo de alimentação, espere esfriar e conecte-o novamente. Idealmente, você também deve desconectar todos os cabos Ethernet do dispositivo ao desconectá-lo , estar seguro.
Encurtar a distância
A maioria dos roteadores é sem fio e, se tiver fios, ainda oferece recursos de Wi-Fi. Como regra geral, uma casa ou escritório típico tem pelo menos um roteador sem fio. No entanto, a conexão sem fio depende muito de duas coisas. O primeiro é a distância entre ele e o dispositivo que tenta acessar a rede. O segundo é o alcance do roteador.
Embora o alcance máximo varie de roteador para roteador, tente colocá-lo o mais próximo possível do outro dispositivo. Muitos fatores adicionais podem contribuir para uma conexão de internet fraca. Por exemplo, paredes grossas podem impedir a velocidade da conexão. Se você quiser uma alternativa a uma conexão sem fio, use um roteador com fio. No entanto, lembre-se de que os telefones e a maioria dos laptops menores têm apenas recursos de Internet Wi-Fi.

Atualizar firmware
O firmware do seu roteador pode ser antigo ou desatualizado. Normalmente, isso pode causar quedas nos sinais sem fio. Agora, se o seu roteador tiver a capacidade de conexão com fio, recomendamos atualizar o firmware por meio de uma rede com fio. Caso contrário, você terá que usar a conexão sem fio.
Primeiro, conecte seu roteador ao seu computador. Em seguida, vá para a página inicial do seu roteador, você deve encontrar o firmware mais recente do seu roteador lá. Lembre-se de que você provavelmente precisará saber o nome e o modelo exatos do seu roteador para isso. Encontre essas informações no roteador ou em sua embalagem. Vá para 192.168.1.1, faça login e memorize suas configurações sem fio.
Se o arquivo de firmware for .exe, inicie-o em seu local de download. Caso contrário, volte para o endereço do seu roteador e encontre uma seção Firmware Upgrade ou Firmware Update. Esta seção permitirá que você selecione a instalação do firmware a partir do local de download e a instalará automaticamente. Pode ser necessário reiniciar manualmente o roteador para que a atualização do firmware tenha efeito.
Melhoria
Se sua nova, rápida e moderna conexão com a Internet não parecer muito diferente de antes da atualização, isso pode ser culpa do seu roteador. Pode não ser capaz de suportar tantos dispositivos em sua casa e pode ter atingido suas capacidades. Se você e seus familiares transmitem programas de TV, filmes e videogames, pense em comprar um novo roteador.
Caso contrário, reduza o número de dispositivos conectados ao roteador e leve um dispositivo por vez.
Reduza a interferência de Wi-Fi
Os dispositivos sem fio vizinhos, como telefones sem fio, outros dispositivos Wi-Fi, babás eletrônicas e até micro-ondas, podem interferir no sinal Wi-Fi. Tente mudar o SSID e o canal no seu roteador e afaste-o dos dispositivos mencionados para ver se são eles que estão causando os problemas.
Pense em um lugar melhor para colocar seu roteador, se a interferência de Wi-Fi for realmente a culpada aqui.
Considere o roubo sem fio
Não é incomum que as pessoas tentem fazer login nos sistemas sem fio de seus vizinhos. Se você não usar uma senha em seu roteador, recomendamos que você coloque uma. Se você tiver uma senha, alguém pode tê-la decifrado. Considere mudá-lo para um mais seguro.

Substitua a antena
A antena do seu roteador pode estar com defeito. Entre em contato com o suporte técnico do roteador em questão e sugira que esse pode ser o caso. Eles provavelmente se oferecerão para enviar um de graça. Caso contrário, você sempre pode comprar a antena de substituição através do serviço deles.
Voltar à velocidade máxima
Você pode corrigir seus problemas de conexão de várias maneiras e talvez queira usar a redefinição de fábrica como seu último recurso antes de ligar para o suporte técnico.
Você já executou um hard factory reset no seu TP-Link AC1750? Você tem mais dicas de manutenção e solução de problemas? Sinta-se à vontade para participar da discussão na seção de comentários abaixo.
