Como inserir, editar e remover cabeçalho e rodapé no Microsoft 365 Word e MS Word?
Publicados: 2022-02-13Quer saber sobre cabeçalho e rodapé no documento Microsoft 365 Word e MS Word ? Deseja inserir um cabeçalho ou rodapé na versão anterior do Microsoft 365 Word e do MS Word? Este artigo fornecerá todos os detalhes sobre eles.
Neste tutorial, você pode visualizar todos os detalhes sobre o cabeçalho e o rodapé. E você pode saber como adicionar cabeçalho e rodapé no documento Microsoft 365 Word e MS Word. E remova o cabeçalho da primeira página. E remova o cabeçalho ou rodapé de todo o documento.
Índice
No Microsoft 365 Word:
Vídeo tutorial:
Para conveniência do nosso leitor, fornecemos este artigo na forma de tutorial em vídeo. Se você estiver interessado em ler, pode pular o vídeo e começar a ler.
1. Como inserir cabeçalho e rodapé no Microsoft 365 Word?

Vamos ver como inserir um cabeçalho e rodapé no Office 365 Word nesta seção.
Tempo total: 3 minutos
Etapa 1: criar ou abrir documento do Word
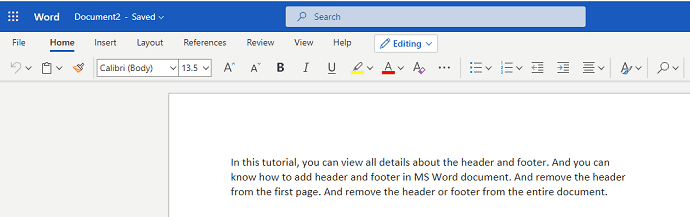
A primeira coisa que você precisa fazer é criar ou abrir o documento do Word no Microsoft 365 no qual deseja adicionar cabeçalho e rodapé.
Passo 2: Clique em Inserir
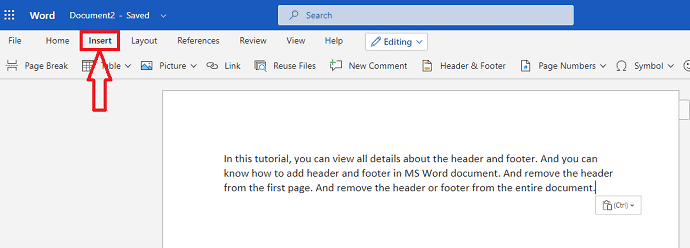
Agora, na barra de menus do Word, você pode ver diferentes opções para tornar seu documento elegante e profissional. Clique no menu Inserir dessa lista da barra de menus.
Etapa 3: clique na opção Cabeçalho e Rodapé
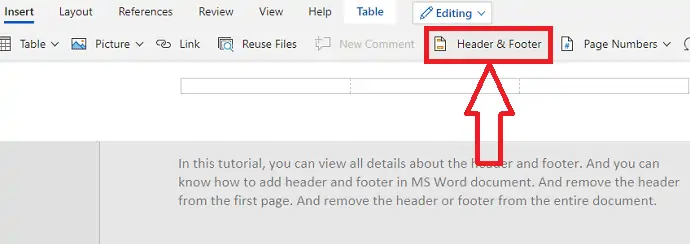
Ao clicar na opção Inserir, você pode ver várias opções, como tabela, imagens, etc., para inserir em seu documento do Word. A partir dessa lista de opções de inserção, clique no cabeçalho e rodapé , conforme mostrado na imagem acima.
Etapa 4: digite o conteúdo do cabeçalho
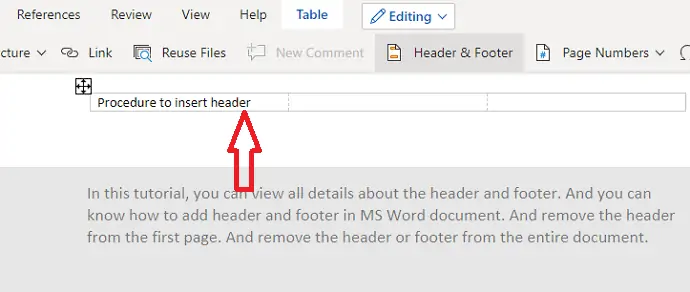
Depois de clicar na opção Cabeçalho e Rodapé, o cabeçalho e o rodapé serão inseridos no seu documento do Word. Na parte superior do documento, você pode ver uma linha vazia para inserir o conteúdo que deseja apresentar como cabeçalho desse documento. Digite o conteúdo adequado como cabeçalho para o seu documento como desejar.
Etapa 5: digite o conteúdo do rodapé
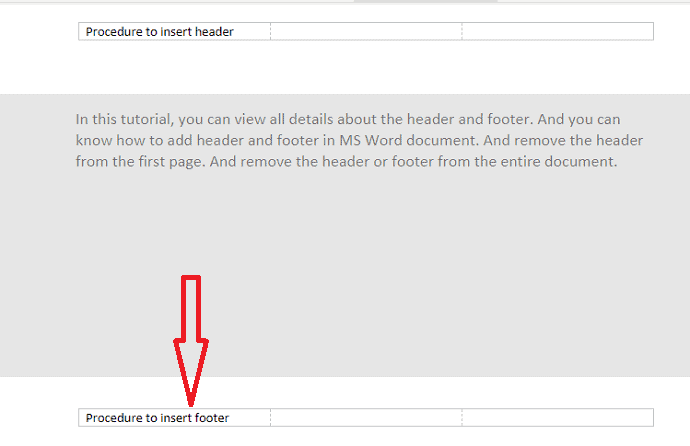
Agora, na parte inferior, você pode ver uma linha vazia para inserir o conteúdo do rodapé. Digite o conteúdo que deseja inserir como Rodapé.
Etapa 6: use formatos de design para cabeçalho e rodapé

Você também pode usar designs para cabeçalho e rodapé. Para tornar seu cabeçalho e rodapé mais elegantes, selecione o conteúdo no cabeçalho ou rodapé e um menu de ferramentas aparecerá conforme mostrado na imagem acima. Você pode usar Negrito, Itálico, Sublinhado e cores diferentes, etc. dessa caixa de ferramentas.
Este é o procedimento para inserir cabeçalho e rodapé no documento do Office 365 Word.
Custo estimado: 9,99 USD
Fornecer:
- Microsoft 365
Ferramentas:
- Microsoft 365
Materiais: software
2. Como editar cabeçalho e rodapé no Microsoft 365 Word?
Na seção anterior, vimos o procedimento para inserir o cabeçalho e o rodapé no documento do Word. Agora, nesta seção, vamos ver como editar o cabeçalho e o rodapé na versão mais antiga.
Passo 1: Abra o documento do Word
A primeira coisa que você precisa fazer é abrir o documento do Word no qual deseja alterar o cabeçalho e (ou) o rodapé.
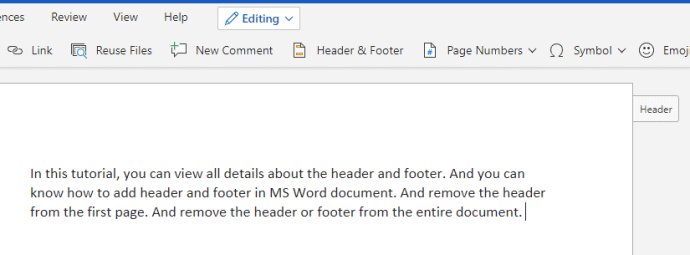
Etapa 2: clique no cabeçalho ou rodapé
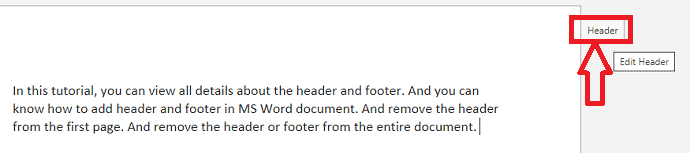
Depois de abrir o documento, você pode ver uma opção de cabeçalho no lado superior direito do documento e a opção de rodapé no lado inferior direito. Clique na opção Cabeçalho na parte superior ou Rodapé na parte inferior. Então você pode ver um cabeçalho ou rodapé desbloqueado que suporta a edição, conforme mostrado na imagem abaixo.
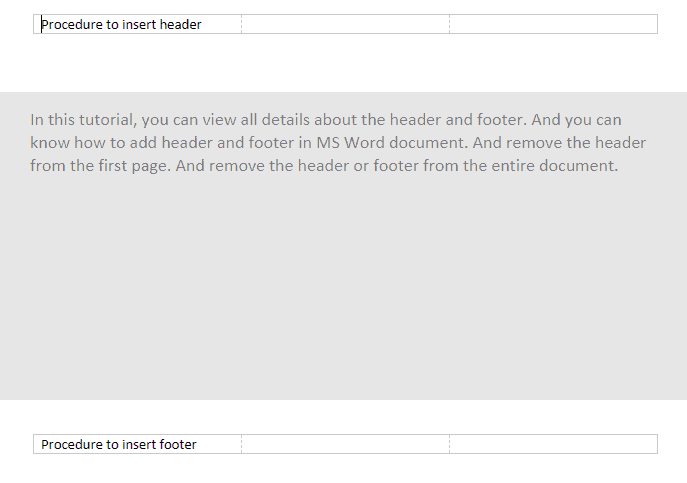
Agora nessa tela de edição você pode editar o Cabeçalho e o Rodapé.
3. Como remover cabeçalho e rodapé no Microsoft 365?
Até agora, vimos o procedimento para inserir e editar o cabeçalho e o rodapé. Existem alguns casos em que você não precisa de cabeçalho e rodapé em seu documento. Então você precisa saber como removê-los do documento do Word. Siga as etapas abaixo para remover o cabeçalho e o rodapé.
Passo 1: Abra o documento
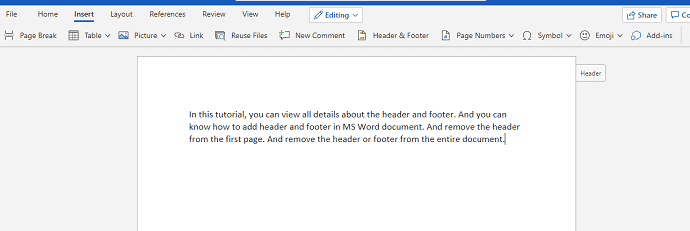
Em primeiro lugar, selecione e abra o documento no qual deseja remover o cabeçalho e o rodapé.
Etapa 2: clique na opção Cabeçalho ou Rodapé no lado direito do documento

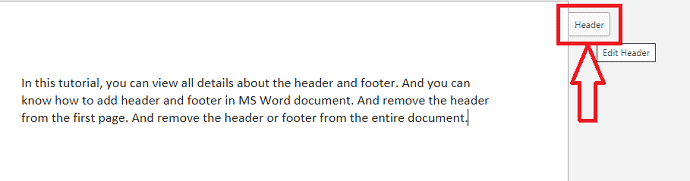
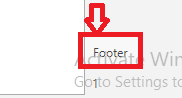
Depois de abrir o documento, você pode ver seu documento que contém cabeçalho e rodapé. Lá você pode ver a opção de cabeçalho na parte superior e a opção de rodapé na parte inferior do documento. Clique em qualquer pessoa na opção Cabeçalho ou Rodapé. Em seguida, aparecerá a tela de edição para editar esses dois, onde você encontrará opções para remover também.
Etapa 3: clique em Opções
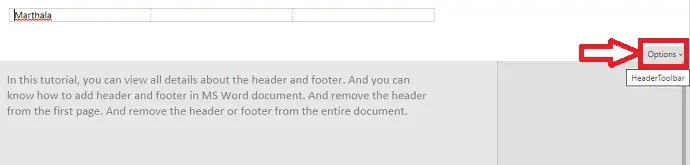
Nessa própria tela de edição, você pode remover o cabeçalho e o rodapé. Você pode ver uma opção chamada Opções no canto direito da tela. Clique nessa Opções.
Etapa 4: clique em Remover cabeçalhos e rodapés
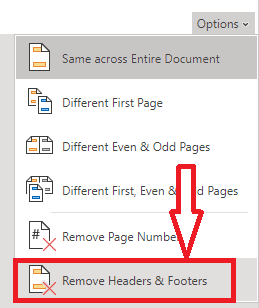
Agora, na janela de opções, você pode ver diferentes opções relacionadas ao cabeçalho e rodapé, como Igual em todo o documento, primeira página diferente, última página diferente, etc. Clique em Remover Cabeçalhos e Rodapés que é colocado na última posição.
Etapa 5: clique em Remover tudo
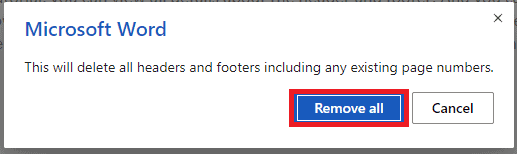
Quando você clica em Remover cabeçalhos e rodapés, ele solicita uma confirmação sobre sua decisão de remover o cabeçalho e o rodapé com "Isso excluirá todos os cabeçalhos e rodapés, incluindo qualquer número de página existente" junto com a opção Remover tudo e cancelar. Clique na opção Remover tudo .
Com essas etapas, o cabeçalho e o rodapé serão removidos de todo o documento do Word.
Existem outras situações em que você precisa
Cabeçalho e Rodapé na versão anterior MS Word:
Nota: Não é recomendado usar a versão mais antiga do word. Recomendamos comprar o Microsoft 365 para obter os melhores recursos.
Vídeo tutorial:
Fornecemos este artigo na forma de tutorial em vídeo para conveniência do nosso leitor. Se você estiver interessado em ler, pode pular o vídeo e começar a ler.
4. Como inserir cabeçalho e rodapé no MS Word?
- Vá para Inserir e Escolha Cabeçalho para adicionar cabeçalho ou Rodapé para inserir o rodapé. A guia Design aparecerá no lado direito da Faixa de Opções. Selecione qualquer um dos estilos. Você verá um cabeçalho ou rodapé com uma caixa pontilhada.
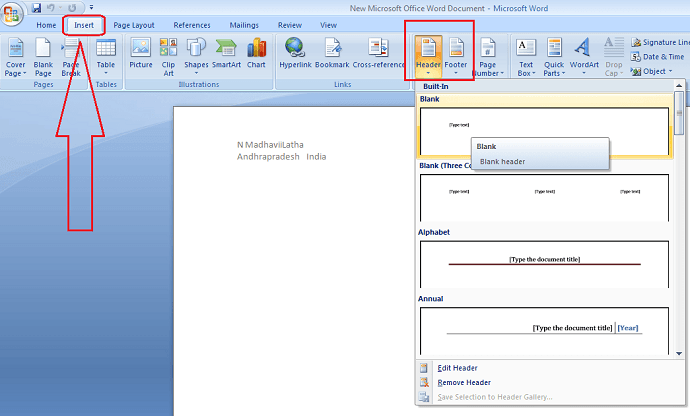
- Em seguida, digite as informações desejadas no cabeçalho ou rodapé.
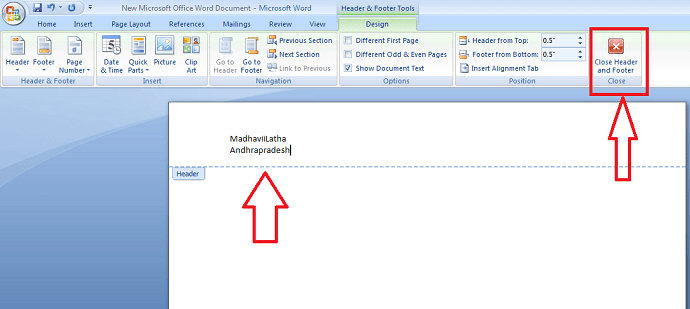
- Quando terminar, clique em Fechar cabeçalho e rodapé ou pressione a tecla Esc.
- Relacionado: 4 métodos simples para fazer uma tabela no Word
- Como alterar a cor do fundo do documento do Word
5. Como editar cabeçalhos e rodapés no MS Word
Após fechar o Cabeçalho ou Rodapé, ele ficará visível, mas travado. Se você quiser editar o cabeçalho ou rodapé, basta clicar duas vezes no cabeçalho ou rodapé para desbloquear e ele permitirá que você edite.
Opções da guia Design
Quando o cabeçalho e o rodapé do seu documento estiverem desbloqueados, a guia de design aparecerá no lado direito da faixa de opções e várias opções de edição estarão disponíveis.
6. Como remover cabeçalho e rodapé?
Remover cabeçalho ou rodapé da primeira página
Se alguns documentos você não quiser mostrar Cabeçalho ou Rodapé apenas na primeira página, selecione “Primeira página diferente”. Por exemplo, se você está numerando páginas, deseja iniciar a numeração a partir da segunda página e deseja ocultar a primeira página, então use a opção “Diferente primeira página”.
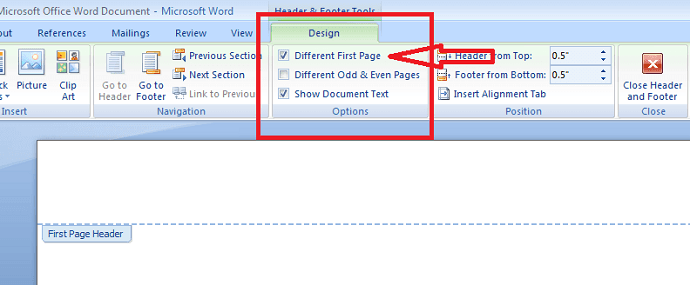
Remova o cabeçalho ou rodapé de todo o documento
Se você deseja excluir todas as informações contidas no cabeçalho ou rodapé, clique no comando Cabeçalho e clique em remover cabeçalho para que o menu apareça. Além disso, você pode remover o rodapé usando o comando footer.
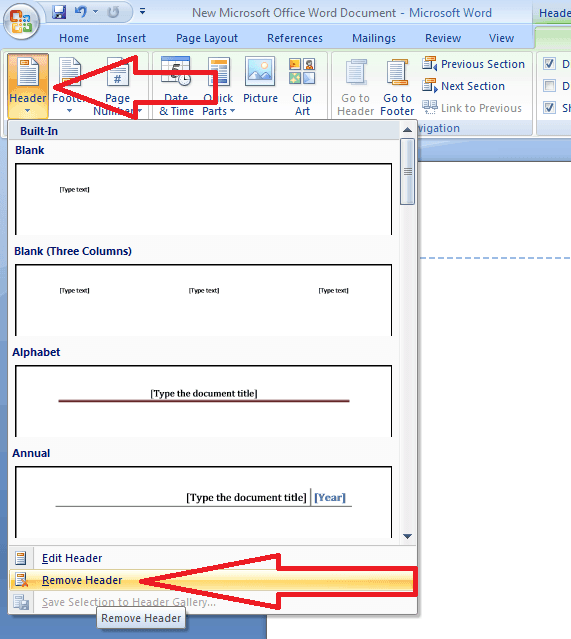
- Você também pode gostar: Guia rápido para criar índice em documentos do Word
- Como proteger com senha um documento do Word
Conclusão:
Achamos que agora você pode saber detalhes completos sobre cabeçalho e rodapé no Microsoft 365 e em versões anteriores. Mais uma vez, recomendamos comprar o Microsoft 365. Porque ele oferece muitos recursos.
Espero que gostem do meu artigo sobre Cabeçalho e Rodapé no MS Word . Se você gostou, me faça um favor compartilhando com seus amigos. Por favor, siga whatvwant no Facebook, Twitter e YouTube.
Como inserir, editar, remover cabeçalho e rodapé no Microsoft 365 e MS Word - FAQ
É possível adicionar um rodapé diferente para cada página?
Sim, é possível. Você pode tornar o rodapé diferente para cada página definindo um rodapé diferente para páginas pares e ímpares. Portanto, eles terão rodapé diferente para cada página alternadamente.
É possível adicionar cabeçalho apenas para a primeira página?
Sim, é possível. Se você quiser, pode adicionar cabeçalho apenas para a primeira página. E você pode deixar outras páginas sem cabeçalho.
O cabeçalho e o rodapé serão impressos no papel?
Sim, cabeçalho e rodapé não se limitam apenas à cópia digital, mas também aparecem na cópia impressa, significa papel, uma vez que você os inseriu em seus documentos do Word.
Como desbloquear cabeçalho e rodapé no documento do Word?
Se você deseja desbloquear o cabeçalho e o rodapé, existem duas maneiras. Se estiver na versão mais antiga do MS Word, dê um clique duplo no cabeçalho ou rodapé para que eles sejam desbloqueados para editar.
Se estiver no Microsoft 365, você poderá ver a opção de cabeçalho no canto superior esquerdo do documento e a opção de rodapé no canto inferior esquerdo. Clique nesse cabeçalho ou rodapé para desbloquear.
