Como ocultar a barra de tarefas no Windows 11 [Guia de trabalho 100%]
Publicados: 2022-06-21Se você quiser saber como ocultar a barra de tarefas no Windows 11, poderá obter a ajuda dos procedimentos e etapas simples explicados neste artigo para facilitar. Abaixo, você também encontrará a solução para corrigir a barra de tarefas do Windows 11 que não ocultará problemas no Windows 11.
A Barra de Tarefas é um recurso útil e prático do sistema operacional Windows. Com a ajuda desse atributo do sistema operacional, você pode realizar muitas tarefas que facilitam seu trabalho no PC. Com a ajuda da barra de tarefas, você pode adicionar quantos ícones e atalhos quiser. Isso permite que você acesse o arquivo ou pasta necessária com um único clique. Além disso, vários outros recursos associados à barra de tarefas do Windows melhoram o desempenho do sistema operacional rapidamente.
Mas você sabe que pode ocultar facilmente a barra de tarefas no Windows 11? Sim, o recurso estava presente nos sistemas operacionais Windows 10, 8 e 8.1. Os desenvolvedores do sistema operacional também mantiveram o legado no novo Windows 11.
O processo de como minimizar a barra de tarefas no Windows 11, ou em outras palavras, ocultá-la, é simples e fácil de seguir. Mesmo para um iniciante! Então, para ajudá-lo ainda mais com a causa, apresentamos este simples artigo. Usando as etapas detalhadas explicadas neste artigo com imagens, você pode ocultar facilmente a barra de tarefas no Windows 11, sem precisar de ajuda adicional. Então, vamos dar uma olhada no procedimento abaixo.
Procedimento para ocultar a barra de tarefas no Windows 11
Abaixo estão os procedimentos simples que podem ajudá-lo a habilitar ou ocultar a barra de tarefas no Windows 11. Siga os procedimentos fornecidos como estão, precisamente para aproveitar o recurso de ocultar a barra de tarefas.
Ocultar a barra de tarefas usando as configurações
A próxima seção deste guia apresentará as etapas para ajudá-lo com o Windows 11 sem barra de tarefas usando as configurações do sistema operacional.
- Pressione as teclas Win+X no teclado para abrir o menu Iniciar . Alternativamente, você também pode clicar com o botão direito do mouse no botão Iniciar .
- No menu suspenso, clique na opção chamada Configurações para iniciar as configurações do Windows.
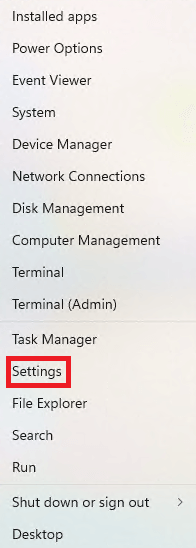
- Aguarde enquanto as configurações do sistema operacional Windows 11 aparecem. No painel esquerdo do menu na janela Configurações, clique em Personalização .
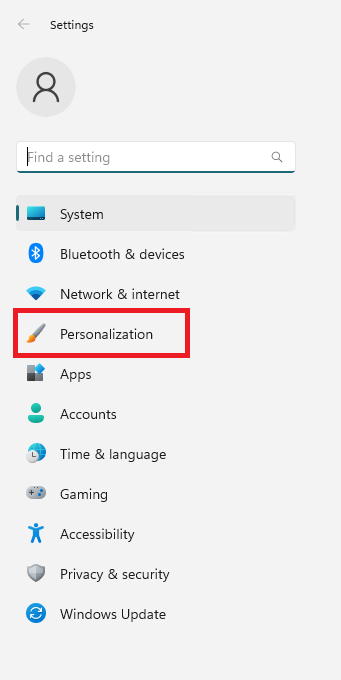
- No painel direito da janela Configurações, você verá várias opções de personalização. Clique no chamado Barra de Tarefas. Isso abrirá as configurações da barra de tarefas.
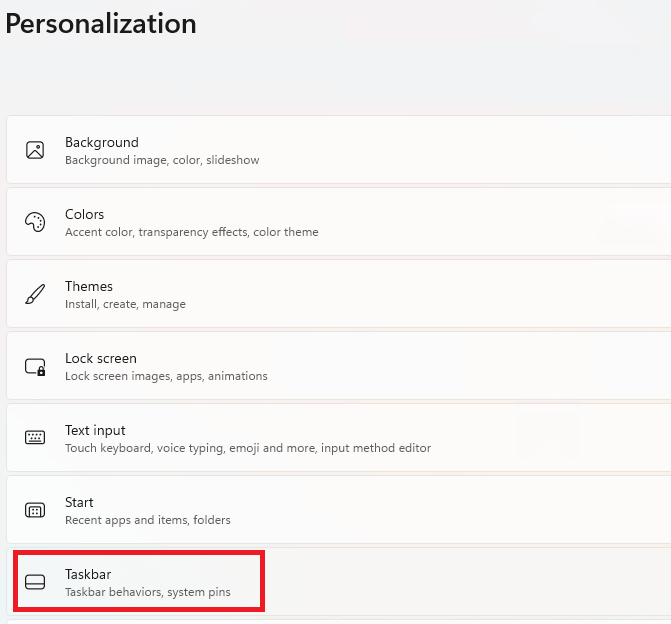
- Agora clique na opção que o redireciona para as configurações de comportamento da barra de tarefas.

- Você precisa rolar para baixo para chegar à opção de ocultar automaticamente a barra de tarefas. Clique na caixa ao lado desta opção para ativar o ocultamento automático da barra de tarefas.

Sua barra de tarefas será ocultada automaticamente no seu PC ou laptop com Windows. Se você precisa trazer na barra de tarefas e usá-lo. Coloque o cursor do mouse perto da localização da barra de tarefas (geralmente, por padrão, está na parte inferior da tela) e a barra de tarefas aparecerá automaticamente.
Leia também: Como Debloat Windows 11 para um melhor desempenho
Ocultar a barra de tarefas usando as configurações da barra de tarefas
Embora o procedimento e as etapas acima funcionem para ocultar a barra de tarefas no Windows 11. Como alternativa, você também pode usar as configurações da barra de tarefas para fazer o mesmo. As etapas abaixo explicarão o que você precisa fazer:
- Clique com o botão direito do mouse em qualquer lugar no espaço disponível em sua barra de tarefas. Você verá uma variedade de opções no menu suspenso que aparece. A partir do mesmo, abra as Configurações da Barra de Tarefas .
- Agora clique na opção que o redireciona para as configurações de comportamento da barra de tarefas.

- Você precisa rolar para baixo para chegar à opção de ocultar automaticamente a barra de tarefas. Clique na caixa ao lado desta opção para ativar o ocultamento automático da barra de tarefas.

Agora que você conhece as etapas do Windows 11 sem barra de tarefas, pode ocultar facilmente o mesmo no seu dispositivo. No entanto, se você deseja desativar o recurso ocultar a barra de tarefas no Windows 11. Você pode obter a ajuda da próxima seção deste guia.

Como Un Hide a barra de tarefas no Windows 11?
Para reexibir a barra de tarefas no Windows 11, você precisa seguir o procedimento semelhante aos acima. Abaixo está o procedimento detalhado para desativar o recurso de barra de tarefas do Windows 11:
- Clique com o botão direito do mouse no botão Iniciar para abrir o menu Iniciar . Como alternativa, você também pode pressionar as teclas Win + X no teclado.
- Clique na opção de menu chamada Configurações para iniciar as configurações do Windows.
- Pode ser necessário aguardar alguns segundos enquanto as configurações do Windows 11 aparecem na tela.
- Clique em Personalização para acessar as opções de personalização do SO.
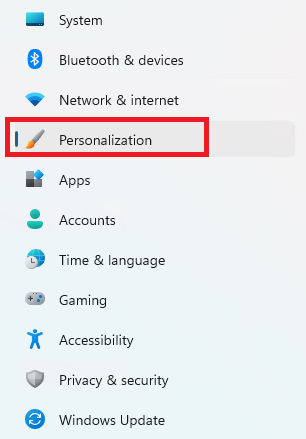
- Agora, selecione a opção para abrir as configurações da barra de tarefas. (Como alternativa, você também pode clicar com o botão direito do mouse em qualquer lugar na barra de tarefas atual e selecionar as configurações da barra de tarefas a partir daí.)
- Clique nas configurações de comportamento da barra de tarefas para prosseguir para a próxima etapa.

- Quando você rolar para baixo as configurações, verá uma marca de seleção na opção Ocultar automaticamente a barra de tarefas . Desmarque o mesmo para desativar a opção do Windows 11 sem barra de tarefas.

Depois de aplicar as configurações acima, a barra de tarefas do Windows 11 ficará visível para você o tempo todo.
Nota: Se a barra de tarefas do Windows 11 não for ocultada e você estiver procurando uma solução. Então a próxima seção pode ajudá-lo.
Leia também: Como habilitar adesivos da área de trabalho no Windows 11
O que fazer se a barra de tarefas do Windows 11 não for ocultada?
Se você acha que a barra de tarefas do Windows 11 não está oculta mesmo depois de aplicar as etapas acima com precisão. Existem algumas coisas que você pode fazer para ocultar perfeitamente a barra de tarefas no Windows 11. Abaixo estão todos eles:
- Em primeiro lugar, um aplicativo(s) ou programa(s) em execução podem bloquear a barra de tarefas e não permitir que ela se esconda. Em tal situação, você deve clicar em todos os programas abertos e em execução visíveis na barra de tarefas. Quando você abre a janela dos aplicativos problemáticos ou que buscam atenção, o recurso de ocultar da barra de tarefas será desbloqueado.
- Em segundo lugar, se os aplicativos não são o motivo do problema, as notificações podem ser. Você deve clicar no ícone Notificações na barra de tarefas e limpar todas as notificações . Isso ativará a opção de ocultar a barra de tarefas no Windows 11.
- Se as duas soluções acima não corrigirem, a barra de tarefas do Windows 11 não ocultará o erro. Você deve fechar todos os aplicativos e programas em execução no sistema . Alguns aplicativos problemáticos podem causar esses erros. Você precisa fechar os aplicativos consecutivamente até que a barra de tarefas seja ocultada automaticamente.
- Em seguida, se o problema persistir, você precisa fechar o Windows Explorer . (se houver um em execução.) Você pode reiniciar o explorador depois que a barra de tarefas for corrigida.
- Por fim, se nenhuma das soluções acima funcionar, isso indica que o problema está no sistema. Você deve finalmente reiniciar seu sistema para ocultar a barra de tarefas no sistema.
Leia também: Como encontrar o local da pasta de inicialização do Windows 11
Como ocultar a barra de tarefas no Windows 11: explicado
Aqui estamos concluindo o guia com as palavras finais sobre como ocultar a barra de tarefas no Windows 11. Esperamos que o procedimento para ocultar e exibir a barra de tarefas, conforme apresentado acima, tenha ajudado com tudo o que é necessário. Até listamos algumas soluções para corrigir a barra de tarefas se ela não for ocultada automaticamente.
Se você gostou deste artigo sobre como minimizar a barra de tarefas no Windows 11, agradecemos que nos conte o mesmo nos comentários. Adicionalmente. Se por algum motivo, as técnicas, procedimentos e soluções acima não te ajudaram, você pode buscar nossa expertise através dos comentários. Forneceremos as soluções necessárias conforme necessário.
Assine o boletim informativo do blog Techpout fornecendo seu endereço de e-mail no espaço abaixo. Dessa forma, você não pulará as atualizações do nosso blog. Enviaremos as atualizações diretamente para sua caixa de entrada sobre os novos artigos, guias técnicos, blogs, tutoriais e muito mais.
