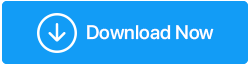Como compartilhar tela no Windows 10 usando suas ferramentas internas
Publicados: 2020-04-12Como todos estamos trabalhando em casa devido ao covid-19, há casos em que precisamos coordenar e nos conectar com nossos colegas de equipe ou clientes para discussões de negócios e outras coisas. Desta vez, você pode precisar compartilhar sua tela com a pessoa de plantão para poder elaborar com sabedoria sobre as coisas sobre as quais está falando.
Embora existam várias ferramentas de compartilhamento de tela para o Windows 10, o próprio Windows apresenta suas ferramentas nativas com a ajuda das quais você pode compartilhar sua tela com outras pessoas. Quer saber como você vai fazer isso?
Não se preocupe; estamos aqui para explicar como você pode compartilhar exatamente o que está na tela do Windows 10 com outras pessoas. Essas maneiras podem ser úteis se você estiver lidando com algo que precisa de suporte técnico; deseja realizar uma demonstração.
Confira essas super maneiras de compartilhar a tela no Windows 10 por meio de capturas de tela, screencast e compartilhamento de tela no PC sem o uso de nenhum aplicativo extra.
Leia também: Espelhe a tela do Windows 10 na sua TV
Dica: Como compartilhar tela no Windows 10?
Antes de discutirmos algumas ferramentas nativas de compartilhamento de tela no Windows 10, você pode experimentar o recurso Área de Trabalho Remota do Windows 10 em seu sistema para permitir que outras pessoas acessem remotamente seu PC. Discutimos como definir e usar a área de trabalho remota no Windows 10 aqui.
1. Use a tela de impressão para tirar a captura de tela
Na verdade, este é um dos métodos mais fáceis e básicos para compartilhar sua área de trabalho remotamente. A única desvantagem é que isso ajudará você a compartilhar uma imagem estática da tela. A tecla Print screen foi bastante útil quando os sistemas operacionais costumavam trabalhar nas linhas de comando. Essa tecla literalmente enviaria o texto na tela para a impressora, mas agora com a tecla print screen você pode capturar toda a tela para a área de transferência.
O que ele fará pode estar caçando sua mente? Ao usar a tela de impressão, você salva a tela na área de transferência e, posteriormente, pode usar Ctrl+V para colar nos programas como Paint, Microsoft Word ou até mesmo na sua plataforma de comunicação por bate-papo. Essas capturas de tela podem ser editadas posteriormente em um software de edição de fotos, como o TweakShot, onde você pode cortar, destacar coisas importantes ou desfocar informações confidenciais.
Outros controles de tela de impressão incluem-
- Tecla Win + Print Screen: - salva as imagens em uma pasta de captura de tela separada no seu PC.
- Tecla Alt + Print Screen:- só capturará a janela ativa.
Leia também: Como filtrar reuniões do Zoom?
2. Capture a captura de tela com a ferramenta Snip & Sketch
A ferramenta Snip & Sketch é outra maneira de capturar capturas de tela, mas ainda assim é útil. Para usar a ferramenta Snip & Sketch, você precisa pesquisá-la na barra de pesquisa ou pressionar Windows + Shift + S para abrir a interface desta ferramenta. Você pode usar esta ferramenta para escolher entre Retangular, Freeform, Window ou Full-Screen Snip.
Assim como a tecla Print Screen, a captura de tela não está pronta para ser colada usando Ctrl + V. Você pode usar essas imagens para editar como destacar um corte, garantindo que você salve a captura se desejar fazer alguma edição.
Leia também: Como corrigir o Windows 10 Snip & Sketch não funcionando
3. Use o Quick Assist para compartilhar sua tela
A assistência rápida é um recurso incrível do compartilhamento de tela no Windows 10 com outra pessoa e permite que ela assuma o controle. Certifique-se de compartilhar sua tela apenas com a pessoa confiável. Além disso, lembre-se de que você só pode usar o Quick Assist se ambas as partes tiverem o Windows 10. Siga as etapas abaixo para começar a compartilhar sua tela com o Quick Assist.
- Na barra de pesquisa, digite Quick Assist.
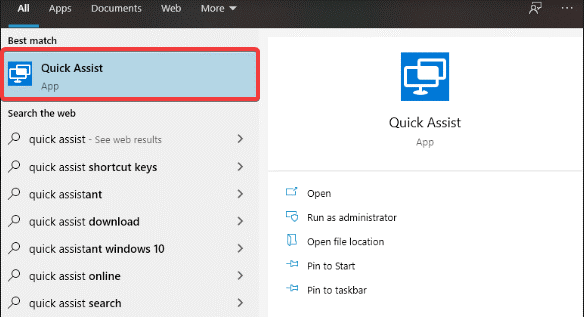
- Abra o Aplicativo. E escolha entre Obter assistência ou Dar assistência.
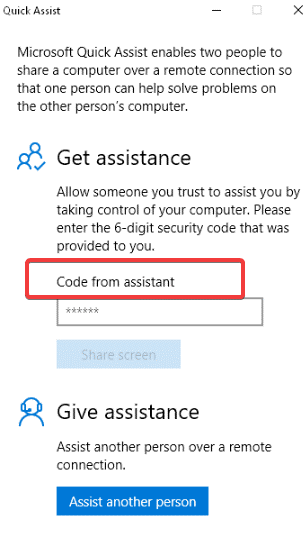
- Agora, peça à outra pessoa para abrir o aplicativo e escolher qualquer opção (diferente da que você está optando).
- Uma vez escolhido para obter ou dar assistência por ambas as partes. Faça login na conta da Microsoft.
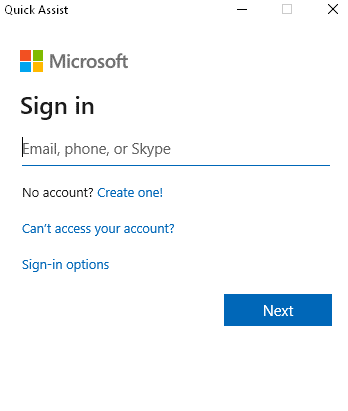
- As partes receberão um código de 6 dígitos (válido por apenas 10 minutos). Digite o código em 'código do assistente' e clique em 'compartilhar tela'.
- Outros agora podem escolher 'Assumir controle total' (isso permitirá que ele controle seu teclado e mouse também) ou 'Visualizar tela' (que só permite que você veja a tela sem controles). Se você concordar, clique em Permitir.
- Agora, uma parte pode controlar a tela enquanto a outra pode apenas ver. Certifique-se de que, enquanto a outra parte estiver controlando seu sistema, você não interrompa no meio e isso pode criar confusões.
- A parte controladora pode fazer anotações, usar o gerenciador de tarefas ou até mesmo reiniciar o sistema quando necessário. Após a reinicialização, seu sistema voltará automaticamente à sessão do Quick Assist.
- Quando tudo estiver pronto, clique no botão Finalizar para cortar a conexão.
Deve ler: Como ajudar alguém remotamente usando o Quick Assist
4. Crie um documento usando o gravador de etapas
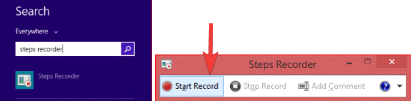
O Steps Recorder é outra ferramenta nativa do Windows 10 que registra as etapas exatas que você executa com capturas de tela e notas. Siga os passos abaixo, use o Gravador de Passos para gravar a tela:
- Na barra de pesquisa, digite Gravador de Passos e abra o aplicativo.
- Uma barra de gravação será aberta. Clique em Iniciar Gravação e comece com o que deseja mostrar.
- Uma vez iniciado, o programa rastreará tudo, incluindo atalhos de teclado, mas não grava senhas ou outras coisas que você digita.
- Se você encontrar algo que deve chamar a atenção, clique em Adicionar comentário. isso, você pode destacar a seção específica da tela, fornecendo um comentário.
- Depois de terminar tudo, clique em Parar registro. Após esta janela será aberta com um arquivo Steps Recorder. Clique em Salvar para obter um arquivo ZIP, que contém o arquivo MHT de suas etapas.
- Steps Recorder não grava um vídeo, mas resulta em uma página contendo capturas de tela comentadas de cada ação que você executou.
Leia mais: Como gravar a tela no Windows 11

5. Grave um vídeo com a barra de jogos
Quando se trata de ferramentas nativas do Windows para gravar telas, conte sempre com a Game Bar. a barra de jogos foi projetada para gravar e transmitir jogos de vídeo, mas você também pode gravar outros programas, exceto sua área de trabalho. Bem, estamos aqui para lhe dizer como usar a Game Bar para gravar um vídeo para compartilhar a tela online. Passos abaixo para usar a Barra de Jogo:
- Pressione as teclas Windows + I para abrir Configurações.
- Agora clique em Jogos. Verifique se 'Gravar clipes de jogos, capturas de tela e transmissão usando a Barra de jogos' está ativado.
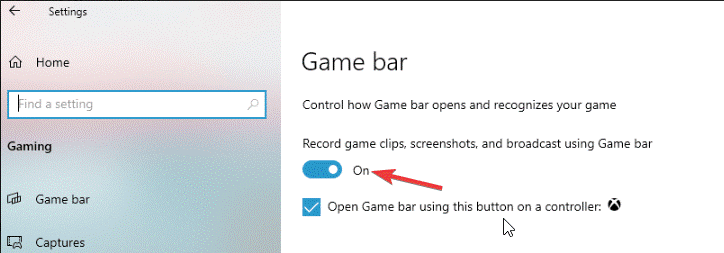
- Agora, pressione a tecla Windows + G para abrir a barra de jogos. Pode mostrar uma mensagem dizendo 'Recursos de jogos não disponíveis'.
- A mensagem mostrada é porque não detecta seu programa como um jogo. Durante esses casos, basta clicar em Ativar recursos de jogo para este aplicativo para gravar a jogabilidade.
- Na janela de captura que se abre, clique em Iniciar Gravação. Você também pode pressionar Windows + Alt + R para iniciar a gravação.
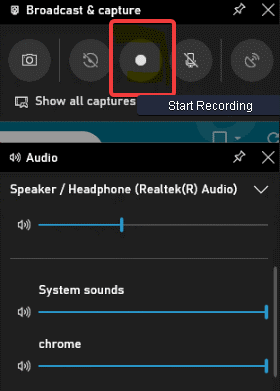
É isso! Sua tela agora está sendo gravada. Você verá um pequeno painel com o temporizador. Você também pode clicar no ícone do microfone se quiser gravar áudio. Quando terminar, clique no ícone Parar. O arquivo gravado será salvo como um arquivo MP4 na pasta Capturas da biblioteca de Vídeos do seu sistema.
Embrulhar:
Bem, essas foram algumas das melhores maneiras de compartilhar sua tela online remotamente com a outra pessoa sentada longe de você.
Como alternativa, existem vários softwares de compartilhamento ou gravação de tela, como o TweakShot Screen Capture , que você pode usar para compartilhar ou gravar sua tela. Com esta incrível ferramenta de captura de tela, você pode não apenas capturar a tela, mas também criar vídeos, editar imagens e entregar os resultados desejados.
Clique aqui para baixar o TweakShot
Perguntas frequentes para compartilhamento de tela:
Como compartilhar a tela no Windows 10 usando o Quick Assist?
Para fazer isso, pesquise e selecione Quick Assist na barra de pesquisa na barra de tarefas. Na próxima janela, selecione Obter assistência ou Dar assistência. Diga à outra pessoa para abrir o aplicativo e escolher uma opção alternativa à que você selecionou. Agora faça login na conta da Microsoft. Aqui, você precisa inserir o código de 6 dígitos que você receberá. Uma vez feito, selecione Compartilhar tela.
É possível compartilhar uma tela no Windows 10 sem uma ferramenta?
Sim, você pode compartilhar uma tela no Windows 10 sem usar nenhuma ferramenta de compartilhamento de tela. Para fazer isso, você pode usar utilitários integrados, como o Quick Assist, para compartilhar facilmente sua tela com qualquer pessoa para obter ajuda rápida. Você também pode experimentar a ferramenta nativa do Windows 10 chamada Steps Recorder para gravar cada etapa no seu dispositivo e compartilhá-la com outra pessoa para obter ajuda.
Qual é o melhor software de compartilhamento de tela?
Se você não estiver usando a conexão de área de trabalho remota do Windows para compartilhar a tela, considere usar o TeamViewer para compartilhar sua tela com outras pessoas. É uma das melhores ferramentas disponíveis para compartilhar a tela com outras pessoas facilmente. Ele oferece vários recursos úteis para tornar o compartilhamento de tela perfeito para você.
Qual é o melhor software de captura de tela?
Se você não estiver usando os utilitários internos do Windows para capturar a tela, sugerimos que você use o TweakShot Screen Capture ou OBS Studio para obter resultados eficazes. Essas ferramentas poderosas ajudam você a gravar e capturar telas facilmente com vários recursos integrados. Também permite compartilhar uma tela gravada/capturada com outras pessoas em um único clique.
Como faço para capturar uma captura de tela no meu PC?
Você pode clicar no botão Prt Sc em seu teclado para capturar a tela inteira, incluindo todas as janelas abertas. Para capturar a janela ativa ou principal, basta clicar no botão Alt + Prt Sc. Você também pode tentar as teclas Win + Prt Sc para capturar a tela inteira no Windows. Aqui, a captura de tela será colocada em sua área de transferência, que você poderá copiar mais tarde.
Como você encontrou este artigo? Qual ferramenta de compartilhamento de tela você usa para compartilhar sua tela no Windows 10? Deixe-nos saber na seção de comentários abaixo.
Até lá, continue lendo Tweak Library!
Leituras recomendadas:
Como compartilhar a tela no Google Hangouts?
Alterar a resolução da tela no Windows 10