Como acessar arquivos de dados corrompidos do Outlook: um guia completo
Publicados: 2023-05-05Desbloqueando seus arquivos de dados corrompidos do Outlook: soluções passo a passo
O Microsoft Outlook é um cliente de e-mail amplamente usado que ajuda os usuários a gerenciar seus e-mails, contatos, calendários e tarefas com eficiência. No entanto, às vezes, os arquivos de dados do Outlook (.pst e .ost) podem ser corrompidos, dificultando ou impossibilitando o acesso às suas informações cruciais. Neste guia, discutiremos como acessar arquivos de dados corrompidos do Outlook usando vários métodos e ferramentas.
Identificando os sintomas de arquivos de dados corrompidos do Outlook
Antes de mergulhar nas soluções, é essencial reconhecer os sinais de um arquivo de dados do Outlook corrompido. Alguns sintomas comuns incluem:
Incapacidade de abrir ou acessar o aplicativo Outlook.
Mensagens de erro frequentes ao usar o Outlook.
E-mails ou outros itens desaparecem de sua caixa de entrada ou pastas.
Desempenho lento e travamentos frequentes no aplicativo Outlook.
Se você estiver enfrentando algum desses problemas, seus arquivos de dados do Outlook podem estar corrompidos. Vamos explorar as etapas que você pode seguir para recuperar o acesso aos seus dados.
Método 1: Use a ferramenta de reparo da caixa de entrada (ScanPST.exe)
A Microsoft fornece um utilitário embutido chamado Inbox Repair Tool (ScanPST.exe) para reparar arquivos de dados corrompidos do Outlook. Siga estas etapas para usar a ferramenta:
Feche o Microsoft Outlook.
Localize o arquivo ScanPST.exe em seu computador. A localização varia dependendo da versão do Outlook e da instalação do Windows.
Clique duas vezes no arquivo ScanPST.exe para iniciar a ferramenta.
Clique em “Procurar” para localizar o arquivo .pst corrompido em seu computador.
Clique em "Iniciar" para iniciar o processo de verificação e reparo.
Depois de concluído, você pode abrir o Outlook para verificar se seus dados foram restaurados.
Método 2: Criar um novo perfil do Outlook
Se a ferramenta de reparo da caixa de entrada não resolver o problema, você poderá criar um novo perfil do Outlook para acessar seus dados:
Feche o Microsoft Outlook.
Abra o Painel de Controle e clique em “Mail”.
Na caixa de diálogo Configuração de email, clique em "Mostrar perfis".
Clique em “Adicionar” para criar um novo perfil.
Siga as instruções na tela para configurar o novo perfil com sua conta de e-mail.
Defina o novo perfil como padrão e reinicie o Outlook.
Método 3: Use ferramentas de recuperação do Outlook de terceiros
Várias ferramentas de terceiros podem ajudá-lo a acessar arquivos de dados corrompidos do Outlook. Algumas opções populares incluem o Stellar Repair for Outlook . Esta ferramenta oferece recursos avançados para recuperar e reparar arquivos de dados do Outlook, garantindo que você recupere o acesso aos seus e-mails e outras informações.
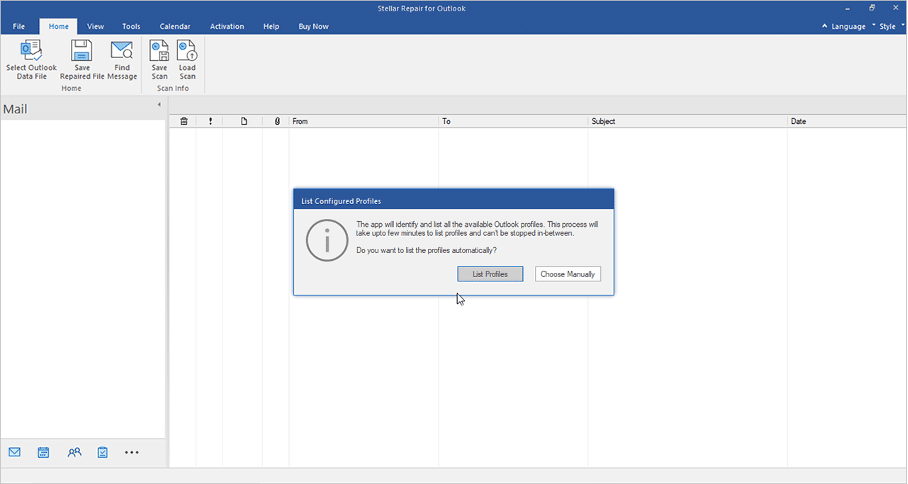
Abaixo estão alguns dos principais recursos do software:
- O Stellar Repair for Outlook pode escanear arquivos PST de grande porte sem problemas.
- Seu administrador de e-mail pode extrair com sucesso os dados da caixa de correio do PST corrompido.
- Esta ferramenta avançada pode restaurar dados de caixa de correio até mesmo de PST protegido por senha.
- A ferramenta Stellar PST Recovery é capaz de recuperar dados de itens excluídos esvaziados e e-mails excluídos da caixa de entrada.
- O software mostra uma visualização em árvore de itens de correio recuperáveis – texto de e-mail, calendários, contatos, hiperlinks, etc.
- Ele também permite recuperar um e-mail individual selecionando o e-mail desejado no painel de visualização.
- Os usuários podem salvar arquivos PST digitalizados em um formato DAT e executar o processo de recuperação mais tarde, conforme sua conveniência, carregando o arquivo salvo no software e executando a recuperação. Este processo não exigirá nova varredura do PST.
- O software permite que os usuários exportem dados de caixa de correio em formatos PST, PDF, EML, HTML, MSG e RTF que permitem que sejam acessados em diferentes aplicativos – MS Outlook, navegadores da Web e leitores de PDF.
- Esta incrível ferramenta de recuperação de e-mail do Outlook permite salvar o arquivo PST recuperado em qualquer mídia de armazenamento que você escolher. Você pode salvá-lo no disco rígido externo, armazenamento interno e também no armazenamento de rede – NAS, Cloud, SAN e WAN acessíveis através do sistema host.
- O software também possui filtros avançados que permitem aos usuários incluir/excluir itens de e-mail como lixo eletrônico, e-mail de um endereço de e-mail específico, filtragem de e-mails de acordo com um intervalo de datas específico, etc. enquanto salva os arquivos PST recuperados.
- A edição Technician do software se conecta à caixa de correio do Live Exchange e exporta os itens da caixa de correio recuperados diretamente para uma caixa de correio no Exchange Server ou Office 365.
- O software está disponível em seis idiomas – inglês, alemão, francês, italiano, espanhol e japonês.
- Esta incrível ferramenta de reparo do Outlook PST é compatível com Outlook 2021, 2019, 2016, 2013, 2010, 2007 e 2003.
- Requisitos do sistema para Stellar Repair for Outlook:
- Processador compatível com Intel (x86, x64)
- Memória mínima de 4 GB (8 GB recomendados)
- Disco rígido de 250 MB para instalação de arquivos
- Funciona no Windows 11, 10, 8.1, 8, 7 e abaixo
Como funciona o Stellar Repair for Outlook? Um guia passo a passo

Etapa 1: inicie o software e clique em 'Listar perfis' ou 'Escolher manualmente'
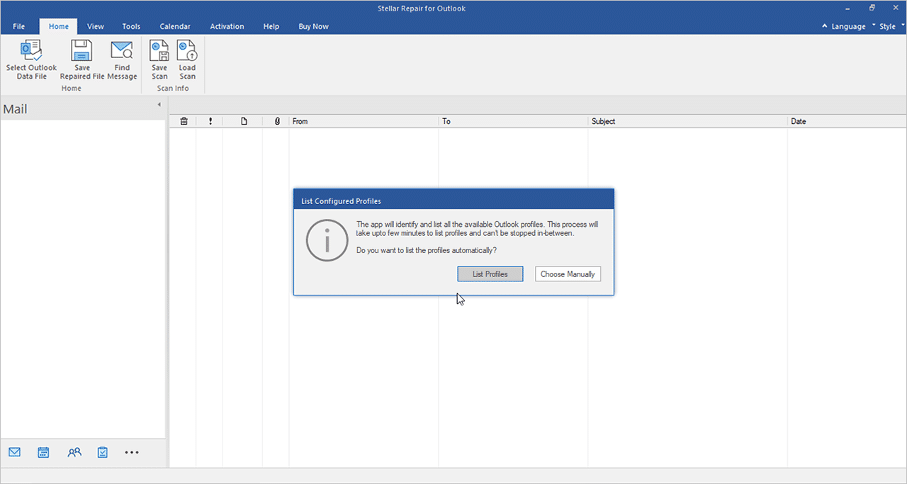
Etapa 2: Se você clicar na opção 'Listar perfis', ela fará uma varredura automática e listará todos os arquivos de dados do Outlook associados à sua conta do Outlook. Selecione o arquivo de dados do Outlook na lista e clique em 'Reparar'.
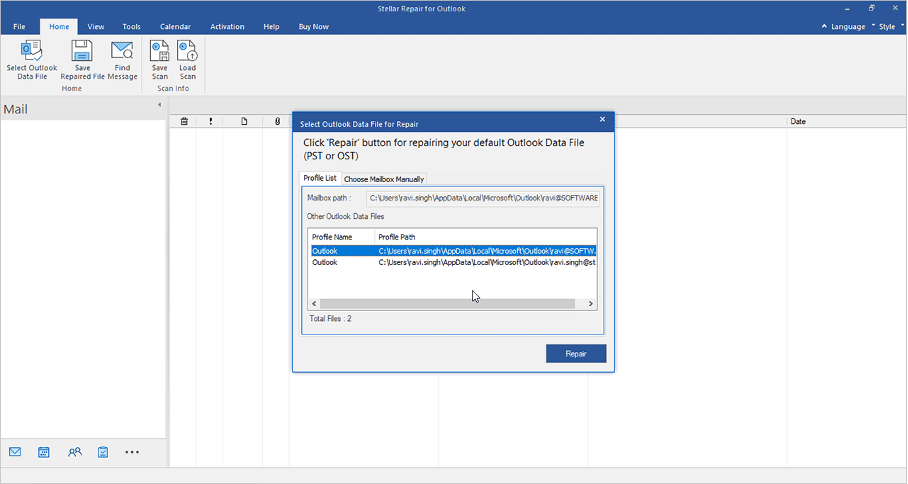
Etapa 3: Ao clicar em 'Escolher manualmente', você pode navegar pelo arquivo de dados do Outlook (OST/PST) que deseja reparar se o arquivo não estiver localizado no local padrão. Para isso, você pode usar a opção 'Localizar' para pesquisar e selecionar o arquivo OST ou PST.
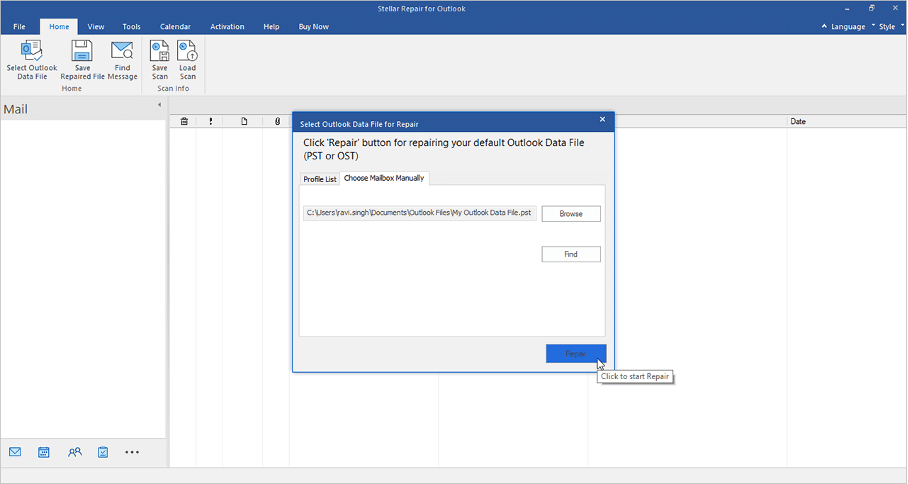
Passo 4: O software pode escanear e reparar simultaneamente o arquivo selecionado do Outlook.
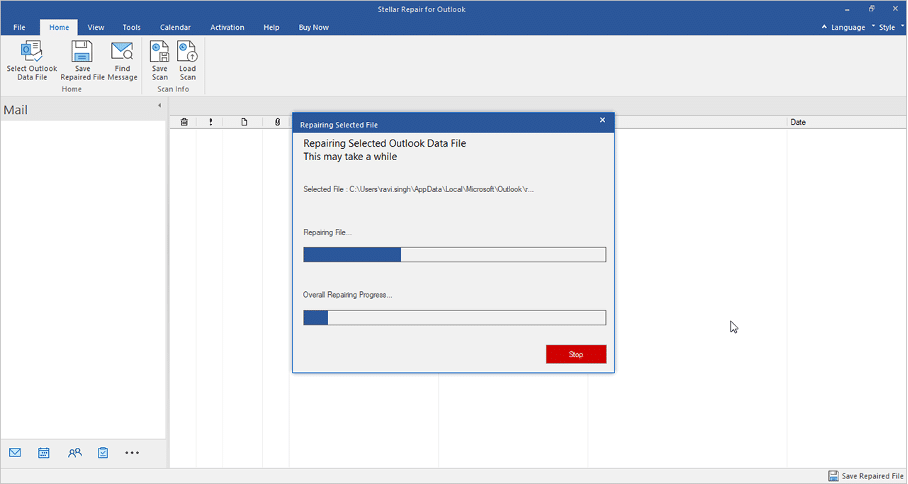
Etapa 5: Quando o processo de reparo estiver concluído, uma caixa de mensagem 'Reparo concluído' será exibida. Clique em 'OK' e você verá uma visualização aprimorada dos itens de arquivo OST/PST recuperáveis.
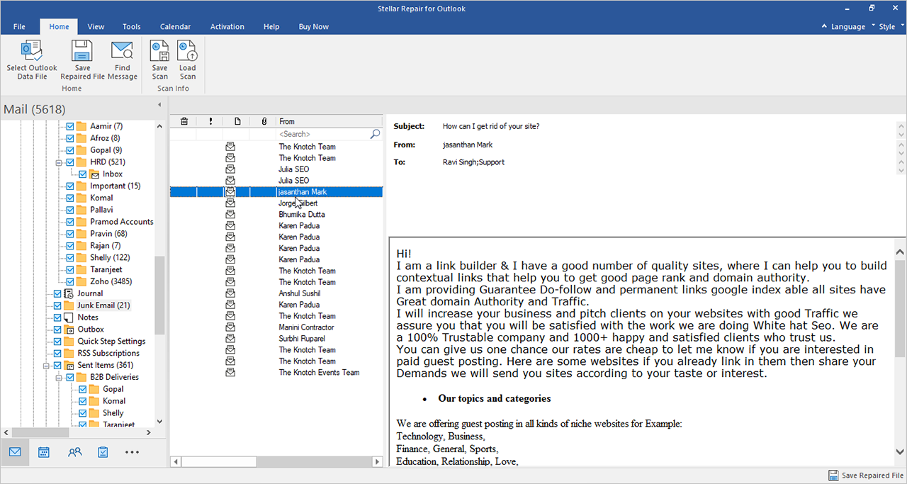
Etapa 6: nesta visualização, você pode selecionar os itens de email que deseja recuperar. Clique em 'Salvar arquivo reparado' no menu 'Página inicial'. Selecione o formato de arquivo desejado no menu 'Salvar como' e clique em 'Avançar'.
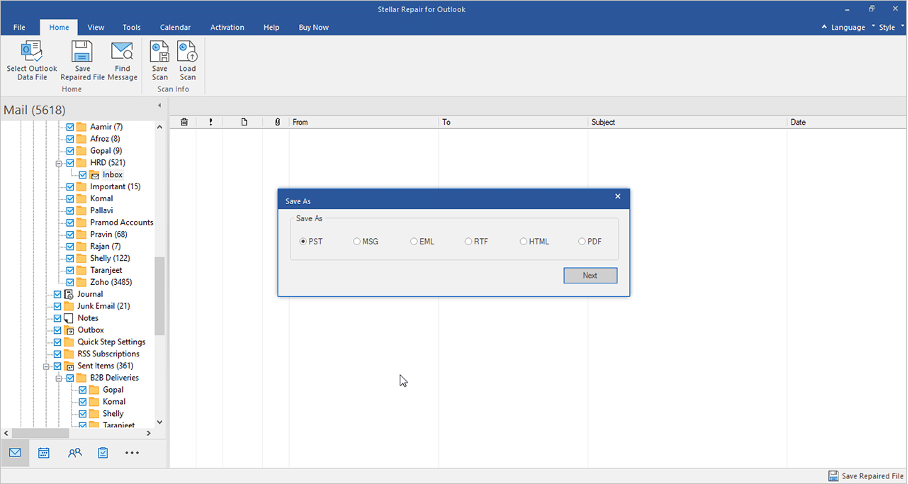
Etapa 7: Clique em 'Procurar' para selecionar o local onde deseja salvar os itens de e-mail recuperados no novo arquivo PST. Clique em 'Aplicar filtro avançado' para filtrar itens de email indesejados – lixo eletrônico ou itens excluídos, etc. Clique em 'OK'.
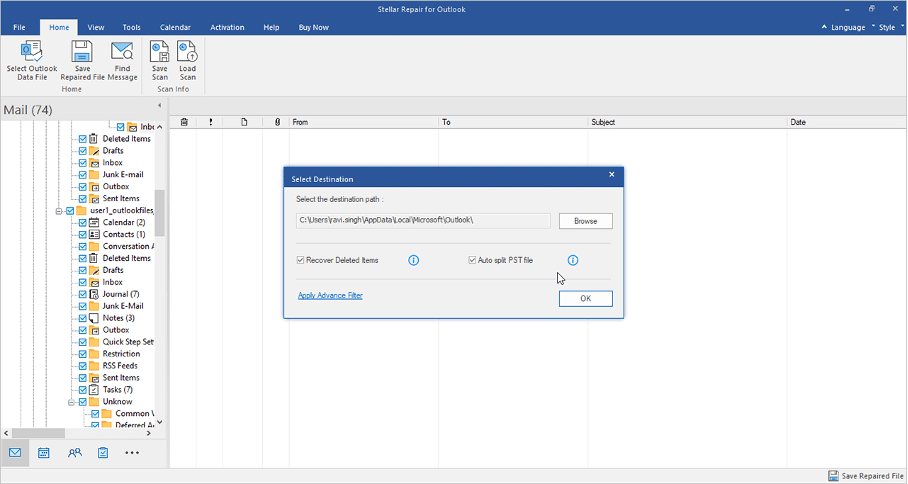
Passo 8: O arquivo PST recuperado será salvo no local selecionado. Clique no link 'Como importar arquivo PST' para importar o arquivo PST para o seu perfil do Outlook.
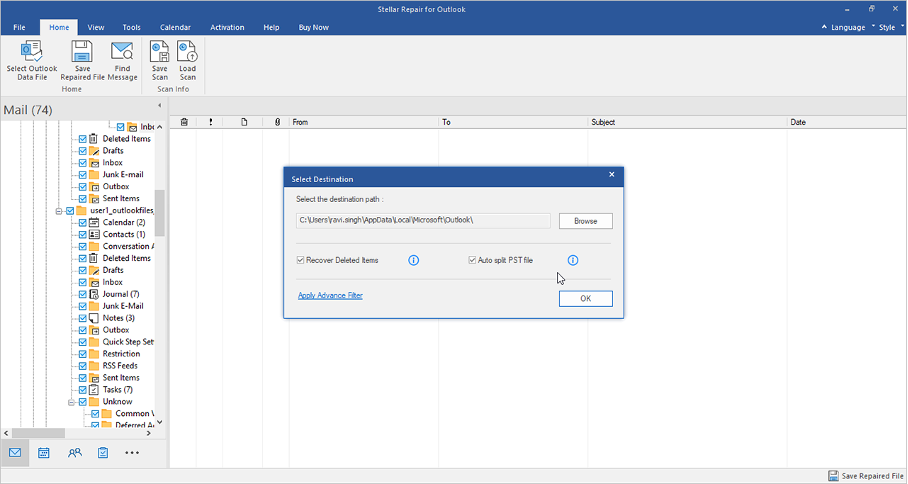
Preços do Stellar Repair para Outlook
Stellar Repair for Outlook está disponível em três edições:
- Profissional – Preço de $ 79.
- Técnico – Preço de $ 149
- Kit de ferramentas – custa US$ 199
Cada edição vem com diferentes recursos que atendem aos requisitos do usuário.
Prevenindo a Corrupção de Arquivos de Dados do Outlook
Para minimizar o risco de corrupção de arquivos de dados do Outlook no futuro, siga estas práticas recomendadas:
Faça backup regularmente de seus arquivos de dados do Outlook para evitar a perda de dados.
Mantenha seu aplicativo Outlook e o sistema operacional Windows atualizados.
Evite armazenar grandes volumes de e-mails e anexos em uma única pasta.
Use um software antivírus confiável para proteger seu sistema contra malware.
Conclusão
Acessar arquivos de dados corrompidos do Outlook pode ser desafiador, mas as soluções descritas neste guia devem ajudá-lo a recuperar o controle de suas informações vitais. Se você optar por usar a ferramenta de reparo da caixa de entrada, criar um novo perfil do Outlook ou empregar ferramentas de recuperação de terceiros, é essencial seguir as práticas recomendadas para evitar a corrupção futura de arquivos.
