Como acessar o iCloud do Android | Desbloqueando a conveniência multiplataforma
Publicados: 2023-06-07iCloud é um serviço gratuito de armazenamento em nuvem que permite aos usuários armazenar e-mails, fotos, vídeos, contatos, tarefas, notas, entradas de calendário e muito mais. Usando qualquer dispositivo Apple (MacBook, iPhone ou iPad), você pode abrir e usar facilmente seus dados do iCloud. Mas e se você for um usuário Android?
Imagine este cenário: você é um usuário ávido de dispositivos Apple há anos, contando com o iCloud para sincronizar facilmente seus dados em seu iPhone, iPad e Mac. Mas agora você está se aventurando no mundo do Android, seja por escolha ou por circunstância.
Ao fazer a mudança, você não pode deixar de se perguntar como acessar o iCloud no Android e garantir uma transição perfeita. Seja acessando suas fotos e documentos importantes ou mantendo-se sincronizado com os eventos da sua agenda, a necessidade de acessar o iCloud a partir do seu dispositivo ou tablet Android torna-se aparente.
Bem, não tema neste guia, aprenderemos alguns truques fáceis para acessar facilmente seus serviços iCloud no Android.
| Maneira mais rápida de acessar seus dados do iCloud em seu dispositivo Android Para acessar o iCloud em seu dispositivo Android, siga estas etapas simples: PASSO 1 = Abra seu navegador preferido, como o Google Chrome, em seu telefone Android. PASSO 2 = Visite o site oficial icloud.com. Se você vir o erro “Seu navegador não é compatível no momento”, basta tocar no ícone de “três pontos” no canto superior direito da tela> selecionar a opção “Solicitar site para desktop”. Agora você poderá acessar o site oficial do iCloud sem problemas! PASSO 3 = Faça login usando suas credenciais do iCloud. PASSO 4 = A Apple pode solicitar que você confie no navegador. Toque no botão “Confiar” para prosseguir! PASSO 5 = Uma vez logado, você pode acessar os aplicativos Photos, iCloud Drive, Notes, Reminders e Find iPhone (ou Find My) da Apple . PASSO 6 = Toque no aplicativo desejado (por exemplo, Notas) para visualizar, adicionar ou gerenciar conteúdo e até mesmo baixar ou fazer capturas de tela. É isso! Agora você pode acessar facilmente seu iCloud no Android e ficar conectado onde quer que vá. Nota: Embora não seja tão ideal quanto ter aplicativos Apple dedicados no Android, este método permite acessar dados essenciais do iCloud com facilidade. Se você deseja acessar o respectivo serviço iCloud, continue rolando. |
Você pode querer ler: Apple iCloud+ – Aqui está tudo o que o iCloud+ traz para a mesa
Maneiras eficazes de acessar os serviços iCloud no Android
Se você deseja acessar fotos, e-mail, contatos e calendário do iCloud diretamente no Android, eis o que você pode fazer:
Acesse fotos do iCloud no dispositivo Android:
Para visualizar e obter fotos sincronizadas do iCloud com o Android após fazer login no ID Apple em um navegador móvel:
PASSO 1 = Visite icloud.com em seu navegador favorito em seu smartphone.
PASSO 2 = Depois de se inscrever com sua conta iCloud, toque na opção “Selecionar” na visualização “Fotos”.
PASSO 3 = Clique no botão “Selecionar tudo” e pressione o ícone de três pontos .
PASSO 4 = Escolha a opção “Baixar”.
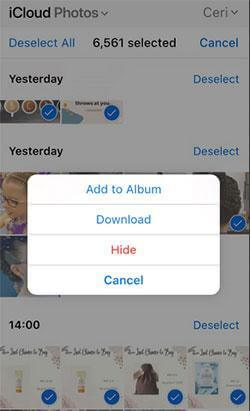
PASSO 5 = Neste ponto, você verá que todas as imagens serão compactadas como um arquivo ZIP no Android.
Agora você pode descompactar os arquivos e acessar todas as suas fotos do iCloud no Android sem complicações.
Acesse o e-mail do iCloud no dispositivo Android:
Você tem backup de alguns e-mails importantes no seu iCloud e deseja acessá-los no seu dispositivo Android? Felizmente, existe uma maneira de configurar manualmente o seu e-mail do iCloud para usar sua conta do iCloud em dispositivos Android. Siga estas etapas para acessar facilmente o iCloud no Android.
PASSO 1 = No seu smartphone Android, basta abrir “Configurações” e navegar até a seção “Usuários e contas”. Neste ponto, basta tocar no botão “Adicionar conta”.
PASSO 2 = Agora você precisa escolher a opção “Pessoal (IMAP” na próxima tela.
PASSO 3 = Simplesmente insira seu ID de e-mail do iCloud para adicionar seu endereço de e-mail ao seu dispositivo Android. Toque na opção “Configuração manual” para prosseguir!
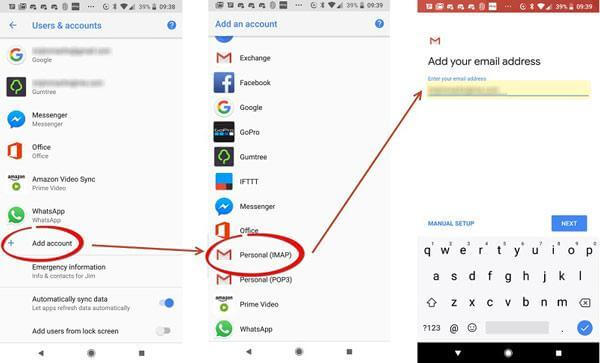
PASSO 4 = Nesta etapa, você precisa inserir seu nome de usuário e senha de e-mail do iCloud. Você também deverá adicionar outras informações necessárias e sete adicionar o tipo de segurança.
PASSO 5 = Depois que tudo for adicionado com sucesso, basta clicar na opção “Avançar”!
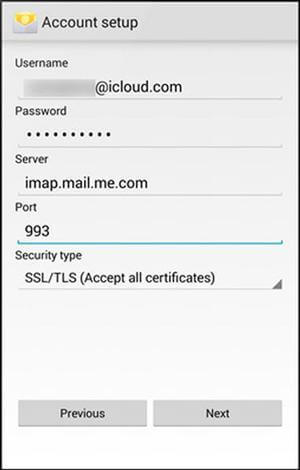
É isso! Você adicionou com sucesso uma conta iCloud! Agora você pode verificar seu e-mail do iCloud em seu telefone Android quando e onde quiser.
Deve ler: Como redefinir a senha esquecida do iCloud
Acesse os contatos e calendário do iCloud no dispositivo Android:
Ao contrário do processo de acesso ao iCloud Photos & Email, não há uma maneira simples de visualizar o Calendário ou Contatos do iCloud no Android. Portanto, você precisará de um iPhone, iPad ou computador para transferir os dados.

PASSO 1 = No seu dispositivo iOS, vá para o menu Configurações.
PASSO 2 = Toque no seu nome e navegue até “iCloud”.
PASSO 3 = Basta ativar os botões “Contatos” e “Calendário”.
Observação: neste ponto, você precisa fazer login na sua conta iCloud, se ainda não estiver conectado.
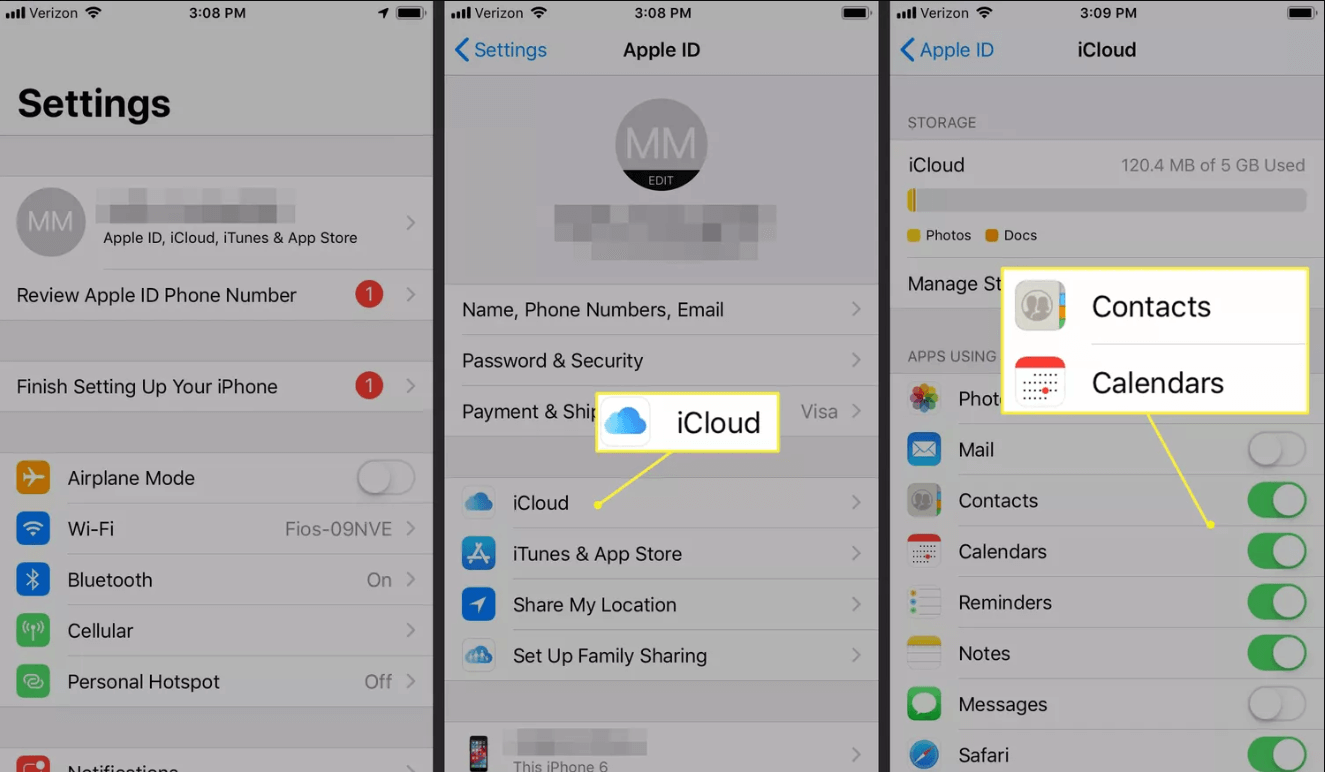
PASSO 4 = Agora, no seu computador, inicie qualquer navegador da web, acesse o site oficial e faça login na sua conta.
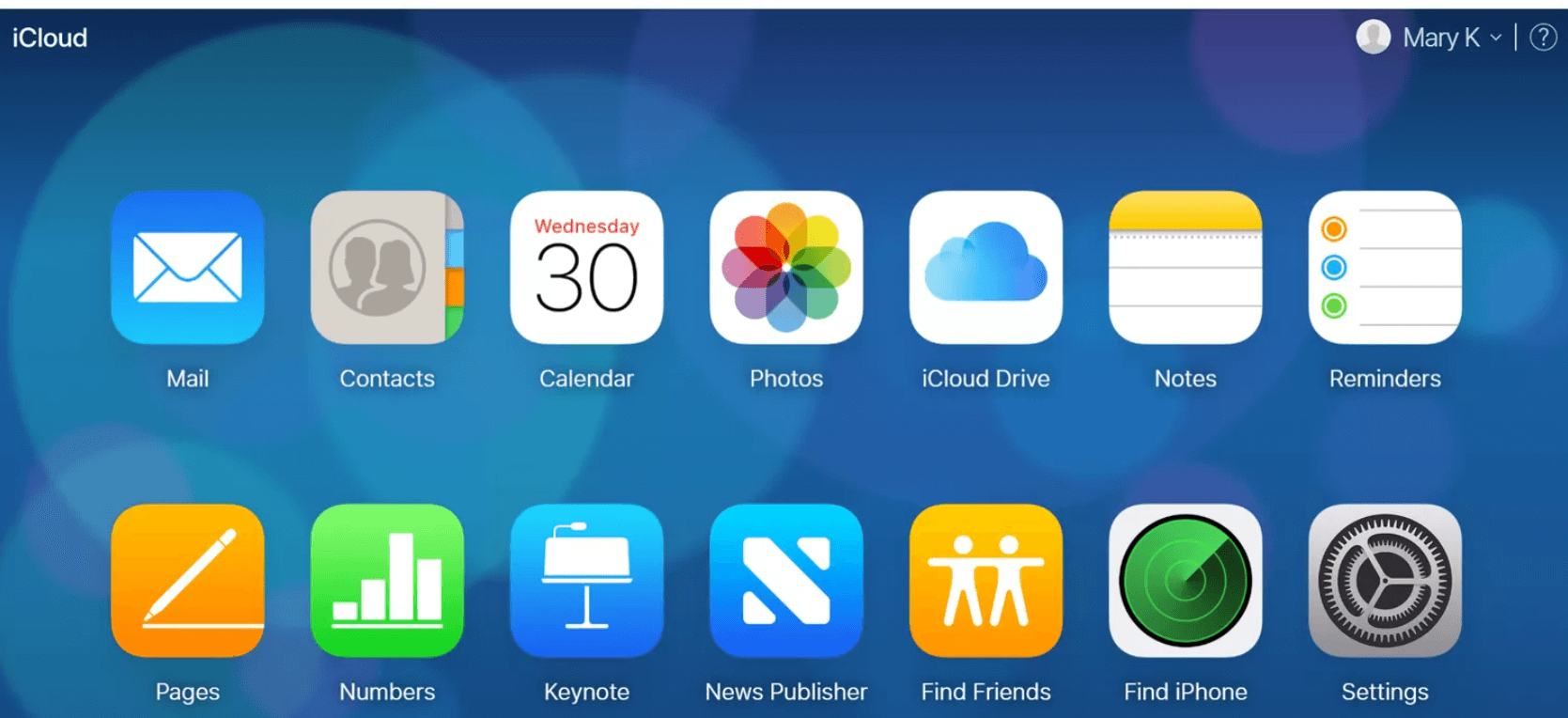
PASSO 5 = Agora, clique no ícone “Calendário”.
No painel esquerdo, clique na opção “Compartilhar calendário” para poder exportar as entradas. Na janela pop-up que aparece na tela, selecione “Calendário Público” > Clique no botão “Copiar Link” e clique na opção OK!
PASSO 6 = Abra uma nova guia ou janela do navegador e cole o URL copiado.
PASSO 7 = Altere “webcal” no início da URL para “HTTP” e pressione Enter. Isso abre uma caixa de diálogo Salvar arquivo.
PASSO 8 = Salve o arquivo em uma pasta de sua escolha e você poderá renomeá-lo se necessário, mantendo a extensão “.ics”.
PASSO 9 = Abra seu navegador e faça login no Google Agenda.
PASSO 10 = No painel esquerdo da interface do Google Agenda, clique na seta do menu à direita de “Outras agendas”. Em seguida, você precisa clicar no botão “Importar Calendário”.
PASSO 11 = Selecione o arquivo de calendário exportado que você baixou do iCloud. Você também pode escolher o Google Agenda de destino se tiver mais de um.
PASSO 12 = Clique no botão “Importar” para fazer upload do arquivo.
Assim que a importação for concluída, você verá as entradas importadas na interface da web do Google Agenda e no seu dispositivo Android.
Nota: Você pode seguir o mesmo processo para transferir seus contatos de um dispositivo iOS para um smartphone Android.
Você pode estar interessado em ler: Maneiras rápidas e fáceis de recuperar contatos do iCloud para o iPhone
Acesse o iCloud Notes no dispositivo ou tablet Android:
Antes de começar, certifique-se de que o recurso de sincronização esteja ativado no iPhone/iPad Notes. Depois disso, você poderá acessar facilmente o Notes em seu dispositivo ou guia Android.
Para ativar a opção de sincronização = No seu iPhone ou iPad, vá em “Configurações”> “iCloud” e ative o botão “Notas” para ativar a sincronização .
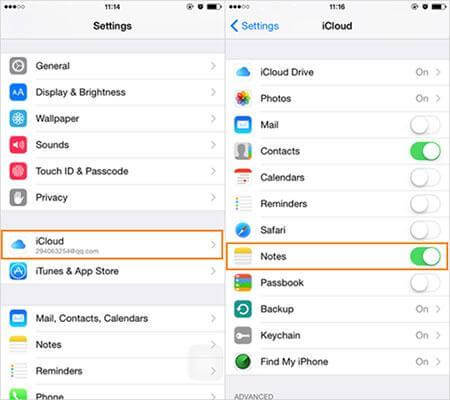
PASSO 1 = Como a guia “No Meu iPhone” do aplicativo Notas não está acessível no Android. Aconselhamos você a mover essas notas para uma pasta separada em “Apple Notes”.
PASSO 2 = Abra o navegador Chrome em seu telefone Android e acesse iCloud.com.
PASSO 3 = Digite seu endereço de e-mail e senha do ID Apple. Caso queira permanecer logado, selecione a opção “Mantenha-me logado”.
PASSO 4 = Selecione “Notas” do iCloud para acessar suas Notas do iCloud no seu dispositivo Android.
Acesse e gerencie facilmente suas Notas do iCloud no Android, mantendo suas informações importantes ao seu alcance.
Deve ler: Como recuperar notas excluídas no iPhone (com/sem backup)
DICA DE BÔNUS = Adicione aplicativos iCloud à tela inicial do Android
Seguindo este método, você poderá abrir, visualizar e usar instantaneamente o iCloud no Android com o toque de um botão.
PASSO 1 = Inicie o Google Chrome ou qualquer navegador no seu Android. Navegue até o site iCloud.com e faça login com seu ID Apple.
PASSO 2 = Agora, abra o aplicativo da web iCloud que deseja adicionar à tela inicial como um widget para acesso instantâneo.
PASSO 3 = Toque no ícone de três pontos localizado no canto superior direito da tela e toque na opção “Adicionar à tela inicial”.
PASSO 4 = Você pode adicionar um nome de atalho ao widget e clicar nos botões “Adicionar”> “Adicionar à tela inicial”.
Agora, sempre que desejar acessar qualquer serviço do iCloud, você pode tocar no atalho do aplicativo da web do iCloud que foi adicionado à tela inicial.
Aproveite o acesso contínuo ao iCloud em seu dispositivo Android:
Concluindo, acessar seus serviços iCloud em um dispositivo Android é realmente possível. Seguindo as etapas fornecidas e reservando alguns minutos extras para definir as configurações necessárias, você pode facilmente fazer login no iCloud e acessar aplicativos importantes como Fotos, Contatos, Calendário, Notas, etc. como aplicativos dedicados da Apple no Android, a capacidade de acessar e gerenciar seus dados do iCloud no seu dispositivo Android traz conveniência e flexibilidade à sua vida digital.
Portanto, quer você esteja migrando de um iPhone para Android ou simplesmente precise acessar seus dados do iCloud em vários dispositivos, agora você pode ficar conectado e organizado em todas as plataformas!
Se você quiser que cubramos mais artigos úteis, sinta-se à vontade para compartilhar suas sugestões na seção de comentários abaixo!
PRÓXIMA LEITURA:
8 problemas comuns do iCloud para iPhone e como corrigi-los
10 melhores alternativas do iCloud Drive para iPhone ou iPad
Faça backup dos dados do iPhone/iPad no iCloud
