Como adicionar um apêndice à sua apresentação do PowerPoint
Publicados: 2023-02-20Ao criar uma apresentação do Microsoft PowerPoint, você deseja incluir um conteúdo significativo para seu público. Você pode ter detalhes adicionais relacionados a esse conteúdo que deseja fornecer, mas não necessariamente exibir na apresentação de slides. É quando você precisa de um apêndice.
Ao adicionar um apêndice, você pode oferecer informações extras para aqueles que desejam aprofundá-las sem desviar a atenção do objetivo principal de sua apresentação. Vamos ver como usar e adicionar um apêndice no PowerPoint.
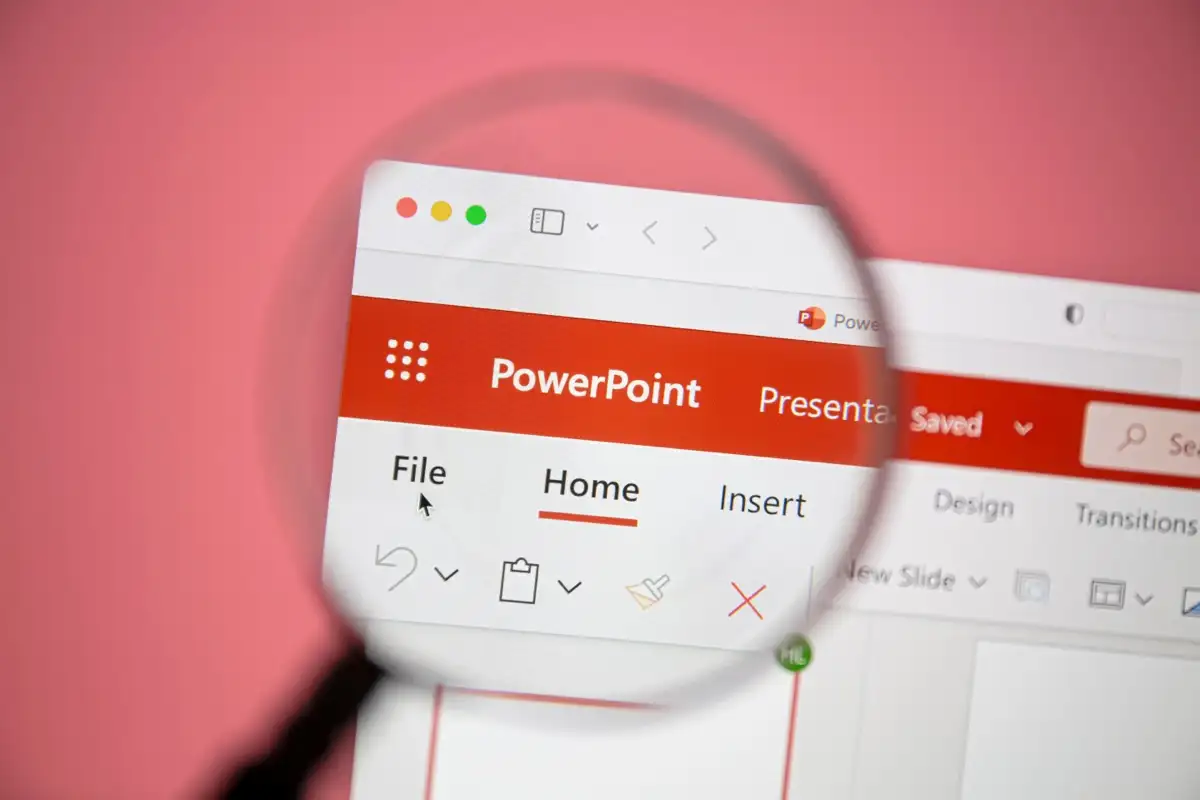
O que é um apêndice de apresentação?
Semelhante a um apêndice que você veria em um livro, ensaio ou relatório, um apêndice de apresentação contém informações suplementares. Você pode não querer incluir dados brutos, ilustrações, gráficos ou listas de ferramentas, livros, transcrições ou sites na própria apresentação. Em vez disso, você pode colocar detalhes extras como esses no apêndice para que seu público veja se quiser.
Aqui estão os princípios básicos para usar um apêndice no PowerPoint:
- Você deve colocar o apêndice em um slide no final de sua apresentação, após o slide de Referências se você usar um.
- Se você usar mais de um apêndice, coloque cada um em seu próprio slide. Além disso, você deve rotular cada apêndice com uma letra ou número, como Apêndice A, Apêndice B ou Apêndice 1, Apêndice 2 e assim por diante.
- Você deve organizar os detalhes no apêndice na ordem em que aparecem na apresentação. Por exemplo, detalhes suplementares para o conteúdo do primeiro slide devem aparecer primeiro no apêndice.
- Você pode consultar o apêndice e até mesmo um link para seu slide dentro do conteúdo de sua apresentação. Isso permite que seu público saiba que pode obter mais informações.
- Se não quiser exibir o apêndice durante a apresentação, basta ocultar o slide. Com esta opção, você pode considerar compartilhar um PDF da apresentação de slides com seu público que inclua o apêndice.
Como criar um apêndice no PowerPoint
Com tudo isso em mente, vamos dar uma olhada em como criar um apêndice no PowerPoint.
Adicione o slide do apêndice
Conforme mencionado, o apêndice deve estar em seu próprio slide no final da apresentação de slides. Embora você sempre possa reorganizar seus slides mais tarde, você pode simplesmente colocar o slide onde ele precisa estar desde o início.
Abra sua apresentação de slides do PowerPoint e vá para o último slide. Você pode fazer isso facilmente usando a exibição Normal com as miniaturas no lado esquerdo. Vá para Exibir e escolha Normal .
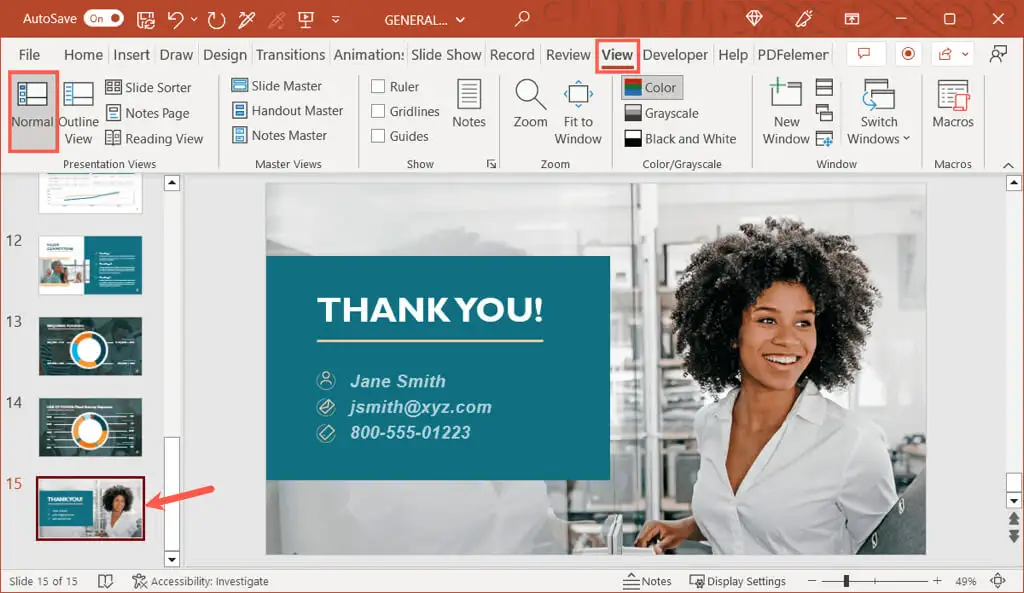
Vá para a guia Início ou Inserir e selecione a seta anexada ao botão Novo slide na seção Slides da faixa de opções. Escolha o layout do título e do conteúdo no menu suspenso.
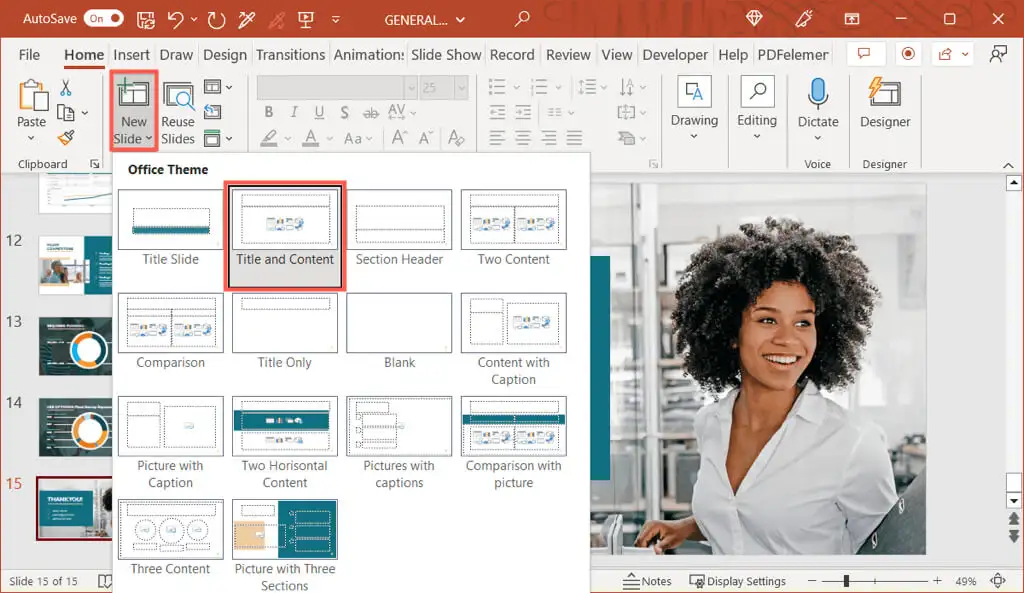
Você pode alterar o layout posteriormente, se necessário, mas isso o ajudará a começar bem com o slide do apêndice.
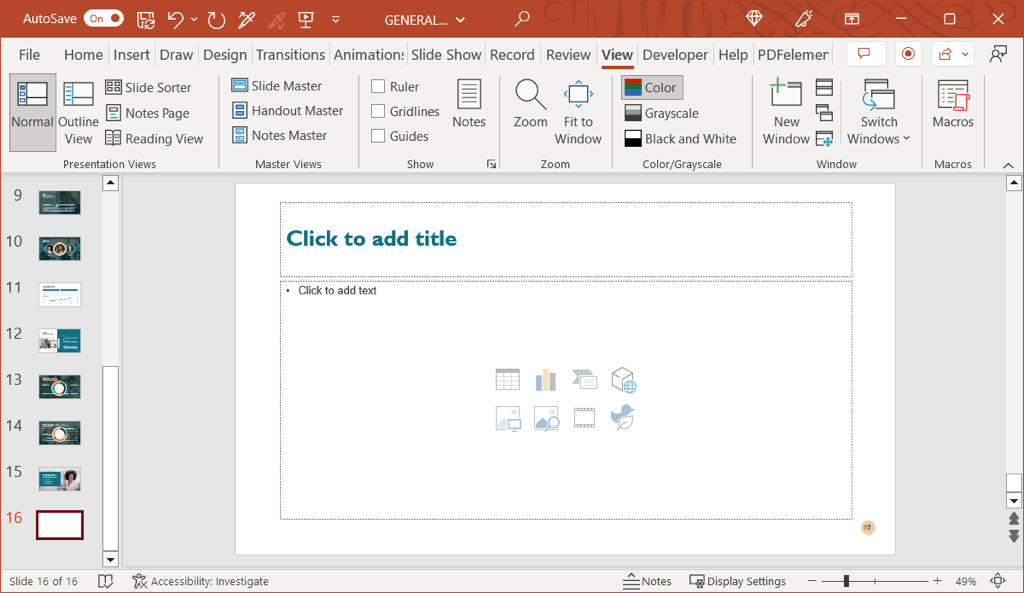
Insira os títulos do slide e do apêndice
Assim que tiver seu novo slide, selecione a caixa de texto Título e digite “Apêndice” (ou “Apêndice A” ou “Apêndice 1” se planeja usar mais de um).
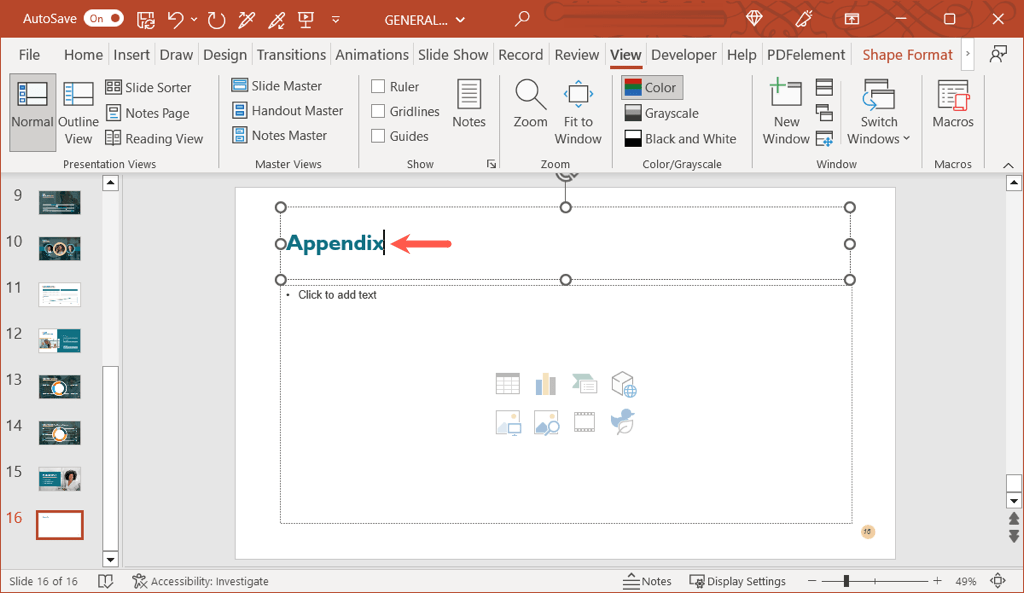
Isso não apenas intitula o slide apropriadamente, mas também rotula o slide com “Apêndice”. Isso é importante caso você decida vincular o texto do seu conteúdo ao apêndice (explicado abaixo).
Em seguida, você adicionará o título do apêndice real. Este pode ser o tópico do que o conteúdo inclui ou algo semelhante que seja descritivo o suficiente para entender rapidamente.
Você pode adicionar uma caixa de texto separada para este título em vez de ocupar espaço na caixa de conteúdo. Vá para a guia Inserir e selecione Caixa de texto ou Texto > Caixa de texto se sua faixa de opções for condensada conforme mostrado abaixo.
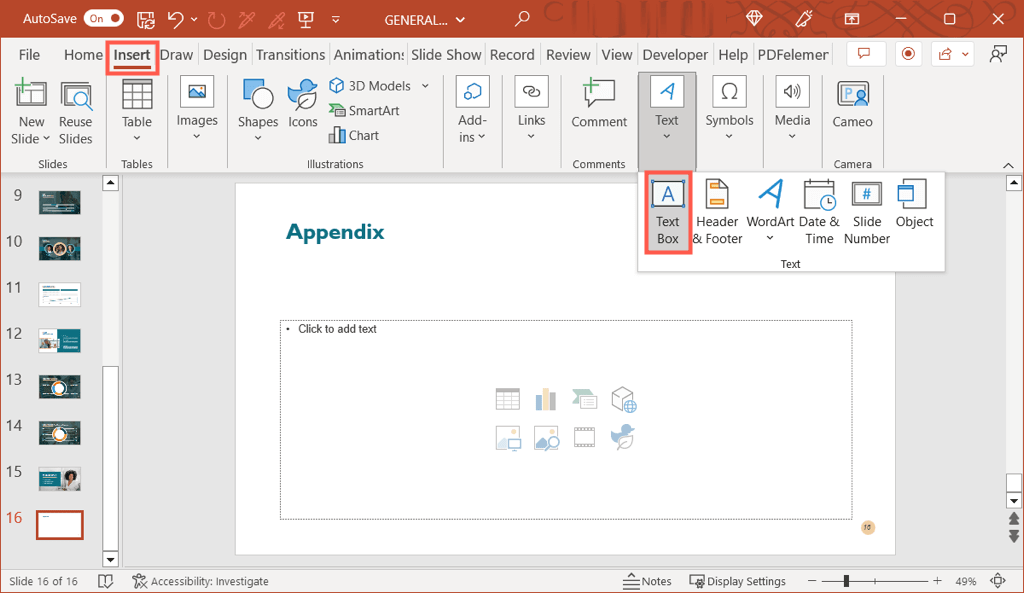
Desenhe a caixa de texto e insira o texto do título.
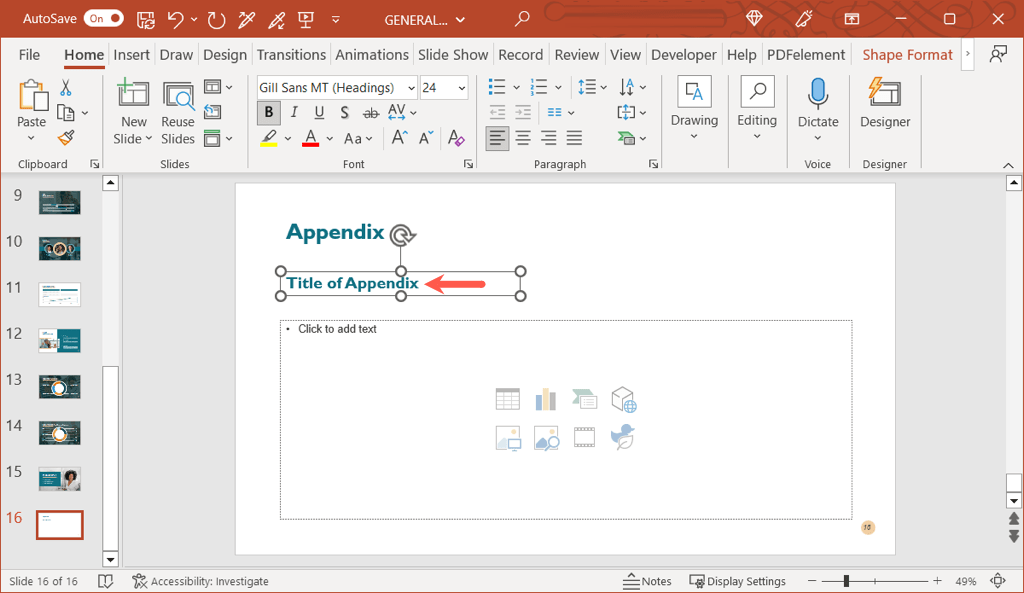
Insira o conteúdo do apêndice
Abaixo dos títulos dos slides e apêndices, você pode inserir o conteúdo. Adicione imagens, texto, marcadores, gráficos, tabelas ou o que você precisar incluir.

A caixa de conteúdo no layout Título e conteúdo fornece ícones que você pode selecionar para adicionar vários tipos de mídia. Por exemplo, você pode escolher o ícone Inserir Tabela ou Inserir Gráfico.
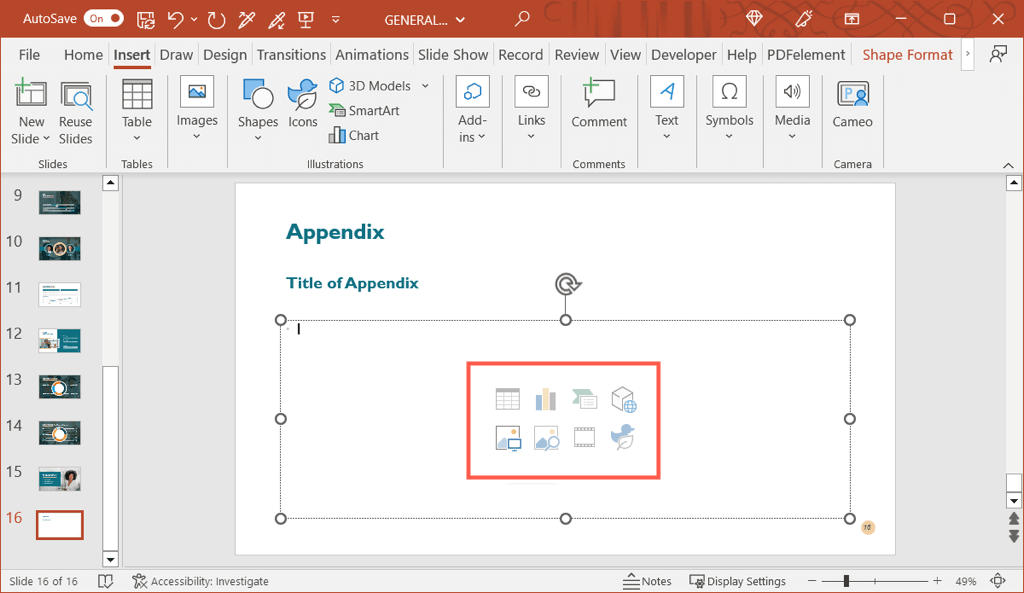
Se você não vir um ícone para o tipo de conteúdo que deseja incluir, vá para a guia Inserir para opções adicionais.
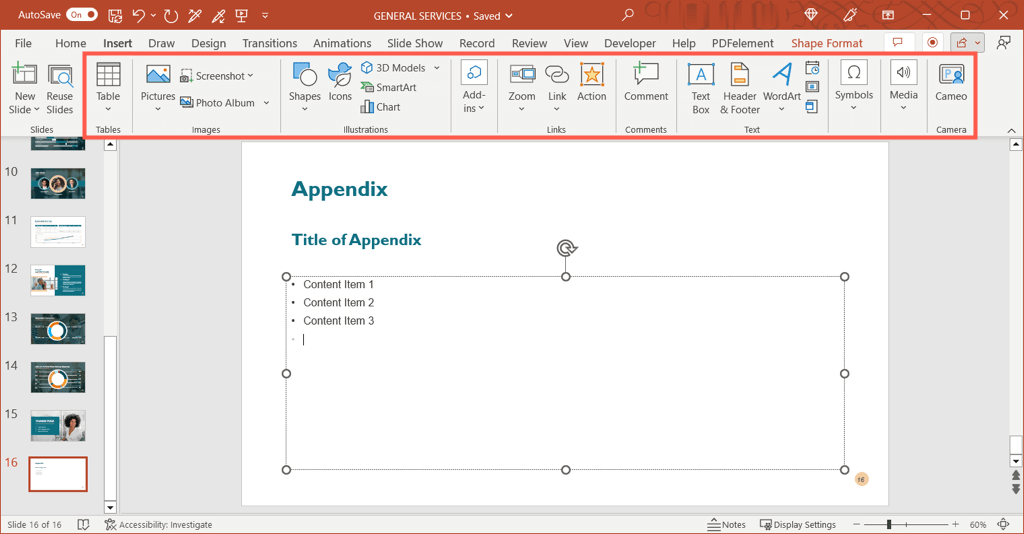
Como alternativa, você pode simplesmente digitar o texto na caixa e formatá-lo como uma lista ou incluir hiperlinks, se necessário.
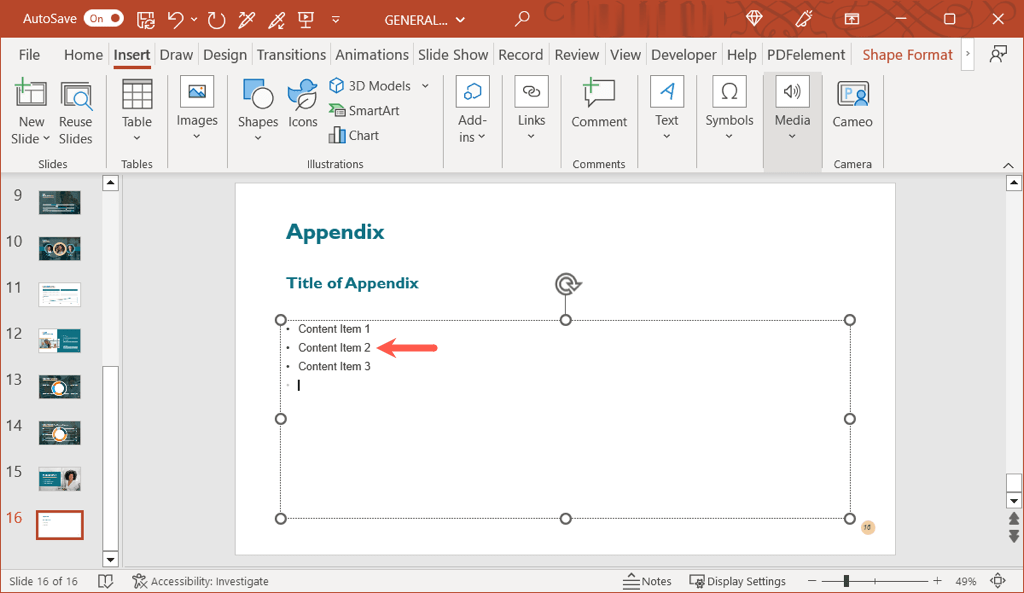
Formatação para o Apêndice
Você pode aplicar formatação de texto para estilo, tamanho e cor como faria com qualquer outro texto em sua apresentação. Selecione o texto e use as opções na seção Fonte da guia Início ou na barra de ferramentas flutuante (no Windows) para fazer os ajustes.
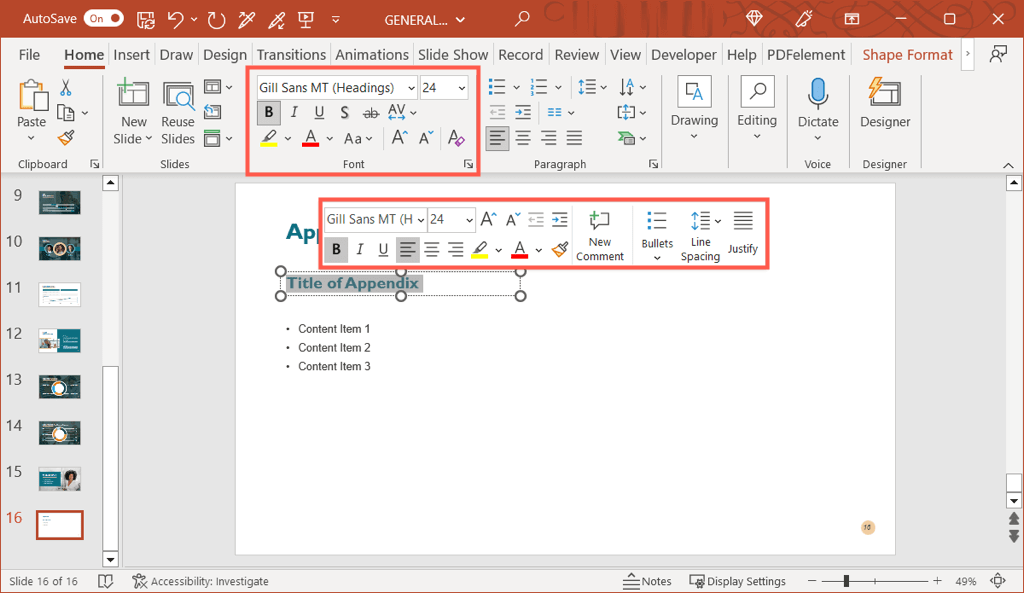
Você também pode formatar imagens, gráficos e tabelas como faria com qualquer outro na apresentação de slides. Selecione o item e vá para a guia correspondente exibida para fazer as alterações. Por exemplo, se você selecionar uma tabela, verá a guia Design da tabela .
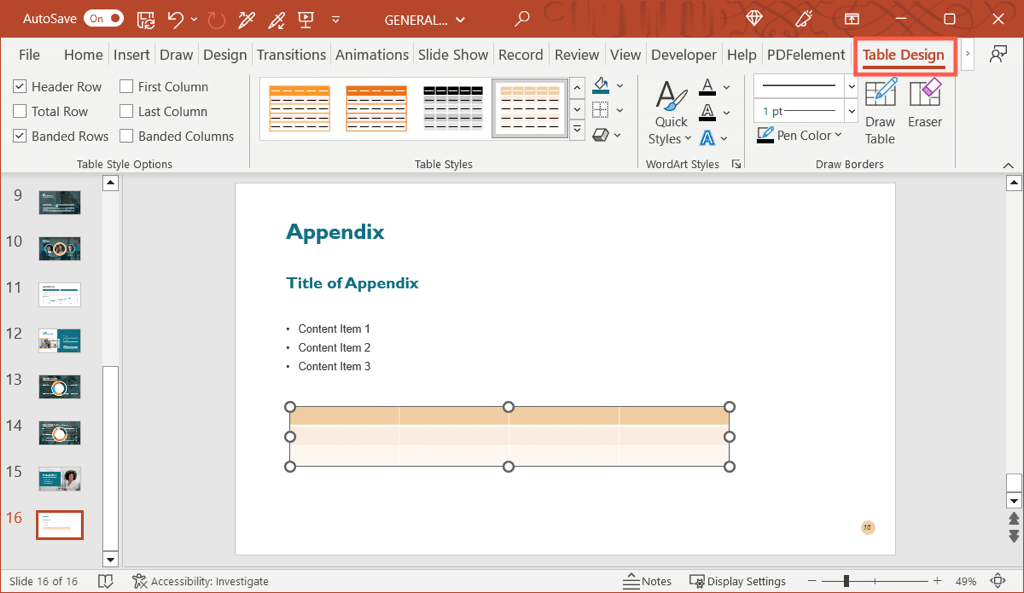
Link para um Apêndice no PowerPoint
Conforme mencionado anteriormente, você pode consultar o apêndice no conteúdo da sua apresentação. Isso permite que seu público saiba que pode encontrar informações complementares sobre esse tópico no apêndice.
Para tornar as coisas ainda mais fáceis, você pode vincular o texto de um slide diretamente ao slide do apêndice. Isso permite que você pule rapidamente para o slide na apresentação, se desejar. Se você compartilhar a apresentação, ela também permite que seu público vá direto para o apêndice.
- Vá para o slide onde você se refere ao apêndice e selecione o texto que deseja vincular. Você pode fazer isso arrastando o cursor pelas palavras.
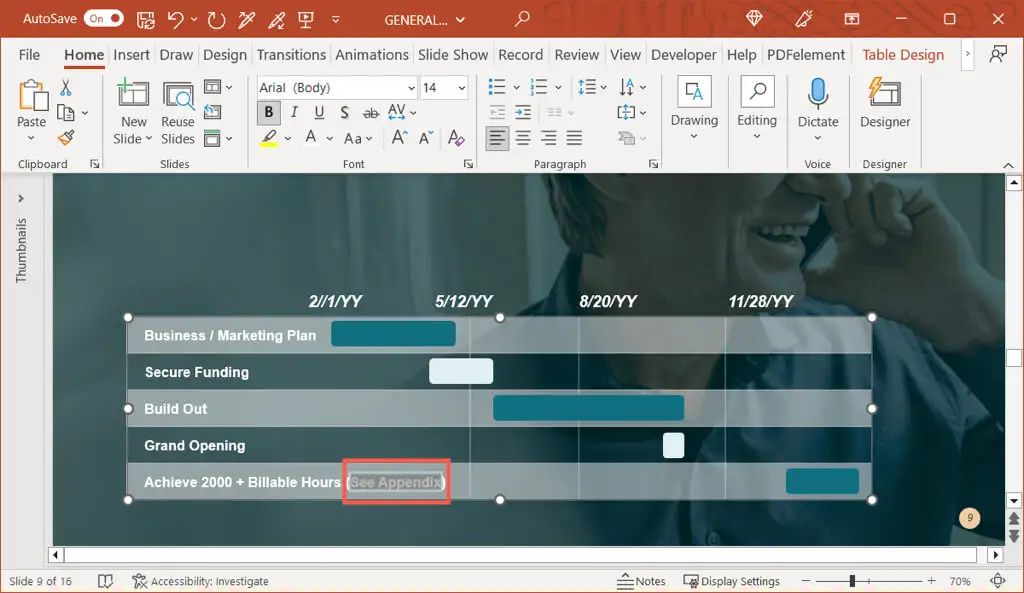
- Clique com o botão direito do mouse, selecione Link e escolha Inserir link ou vá para a guia Inserir , selecione Link e escolha Inserir link .
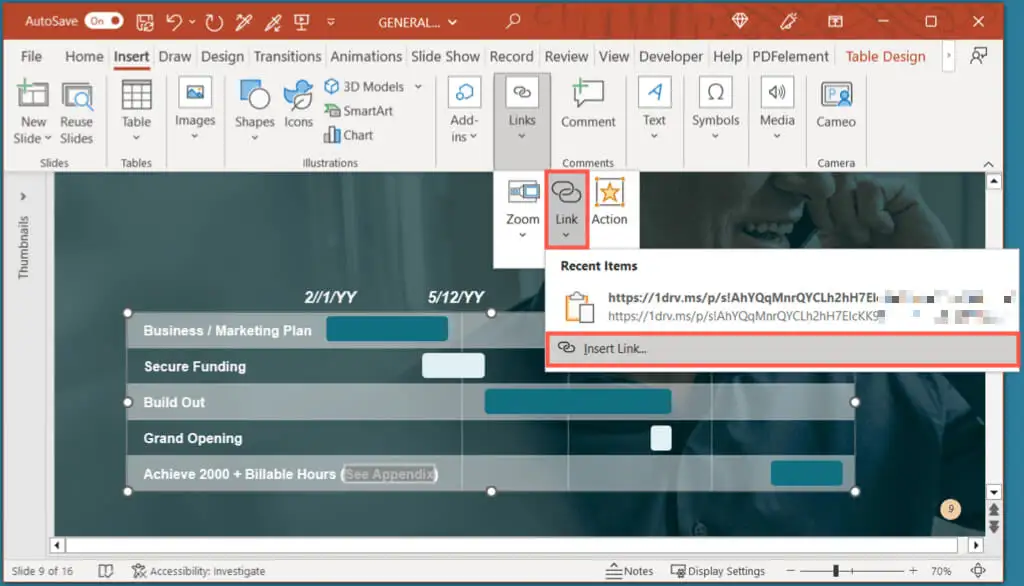
- Quando a caixa Inserir hiperlink aparecer, escolha Colocar neste documento à esquerda e escolha o slide intitulado Apêndice à direita. Selecione OK para inserir o link.
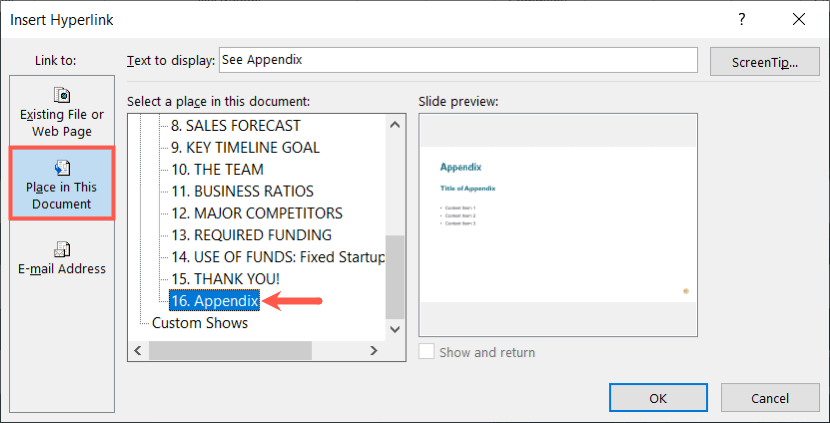
Você verá seu texto vinculado ao slide do apêndice. Você pode fazer o mesmo com texto adicional em sua apresentação, bem como outro texto, se usar mais de um apêndice.
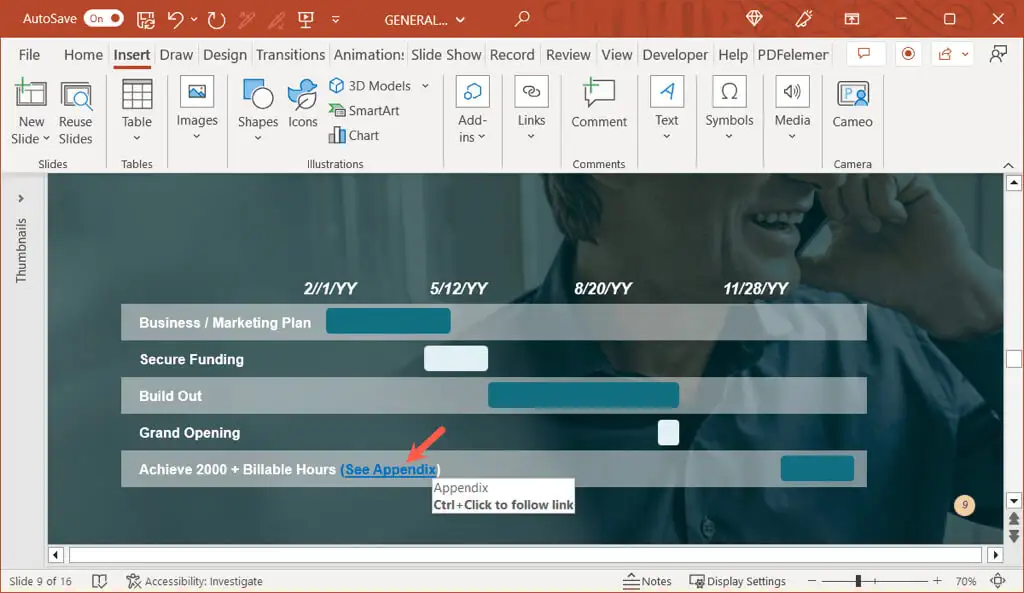
Ocultar o apêndice durante uma apresentação
Se não quiser exibir o slide do apêndice durante a apresentação, você pode fazer uma das duas coisas.
Primeiro, você pode simplesmente parar sua apresentação de slides após o último slide antes do apêndice. Isso funciona bem se você estiver controlando manualmente o show.
Em segundo lugar, você pode ocultar o slide do apêndice. Isso é ideal se você tiver uma apresentação reproduzida automaticamente ou converter sua apresentação de slides em um vídeo. Para fazer isso, clique com o botão direito do mouse no slide na exibição Normal ou Classificador de slides e escolha Ocultar slide .
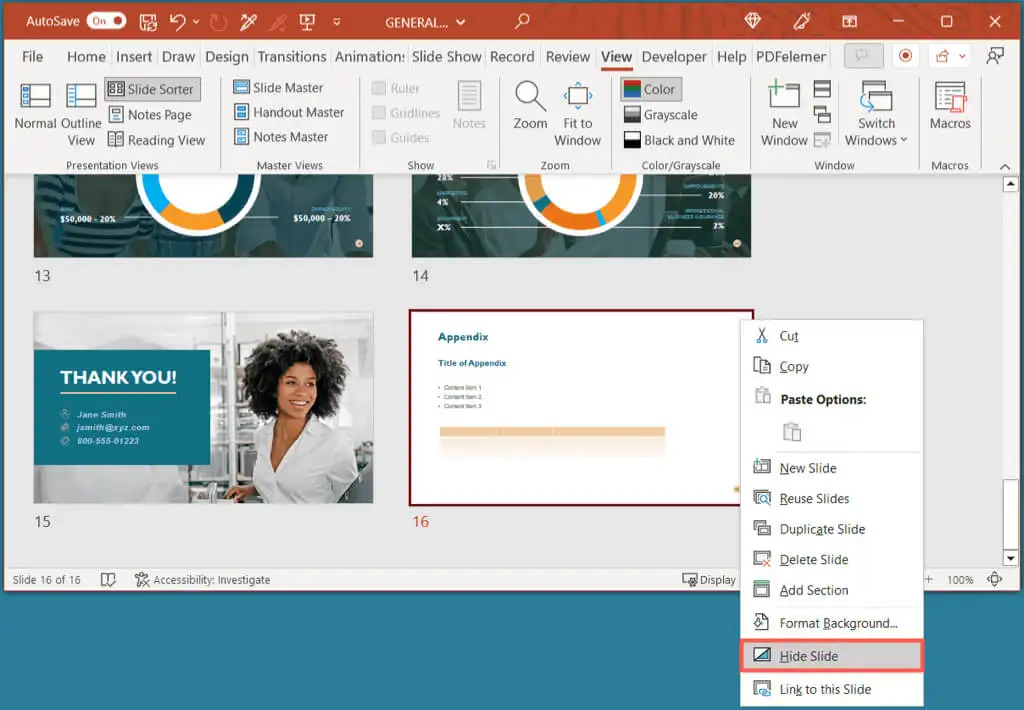
Dê ao seu público aquele pequeno extra
Com um apêndice no PowerPoint, você pode garantir que seu público tenha informações adicionais se quiser explorar seu tópico mais a fundo sem se desviar do objetivo principal de sua apresentação. Você vai adicionar um apêndice em sua próxima apresentação de slides do PowerPoint?
Para saber mais, dê uma olhada nessas dicas para melhorar suas apresentações.
