Como adicionar borda do Google Docs (5 maneiras principais)
Publicados: 2023-11-11Se você deseja adicionar diferentes tipos de bordas ao seu documento, conte com a ajuda deste guia para adicionar qualquer borda do Google Docs com facilidade.
Uma fronteira pode dar a um documento um ar de profissionalismo e ajudá-lo a destacar-se da multidão. Ao trabalhar com o Google Docs, você tem várias opções disponíveis quando se trata de criar bordas. Você pode estilizar seu documento com mais facilidade da maneira que desejar, aprendendo como criar uma borda e também como alterar ou alterar a borda. Neste artigo, abordamos os vários métodos pelos quais você pode adicionar uma borda a um documento usando o Google Docs. Também descrevemos o que é uma borda e por que você a usaria.
Você pode criar documentos de forma rápida e fácil usando o Google Docs, mas não espere o mesmo nível de funcionalidade que obteria de um processador de texto completo como o Microsoft Word. Isso se torna imediatamente aparente ao tentar criar um documento com uma borda do Google Docs que envolve completamente a página. Embora esse recurso não seja oficialmente suportado, é possível obter o efeito desejado usando uma solução alternativa. Mas antes de começarmos, vamos saber mais sobre fronteiras no Google Docs.
O que é a borda do Google Docs?
Bordas são linhas que delimitam um parágrafo, uma caixa de texto ou um documento inteiro. O programa desativa automaticamente essas linhas durante a criação do arquivo e não as exibe durante a edição do documento. Para adicionar uma borda ao seu documento, você tem duas opções. Primeiro, você pode escolher a opção Borda do Google Docs no menu de formatação. Alternativamente, você pode colocar seu documento em uma tabela para criar uma borda. Uma prática comum entre os usuários é criar uma borda ao redor dos seus documentos. Isso é feito para ajudar na organização e chamar a atenção para uma seção específica dos arquivos.
Leia também: Melhor extensão off-line do Google Docs
Por que preciso da fronteira?
Uma borda ou borda do Google Docs tem a capacidade de aprimorar o apelo visual do seu documento, incorporando elementos como largura ou cor da linha. Eles também servem para direcionar a atenção do leitor para seções específicas do documento. Quando os leitores se deparam com uma caixa de texto uniforme, isso pode causar cansaço visual, principalmente ao ler documentos mais longos.
Como aplicar a borda do Google Docs?
Quando se trata de aplicar a borda do Google Docs, existem várias técnicas e alternativas que você pode experimentar. Essas soluções permitem aplicar diferentes tipos de bordas ao seu documento. Você pode usar qualquer um deles conforme necessário para realizar a escritura.
Método 1: definir uma borda para uma imagem
No Google Docs, existe um recurso que permite adicionar uma borda a uma imagem. Usar esta ferramenta pode ser benéfico se você deseja melhorar a qualidade visual de uma imagem para uma apresentação. Para adicionar uma borda do Google Docs ao redor de uma imagem, siga estas etapas:
- Para inserir uma imagem, clique na opção “ Inserir ” localizada na barra de menu. Em seguida, selecione a opção “ Imagem ”. Para escolher a fonte da imagem, você pode selecioná-la no menu suspenso. As opções disponíveis incluem Google Drive, seu computador ou Google Fotos.
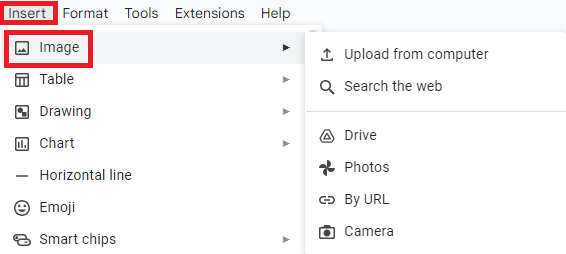
- Encontre o arquivo de imagem que deseja incluir no documento e selecione a opção “ Abrir ” para adicioná-lo. Se necessário, você tem a opção de ajustar o tamanho da imagem utilizando os pontos de ancoragem.
- A barra de ferramentas contém ícones que permitem personalizar a borda da imagem do Google Docs.

- O ícone de lápis localizado na barra de ferramentas oferece a opção de modificar a cor da borda. Selecione uma cor que corresponda às suas necessidades ou preferências específicas.
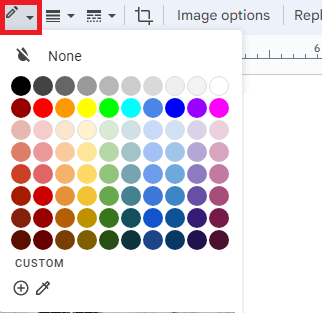
- A barra de ferramentas contém um ícone de três linhas que permite ajustar a largura da borda. As opções disponíveis para selecionar a largura da borda variam de 1pt a 24pt. À medida que o valor numérico aumenta, a largura da borda também aumenta.
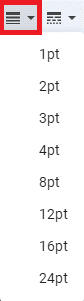
- Para modificar a aparência da borda, localize e selecione o ícone de estilo de borda. Você tem a opção de escolher entre usar pontos, linha sólida ou linhas tracejadas.
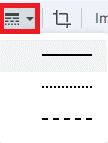
Leia também: Como dobrar espaço no Google Docs
Método 2: definir borda para algum texto
No Documentos, você tem a opção de adicionar bordas especificamente ao redor de um parágrafo, em vez de aplicá-las à página inteira. Para adicionar uma borda ao redor de um parágrafo, siga estas etapas:
Você pode melhorar o apelo visual do seu documento incorporando sombreamento e uma borda, independentemente do comprimento do parágrafo. A borda atualmente selecionada agora está delimitada por uma borda adicional do Google Docs. Se não estiver satisfeito com o resultado, você tem a opção de navegar até a seção “Formato” do menu. A partir daí, você pode ajustar os estilos de borda para alinhá-los com suas preferências específicas.
- Indique o parágrafo específico ao qual você gostaria de aplicar uma borda. Para realizar esta ação, posicione o cursor no ponto inicial ou final desejado do parágrafo. Em seguida, clique e segure o botão do mouse enquanto move o cursor pelo texto restante do parágrafo.
- Para acessar a opção desejada, navegue até a barra de menu e localize a aba “ Formato ”. A partir daí, escolha a opção “ Estilos de parágrafo ”. Para acessar o novo menu suspenso, localize e clique na opção “ Bordas e sombreamento ”.
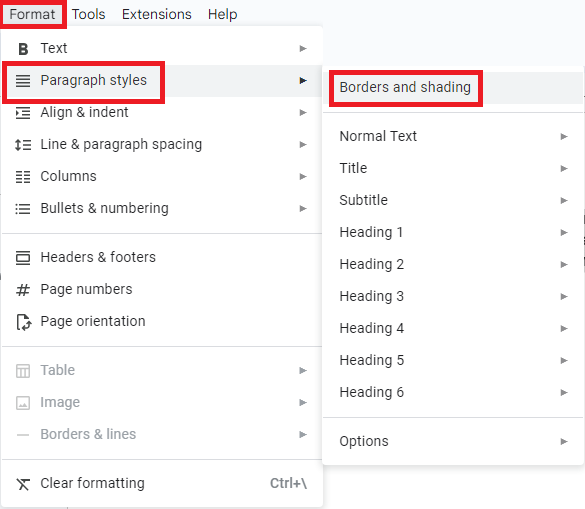
- Na seção “ Posição ”, certifique-se de que a borda do Google Docs esteja aplicada em todos os lados: superior, inferior, direita e esquerda. Se você selecionar corretamente os ícones, notará um destaque azul distinto ao redor deles.
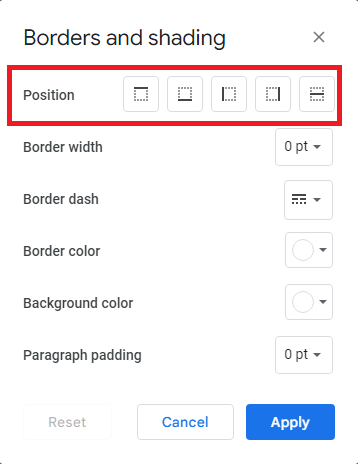
- Na mesma janela, você pode modificar a largura da borda para o tamanho desejado. Uma borda mais espessa é indicada por um número mais alto.
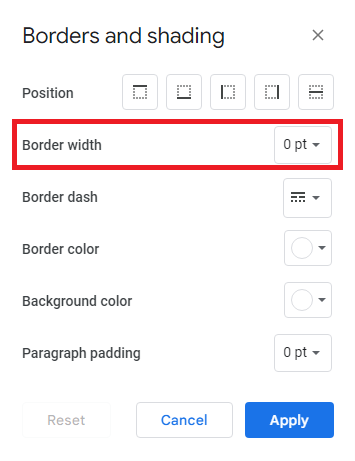
- Na seção “Border Dash” do menu, selecione o estilo de sua preferência. Você tem a opção de escolher entre três tipos diferentes de linhas: linha sólida, pontos ou traços.
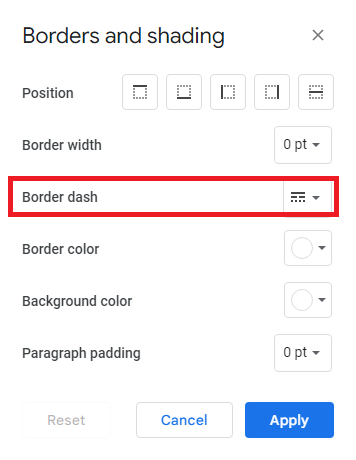
- Além disso, você tem a opção de personalizar a cor da borda selecionando qualquer cor de sua preferência. Além disso, você tem a opção de modificar a quantidade de espaço entre o conteúdo e a borda ajustando o preenchimento do parágrafo.
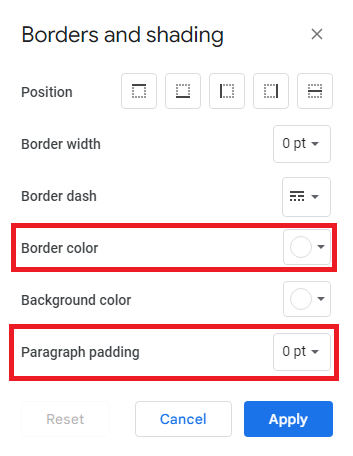
- Depois de fazer as seleções desejadas, você pode prosseguir clicando no botão “Aplicar” para finalizar e aplicar a borda escolhida do Google Docs.
Método 3: definir uma borda como imagem
Online, você pode encontrar uma ampla variedade de fontes que oferecem imagens de bordas gratuitas. Esses recursos permitem que você adicione um toque pessoal aos seus documentos sem complicações. Os usuários podem utilizar uma imagem como borda decorativa em seus documentos usando o Documentos. Para adicionar uma borda do Google Docs usando uma imagem, siga estas etapas:

- Para acessar a aba “Inserir”, mova o cursor até o topo da tela e clique nele. Em seguida, posicione o cursor sobre a opção “Desenho” no menu suspenso que aparece. Para começar, localize e selecione a opção “+ Novo”. Isso permitirá que você crie um novo desenho.
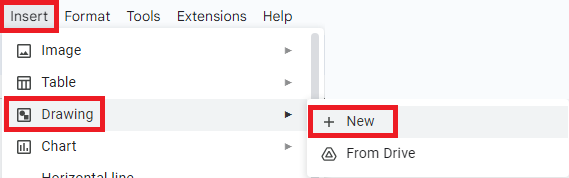
- A caixa de desenho agora está visível na tela. Para inserir uma borda, localize e clique no ícone “Imagem”.

- Existem três maneiras de adicionar uma imagem ao seu conteúdo: inserindo o URL online da imagem, fazendo upload de uma imagem do seu computador ou copiando e colando uma imagem. Caso não tenha uma imagem salva, você pode usar a opção “Pesquisar” para encontrar uma online clicando nela.
- Depois de adicionar a borda, localize e clique no ícone “Caixa de Texto”. Em seguida, use o cursor para arrastar e criar uma área designada dentro das bordas onde você pode inserir seu conteúdo. Os usuários podem personalizar o texto na borda do Google Docs utilizando a barra de ferramentas para formatá-lo.

- Para salvar e fechar o conteúdo dentro da borda, basta clicar no botão “Salvar e Fechar”.
- Para modificar a borda, basta clicar sobre ela e escolher a opção “Editar”. Esta ação retorna à vista de desenho, permitindo fazer ajustes no conteúdo.
Leia também: Como configurar e usar o Google Docs off-line
Método 4: definir uma borda com desenho
Muitas pessoas gostam de usar o recurso de desenho do Documentos para inserir uma borda criando uma forma retangular. Observe que esse recurso está acessível em todas as versões do Documentos, com exceção da versão móvel. As etapas abaixo irão guiá-lo sobre como adicionar uma borda do Google Docs ao seu documento usando o Draw.
- Para começar, abra um novo documento. Em seguida, navegue até a guia “Inserir” localizada na parte superior da tela. Em seguida, posicione o cursor sobre a opção “Desenho” sem clicar. Para criar um desenho, clique na opção “Novo” no menu suspenso que acaba de aparecer.
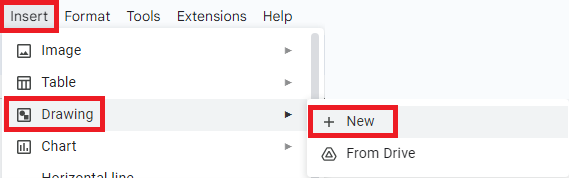
- A caixa “Desenho” agora está visível na tela. Para adicionar uma borda de página, clique no ícone “Formas” e selecione a forma desejada entre as opções disponíveis.

- Para desenhar a forma, clique e segure o cursor enquanto o move dentro da área quadriculada.
- Em seguida, para tornar a forma transparente, você pode seguir estas etapas:
- Clique no ícone “Preencher”, que é representado por um balde de tinta na barra de ferramentas.
- Em seguida, selecione a opção “Transparente” entre as opções disponíveis. Isso o ajudará a obter a transparência desejada para a forma. A barra de ferramentas de desenho permite fazer modificações adicionais na forma para maior personalização.
- Para salvar e fechar, clique no botão “Salvar e Fechar” quando estiver satisfeito com a borda do Google Docs. Depois, você pode voltar ao documento que contém a forma. Dentro do documento, você tem a capacidade de modificar a forma manipulando os pontos de ancoragem associados a ela.
- Para modificar a borda, basta clicar sobre ela e escolher o botão “Editar”. Esta ação retorna à vista de desenho, permitindo fazer os ajustes necessários.
Método 5: definir uma borda usando uma tabela
Adicionar uma borda no Documentos pode ser feito de maneira conveniente usando uma tabela. O recurso de tabela está disponível em todas as versões do Documentos, permitindo o acesso dos usuários. Quando uma tabela é utilizada corretamente, permite a criação de uma borda que circunda todo o documento. Para adicionar uma borda do Google Docs ao seu documento, você pode seguir estas etapas usando uma tabela:
- Para começar, você pode iniciar o processo de edição selecionando um documento que deseja aprimorar com a adição de uma borda. Uma abordagem possível é começar criando uma borda e depois digitar o conteúdo em um documento em branco.
- Para acessar a aba “Inserir”, mova o cursor até o topo da tela e clique nele. Em seguida, posicione o cursor sobre a opção “Tabela” sem clicar. Ao abrir o aplicativo, uma grade será exibida na tela. Esta grelha permite-lhe escolher o número de espaços pretendido para a sua mesa.
- Diminua continuamente o número de colunas e linhas até escolher a caixa inicial localizada no canto superior esquerdo. Ao clicar nesta caixa, o documento irá gerar uma tabela com dimensões de 1×1.
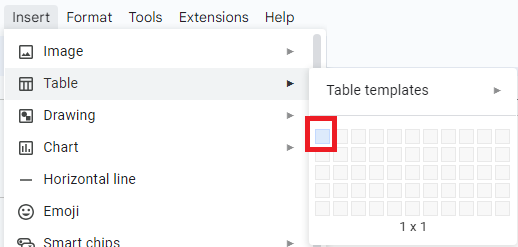
- Para interagir com a mesa, clique dentro dela e pressione a tecla “Enter” do teclado várias vezes. O código estende a tabela verticalmente na página, criando uma borda do Google Docs que abrange todo o comprimento da página.
- Para acessar as opções de personalização de bordas, siga estas etapas:
- Clique na guia “ Formato ” localizada na barra de ferramentas.
- Passe o cursor sobre a opção “ Tabela ”.
- No menu suspenso, selecione “ Propriedades da tabela ”.
Nesta ferramenta você pode ajustar a espessura e a cor da borda da célula. Além disso, você pode aumentar o preenchimento para criar mais espaço entre a borda e o conteúdo da célula.
Leia também: Como recuperar arquivos excluídos do Google Drive
Configurando a borda do Google Docs: com sucesso
Então, é assim que você pode aplicar facilmente a borda do Google Docs. Nas seções anteriores, abordamos todas as formas que permitem definir facilmente uma borda em qualquer documento. Técnicas para aplicar bordas a textos e imagens com facilidade. Contanto que você siga os passos para aplicar a borda, não terá problemas.
No entanto, para qualquer dúvida ou sugestão, use a seção de comentários abaixo. Explique suas dúvidas detalhadamente e nossa equipe de especialistas entrará em contato com você com respostas precisas e úteis. Siga-nos no Facebook, Instagram, Tumblr, Pinterest e Twitter para mais atualizações desse tipo. Além disso, você pode apoiar nosso trabalho assinando nossa newsletter. Isso é tudo que temos para compartilhar com você em relação ao Google Docs Border.
