Como adicionar quebra de página no MS Word e no Microsoft 365 Word?
Publicados: 2022-02-13Deseja adicionar uma quebra de página no MS Word e no Microsoft 365 Word? Você sabe como adicionar quebra de página? Este tutorial mostrará como adicionar quebra de página no MS Word e no Microsoft 365 Word. Apesar de estarmos usando o MS word regularmente no nosso dia a dia ainda temos algumas pequenas dúvidas em relação a isso e uma delas que foi apresentada pelo meu colega é Como adicionar uma quebra de página no MS Word e alguns podem não saber como usar as opções de palavras no Microsoft 365. Vamos ter uma breve discussão sobre este tópico.
A principal maneira de adicionar uma quebra de página no MS Word é a seguinte:
vamos ilustrar com um exemplo com o seguinte documento na forma de etapas.
- Relacionado: Como remover o número da página da primeira página no documento do Word
- Como adicionar formato de número ao documento do Word
Índice
1. Como adicionar quebra de página no documento do Microsoft 365 Word?
Vídeo tutorial:
Para conveniência do nosso leitor, fornecemos este tutorial na forma de vídeo. Se você estiver disposto a assistir ao vídeo, clique nele, caso contrário, pule este vídeo e continue lendo.
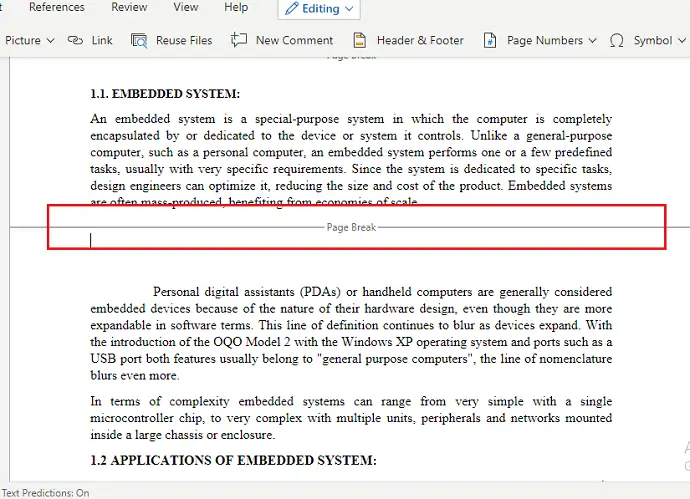
Hoje em dia, o Microsoft Word e outros aplicativos da Microsoft são substituídos pelo pacote Office 365. Neste tutorial, veremos como adicionar uma quebra de página no documento Word do pacote Office 365.
Tempo total: 3 minutos
Passo 1: Abra o documento no Word
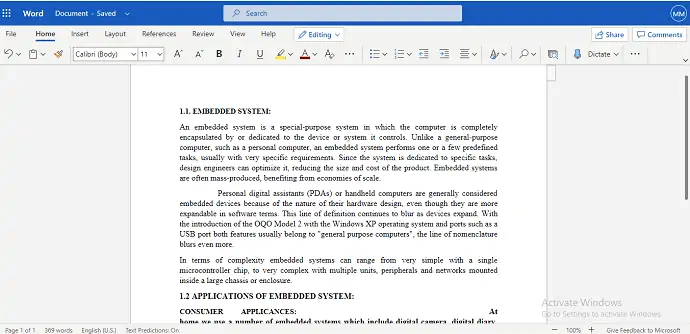
A primeira coisa que você precisa fazer é abrir ou criar um documento do Word no Microsoft 365 no qual deseja adicionar quebra de página.
Etapa 2: coloque o cursor onde deseja adicionar quebra de página
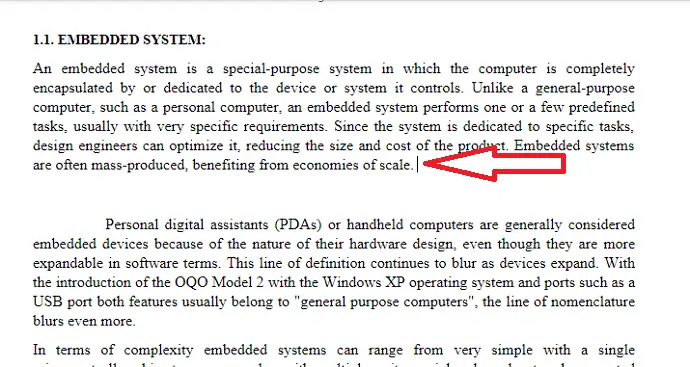
Agora, nesse documento selecionado, coloque o cursor em um local específico onde você precisa adicionar a quebra de página.
Passo 3: Clique na opção Inserir no menu
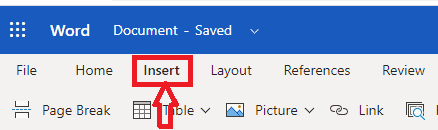
Depois de colocar o cursor no local desejado, vá para a barra de menus no Word. No menu, você pode ver várias opções para tornar o documento mais profissional e elegante. Clique na opção Inserir que está presente no 3º lugar da barra de menus do Word no Microsoft 365 conforme mostrado na imagem acima.
Etapa 4: clique em quebra de página
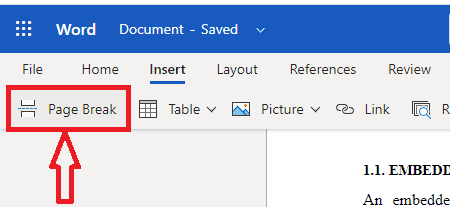
Ao clicar na opção Inserir, você pode ver diferentes opções para inserir no documento do Word. Essas são Quebra de Página, Tabela, Imagem, Link, etc. Nessas opções, clique na opção Quebra de Página , conforme mostrado na imagem acima. Em seguida, a quebra de página é adicionada conforme mostrado na imagem abaixo.
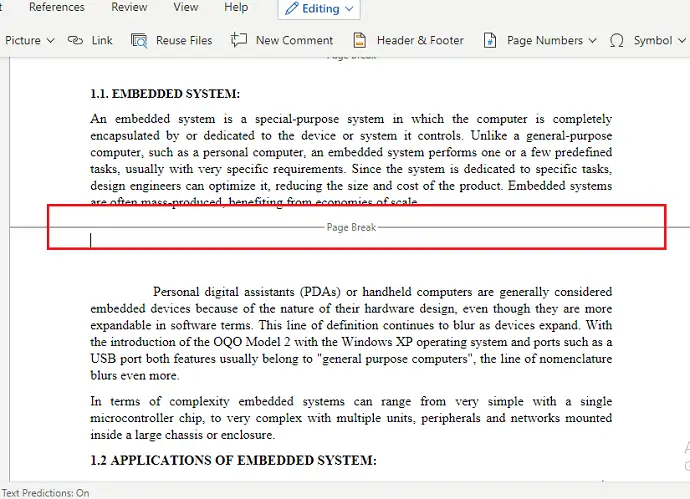
Este é o procedimento para adicionar quebra de página no documento do Word do Microsoft 365.
Custo estimado: 9,99 USD
Fornecer:
- Microsoft 365
Ferramentas:
- Microsoft 365
Materiais: software
2. Como adicionar quebra de página na versão mais antiga do MS Word?
Nota: Não é recomendado usar a versão mais antiga do word. Recomendamos comprar o Microsoft 365 para obter os melhores recursos.

Passo 1: Abra ou crie um documento do Word com algum conteúdo de texto, digamos…..
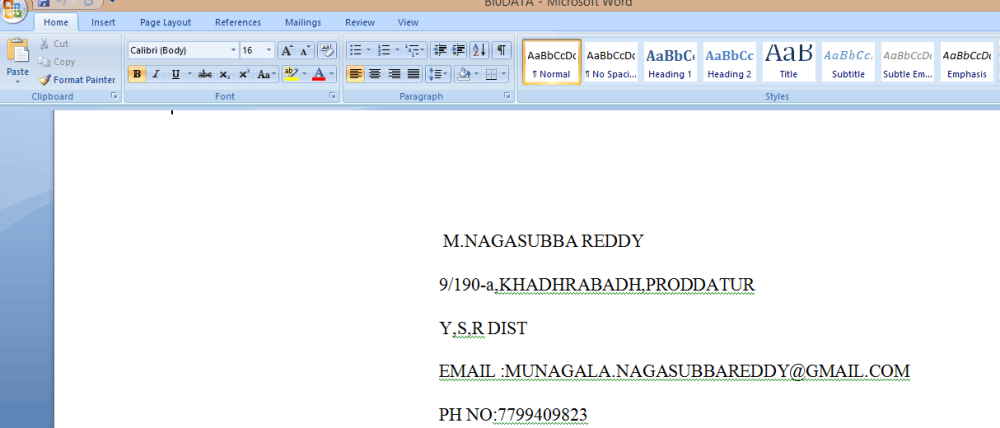
Passo 2: Coloque o cursor no ponto de onde a página deve ser dividida, digamos…..
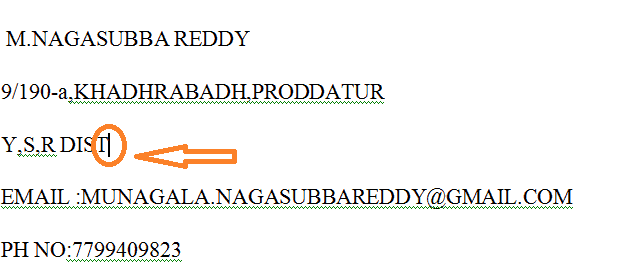
Passo 3: Agora vá para a barra de menu e clique no menu Inserir e você verá as seguintes opções.
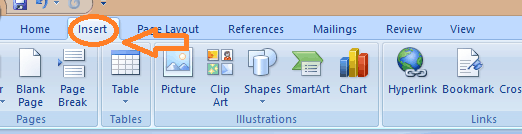
Passo 4: Agora você pode ver um ícone de menu de inserção e a quebra de página está disponível logo abaixo dele, clique na opção de quebra de página.
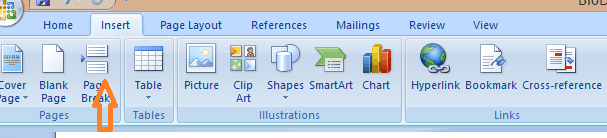
Passo 5: As mudanças podem ser identificadas da seguinte forma:
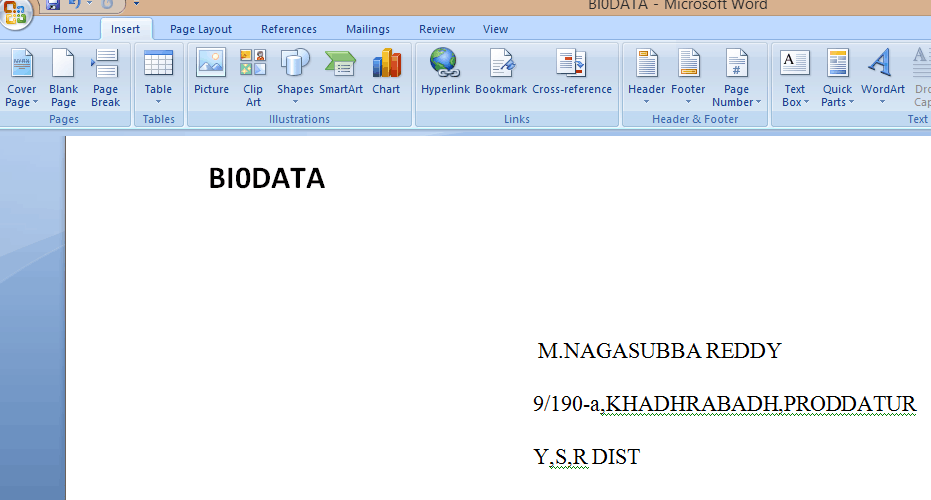
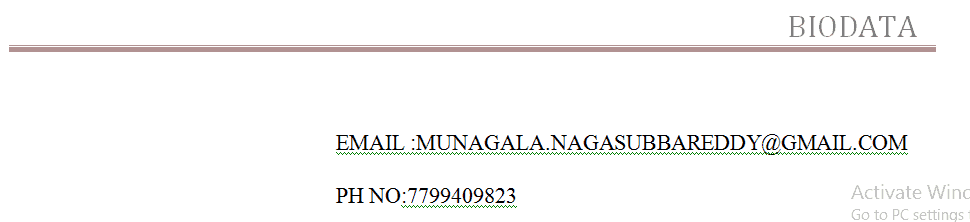
Agora você pode observar que as alterações do Page Brake foram aplicadas ao seguinte documento… Além disso, o Page Break também fornece as seguintes opções que são bastante úteis no MS Word, como …
UMA). Quebra de coluna:
Da mesma forma, a quebra de página na quebra de coluna é usada para dividir o texto nas colunas necessárias com a ajuda disso, podemos interromper o fluxo automático de texto e ter nossas próprias quebras de coluna pelas quais podemos ter mais controle sobre o documento de texto.
Para usar as quebras de coluna, as seguintes etapas são usadas:
Etapa 1: Mantenha o cursor onde a quebra de coluna deve ser pretendida.
Passo 2: Clique no menu Layout de página, então você encontrará a opção de quebras e selecione a opção de coluna.
Etapa 3: As alterações pretendidas serão feitas.
B). Pausa Contínua:
Ele é usado para criar uma única seção contínua até que você faça qualquer quebra de página, facilitando a numeração do documento.
Para usar a quebra Contínua, são usados os seguintes passos:
Passo 1: Mantenha o cursor onde você precisa que a seção seja iniciada.
Etapa 2: clique no menu Layout da página e selecione a opção de quebras e pressione a opção de quebra contínua que aparece na parte inferior.
Etapa 3: As alterações pretendidas serão feitas.
C). Quebras de página pares e ímpares:
Esse tipo de quebra de página opera principalmente com base na numeração das páginas, se você estiver usando a quebra de página par a seção te leva para a próxima página par e da mesma forma, as quebras de página ímpar também…
Passo 1: Mantenha o cursor onde você precisa que a seção seja iniciada.
Etapa 2: clique no menu Layout de página e selecione a opção de freios e selecione a opção de quebra de página par ou ímpar que aparece na parte inferior.
Passo 3: As mudanças pretendidas serão feitas
D). Quebra de texto:
As imagens do documento realçam a visualidade e despertam o interesse dos leitores. O leitor de texto é uma opção que permite escrever uma legenda nas imagens.
E). Próxima página :
Funciona da mesma forma que a quebra de página.
Conclusão:
Isso é tudo pessoal é tão simples quanto você vê…. basta seguir os passos acima indicados que fazem você utilizar o MS Word de forma eficaz e eficiente ….. Espero que seja útil …….
Mais uma vez, recomendamos comprar o Microsoft 365. Porque ele oferece muitos recursos.
Obrigado e até mais tarde com outro artigo.
Você pode gostar: Como alterar a cor de fundo do documento do Word
5 métodos gratuitos para converter Word para PDF com hiperlinks
Espero que você goste deste artigo sobre como adicionar quebra de página no MS Word. Se você gostou, me faça um favor compartilhando com seus amigos. Por favor, siga whatvwant no Facebook e Twitter. Inscreva-se no canal whatVwant no YouTube para atualizações regulares.
