Como adicionar atalhos à área de trabalho do Windows
Publicados: 2022-06-22Deseja abrir aplicativos, arquivos, pastas e sites mais rapidamente? Tente criar atalhos na área de trabalho. Este tutorial mostra como fazer isso no seu PC com Windows 10 ou 11.
Embora a Microsoft dê menos ênfase aos atalhos da área de trabalho no Windows 10 e 11, você ainda pode usá-los para acessar seus aplicativos, arquivos e sites favoritos mais rapidamente. Existem vários métodos para adicionar atalhos à área de trabalho do Windows, e veremos todos eles.
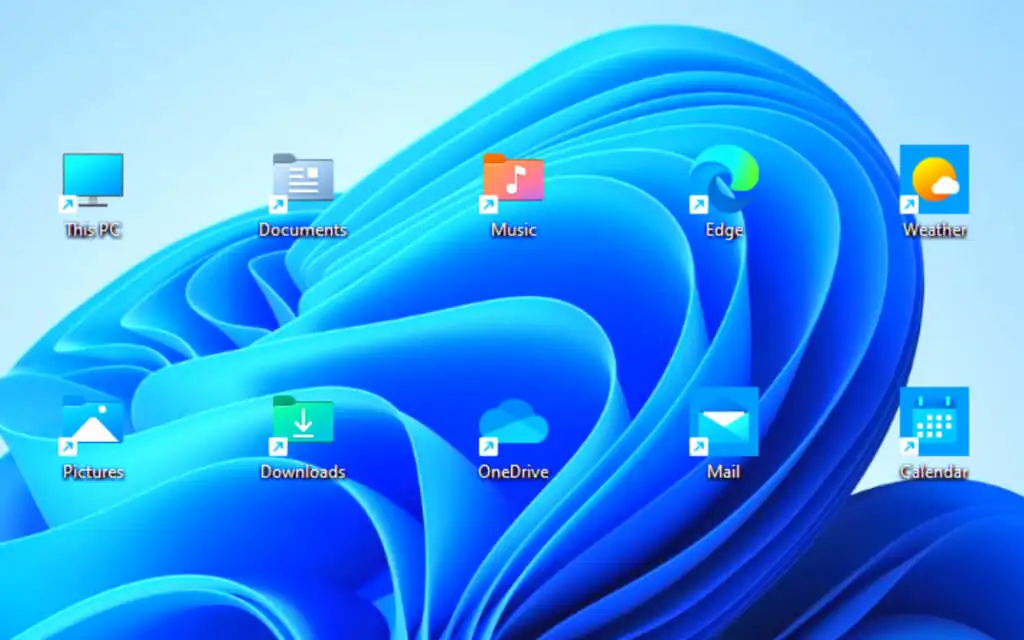
Adicionar atalhos de aplicativos por meio do menu Iniciar
Se você deseja criar um atalho na área de trabalho para um aplicativo da Microsoft Store — Fotos, Calendário etc. — ou um programa tradicional em seu PC, a maneira mais rápida é arrastá-lo da lista de aplicativos do menu Iniciar para a área de trabalho.
- Abra o menu Iniciar e selecione Todos os aplicativos para revelar sua lista de aplicativos.
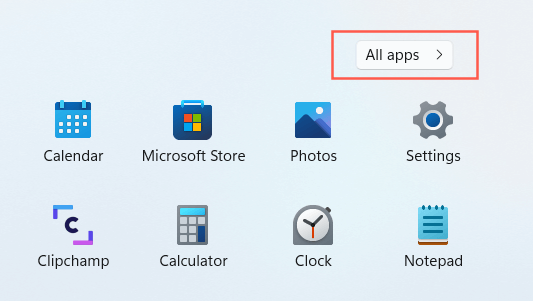
- Localize o programa que deseja adicionar.
- Arraste o programa para a área de trabalho e solte-o quando o cursor mudar para Link .
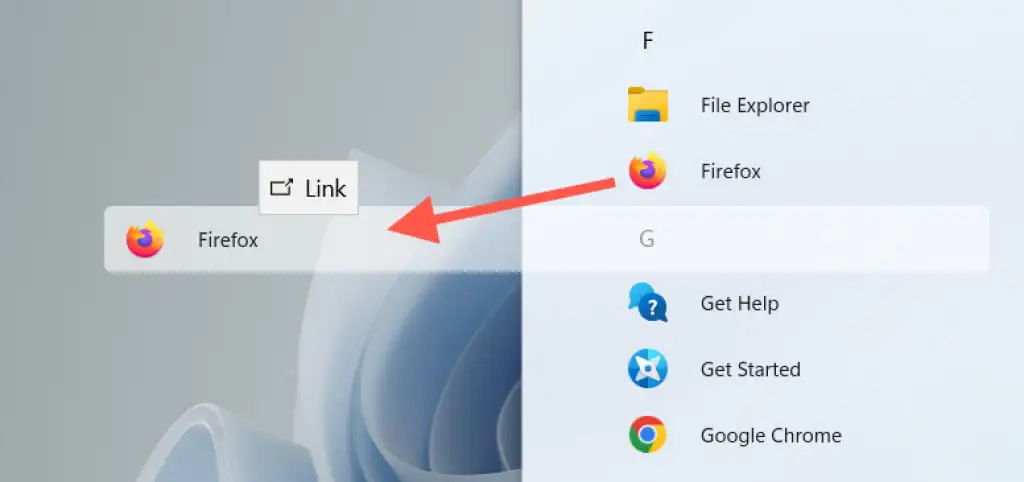
No Windows 10, você também pode arrastar os aplicativos do menu Iniciar fixados para a área de trabalho como atalhos.
Adicionar atalhos de aplicativos por meio da pasta de aplicativos
A pasta Aplicativos no Windows 10 e 11 é um diretório especial que apresenta uma lista abrangente de todos os aplicativos da Microsoft Store e que não são da Loja em seu computador. Ele oferece uma maneira alternativa de criar atalhos na área de trabalho para os programas em seu computador e lista itens que você normalmente não encontrará listados no menu Iniciar, como o Painel de Controle.
- Pressione a tecla Windows + R para abrir a caixa Executar . Em seguida, digite shell:AppsFolder e pressione Enter . A pasta Aplicativos aparecerá em uma janela do Explorador de Arquivos.
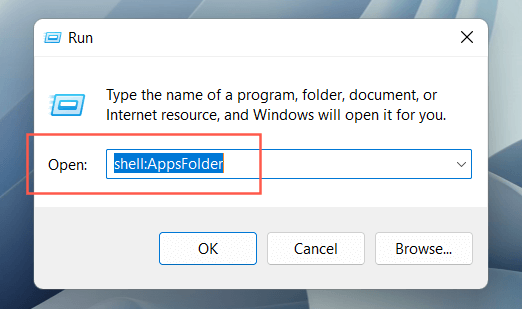
- Localize o programa que você deseja adicionar à área de trabalho. Em seguida, clique com o botão direito do mouse e selecione Criar atalho .
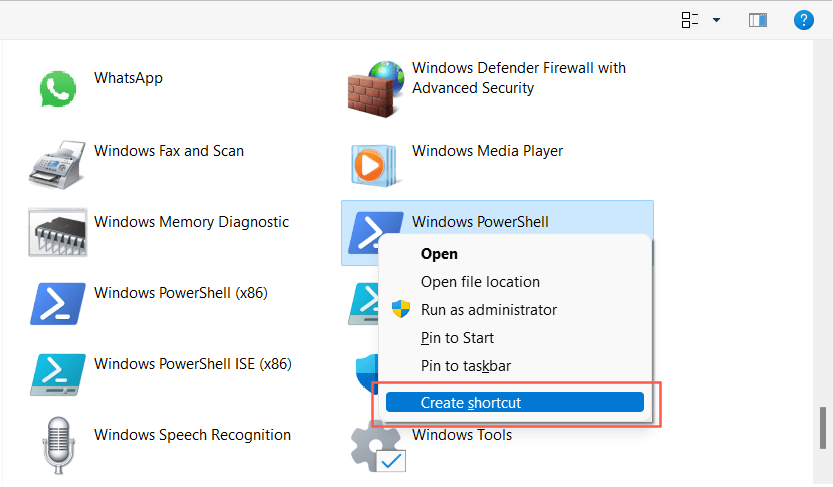
- Selecione Sim no pop-up “O Windows não pode criar um atalho aqui”. O atalho deve aparecer imediatamente em sua área de trabalho.
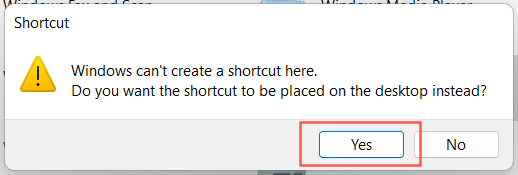
Como alternativa, você pode acessar a pasta Aplicativos no Windows por meio do console do Prompt de Comando. Digite cmd no menu Iniciar, selecione Abrir e execute o comando shell do explorer:AppsFolder .
Adicionar atalhos tradicionais do sistema
O Windows 10 e 11 exibem apenas a Lixeira na área de trabalho por padrão. Mas você pode colocar o que quiser lá, incluindo atalhos tradicionais do sistema, como Este PC, sua pasta de conta de usuário, a pasta de dispositivos de rede e o Painel de controle por meio da caixa de diálogo Configurações do ícone da área de trabalho.
- Clique com o botão direito do mouse no botão Iniciar e selecione Configurações .
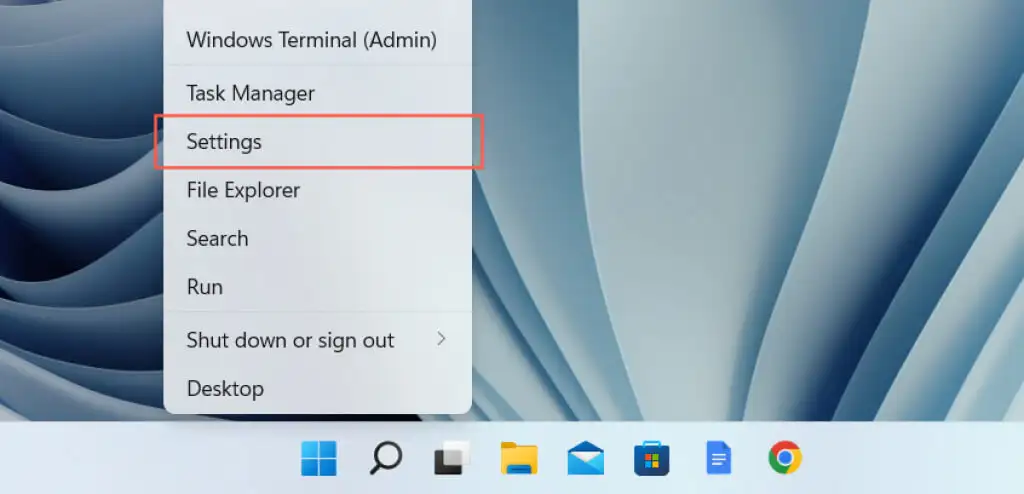
- Selecione a categoria Personalização .
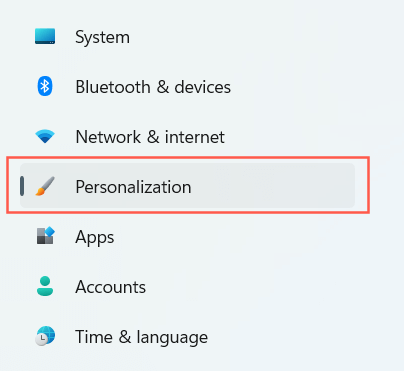
- Selecione Temas .
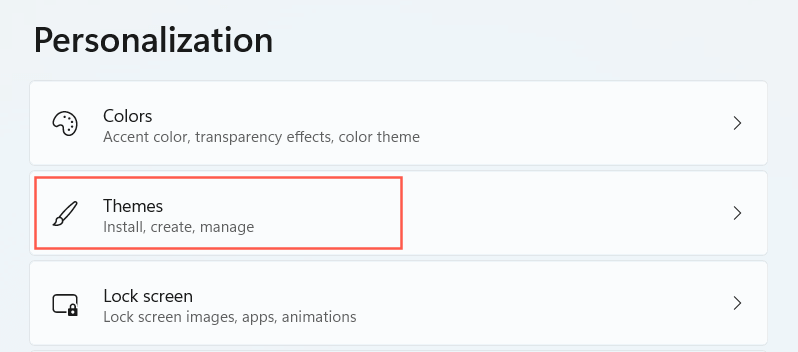
- Role para baixo e selecione Configurações do ícone da área de trabalho .
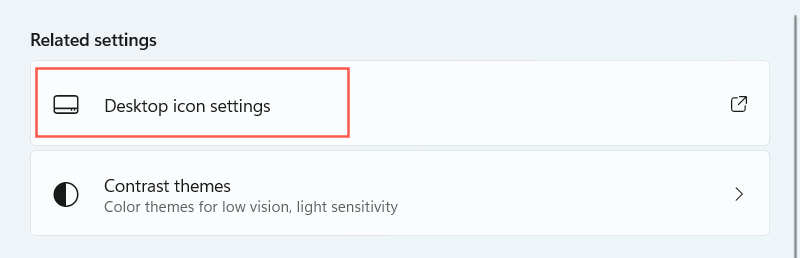
- Marque as caixas ao lado dos atalhos desejados— Computador , Arquivos do usuário , Rede , Lixeira e Painel de controle .
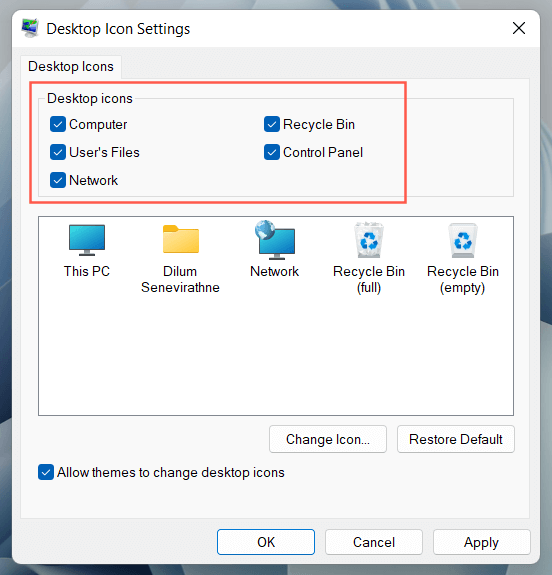
- Selecione Aplicar > OK .
Crie atalhos de programas, arquivos e pastas através do Explorador de Arquivos
Outra maneira de criar atalhos de aplicativos envolve o Explorador de Arquivos. Você também pode usá-lo para criar atalhos para arquivos e pastas.
Criar atalhos de programa
- Abra o Explorador de Arquivos e visite o diretório de instalação do programa. Os locais de instalação padrão para aplicativos de desktop tradicionais (por exemplo, Microsoft Office) são Arquivos de Programas e Arquivos de Programas (x86) na partição do sistema. Para localizar um aplicativo da Microsoft Store, você deve visitar a pasta WindowsApps oculta.
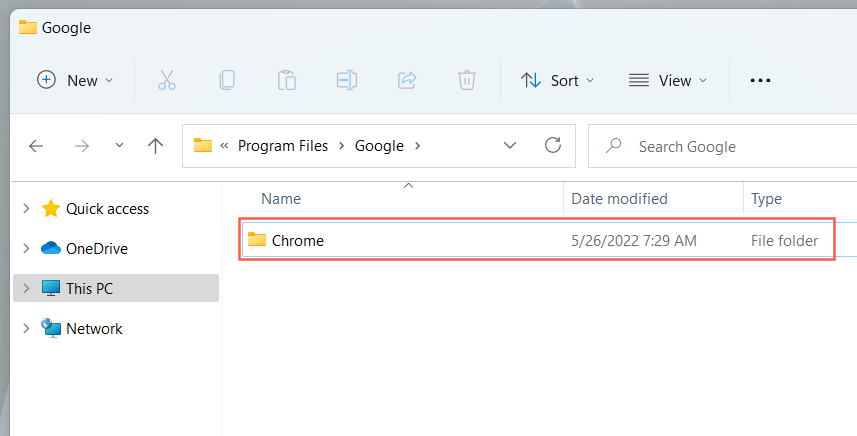
- Localize o executável primário (EXE). É um arquivo do tipo aplicativo (você pode identificá-lo definindo Exibir como Detalhes ), geralmente apresentando o nome e o ícone do programa. Se você quiser ter certeza, clique duas vezes no arquivo. Se o programa iniciar, você identificou o arquivo correto.
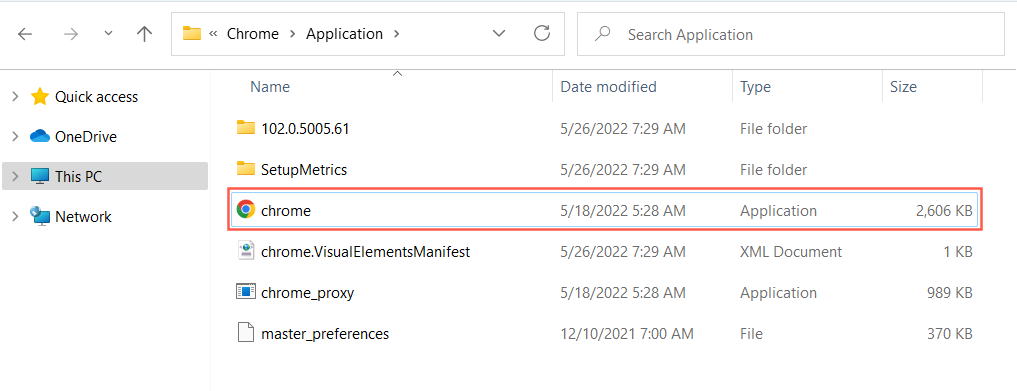
Dica: Se você tiver problemas para localizar o executável de um aplicativo que não seja da Loja, clique com o botão direito do mouse no programa no menu Iniciar e selecione Mais > Abrir local do arquivo . Isso deve levá-lo à pasta de atalhos do menu Iniciar. Novamente, clique com o botão direito do mouse no programa e selecione Abrir local do arquivo para abrir o diretório do aplicativo com o arquivo EXE principal realçado.

- Arraste o arquivo executável para a área de trabalho e solte-o quando o cursor mudar para Criar link na área de trabalho .
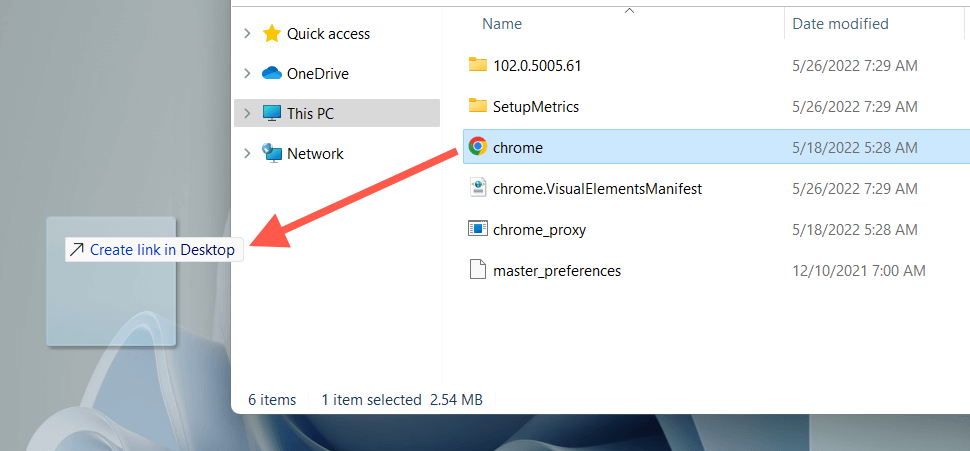
Ou clique com o botão direito do mouse no arquivo do aplicativo e selecione Enviar para > Área de trabalho (atalho) no menu contextual. Você também pode clicar e segurar o botão direito do mouse (não o botão esquerdo), arrastar o item para a área de trabalho e selecionar Criar atalhos aqui .
Criar atalhos de arquivo e pasta
- Abra o Explorador de Arquivos e localize o arquivo (por exemplo, Excel ou Word) ou pasta.
- Mantenha pressionada a tecla Alt e arraste o item para a área de trabalho.
- Solte quando o cursor mudar para Criar link na área de trabalho .
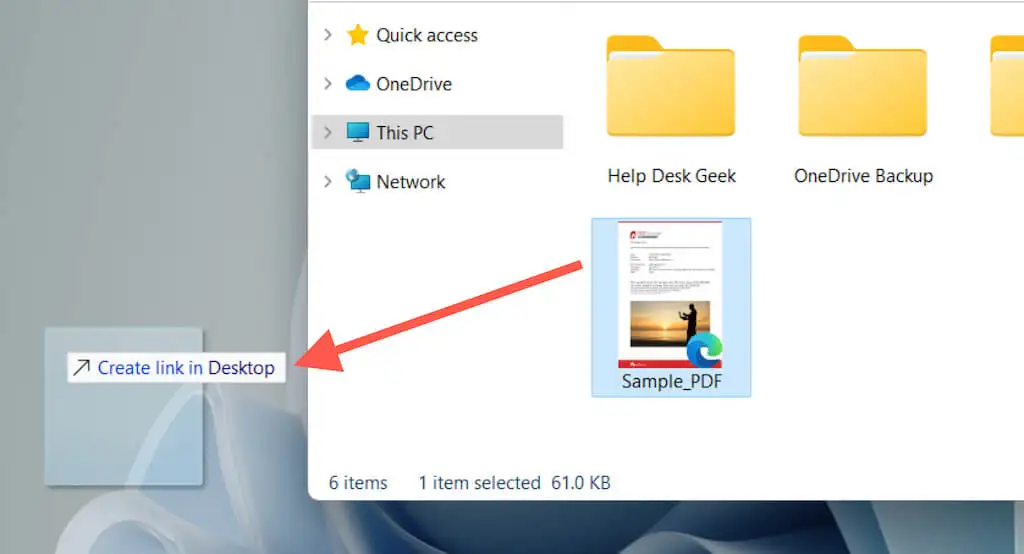
Assim como nos atalhos de aplicativos, você também pode clicar com o botão direito do mouse no arquivo ou pasta e selecionar Enviar para > Área de trabalho (atalho) ou simplesmente arrastá-lo para a área de trabalho com um clique com o botão direito do mouse e escolher a opção Criar atalhos aqui .
Arraste e solte URLs para criar atalhos de site
Se você deseja criar um atalho para um site ou página da Web, pode fazer isso rapidamente arrastando e soltando o URL na área de trabalho.
- Carregue o site ou página da Web em uma guia do navegador.
- Clique em qualquer lugar na barra de endereço para destacar o URL.
- Arraste e solte o URL na área de trabalho.
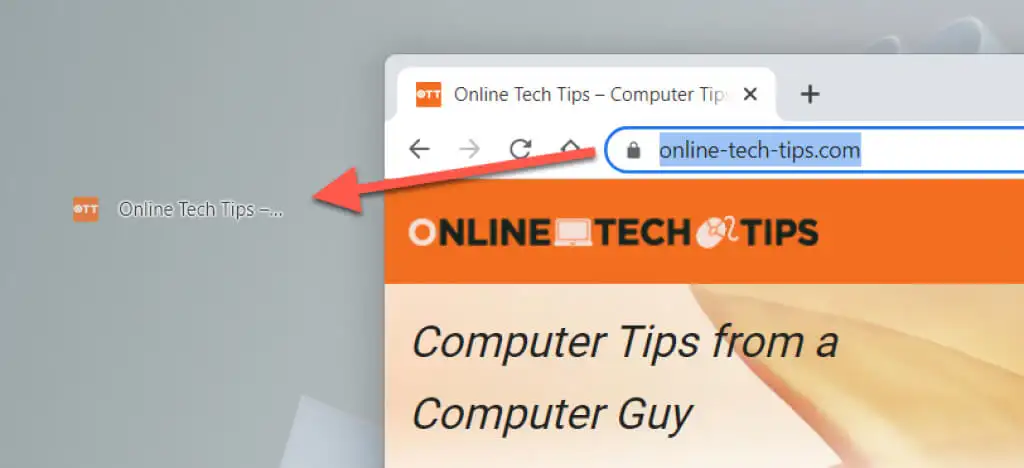
As etapas acima funcionam no Google Chrome, Microsoft Edge, Mozilla Firefox e qualquer outro navegador da Web que você use no Windows 10 e 11.
Criar atalhos de aplicativos da Web progressivos
Se você usa um navegador baseado em Chromium, como Chrome ou Edge, pode criar aplicativos da Web progressivos (PWAs) para sites que aparecem na área de trabalho. Os PWAs apresentam favicons de sites, tornando-os mais fáceis de distinguir dos atalhos de sites típicos.
Para instalar um site como um aplicativo no Chrome:
- Visite a página inicial de um site.
- Abra o menu do Chrome e selecione Mais ferramentas > Criar atalho .
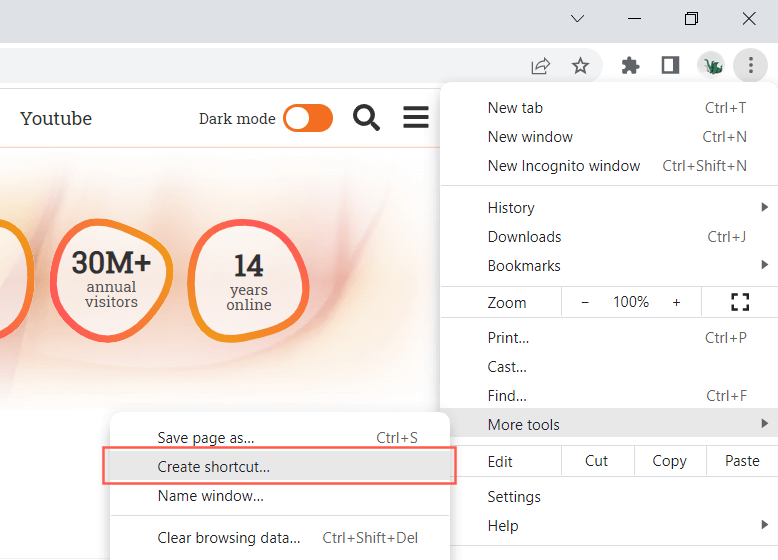
- Marque a caixa ao lado de Abrir como janela e selecione Criar .
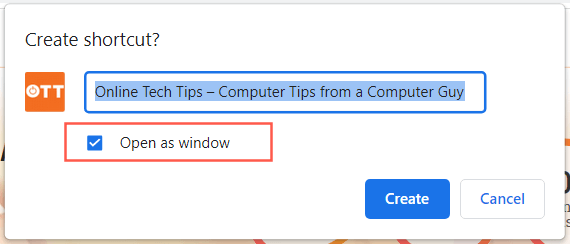
Se você usa o Edge, basta abrir o menu Edge e selecionar Aplicativos > Instalar este site como um aplicativo .
Use o Assistente de Novo Atalho
O assistente Criar atalho é uma ferramenta lenta, mas confiável, para criar atalhos na área de trabalho para aplicativos. Você também pode adicionar atalhos a programas, arquivos, pastas e sites.
- Clique com o botão direito do mouse em uma área vazia na área de trabalho e selecione Novo > Atalho .
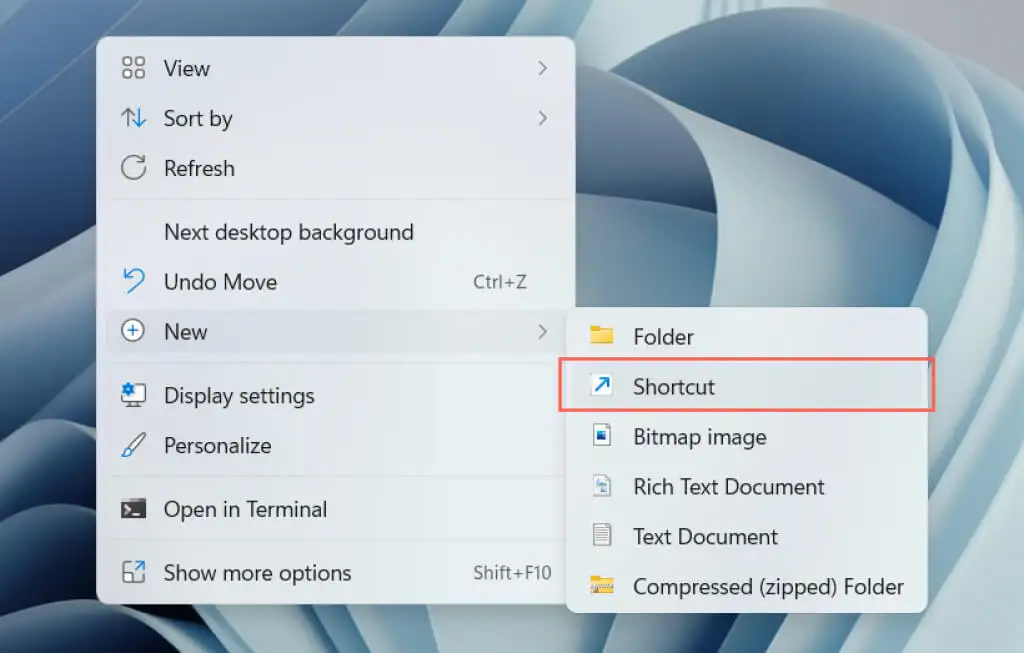
- Insira o caminho de um executável, arquivo ou pasta do programa ou adicione-o por meio do botão Procurar . Se você quiser criar um atalho para um site, cole o URL.
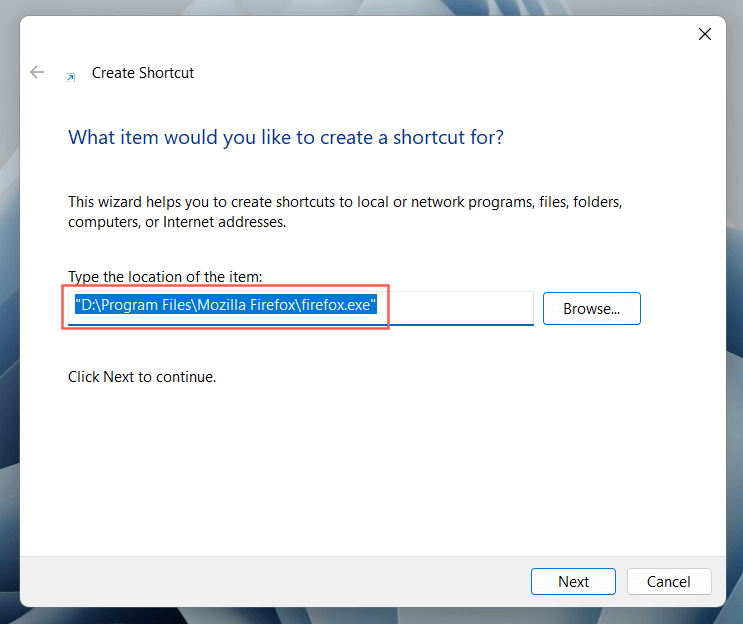
- Selecione Avançar .
- Renomeie ou atribua um novo nome ao atalho.
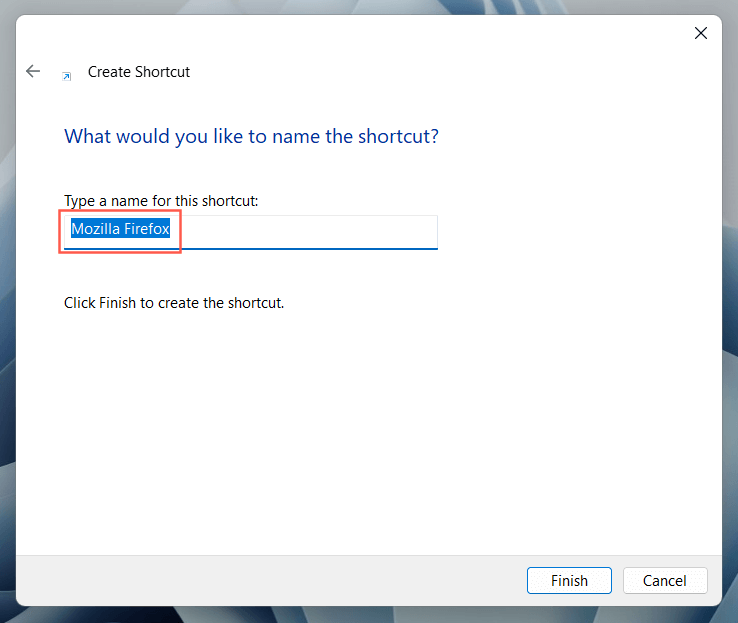
- Selecione Concluir .
Qual é o próximo?
Agora que você sabe como criar atalhos na área de trabalho em seu PC com Windows 10 ou 11, o que vem a seguir?
- Atalhos não serão úteis a menos que você saiba como acessar a área de trabalho mais rapidamente.
- Se você tiver muitos atalhos, talvez queira alterar o espaçamento entre os ícones do aplicativo.
- Tente personalizar sua área de trabalho alterando os ícones padrão de seus atalhos.
