Como adicionar atalhos à barra de tarefas do Windows
Publicados: 2022-06-24A barra de tarefas no Windows 10 e 11 está sempre visível, oferecendo acesso rápido a qualquer coisa que você adicionar a ela. Mas como você cria atalhos para a barra de tarefas do Windows?
Se você tiver programas, pastas, arquivos e sites essenciais que deseja acessar sempre que quiser, você deve vinculá-los na barra de tarefas. Programas e sites são mais fáceis de adicionar, enquanto arquivos e pastas são um pouco mais complicados.
Siga o tutorial a seguir para saber como criar atalhos na barra de tarefas do Windows 10 e na barra de tarefas do Windows 11.
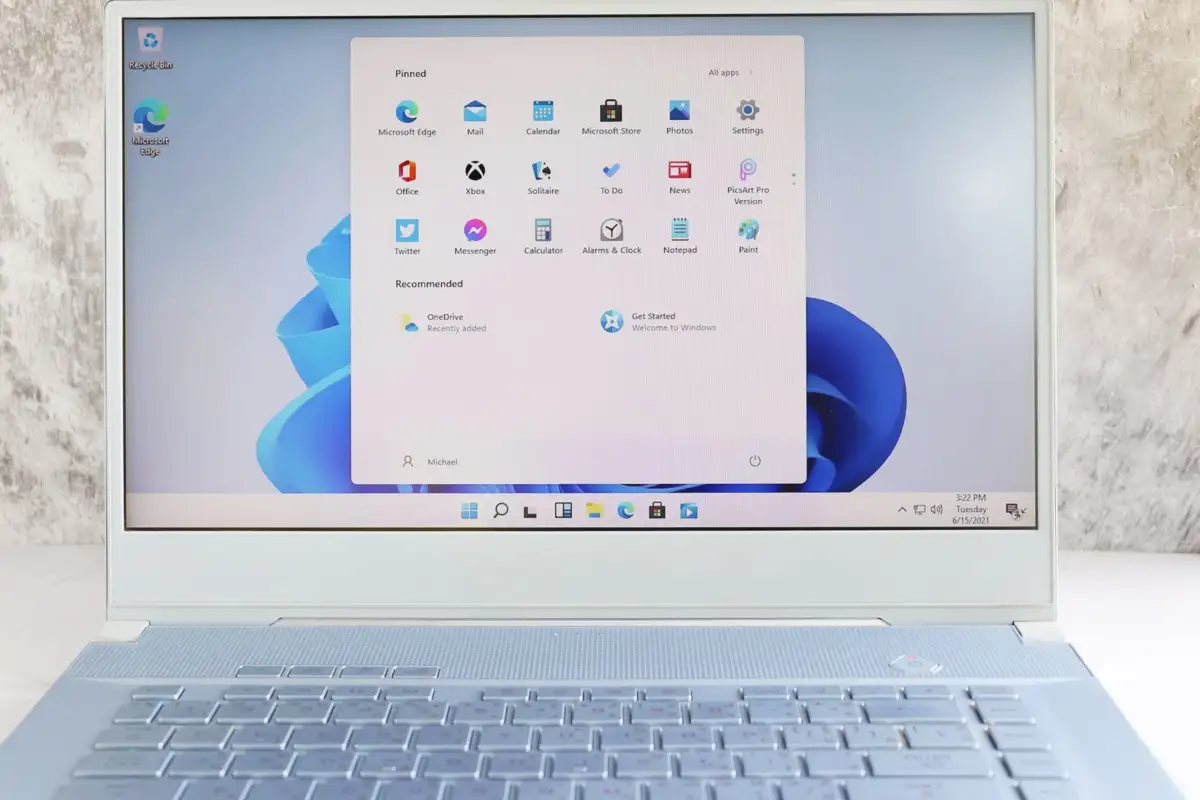
Pin Atalho na Barra de Tarefas via Menu Iniciar
Se você deseja criar um atalho na barra de tarefas para um programa em seu computador, a maneira mais rápida é fixá-lo no menu Iniciar.
Para isso, basta abrir o menu Iniciar e localizar o aplicativo. No Windows 11, talvez seja necessário verificar a lista Todos os aplicativos se ela não estiver presente entre os itens Iniciar fixados. Em seguida, clique com o botão direito do mouse e selecione Mais > Fixar na barra de tarefas no menu de contexto.
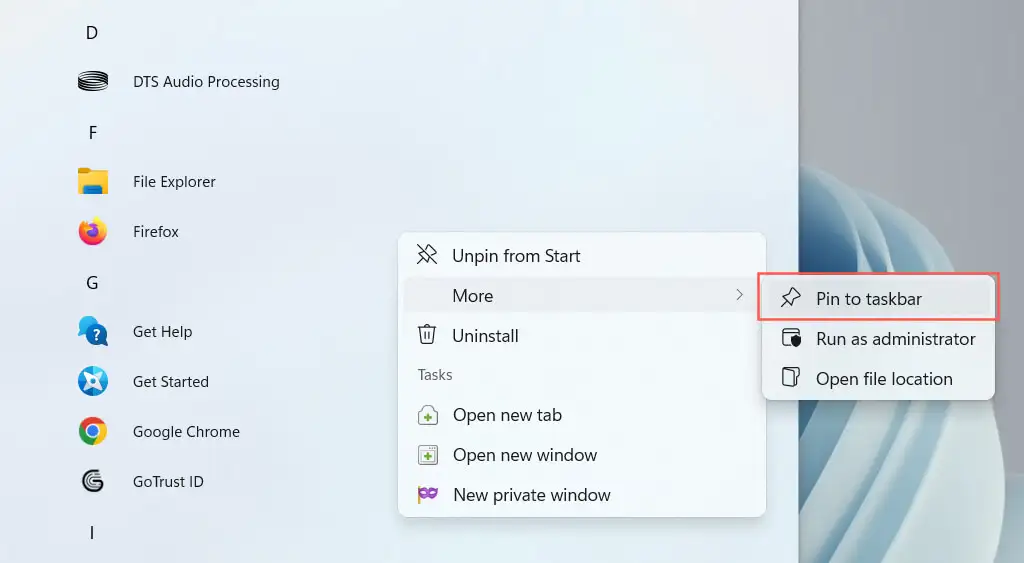
O atalho deve aparecer na barra de tarefas imediatamente. Repita para todos os outros programas que você deseja adicionar.
Fixar programas em execução na barra de tarefas
Outra maneira de criar um atalho para um programa é fixá-lo na barra de tarefas enquanto o executa. Basta clicar com o botão direito do mouse no ícone na barra de ferramentas e selecionar Fixar na barra de tarefas , e ele deve permanecer lá mesmo depois de fechar o aplicativo.
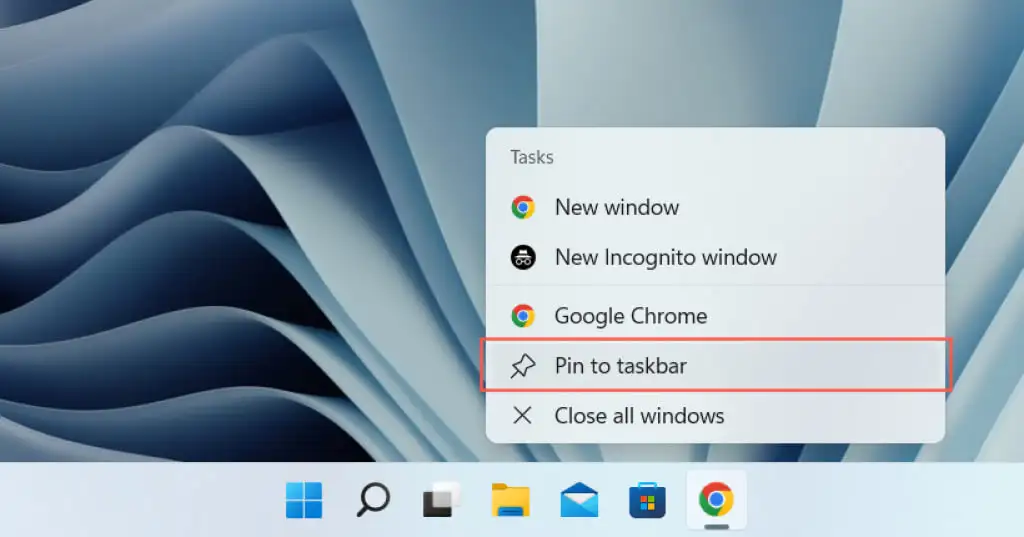
Fixar atalhos da área de trabalho na barra de tarefas
Se o atalho para um programa já estiver presente na área de trabalho, o Windows permite adicioná-lo à barra de tarefas com apenas alguns cliques. Para fazer isso, clique com o botão direito do mouse em um item e selecione Fixar na barra de tarefas .
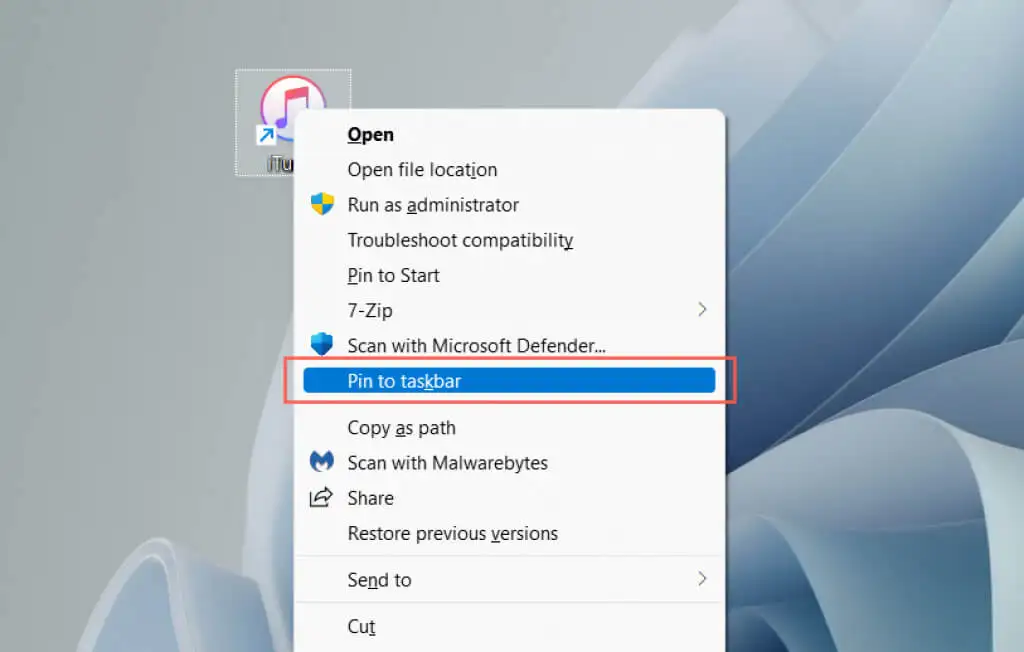
Fixar programas na barra de tarefas através da pasta de aplicativos
O Windows 10 e 11 apresentam uma pasta Aplicativos especial que lista todos os aplicativos da Microsoft Store e que não são da Loja em seu computador. A pasta também lista os aplicativos que você normalmente não encontrará no menu Iniciar, por exemplo, o Painel de Controle e o console do Prompt de Comando.
1. Use o atalho de teclado Tecla Windows + R para abrir a caixa Executar.
2. Digite shell:AppsFolder e selecione OK .
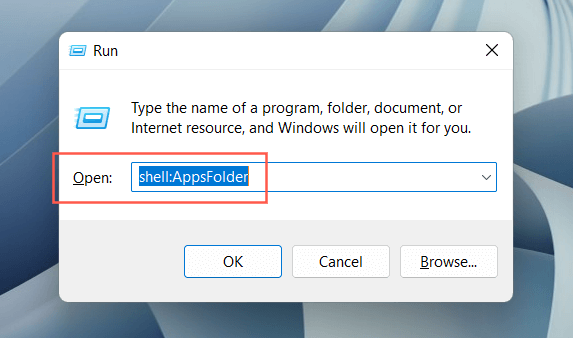
3. Clique com o botão direito do mouse no aplicativo que deseja fixar na barra de tarefas e selecione Fixar na barra de tarefas .
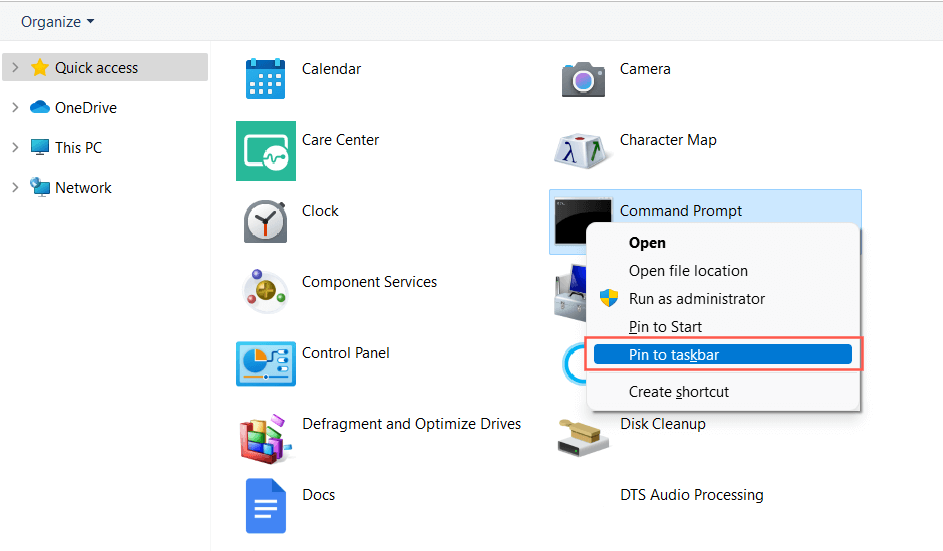
Fixar aplicativos na barra de tarefas através do Explorador de Arquivos
Também é possível criar atalhos na barra de tarefas através do Explorador de Arquivos para um programa de área de trabalho tradicional depois de localizar seu arquivo executável primário (EXE). Geralmente é mais rápido fixar aplicativos no menu Iniciar, mas ocasionalmente você encontrará um aplicativo que não aparece lá.
- Rastreie a pasta de instalação do programa. O Windows instala aplicativos nos diretórios Arquivos de Programas e Arquivos de Programas (x86) por padrão, portanto, verifique esses locais primeiro.
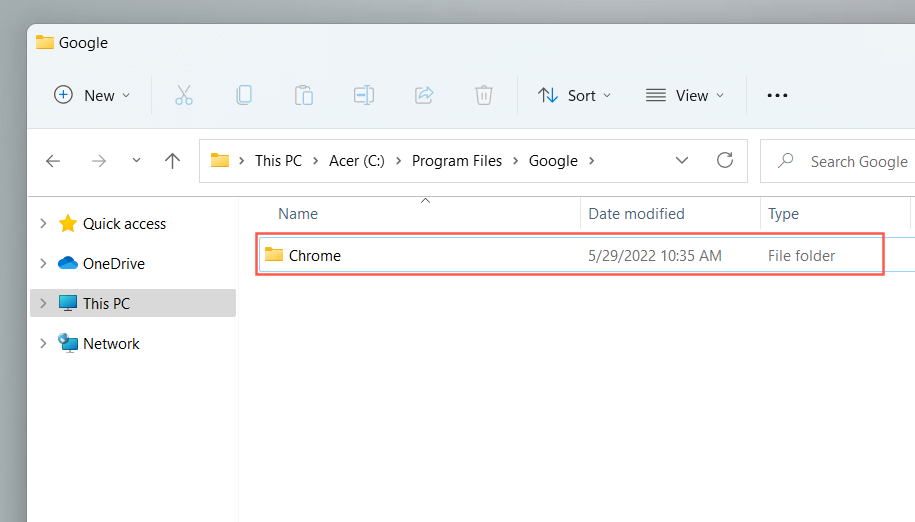
- Localize o arquivo executável que inicia o programa quando você clica duas vezes nele.
- Clique com o botão direito do mouse no arquivo e selecione Fixar na barra de tarefas . No Windows 11, você deve selecionar Mostrar mais opções primeiro.
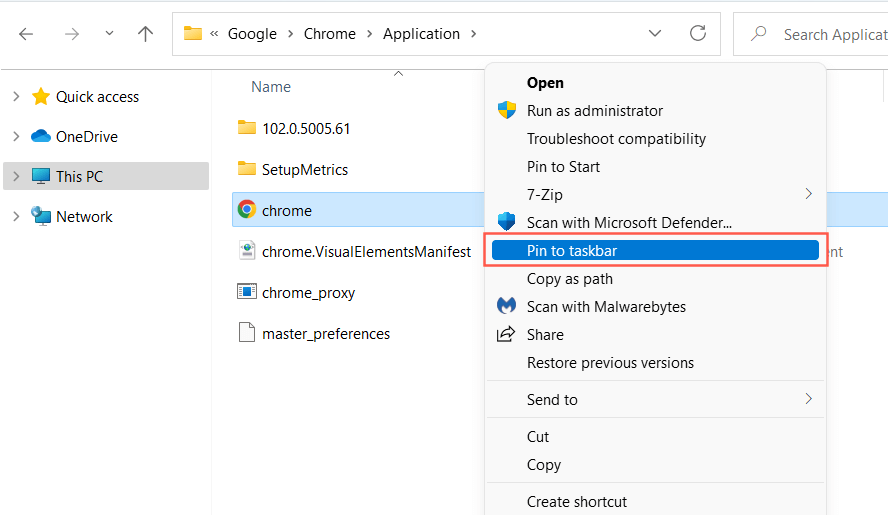
Você também pode visitar a pasta WindowsApps oculta e criar atalhos para aplicativos da Microsoft Store da mesma maneira. No entanto, recomendamos que você evite isso, pois é difícil distinguir entre pastas e arquivos dentro do diretório.
Fixar pastas e arquivos na barra de tarefas
Ao contrário dos programas, o Windows 10 e 11 não permitem que você fixe arquivos e pastas na barra de tarefas, a menos que você execute um pequeno “hack” em cada item que deseja adicionar. Você tem algumas maneiras de fazer isso.
Use o Assistente de Criação de Atalho
- Clique com o botão direito do mouse em uma área vazia e selecione Novo > Atalho .
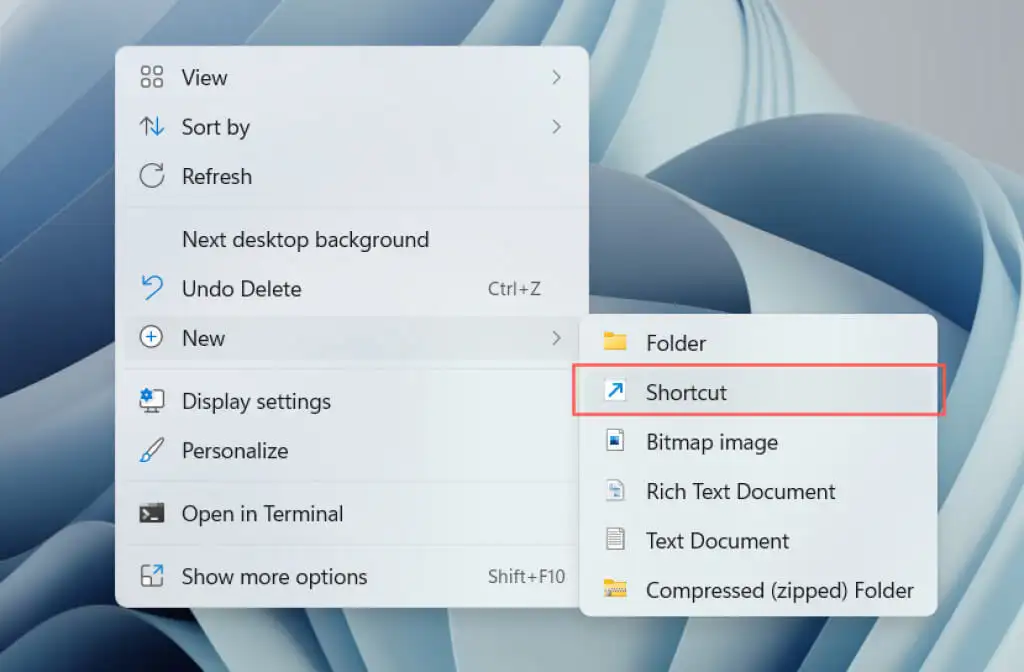
- Copie e cole o caminho do arquivo ou pasta ou use o botão Procurar para adicioná-lo.
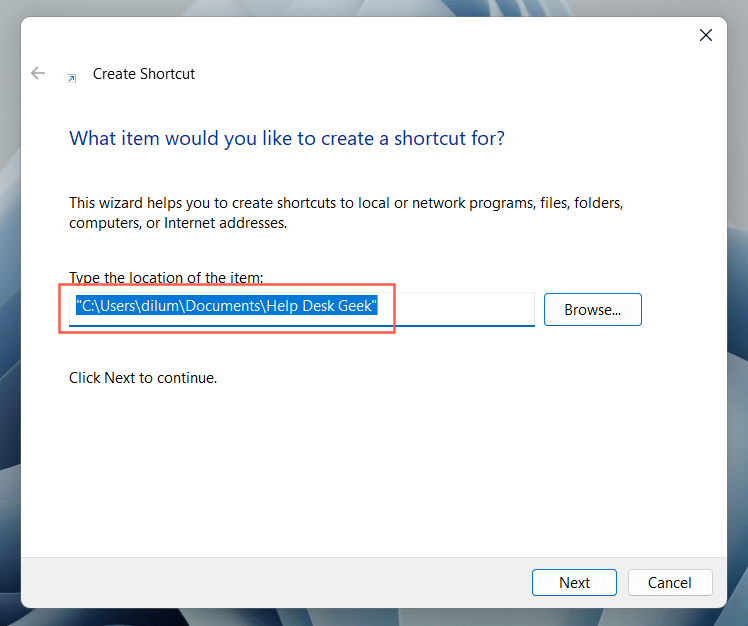
- Adicione a palavra “ explorer ” (sem aspas) à frente do caminho do arquivo ou pasta. Certifique-se de manter um único espaçamento entre eles.
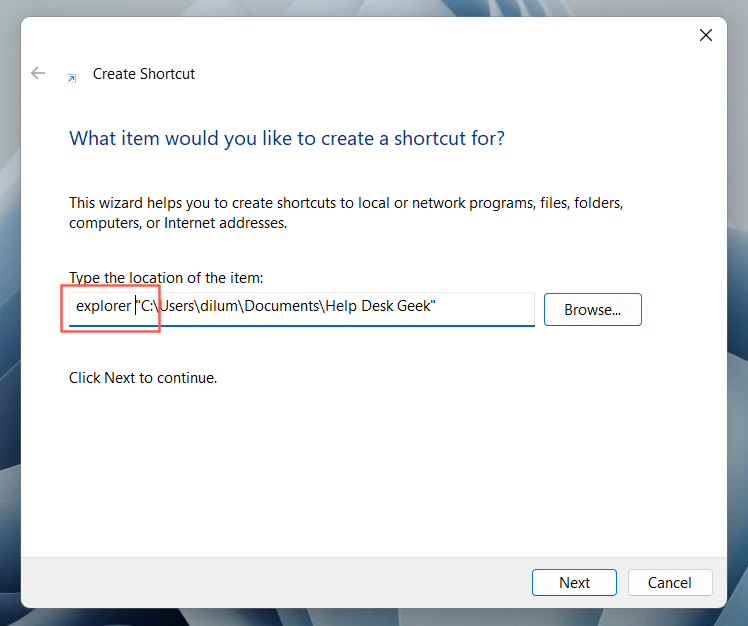
- Atribua um nome e selecione Concluir .
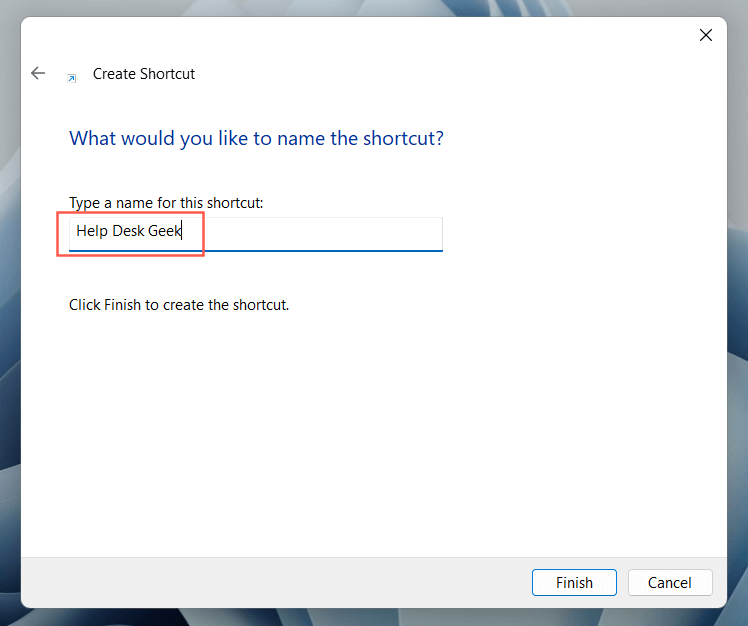
- Clique com o botão direito do mouse no atalho de arquivo ou pasta e selecione Fixar na barra de tarefas .
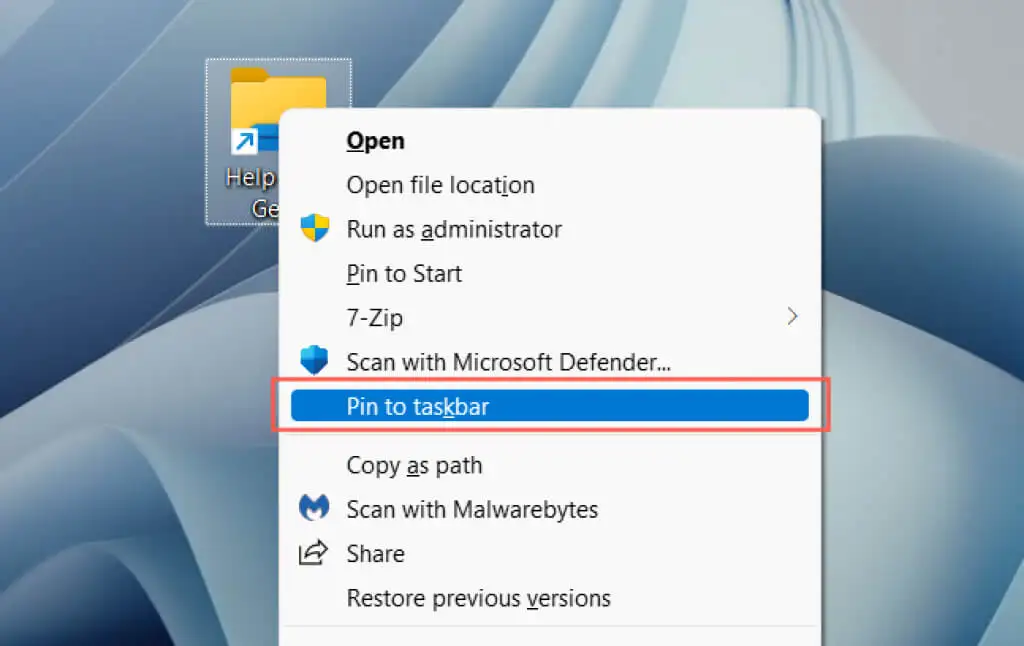
Criar e modificar atalho
- Abra o Explorador de Arquivos e visite o local do arquivo ou pasta.
- Mantenha pressionada a tecla Alt e arraste e solte o item na área de trabalho para criar um atalho.
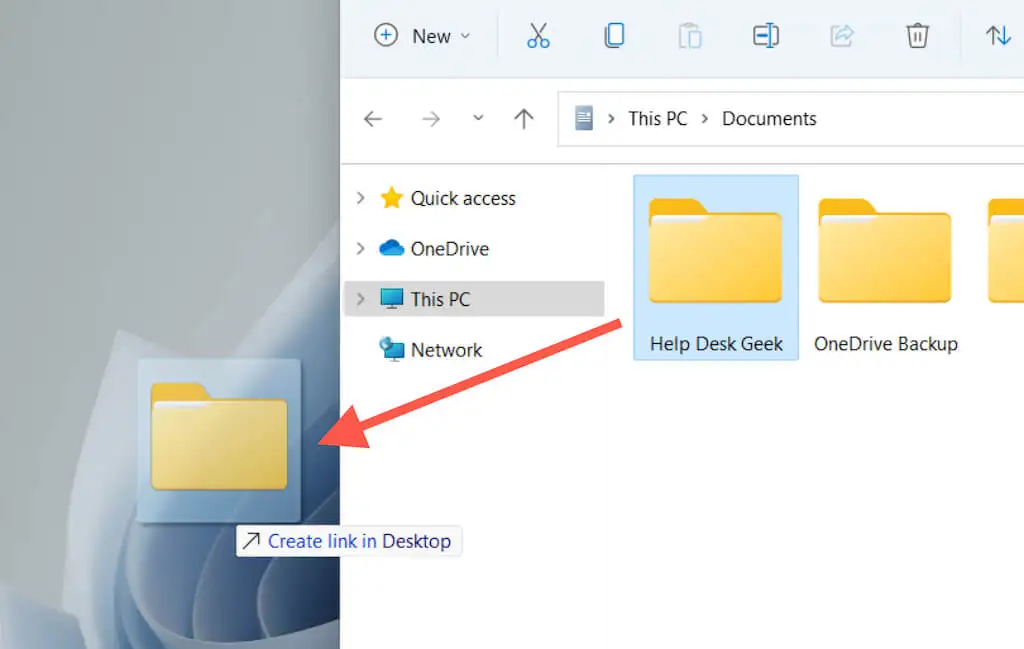
- Clique com o botão direito do mouse no atalho e selecione Propriedades .
Dica: Você também pode arrastar arquivos usando o botão direito do mouse. Quando você libera o arquivo no local de destino, o Windows abre um menu perguntando se você deseja mover, copiar ou criar um atalho.

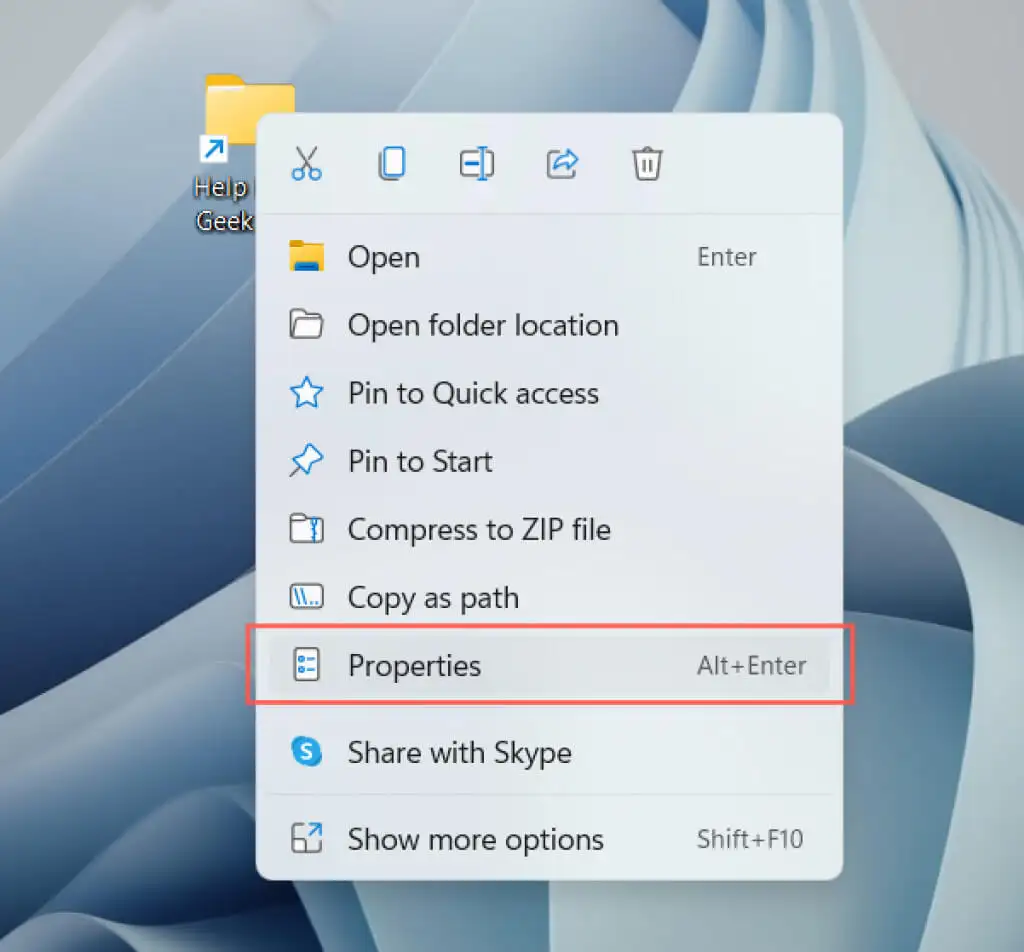
- Alterne para a guia Atalho .
- Adicione a palavra “ explorer ” (sem aspas) à frente do caminho do arquivo ou pasta dentro do campo Destino . Certifique-se de manter um único espaçamento entre eles.
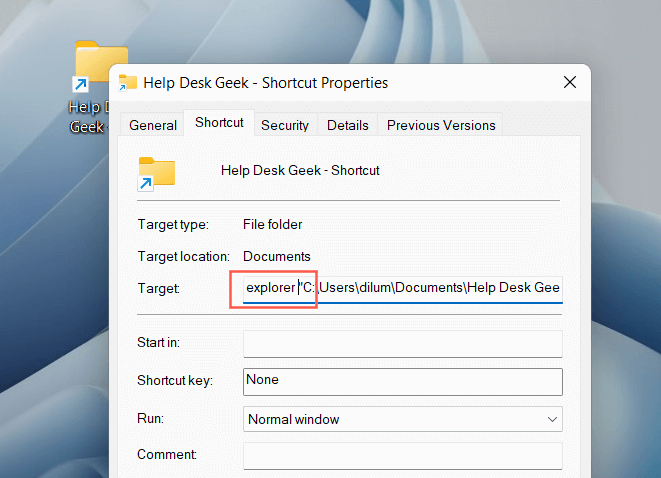
- Selecione Aplicar > OK para salvar suas alterações.
- Clique com o botão direito do mouse no atalho e selecione Fixar na barra de tarefas.
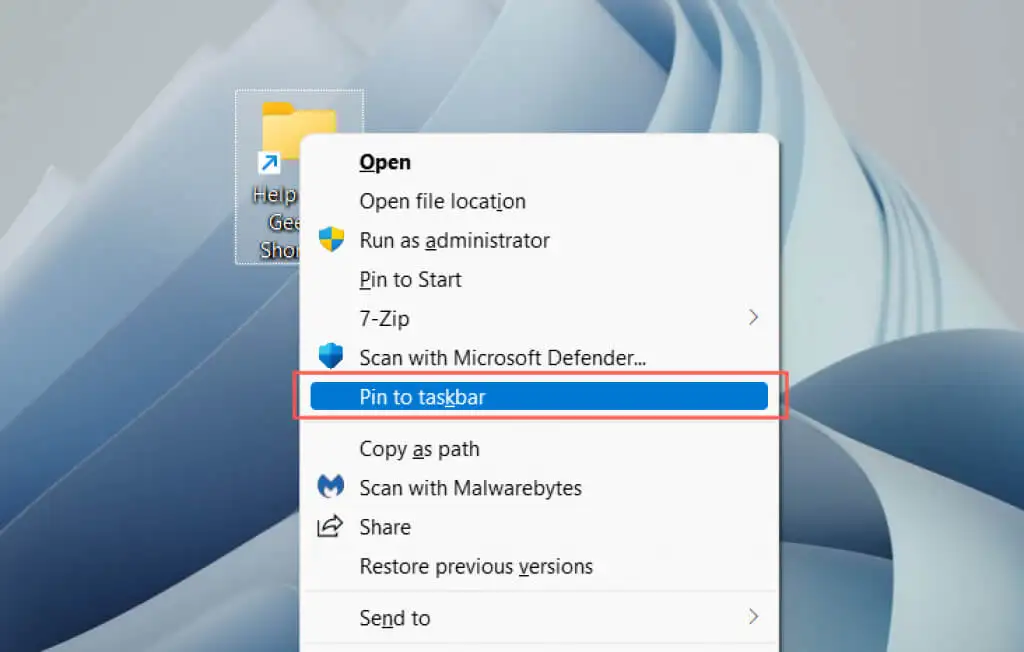
Nota : As pastas da barra de tarefas fixadas exibirão o ícone genérico do Explorador de Arquivos. Para alterar isso, abra a caixa de diálogo Propriedades do atalho e use o botão Alterar ícone na guia Atalhos . Saiba mais sobre como personalizar ícones no Windows 10 e 11.
Fixar sites na barra de tarefas
Se você usa o Microsoft Edge, pode usar uma opção interna para adicionar sites à barra de tarefas. Se você usa um navegador diferente, como Google Chrome ou Mozilla Firefox, deve contar com uma solução alternativa semelhante à adição de arquivos e pastas.
Microsoft borda
- Carregue o site ou aplicativo no Edge.
- Abra o menu Edge (selecione três pontos no canto direito da barra de ferramentas do navegador).
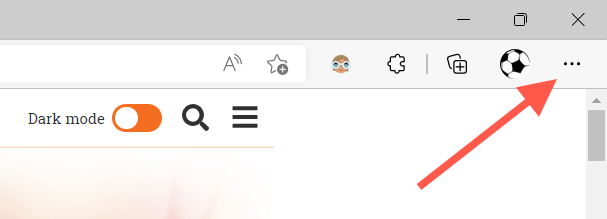
- Selecione Mais ferramentas > Fixar na barra de tarefas .
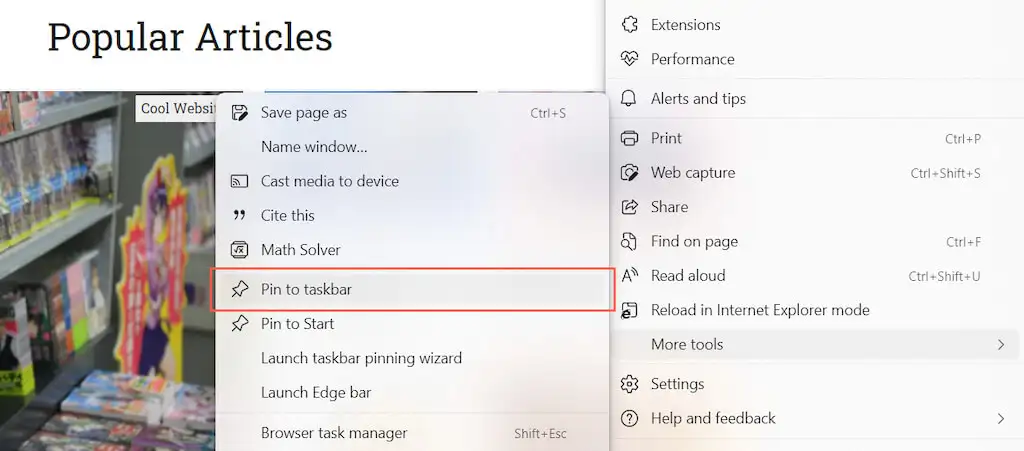
Outros navegadores
- Abra o assistente Criar Atalho.
- Copie e cole o URL do site do seu navegador da web.
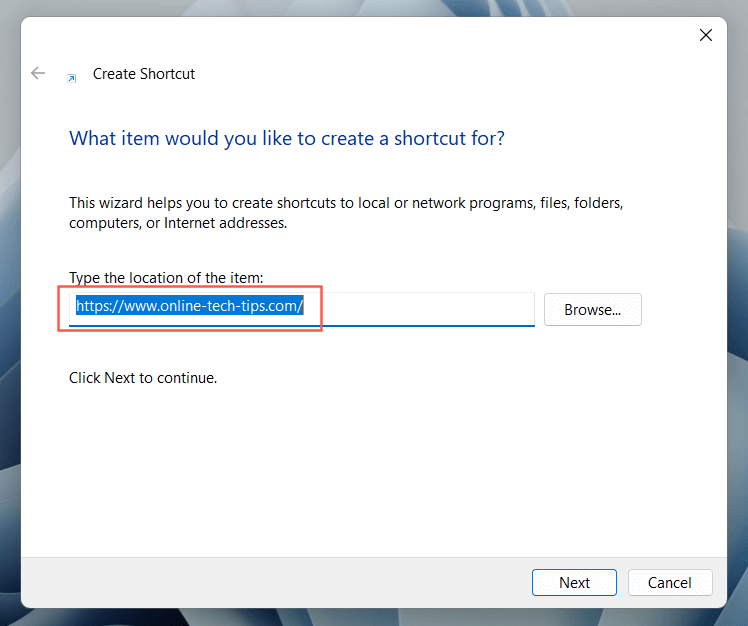
- Adicione a palavra “ explorer ” (sem aspas) na frente da URL, mantendo um único espaço entre elas.
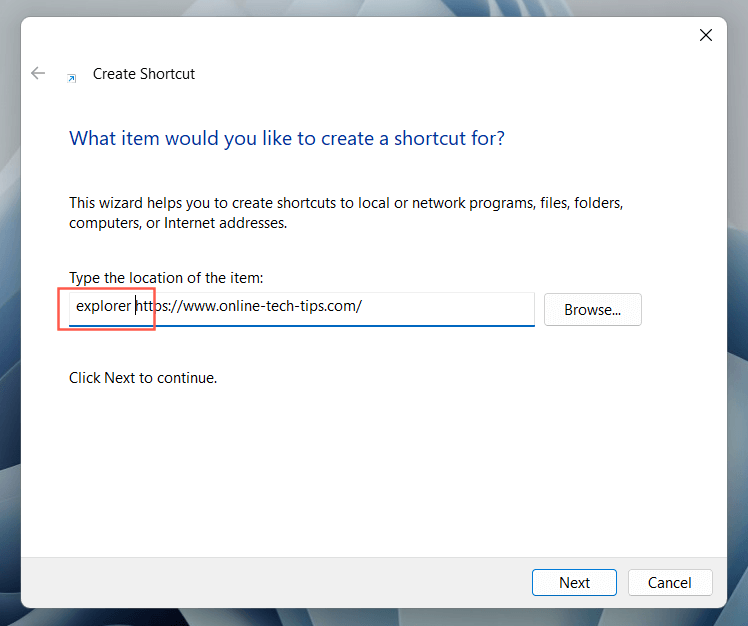
- Atribua um nome e selecione Concluir .
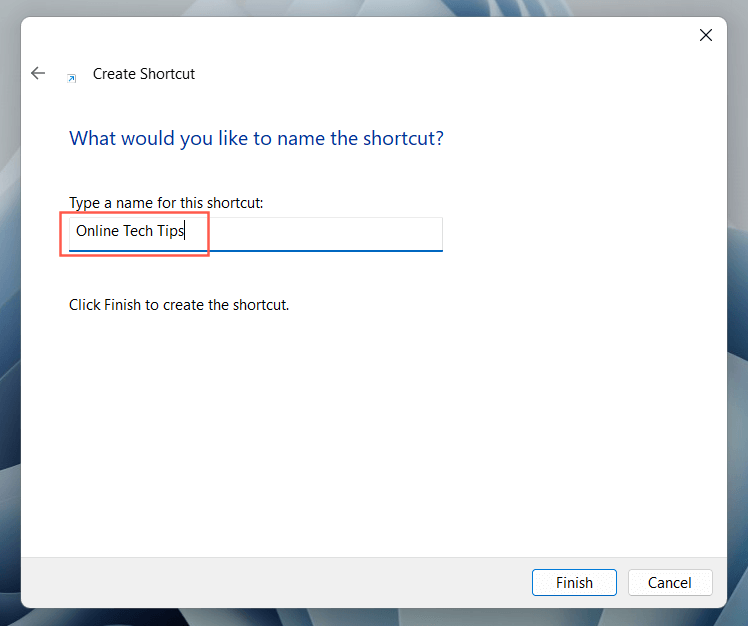
- Clique com o botão direito do mouse no atalho do site e selecione Fixar na barra de tarefas .
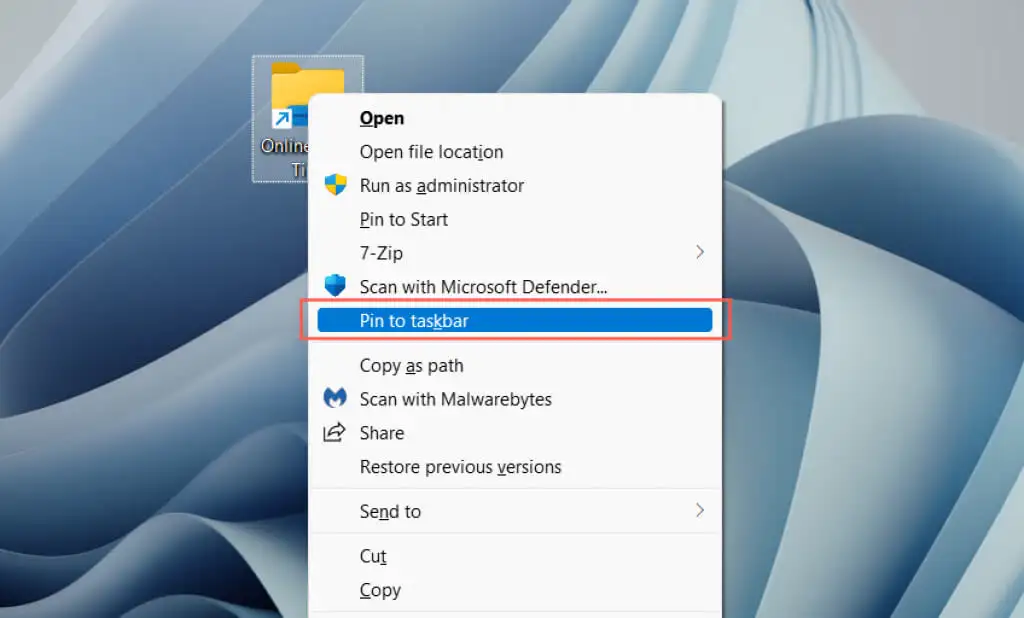
Fixar sites como aplicativos na barra de tarefas
Se você usa o Google Chrome ou o Microsoft Edge, pode “instalar” sites como aplicativos da web progressivos (ou PWAs) e adicioná-los à barra de tarefas sem nenhuma modificação. Os PWAs também exibem favicons de sites, facilitando a distinção entre sites.
Google Chrome
- Carregue o site no Chrome.
- Abra o menu do Chrome e selecione Mais ferramentas > Criar atalho .
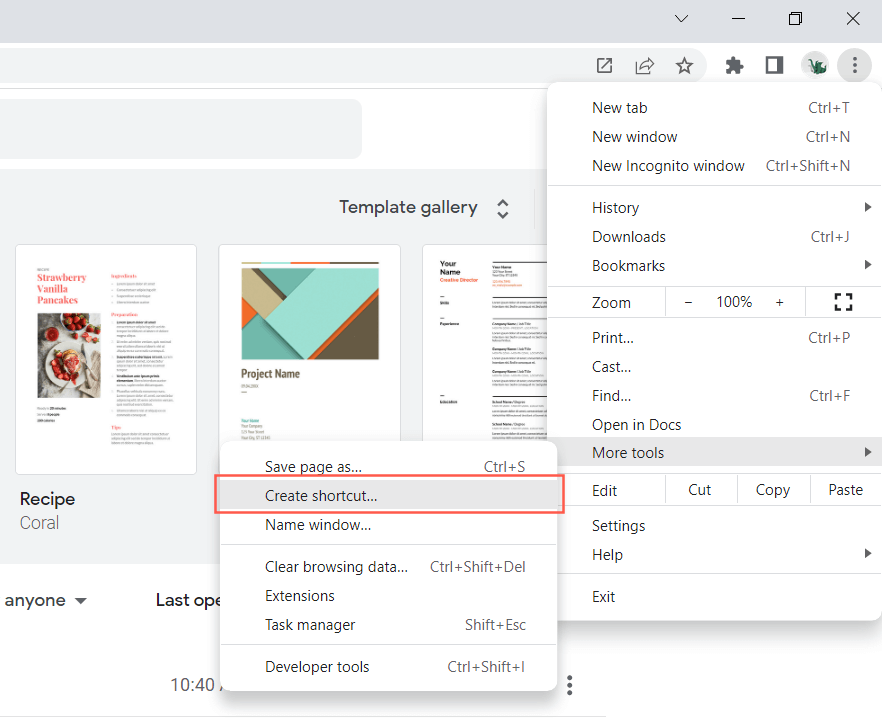
- Marque a caixa ao lado de Abrir como janela e selecione Criar .
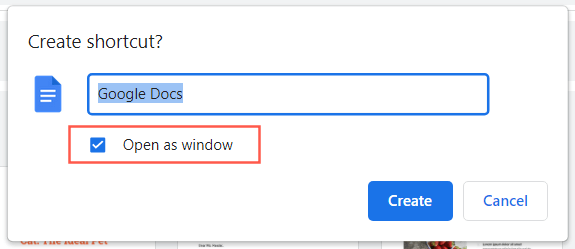
- Clique com o botão direito do mouse no item e selecione Fixar na barra de tarefas .
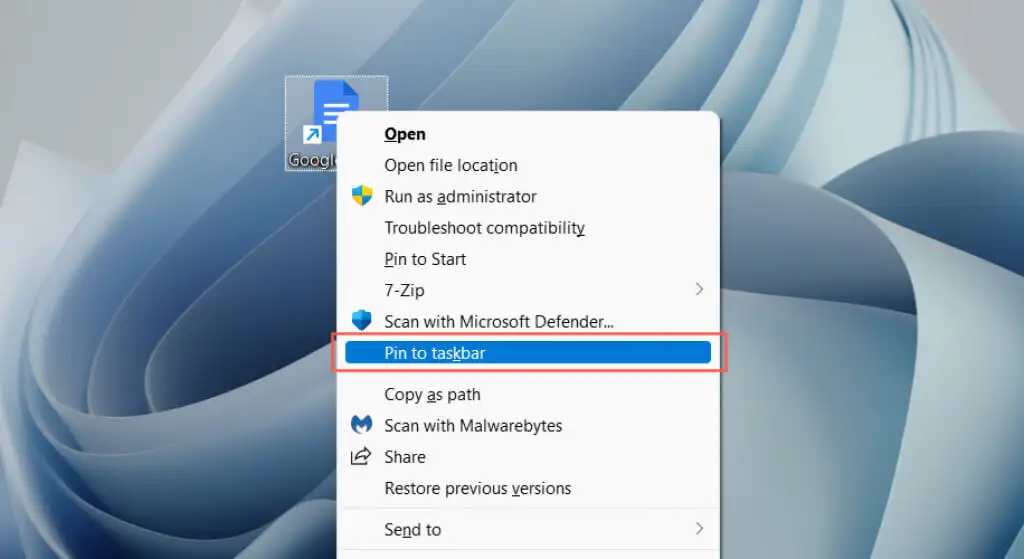
Microsoft borda
- Carregue o site no Edge.
- Abra o menu Edge e selecione Aplicativos > Instalar este site como um aplicativo .
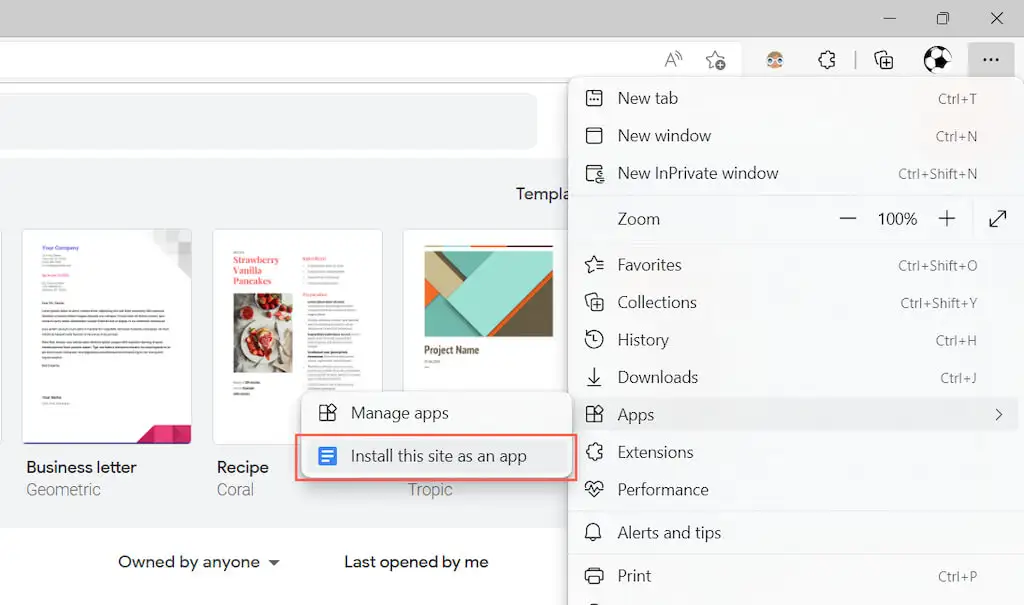
- Selecione Instalar para confirmar.
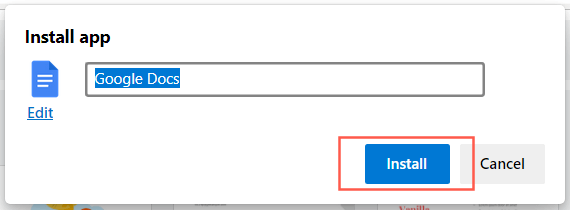
- Marque a caixa ao lado de Fixar na barra de tarefas e selecione Permitir .
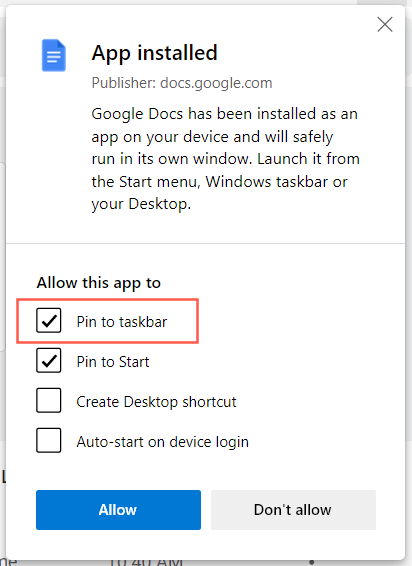
Acesso instantâneo a aplicativos, arquivos e sites
Agora que você sabe como adicionar seus aplicativos, arquivos e sites favoritos à barra de tarefas do Windows, não se esqueça de reorganizá-los arrastando-os. Você também pode desafixar ícones da barra de tarefas clicando com o botão direito do mouse no ícone e selecionando Desafixar da barra de tarefas . Atalhos à parte, você também pode personalizar a barra de tarefas no Windows 10 e 11 e fazer muito mais.
