Como adicionar assinatura e enviar respostas automáticas usando o Microsoft Outlook
Publicados: 2019-09-24O Microsoft Outlook é carregado com centenas de recursos para facilitar o acesso para gerenciar suas contas de e-mail. Você pode configurar várias contas de email no Outlook 365 e acessar centralmente todos os seus emails usando este aplicativo.
Ao enviar e-mails ou responder ao e-mail de alguém, geralmente criamos uma assinatura de e-mail no Outlook e adicionamos nossa assinatura que funciona como um cartão de visita para o destinatário. Em vez de digitar repetidamente nossa assinatura para cada email individual, podemos configurar uma Assinatura do Outlook para todos os emails de saída que enviamos.
Quando não estamos no escritório ou viajando ou em longas licenças com acesso limitado ou sem acesso a e-mails, também podemos configurar o assistente de ausência temporária do Outlook para enviar uma resposta automática no Outlook. Vamos descobrir as etapas para executar essas opções.
Adicionar assinatura de email ao Outlook
Usando o Outlook 365 e outras versões, você pode criar uma assinatura de email no Outlook e adicionar uma ou mais assinaturas personalizadas do Outlook para suas várias contas de email. Você também pode adicionar imagens, um logotipo, seu cartão de e-business ou uma imagem de sua assinatura manuscrita à sua assinatura do Outlook. Sua assinatura pode ser adicionada automaticamente ou você pode adicioná-la às mensagens de e-mail caso a caso.
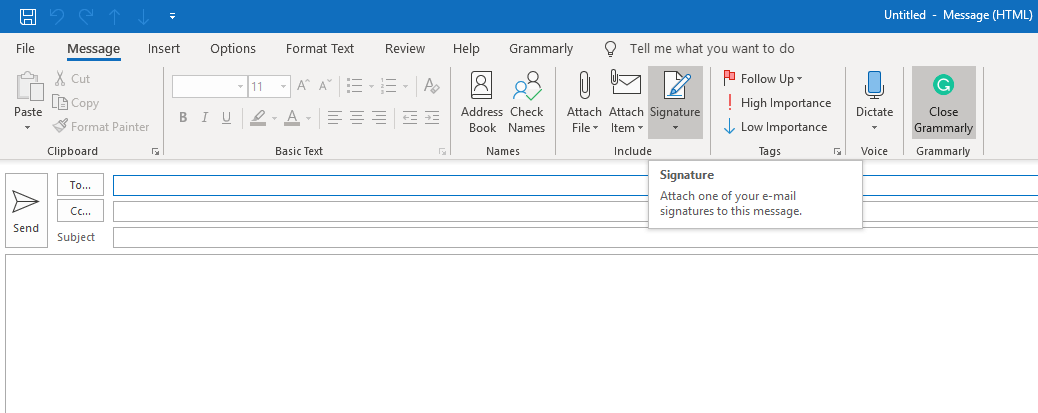
Para criar uma assinatura de email no Outlook, você precisará seguir estas etapas.
Etapa 1. Abra uma nova mensagem de e-mail.
Etapa 2. No menu de mensagens, clique em 'Assinatura' e selecione novamente 'Assinaturas' na lista suspensa.
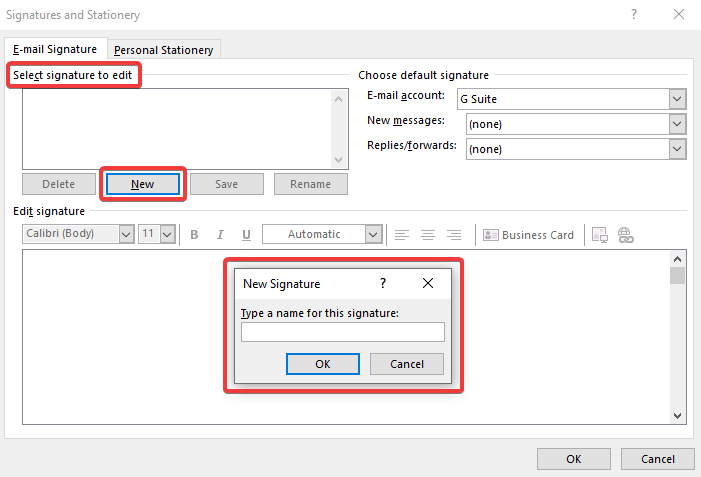
Etapa 3. Na opção 'Selecionar assinatura para editar', clique no botão 'Novo' para adicionar uma nova assinatura.
Passo 3. Dê um nome à sua assinatura e clique em 'Ok'
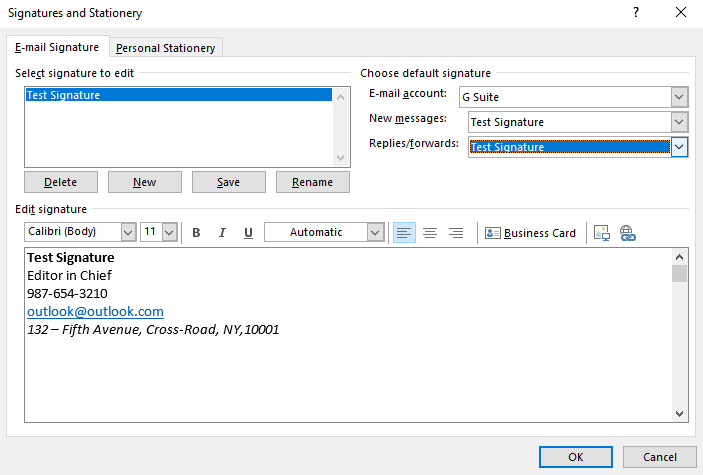
Etapa 4. Adicione os detalhes da sua assinatura em 'Editar assinatura'. Você também pode copiar e colar sua assinatura do seu cliente de e-mail principal. A barra de formatação na parte superior permite formatar e dar estilo à sua assinatura do Outlook. Você pode selecionar o ícone de imagem ao lado de 'Cartão de visita', navegar pelo arquivo de imagem e clicar em 'Inserir'. Você também pode redimensionar a imagem de acordo com suas necessidades.
“Observação: você pode adicionar o link do seu site, endereços de e-mail e imagens à sua assinatura. Você também pode adicionar ícones e links de mídia social à sua assinatura ou personalizar um modelo de assinatura pré-projetado na Galeria de Assinaturas .”
Etapa 5. Em 'Escolher assinatura padrão', configure estas opções para sua assinatura:
- Escolha uma conta de e-mail para associar à assinatura na caixa suspensa da conta de e-mail. Você pode configurar diferentes assinaturas do Outlook para contas de email individuais.
- Escolha a assinatura padrão para Novas Mensagens e Respostas/Encaminhamentos.
- Se você não quiser uma assinatura automática de e-mail do Outlook, mantenha a opção 'Nenhuma'.
Passo 6. Clique em 'Ok' para salvar as configurações e voltar para a nova página de e-mail.
“Nota: Você também pode clicar no menu 'Arquivo' ? Vá para a guia 'Opções' nas opções do lado esquerdo ? Selecione 'Mail' nas opções do lado esquerdo na nova janela e clique em 'Assinaturas' (Terceira Opção) na parte superior.”
Configurar Respostas Automáticas – Anteriormente Conhecido como Assistente de Ausência Temporária
Usamos respostas automáticas no Outlook sempre que queremos que os remetentes saibam que não poderemos responder às suas mensagens imediatamente. Depois de configurar as respostas automáticas, elas são enviadas automaticamente como resposta a todos os e-mails que recebemos.
Você pode seguir as etapas mencionadas abaixo para configurar a Assistência de Respostas Automáticas (Fora do Escritório) no Microsoft Office Outlook 2019, Outlook 2016, 2013, 2010 e Outlook para Office 365.
“Observação: o recurso 'Respostas Automáticas' só está disponível com uma conta do Exchange que é amplamente utilizada por muitas organizações. Usuários domésticos ou usuários com Outlook.com (anteriormente Hotmail), POP3, IMAP não têm esse recurso.”
Para usuários de contas do Exchange
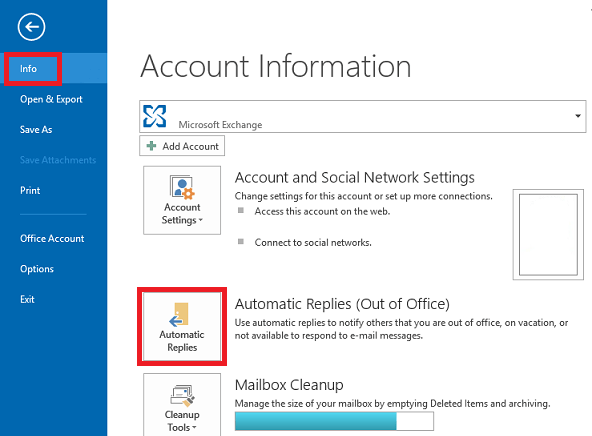
Passo 1. Clique no menu 'Arquivo' e vá para a aba 'Informações'.
Etapa 2. Clique no botão Respostas Automáticas (Fora do Escritório).
“Observação: se você não vir essa opção, você não está usando uma conta do Exchange. Pule para os suplentes .”
Etapa 3. Marque a caixa de seleção 'Enviar respostas automáticas' na caixa de diálogo Respostas automáticas.
Etapa 4. Se você tiver certeza sobre a data e os horários, marque a caixa de seleção 'Enviar apenas durante este intervalo de tempo'. E configure o horário de início e término.
Etapa 5. Na guia 'Dentro da minha organização', insira uma mensagem que você deseja enviar dentro de sua organização, e na guia 'Fora da minha organização', insira uma mensagem que você deseja enviar para outras pessoas e clique em 'Ok' .
“Observação: se você selecionou a caixa de seleção 'Enviar apenas durante este intervalo de tempo', as mensagens serão enviadas automaticamente para todos os remetentes até que a data e hora especificadas sejam atendidas, caso contrário, continuará até que você desative a opção manualmente seguindo Passo 1 e marque a opção 'Não enviar respostas automáticas'.”
Para usuários de contas que não são do Exchange
Se você estiver usando uma conta que não seja do Exchange, o processo se torna um pouco problemático para configurar uma resposta automática no Outlook. Você precisará criar um modelo de mensagem e configurar uma regra para enviar essa mensagem em resposta às mensagens recebidas.
Criar um modelo de mensagem
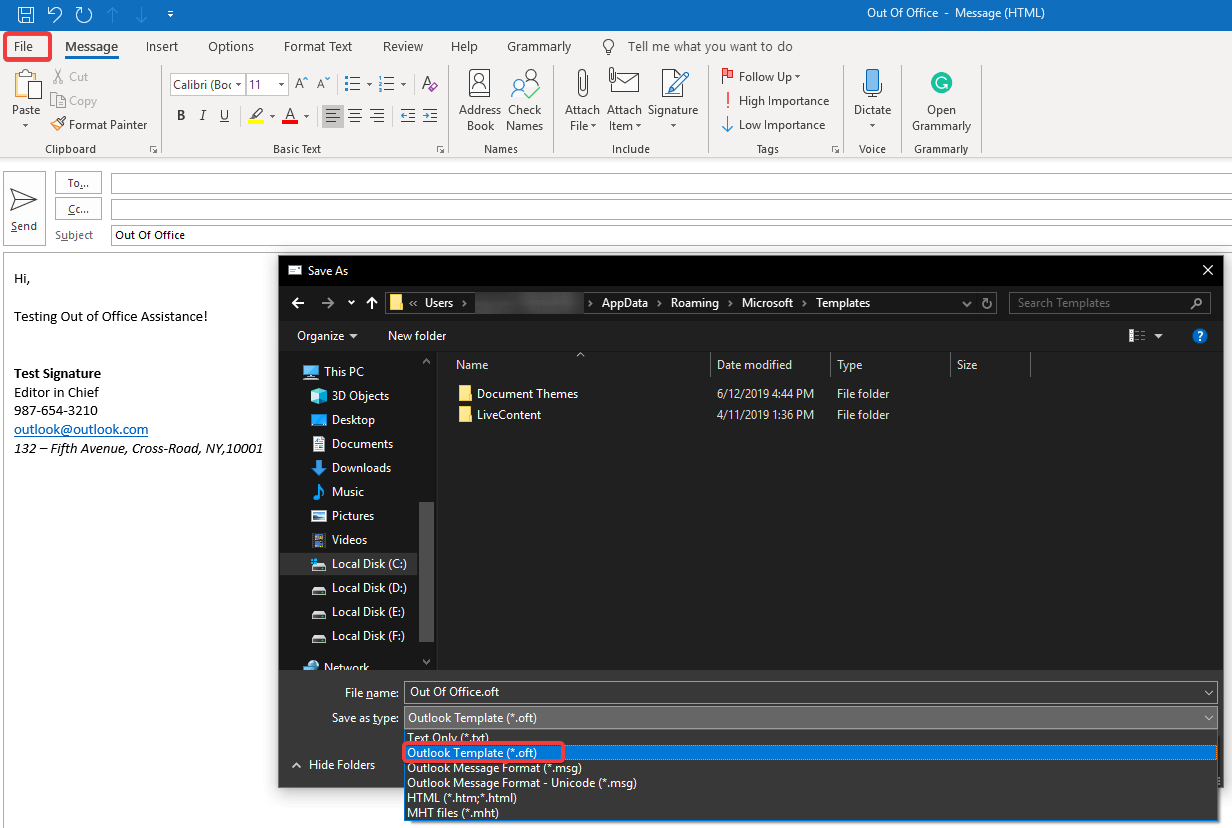
Etapa 1. Abra uma nova mensagem de email e digite a linha de assunto como 'Fora do escritório'.
Etapa 2. Digite sua resposta 'Fora do escritório' (pode incluir detalhes de sua viagem, detalhes de contato alternativos, seu SPOC, etc.) Mantenha a mensagem curta e simples.
Etapa 3. Clique no menu 'Arquivo' e selecione 'Salvar como'.
Etapa 4. Na lista suspensa 'Salvar como tipo', escolha 'Modelo do Outlook (*.oft)' e dê um nome a ele.
Passo 5. Clique no botão 'Salvar' e feche a janela de mensagem. Se solicitado, você pode clicar na opção 'Salvar'.
“Depois de criar uma mensagem, você precisará criar uma regra para configurar uma resposta automática no Outlook.”
Leia também: Configurar o Gmail e o Windows Live Hotmail com o Microsoft Outlook
Criar uma regra para configurar uma resposta automática no Outlook
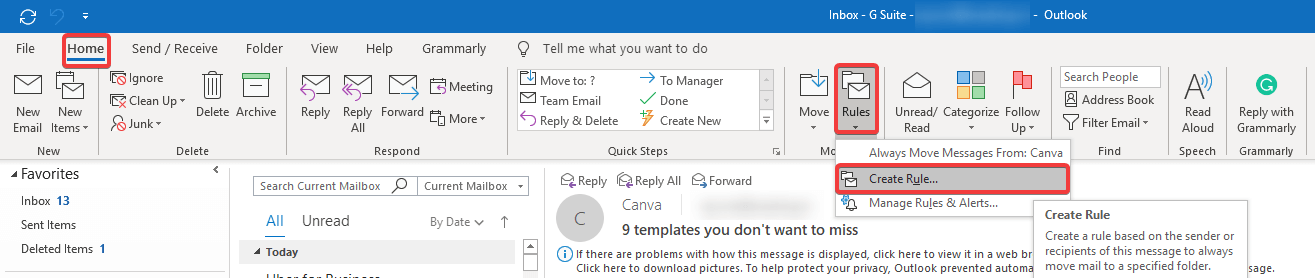
Etapa 1. Quando estiver na guia 'Página inicial' do Outlook, clique no botão 'Regras' e selecione 'Gerenciar regras e alertas' na lista suspensa.
Etapa 2. Por padrão, você deve estar na guia 'Regras de e-mail', caso contrário, selecione-a.
Etapa 3. Por padrão, a nova regra será aplicada à 'Pasta Caixa de entrada' que você selecionou antes de clicar no botão 'Regra'.
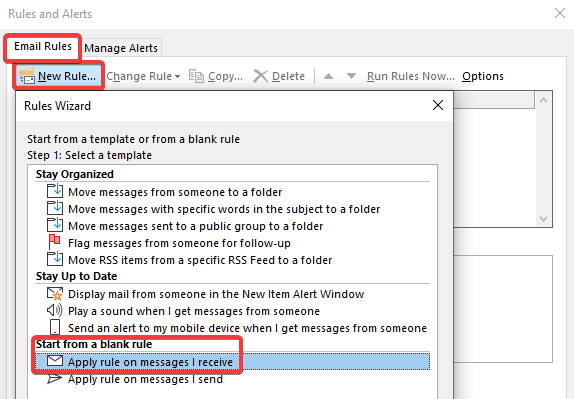
Etapa 4. Clique no botão 'Nova regra' e na seção 'Iniciar de uma regra em branco', selecione 'Aplicar regra nas mensagens que recebo' e clique no botão 'Avançar'.
Etapa 5. Selecione a(s) opção(ões) de acordo com sua prioridade, pois selecionei 'Quando meu nome estiver na caixa Para'. Você pode selecionar várias opções aqui como 'Marcados como importantes', 'Marcados como confidenciais' ou de pessoas específicas e clicar no botão 'Avançar'.
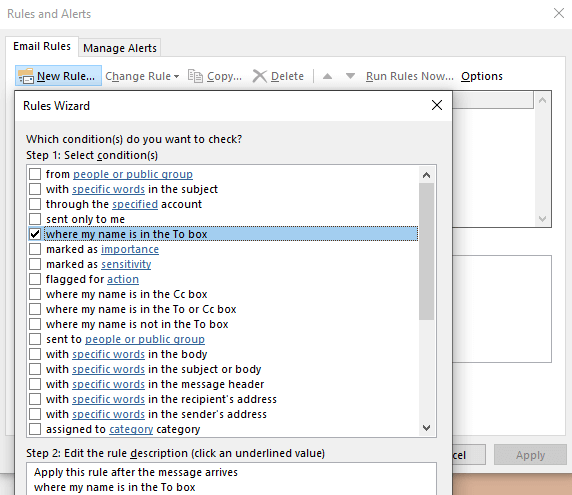
Etapa 6. Aqui, você precisa marcar a frente de 'Responder usando um modelo específico' e clicar no link chamado 'Um modelo específico' na Etapa 2: Editar a caixa de descrição da regra.
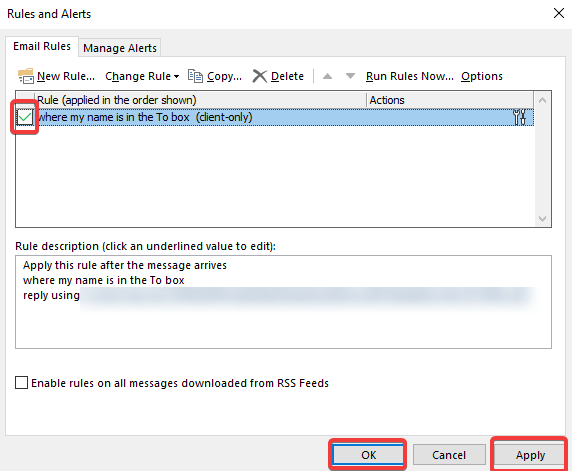
Aqui, você precisa navegar pelo modelo que você criou e salvou anteriormente.
Etapa 7. Na próxima janela, é necessário definir uma exceção, caso contrário, clique no botão 'Avançar'. Se você configurar exceções, ele não enviará uma resposta automática no Outlook para essas exceções.
Etapa 8. Dê um nome à regra que você criou e certifique-se de que a caixa de seleção 'Ativar esta regra' esteja marcada e clique no botão 'Concluir'.
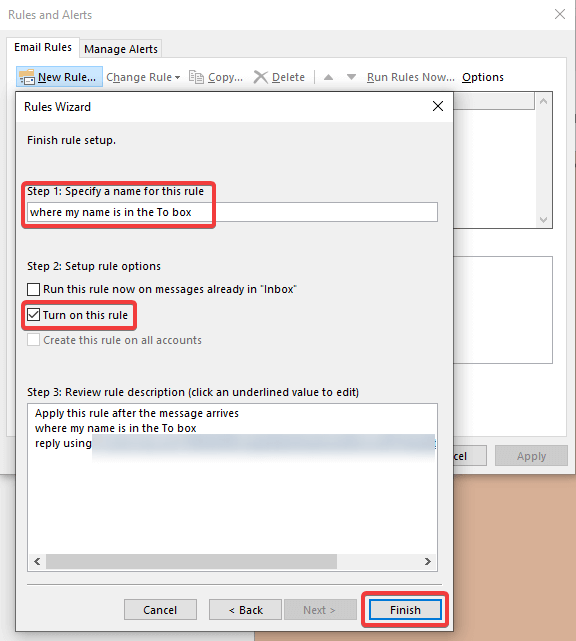
“Observação: ele mostrará uma mensagem de aviso informando que a regra não foi aplicada e que o Outlook não deve ser fechado para manter a regra ativa.”
Etapa 9. Se você quiser habilitar a regra mais tarde, deixe a caixa de seleção 'Ativar esta regra' desmarcada e clique no botão 'Concluir'. Sempre que desejar habilitar a regra, basta seguir o Passo 1. Coloque um Check na frente da regra recém-adicionada e clique no botão 'Aplicar' e 'Ok'.
“Observação: para desabilitar a regra depois de voltar e retomar seus serviços, você precisará seguir a Etapa 1 novamente e desmarcar a regra que estava ativa durante todo o tempo off-line e clicar no botão 'Aplicar' e 'Ok'.”
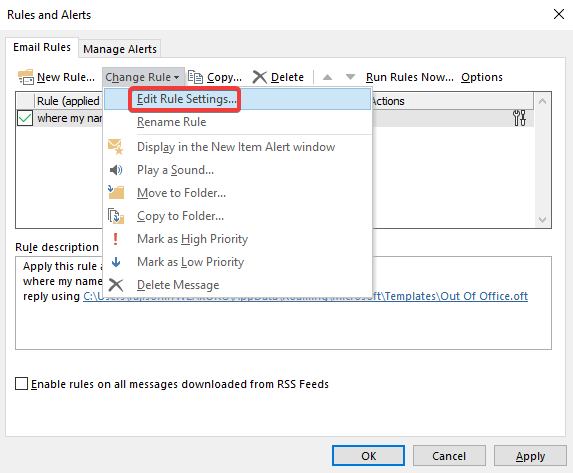
Você também pode editar a regra selecionando-a e clicando no botão 'Alterar regra' e selecionando 'Editar configurações de regra..'. Ele abrirá o console de edição da regra que você usou para criá-la anteriormente.
Na mesma janela, você pode encontrar uma opção para excluir a regra se achar que ela não é mais útil para você ou se as configurações não estiverem configuradas conforme seu desejo.
Resumindo
Aqui nós cobrimos 2 configurações mais úteis do Microsoft Outlook. Configurar uma assinatura do Outlook é um dos requisitos básicos do e-mail. Agora você pode criar facilmente uma assinatura de e-mail no Outlook com os links do logotipo da sua empresa e a formatação adequada. Depois de adicionar uma assinatura de email do Outlook, ela é adicionada automaticamente a todos os emails de saída ou pode ser personalizada de acordo com seu interesse.
Também abordamos a configuração de uma resposta automática no Outlook para enviar e-mails de assistente de ausência temporária do Outlook. Uma resposta automática do Outlook é enviada para todos os e-mails personalizados que recebemos em nossa caixa de entrada.
Se este artigo foi útil para você, curta e compartilhe com seus colegas. Para obter mais dicas, truques e atualizações relacionadas à tecnologia, clique no ícone de sino para obter atualizações regulares da Tweak Library . Compartilhe seus pensamentos sobre este artigo na seção de comentários.
Siga-nos:

