Como adicionar miniaturas no Mozilla Firefox
Publicados: 2023-04-05Neste artigo, demonstraremos como adicionar miniaturas no Mozilla Firefox. Também forneceremos um manual passo a passo. Assim, se você busca uma técnica para melhorar a eficiência do seu navegador Firefox, este post é para você.
O navegador de código aberto e gratuito Mozilla Firefox está disponível para download. Oferece uma interface de usuário intuitiva e é compatível com a maioria dos principais sistemas operacionais. A capacidade do Firefox de exibir imagens em miniatura na janela do navegador é uma de suas características distintivas. Quando você estiver visualizando arquivos ou fotografias grandes, isso pode ser útil.
Índice
O que é uma miniatura no Mozilla Firefox?
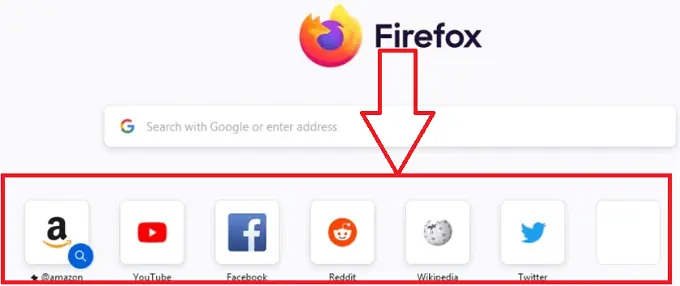
A imagem de um site que aparece na página da nova guia do Mozilla Firefox é reduzida a uma miniatura. Essas miniaturas, que representam seus sites mais visitados, aparecem em uma grade quando você abre uma nova guia no Firefox.
Você pode acessar seus sites favoritos com mais rapidez e facilidade usando miniaturas, em vez de procurá-los ou digitar seus URLs completos. Clicar em uma miniatura acessará automaticamente a página da Web relevante em uma nova guia.
Você pode personalizar as miniaturas na página da nova guia adicionando ou removendo atalhos para seus sites favoritos. Ao selecionar o botão "Adicionar atalho" em um slot de miniatura vazio, você pode inserir facilmente o nome do site e o URL. O favicon e outros aspectos de design do site serão usados pelo Firefox para criar automaticamente uma imagem em miniatura.
- Relacionado: Como adicionar usuários à conta de Grupo no Mac
- Como adicionar formato de número a um documento do Word no Mac?
Usos de miniaturas no Mozilla Firefox
Já falamos sobre miniaturas, um recurso popular do navegador Mozilla Firefox que fornece aos usuários acesso rápido a sites visitados com frequência. Os cinco programas a seguir estão disponíveis para as miniaturas do Mozilla Firefox:
1. Acesso rápido aos sites mais visitados
No Firefox, os usuários veem uma coleção de miniaturas dos sites visitados com mais frequência quando abrem uma nova guia. Os usuários não precisam mais digitar o endereço do site ou realizar uma pesquisa no site para visitar instantaneamente seus sites favoritos com apenas um clique, graças a essa funcionalidade.
2. Personalização da página Nova guia
Os usuários do Firefox podem alterar a aparência da página da nova guia adicionando ou removendo sites específicos, reorganizando as miniaturas ou até mesmo adicionando gráficos de fundo exclusivos. Ao usar esse recurso, os usuários podem personalizar sua navegação e melhorar a usabilidade e o apelo estético da página da nova guia.
3. Pré-visualizações de separadores
Os usuários do Firefox podem ver uma visualização em miniatura da página da Web conectada a essa guia quando passam o mouse sobre ela. Quando os clientes têm várias guias abertas e desejam descobrir rapidamente uma página da Web específica sem precisar navegar por cada guia, essa funcionalidade é bastante útil. Os usuários podem achar mais fácil encontrar a página que estão procurando usando a visualização em miniatura, que fornece uma representação visual do conteúdo da página.
4. Visualização do histórico de navegação
As miniaturas são outra maneira de o Firefox exibir um vislumbre do histórico de navegação do usuário. Uma lista dos sites que um usuário visitou recentemente é exibida quando ele acessa o menu do histórico do navegador, juntamente com visualizações em miniatura de cada página. Esse recurso facilita para os usuários identificar as páginas que desejam revisitar e voltar rapidamente a elas.
5. Auxílio visual para marcadores
No Firefox, a miniatura de um site é criada automaticamente e exibida no menu de favoritos quando um usuário marca uma página. Esse recurso fornece uma ajuda visual que descreve o site, tornando mais simples para os usuários reconhecer e localizar seus favoritos.
Acima estão alguns dos principais usos das miniaturas. As miniaturas podem ser usadas no Firefox no Firefox no Firefox para uma ampla variedade de finalidades, oferecendo aos usuários uma ferramenta robusta para navegar e acessar o conteúdo de que precisam com mais rapidez e eficiência. As miniaturas são um recurso crucial que pode melhorar a navegação e aumentar a acessibilidade do usuário, seja por meio da nova página da guia, visualizações de guias, histórico de navegação ou favoritos.
- Relacionado: Como adicionar e remover o cabeçalho do Word apenas na primeira página
- O que são Cc e Bcc no e-mail? E como adicioná-los?
Como adiciono miniaturas na nova guia do Mozilla Firefox?
O Firefox cria miniaturas por padrão e as mostra na página da nova guia para os sites mais visitados. No entanto, os usuários podem adicionar miniaturas manualmente à página de acordo com suas preferências. Vamos entender o procedimento passo a passo para adicionar miniaturas à página inicial do navegador Firefox.
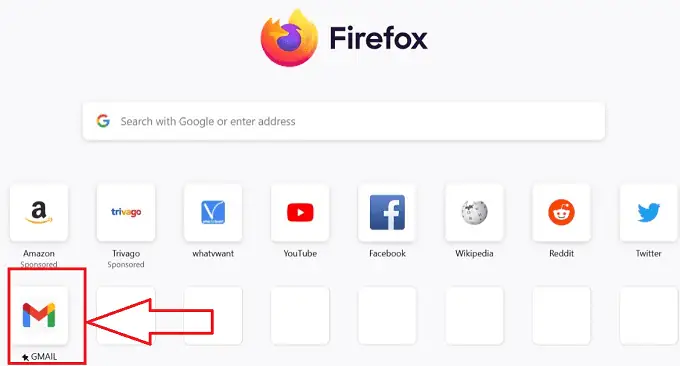
Neste bloco, vamos demonstrar o passo a passo de como adicionar thumbnails na nova aba do navegador firefox
Tempo total: 3 minutos
Etapa 1: abra o Firefox

Abra o navegador Mozilla Firefox na área de trabalho clicando no símbolo do navegador necessário na área de trabalho do seu dispositivo.
Etapa 2: miniaturas predefinidas
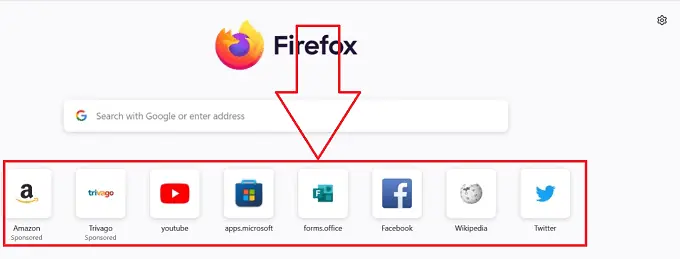
O navegador Mozilla Firefox necessário será aberto com uma nova guia e você poderá encontrar algumas miniaturas predefinidas disponíveis nela.
Etapa 3: Configurações

Abra as configurações do navegador clicando no ícone “Configurações” disponível no canto superior direito do seu navegador Firefox.
Etapa 4: ícone de atalhos
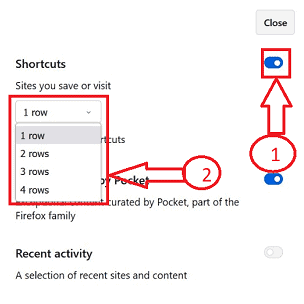
Depois de clicar no ícone “Configurações”, uma subjanela se abre com vários ícones, escolha o ícone 'Atalhos' superior para ativá-lo se estiver desativado e clique no submenu abaixo do ícone de atalhos, que permite escolher a contagem de linhas de miniaturas a serem adicionadas.
Etapa 5: Visualização alterada
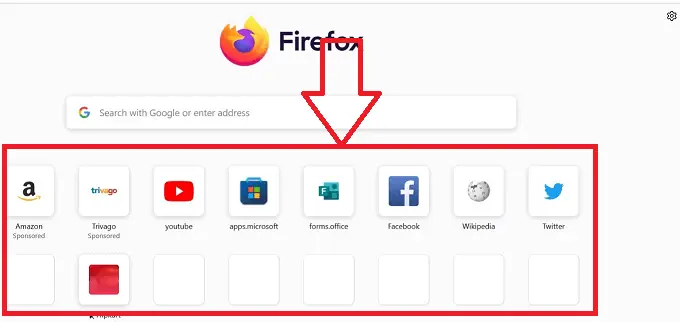
Pelas linhas adicionadas no menu de configurações, você pode ver a estrutura alterada das projeções de miniaturas do navegador na guia.
Etapa 6: ícone de edição
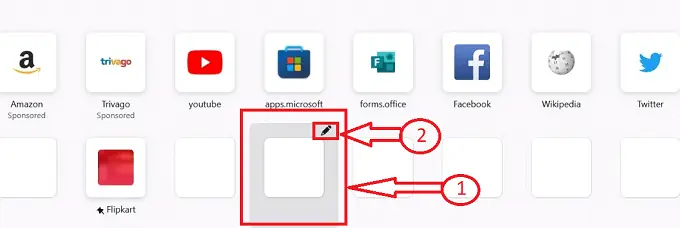
Coloque o ponteiro do mouse sobre as caixas vazias em forma de quadrado disponíveis na seção de miniaturas, você encontrará um símbolo de “Lápis” representando o ícone de edição, clique nele.
Etapa 7: menu de atalho
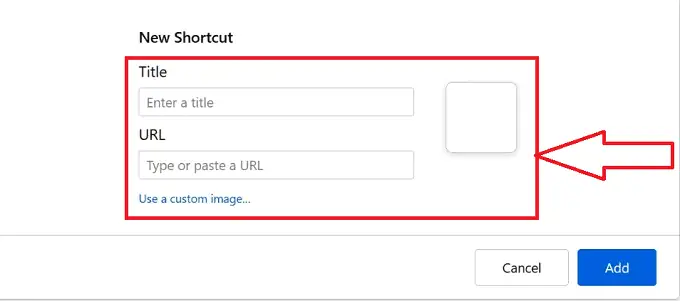
Depois de clicar no ícone de edição, uma nova subjanela é aberta com um título de “Atalho” e com duas caixas de texto, a primeira caixa de texto representa o “Título” da miniatura e a próxima é o “URL” da miniatura miniatura.

Etapa 8: detalhes da miniatura
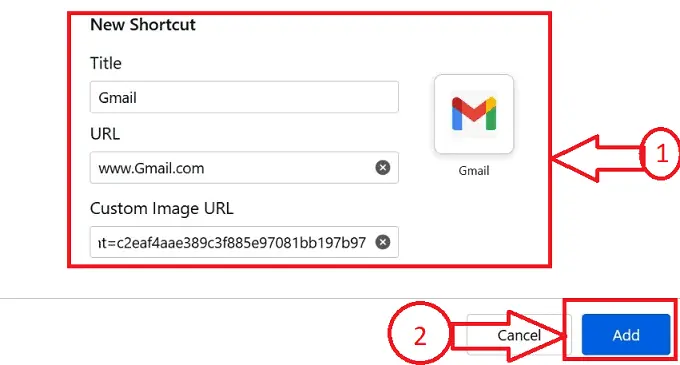
Digite o título necessário na caixa de texto “Título” da caixa de texto do site e o “URL” do site na caixa URL para fazer upload da imagem, temos a opção “Imagem personalizada”, clique nela para fazer upload da imagem preferida do site e clique no botão "ADICIONAR".
Etapa 9: miniatura adicionada
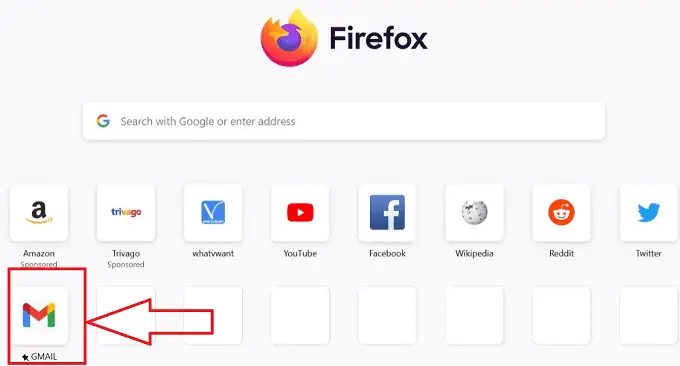
Seguindo o procedimento acima, podemos alterar com sucesso as miniaturas no navegador Firefox sem interrupções.
- Relacionado: Como adicionar assinatura ao Yahoo Mail (guia passo a passo)
- Como adicionar ou alterar a foto do perfil do Yahoo Mail?
Como faço para alterar a miniatura na minha página inicial do Mozilla Firefox?
Vamos agora entender o procedimento passo a passo detalhado para alterar as miniaturas na página inicial do Mozilla Firefox
- Abra o navegador Mozilla Firefox na área de trabalho clicando no símbolo do navegador necessário na área de trabalho do seu dispositivo.

- O navegador Mozilla Firefox necessário será aberto com uma nova guia, com o conjunto de miniaturas adicionado anteriormente no navegador.
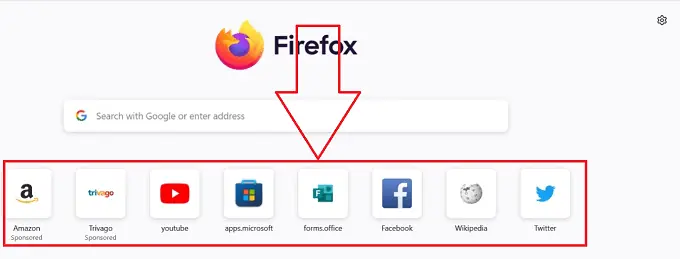
- Localize a miniatura necessária que deseja atualizar ou alterar na página inicial e clique no ícone “Mais” representado por 3 pontos horizontais.
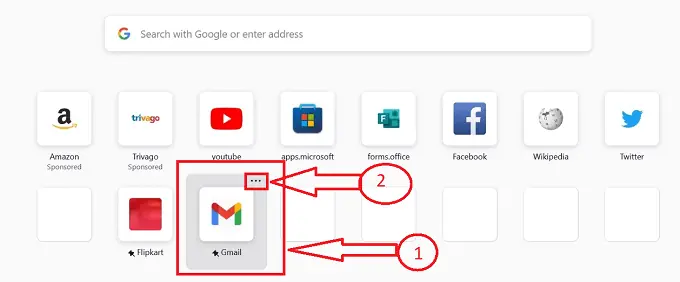
- Você obterá vários ícones depois de clicar no ícone “Mais” representado por 3 pontos horizontais, clique no ícone “Editar” nos ícones disponíveis.
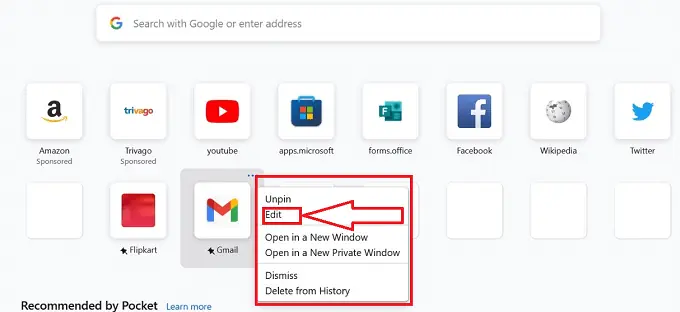
- Depois de clicar no ícone de edição, uma nova subjanela se abre com um título de “Atalho” e com duas caixas de texto, a primeira caixa de texto representa o “Título” da miniatura e a próxima é o “URL” e o imagem da miniatura adicionada anteriormente.
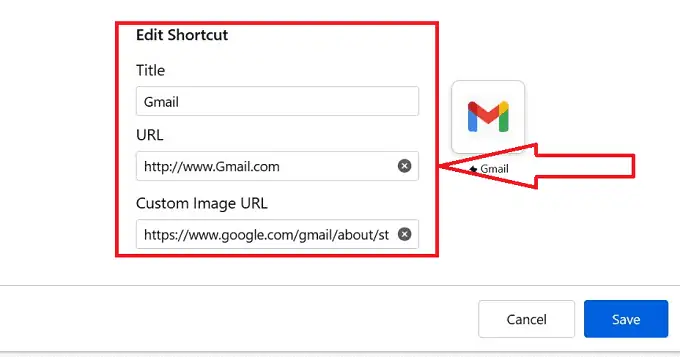
- Digite o título, URL e imagem necessários da miniatura a ser alterada e clique no botão "Salvar" depois de inserir os detalhes adequados nas respectivas caixas de texto.
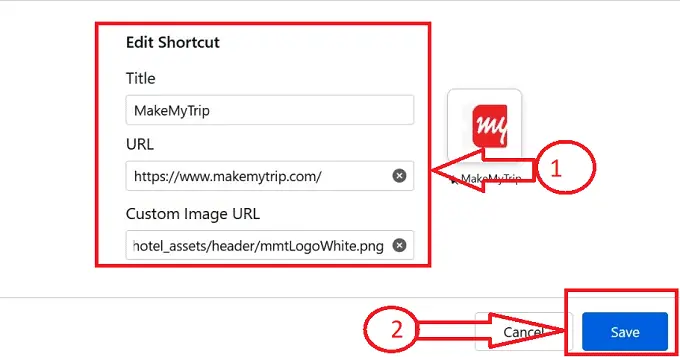
- É isso, sua miniatura anterior será alterada e atualizada com a nova miniatura de acordo com suas preferências no navegador Firefox.
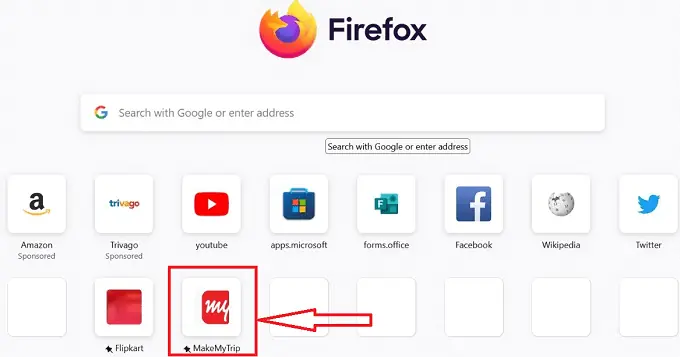
Seguindo o procedimento acima, podemos alterar com sucesso as miniaturas no navegador Firefox sem interrupções.
- Relacionado: Como adicionar, alterar ou personalizar a assinatura do Gmail
- Como adicionar, visualizar e editar contatos de e-mail do Yahoo
Como remover miniaturas da página inicial do Mozilla Firefox
Vamos agora seguir o procedimento passo a passo detalhado para remover a miniatura na minha página inicial do Mozilla Firefox
- Abra o navegador Mozilla Firefox na área de trabalho clicando no símbolo do navegador necessário na área de trabalho do seu dispositivo.

- O navegador Mozilla Firefox necessário será aberto com uma nova guia, com o conjunto de miniaturas adicionado anteriormente no navegador.
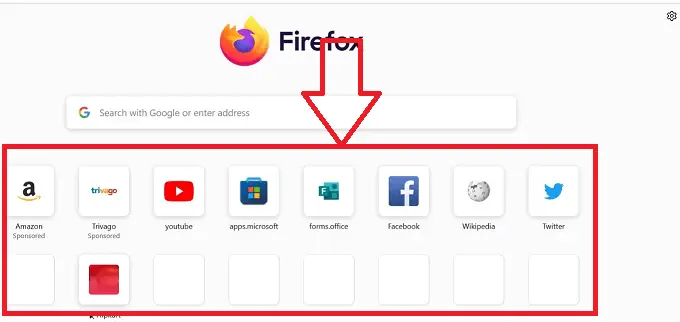
- Localize a miniatura desejada que deseja remover na página inicial e clique no ícone “Mais” representado por 3 pontos horizontais.
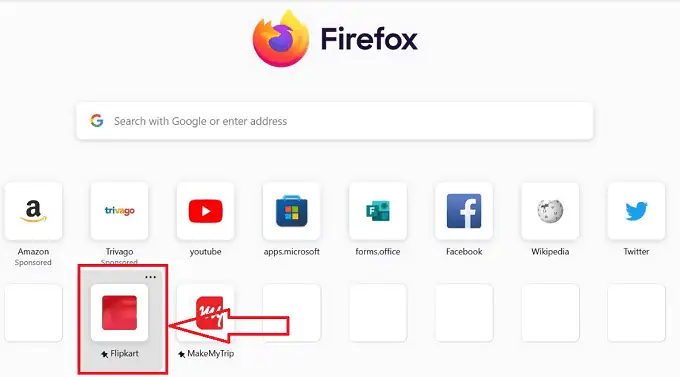
- Você obterá vários ícones depois de clicar no ícone “Mais” representado por 3 pontos horizontais, clique no ícone “Ignorar” nos ícones disponíveis.
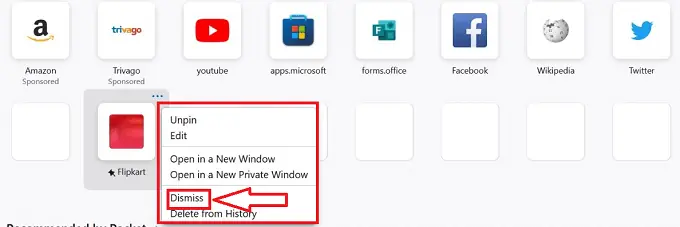
- Depois de clicar no ícone “Ignorar”, a miniatura será excluída do navegador Firefox e você poderá ver a ausência da miniatura na seção de projeção de miniaturas.
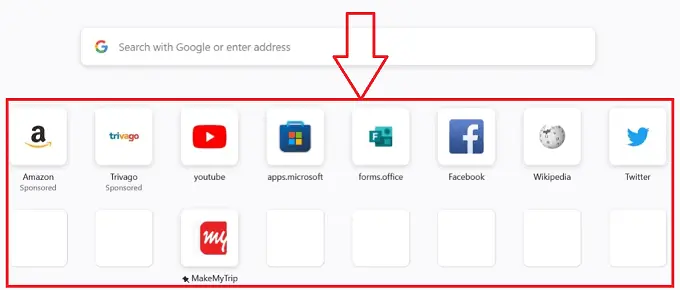
É isso, sua miniatura anterior será excluída do navegador Firefox com sucesso seguindo o procedimento acima sem interrupções.
- Relacionado: Como adicionar novos mecanismos de pesquisa ao Google Chrome
- Como adicionar quebra de página no MS Word e no Microsoft 365 Word?
Conclusão
Por último, mas não menos importante, é uma técnica rápida e fácil de remover miniaturas da página da nova guia do Firefox, permitindo que os usuários personalizem sua navegação e tornem seus sites favoritos mais acessíveis. O Firefox oferece uma maneira rápida e fácil de se livrar das miniaturas de sites comumente visitados na tela da nova guia. Os usuários podem facilmente excluir miniaturas no Firefox seguindo estas instruções simples se valorizam sua privacidade ou preferem uma experiência de navegação mais estruturada.
Espero que este tutorial tenha ajudado você com Como adicionar miniaturas à página inicial do Mozilla Firefox. Se você quiser dizer alguma coisa, deixe-nos saber através das seções de comentários. Se você gostou deste artigo, compartilhe-o e siga WhatVwant no Facebook, Twitter e YouTube para obter mais dicas técnicas.
- Relacionado: Como adicionar e editar imagens em PDF – 18 maneiras incríveis
- Como adiciono marca d'água a PDF para métodos online e offline gratuitos?
Como adicionar miniaturas no Mozilla firefox-FAQs
Por que as miniaturas não estão visíveis no Firefox?
Se você não vir nenhuma miniatura, a culpa pode ser a limpeza do cache do Firefox. O Firefox usa o cache para armazenar as miniaturas, portanto, se o cache for limpo de dentro do Firefox, como ao sair ou usando um limpador de disco, a página não terá mais miniaturas.
Como eu crio minha página inicial do Firefox?
Você pode visitar a página de personalização.
O botão Personalizar página inicial está localizado na parte inferior da página inicial do Firefox. Para acessar a janela de personalização, clique nesse botão.
No Firefox, como posso adicionar imagens?
Ao selecionar a opção Adicionar ao Firefox na página do Bloqueador de Imagem Rápida, você pode instalar essa extensão. Um botão Bloqueador de imagem rápida aparecerá na barra de endereço URL do Firefox. Clique nesse botão para abrir um site com algumas fotos.
Como posso exibir links para miniaturas?
Escolha a opção de ícone de miniatura no URL do seu link. Pressione Definir miniatura. Escolha entre carregar sua própria miniatura e escolher uma na opção Ícones do Tabler. Seu link agora incluirá seu ícone.
