Como adicionar miniaturas à página inicial do Google Chrome
Publicados: 2023-03-17Deseja adicionar miniaturas à página inicial do Google Chrome ? Um dos navegadores da web mais usados do planeta é o Google Chrome. É rápido, simples de usar e ideal para navegação online em desktop. As miniaturas da página inicial do seu site são um recurso que falta no Chrome. Você deve instalar uma extensão de terceiros para adicionar miniaturas à sua página inicial.
Neste artigo, ensinaremos como usar uma extensão gratuita para adicionar miniaturas à página inicial do Google Chrome. Seguindo as etapas simples deste tutorial direto, você poderá adicionar miniaturas rapidamente à primeira página do seu site. Portanto, adicionar miniaturas à sua página inicial é uma ótima maneira de conseguir isso, quer você esteja procurando adicionar um pouco mais de charme ao seu site ou apenas para tornar mais fácil para os visitantes localizarem o que estão procurando. Vamos indo!
Índice
O que é uma miniatura no Google Chrome???
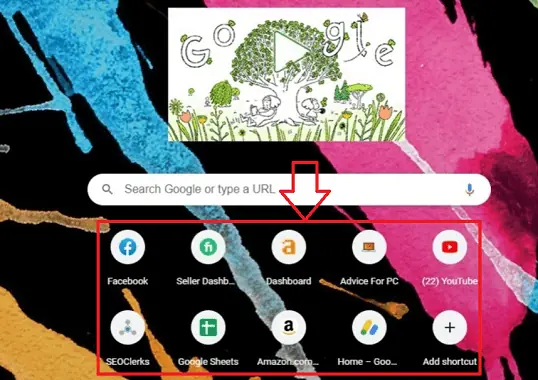
Uma miniatura no Google Chrome é uma versão condensada de uma imagem de um site que aparece na página da nova guia. Essas miniaturas, que representam seus sites mais visitados, aparecem em uma grade quando você abre uma nova guia no Chrome.
As miniaturas facilitam o acesso aos seus sites favoritos sem a necessidade de digitar seus URLs completos ou realizar uma pesquisa. Você pode abrir instantaneamente o site apropriado em uma nova guia clicando em uma miniatura.
Os atalhos de seus sites favoritos podem ser adicionados ou removidos para permitir que você personalize as miniaturas na página da nova guia. Basta inserir o nome do site e a URL clicando no botão "Adicionar atalho" em um slot de miniatura vazio para fazer isso. O favicon e outros recursos de design do site serão usados pelo Chrome para criar automaticamente uma imagem em miniatura.
- Relacionado: Como adicionar formato de número ao documento do Word no Mac?
- Como adicionar marca d'água à foto nos elementos do Photoshop?
Usos de miniaturas no Google Chrome
As miniaturas, um recurso popular do navegador Google Chrome que dá aos usuários acesso rápido a sites visitados regularmente, já foram discutidas. Estes são cinco aplicativos para as miniaturas do Google Chrome:
- Acesso rápido aos sites favoritos: Os usuários podem acessar seus sites favoritos rapidamente graças às miniaturas na página da nova guia. Em vez de digitar o URL completo ou realizar uma pesquisa, os usuários podem simplesmente clicar em uma miniatura para abrir o site correspondente em uma nova guia quando abrirem uma nova guia. Esta função pode acelerar a navegação e economizar tempo.
- Opções de personalização: os usuários do Google Chrome podem alterar as miniaturas que aparecem na página da nova guia. Ao clicar em um slot de miniatura vazio e inserir o nome do site e URL, os usuários podem adicionar novos atalhos para seus sites favoritos. Com base no favicon e em outras características de design da página, o Chrome criará uma imagem em miniatura.
- Organização da navegação: os usuários podem organizar melhor seus hábitos de navegação usando clusters de miniaturas, que reúnem sites relacionados. Os usuários podem combinar seus sites mais visitados em sua nova página de guia personalizando o layout, o que torna mais simples encontrar o que procuram e reduz a confusão.
- Personalização: As miniaturas podem dar um toque diferenciado à nova aba. Os usuários têm a opção de usar uma das várias seleções do Chrome ou selecionar sua própria imagem de plano de fundo. Os usuários podem tornar sua experiência de navegação mais agradável e única alterando a imagem de fundo.
- Descobrindo novos sites: Além disso, você pode encontrar novos sites usando miniaturas. O algoritmo por trás do Google Chrome cria miniaturas com base no histórico de navegação do usuário, simplificando a localização de sites ou materiais relevantes. Os usuários podem encontrar novos sites dependendo de seus interesses usando a caixa de pesquisa na tela da nova guia.
Os usos descritos acima são alguns dos principais usos de miniaturas no Google Chrome. As miniaturas do Google Chrome são uma ferramenta útil que ajuda a acelerar a navegação, aumentar a eficácia da navegação e dar à experiência uma sensação mais individualizada. As miniaturas são uma ferramenta indispensável para qualquer usuário do Chrome, pois oferecem opções de personalização e a capacidade de encontrar novos sites.
- Relacionado: Como adicionar e remover o cabeçalho do Word apenas na primeira página
- Como adicionar usuários a uma conta de Grupo no Mac
Como adiciono miniaturas à nova guia do Chrome?
Vamos agora seguir um procedimento passo a passo detalhado para adicionar miniaturas à nova guia do Chrome
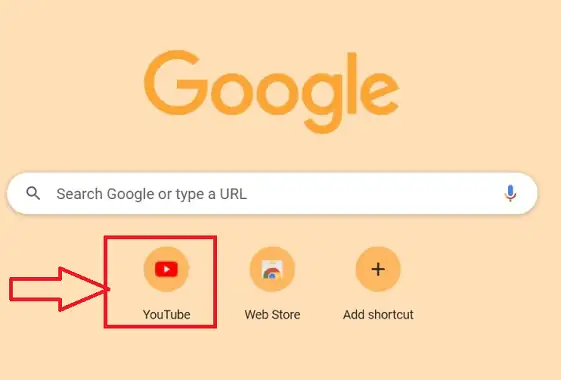
Neste bloco, demonstraremos o passo a passo detalhado de como adicionar thumbnails na nova aba do Google Chrome
Tempo total: 3 minutos
Etapa 1: abra o Chrome

Abra o navegador Chrome na área de trabalho clicando no símbolo do navegador necessário na área de trabalho do seu dispositivo.
Etapa 2: abrir o histórico
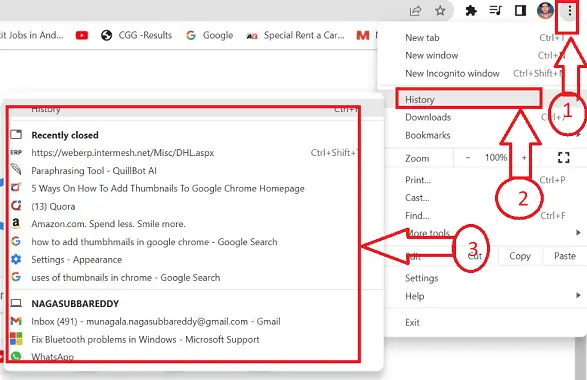
Para começar, inicie o navegador Chrome e crie uma nova guia. Escolha Mais ferramentas no menu no canto superior direito e clique no ícone “Histórico” para acessar o histórico de navegação anterior da página.
Etapa 3: Apagar Histórico

Apague os dados de navegação ao usar os ícones de atalho (Ctrl + Shift + Del) do teclado. escolha um período de tempo e marque as caixas ao lado de cada categoria do histórico de navegação. então decida sobre a opção de limpeza de dados.
Etapa 4: abrir novo site
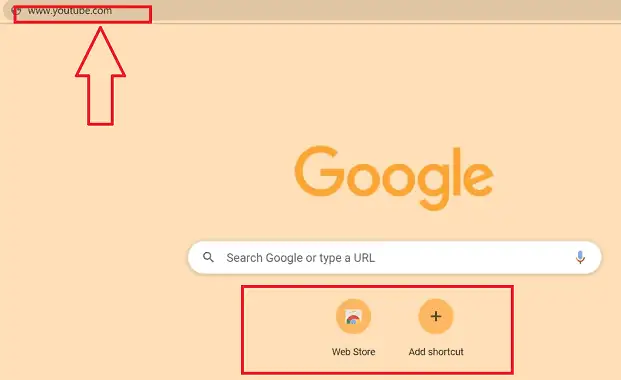
Este processo removerá completamente todos os vestígios do arquivo em cache do seu navegador e você precisará abrir o site que precisa ser armazenado como uma miniatura.
Etapa 5: nova miniatura

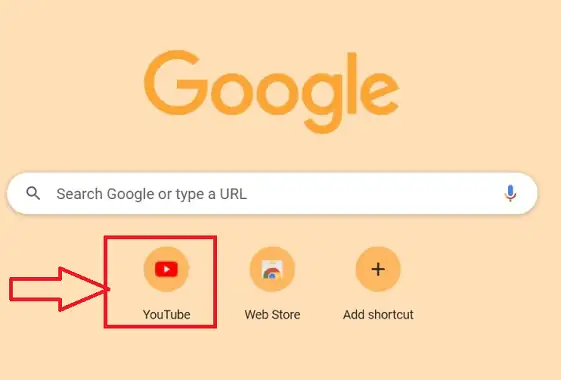
O navegador Chrome precisa ser fechado e reiniciado mais uma vez. O endereço do site será adicionado imediatamente à página inicial do Chrome e o símbolo da miniatura que você navegou aparecerá quando você reiniciar o navegador Chrome.
- Relacionado: Como adicionar assinatura ao Yahoo Mail (guia passo a passo)
- Como adicionar ou alterar a foto do perfil do Yahoo Mail?
Como altero a miniatura na minha página inicial do Google Chrome?
Vamos agora passar pelo processo passo a passo detalhado de alteração da miniatura na minha página inicial do Google Chrome
- Abra o navegador Chrome ou qualquer outro navegador na área de trabalho clicando no símbolo do navegador necessário em seu dispositivo. Para este artigo, usaremos o "navegador chrome".
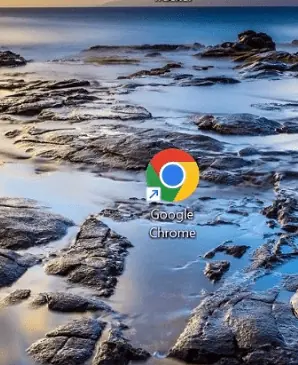
- O navegador Chrome necessário será aberto, localize a miniatura necessária que você deseja atualizar ou alterar na página inicial e clique no ícone “Mais” representado por 3 pontos verticais.
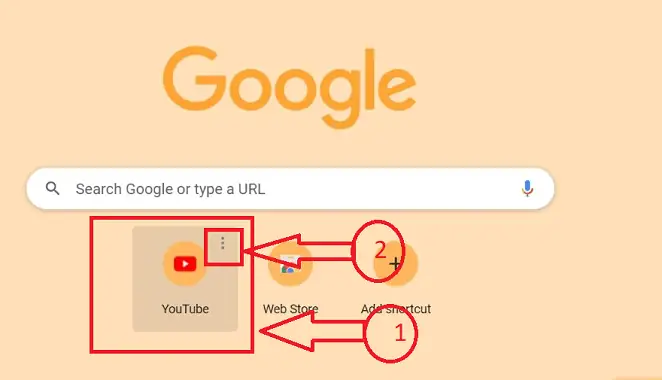
- Você terá duas opções depois de clicar no ícone “Mais” representado por 3 pontos verticais, clique no ícone “Editar atalho” nos ícones disponíveis.
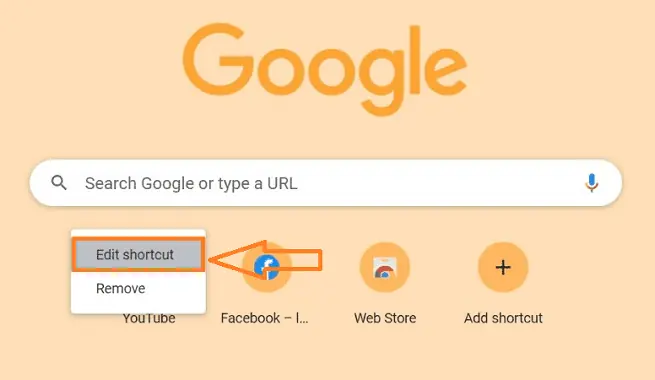
- A subjanela "Editar atalho" é aberta com links de nome e URL nas caixas de texto das miniaturas anteriores.
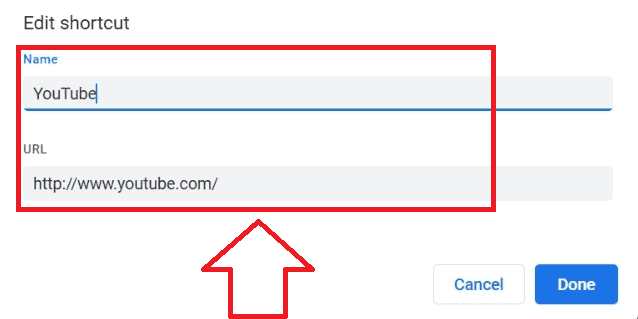
- Para alterar a miniatura, substitua o nome “textbox” pelo novo nome apagando o antigo, bem como a URL do site relacionado ao nome e clique no botão “Concluído”.
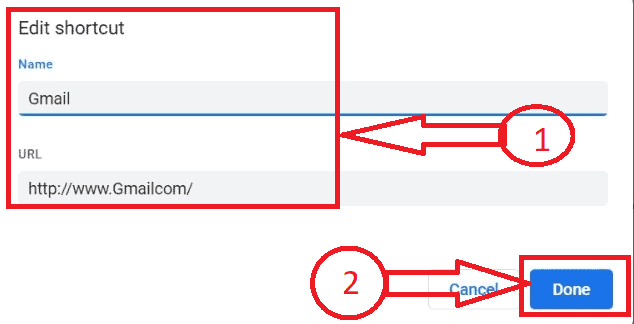
- Sua miniatura será alterada com sucesso, seguindo o processo acima, você pode alterar todas as miniaturas no Chrome sem interrupções.
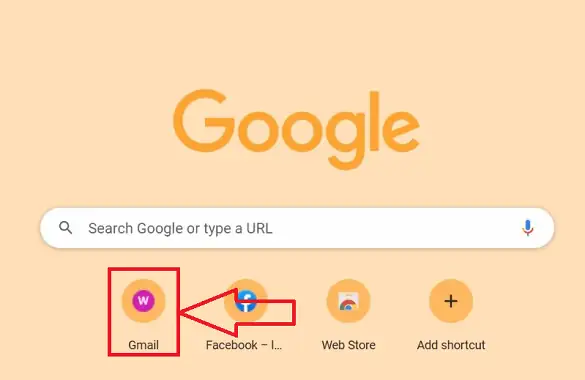
- Relacionado: Como adicionar, alterar ou personalizar a assinatura do Gmail
- Como adicionar, visualizar e editar contatos de e-mail do Yahoo
Como remover miniaturas da página inicial do Google Chrome
Vamos agora seguir o procedimento passo a passo detalhado para remover a miniatura na minha página inicial do Google Chrome
- Abra o navegador Chrome ou qualquer outro navegador na área de trabalho clicando no símbolo do navegador necessário em seu dispositivo. Para este artigo, usaremos o "navegador chrome".
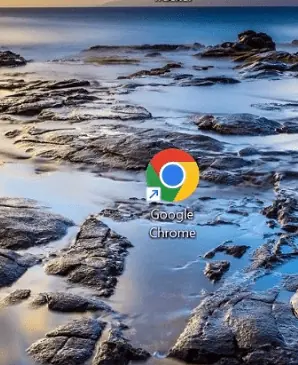
- O navegador Chrome necessário será aberto, localize a miniatura necessária que você deseja atualizar ou alterar na página inicial.
- Posicione o ponteiro do mouse sobre a miniatura desejada a ser editada e clique no ícone “Mais” marcado com três pontos verticais após posicionar o ponteiro.
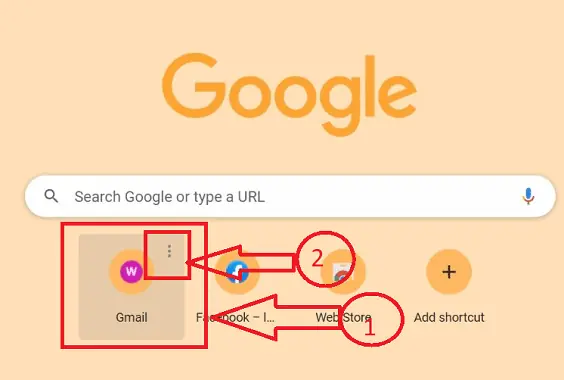
- Você terá duas opções após clicar no ícone “Mais” representado por 3 pontos verticais, clique no ícone “Remover” dos ícones disponíveis.
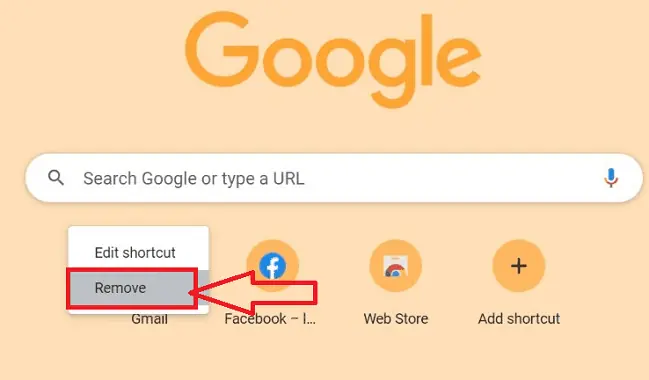
- A miniatura necessária será excluída e uma mensagem pop-up será exibida “atalho removido” e também terá a opção de restaurar os atalhos padrão.
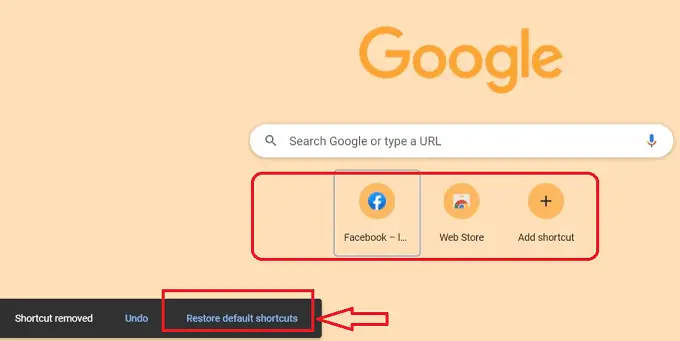
- É isso! seguindo precisamente o procedimento passo a passo acima, você pode remover as miniaturas sem interrupções da página inicial do Google Chrome.
- Relacionado: Como adicionar novos mecanismos de pesquisa ao Google Chrome
- Como adicionar quebra de página no MS Word e no Microsoft 365 Word?
Conclusão
É simples aumentar o tráfego do site e melhorar a atratividade do seu site adicionando miniaturas à página inicial do Google Chrome. Seu site receberá mais atenção se você adicionar miniaturas à primeira página, o que o ajudará a atrair mais visitantes. Esperamos que você tenha gostado de ler nossa postagem no blog sobre como fazer com que a página inicial do Google Chrome exiba miniaturas. Este é um método fantástico para destacar suas realizações e ajudar os visitantes do site a localizar o que estão procurando. Você pode configurar miniaturas rapidamente seguindo as orientações em nosso tutorial. Estamos ansiosos para ver que coisas fantásticas você criará usando esta funcionalidade simples!
Espero que este tutorial tenha ajudado você com Como adicionar miniaturas à página inicial do Google Chrome. Se você quiser dizer alguma coisa, deixe-nos saber através das seções de comentários. Se você gostou deste artigo, compartilhe-o e siga WhatVwant no Facebook, Twitter e YouTube para obter mais dicas técnicas.
- Relacionado: Como adicionar e editar imagens em PDF – 18 maneiras incríveis
- Como adicionar marca d'água a PDF para métodos online e offline gratuitos?
Como adicionar miniaturas à página inicial do Google Chrome-FAQs
Como posso modificar o design do Google Chrome?
Basta clicar no ícone de número localizado ao lado da barra de endereços do navegador no Chrome Android para alternar entre as visualizações de guias. Isso irá direcioná-lo para a nova visualização em grade do Chrome.
Por que o Google não fornece uma miniatura?
Abra o Google Chrome, digite o seguinte e pressione Return. Clique no botão que corresponde à opção Excluir cookies e dados do site ao interromper o Chrome e, em seguida, desative-o. Reinicie o Google Chrome para ver se o problema persiste.
Como os ícones do Google podem ser alterados?
Escolha o aplicativo cujo ícone você deseja modificar. No menu de opções que aparece, escolha Ícone. A seção Ícones disponíveis exibe os ícones disponíveis para esse aplicativo nos vários pacotes de ícones instalados em seu telefone. Escolha o que você preferir.
Como faço para abrir o Chrome com uma página inicial diferente?
Clique nos três pontos no canto superior direito da janela do navegador para alterar sua página inicial no Chrome. A opção do botão Display Home pode ser habilitada em Configurações > Aparência. Para ver se ele mudou, digite um URL no campo de texto e clique no botão home.
