Como adicionar miniaturas ao Microsoft Edge
Publicados: 2023-03-29Deseja adicionar seu site favorito à página inicial ou à nova guia do Microsoft Edge? Este tutorial demonstrará como adicionar miniaturas ao Microsoft Edge.
O popular navegador Microsoft Edge foi criado pela Microsoft. Você pode adicionar miniaturas à página da nova guia, que é apenas uma das muitas funcionalidades e possibilidades de personalização que ela oferece. Seus sites favoritos agora podem ser representados visualmente na página da nova guia, facilitando o acesso a eles.
Índice
O que é uma miniatura no Microsoft Edge?
Uma miniatura é uma versão reduzida de uma imagem maior ou página da web. Uma miniatura no Microsoft Edge é uma imagem de um site que aparece na página da nova guia. Os usuários podem acessar seus sites favoritos com mais facilidade e rapidez graças a essas imagens.
A página da nova guia no Microsoft Edge mostra uma grade de miniaturas dos sites mais visitados quando você abre uma nova guia. A página da nova guia do Microsoft Edge, por padrão, exibe seis miniaturas, no entanto, isso pode ser alterado para exibir mais ou menos miniaturas.
Ao selecionar o botão “Adicionar miniatura” localizado abaixo da página da web, os usuários podem não apenas adicionar uma miniatura, mas também alterá-la. Os consumidores podem fazer upload de uma imagem personalizada ou selecionar uma miniatura padrão da seleção do Microsoft Edge. Como resultado, o site pode ser mais simples de reconhecer rapidamente e a página da nova guia pode parecer mais convidativa.
As miniaturas são um recurso útil no Microsoft Edge que pode ajudar os usuários a personalizar sua navegação e facilitar o acesso a seus sites favoritos. Os usuários podem criar uma experiência de navegação personalizada que atenda aos seus requisitos e interesses, adicionando e personalizando miniaturas na página da nova guia.
Usos de miniaturas no Microsoft Edge
Vamos examinar alguns dos usos essenciais das miniaturas no navegador Microsoft Edge
1. Fácil acesso a sites visitados com frequência
Os usuários podem acessar instantaneamente seus sites favoritos sem precisar digitar a URL todas as vezes, graças à exibição de miniaturas de sites visitados com frequência na página da nova guia.
2. Personalização da experiência de navegação
Ao adicionar e modificar as fotos, os usuários podem personalizar as miniaturas na página da nova guia para atender às suas preferências e requisitos. Como resultado, os usuários podem desfrutar de uma experiência de navegação mais personalizada e pode ser mais simples reconhecer rapidamente seus sites favoritos.
3. Apelo visual
Os usuários podem tornar a página da nova guia mais atraente esteticamente e atraente de se ver adicionando miniaturas à página. Como resultado, os usuários podem achar a navegação mais envolvente e divertida.
4. Organização
Ao categorizar sites visitados com frequência em grupos ou temas, as miniaturas também podem ajudar os usuários a organizar seus favoritos. Os usuários podem organizar suas contas de redes sociais ou todos os seus sites de notícias, por exemplo, para facilitar a localização do que procuram.
5. Produtividade
Os usuários podem ser mais produtivos e eficazes em suas atividades online ao terem acesso rápido a sites comumente visitados. Os usuários podem economizar tempo e esforço simplesmente verificando seus e-mails, visitando sites vinculados a seus empregos ou visitando seus varejistas on-line preferidos.
No geral, o uso de miniaturas no navegador Microsoft Edge pode aprimorar muito a experiência de navegação, tornando-a mais eficiente, visualmente atraente e personalizada.
- Relacionado: Como usar o leitor imersivo no Microsoft Edge
- Como ativar e desativar o modo de tela cheia no Microsoft Edge
Como adiciono miniaturas à nova guia do Microsoft Edge?
Vamos seguir o procedimento passo a passo detalhado para adicionar miniaturas à página inicial do navegador Microsoft Edge
Nesta seção, discutiremos um processo passo a passo detalhado de como adicionar miniaturas à nova guia do Microsoft Edge
Tempo total: 3 minutos
Etapa 1: borda aberta
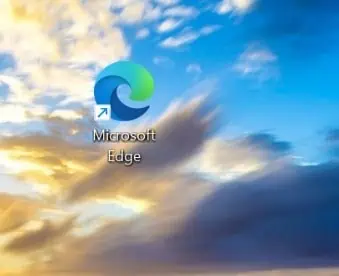
Abra o navegador Microsoft Edge na área de trabalho clicando no símbolo do navegador necessário na área de trabalho do seu dispositivo.
Etapa 2: miniaturas predefinidas
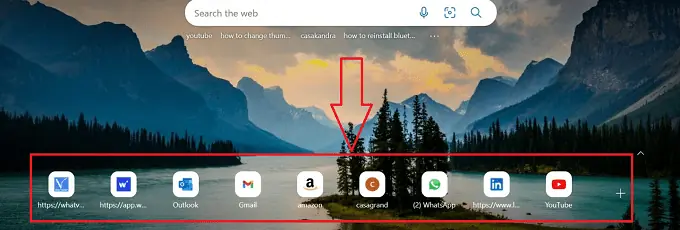
O navegador Microsoft Edge necessário será aberto com uma nova guia e você poderá encontrar algumas miniaturas predefinidas disponíveis nela.
Etapa 3: configurações
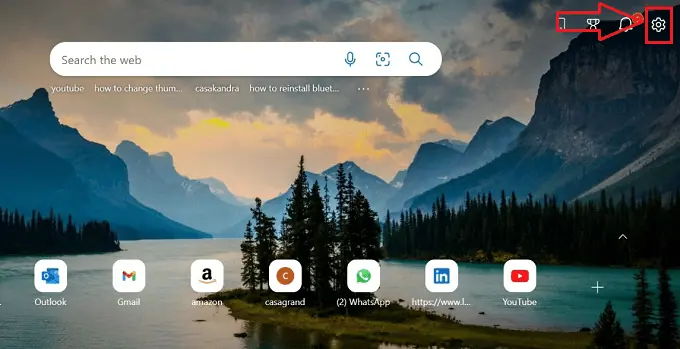
Abra as configurações do navegador clicando no ícone “Configurações” disponível no canto superior direito do seu navegador Microsoft Edge.
Etapa 4: links rápidos
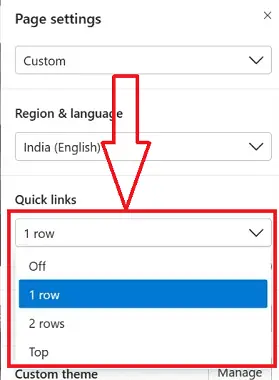
Após clicar no ícone “Configurações” abre-se uma subjanela com vários ícones, e ao clicar no submenu “Links rápidos” aparece abaixo no formulário de alternância, que permite escolher a contagem de linhas de miniaturas a serem adicionadas.
Etapa 5: Seção de miniatura alterada
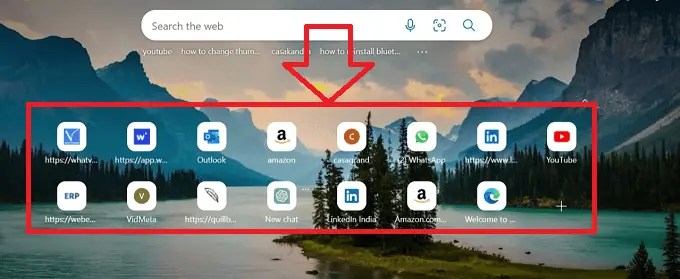
Pelas linhas adicionadas no menu de configurações, você pode ver a estrutura alterada das projeções em miniatura do navegador Edge na guia.
Etapa 6: mais ícone
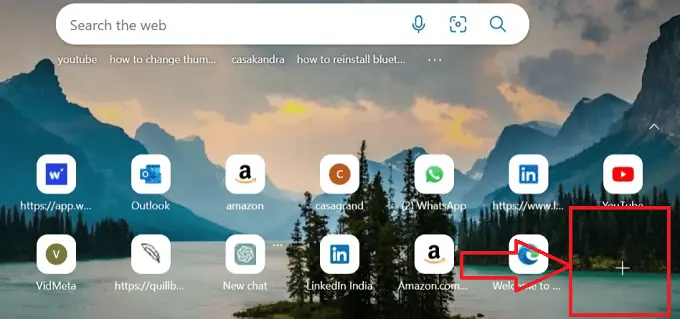
Clique no símbolo “Mais” que denota mais ícones, para adicionar uma nova miniatura ao navegador de borda disponível na última parte das miniaturas disponíveis anteriormente.
Passo 7: Nome e URL
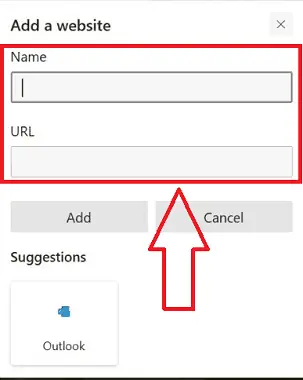
Uma nova subjanela é aberta com duas caixas de texto vazias, uma com uma caixa de texto de cabeçalho “Nome” e a outra com uma caixa de texto de cabeçalho “URL”.
Etapa 8: adicionar botão
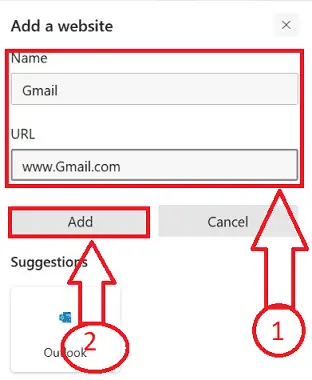
Digite o nome do site e o URL necessários nas respectivas caixas de texto prescritas na janela de miniaturas e clique no botão "ADICIONAR".

Etapa 9: miniatura adicionada
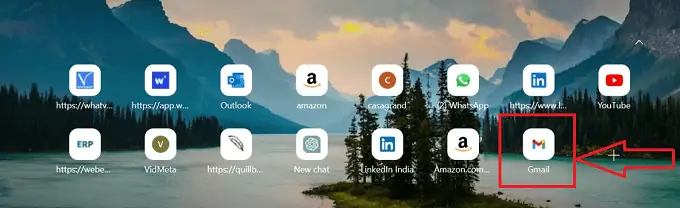
É isso! você pode identificar a miniatura adicionada na seção de miniaturas do navegador Edge da página inicial.
Seguindo as etapas acima, podemos adicionar com êxito as miniaturas ao navegador Microsoft Edge sem interrupções.
- Leia: Como alterar o mecanismo de pesquisa padrão para o Google no Microsoft Edge
Como faço para alterar a miniatura na minha página inicial do Microsoft Edge?
O navegador Microsoft Edge não oferece a possibilidade de alterar miniaturas, apenas permite que você modifique o nome das miniaturas. Vamos seguir o procedimento passo a passo detalhado para alterar o nome das miniaturas para a página inicial do navegador Microsoft Edge.
- Abra o navegador Microsoft Edge na área de trabalho clicando no símbolo do navegador necessário na área de trabalho do seu dispositivo.

- O navegador Microsoft Edge necessário será aberto com uma nova guia e você poderá encontrar algumas miniaturas predefinidas e adicionadas disponíveis nela.

- Identifique a miniatura que precisa ser renomeada colocando o ponteiro do mouse na miniatura e clicando com o botão direito nela.

- Uma lista de ícones será exibida em uma projeção do submenu, clique na opção “Renomear” nos vários ícones disponíveis na subjanela.
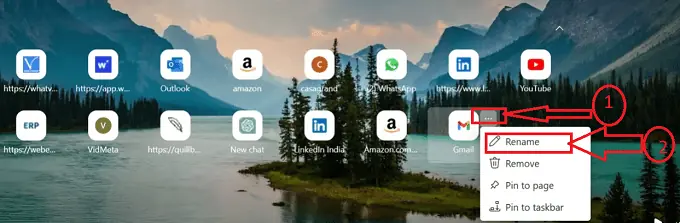
- Em um submenu, uma caixa de texto será aberta com o título “Nome” e o nome da miniatura anterior será exibido na caixa de texto.
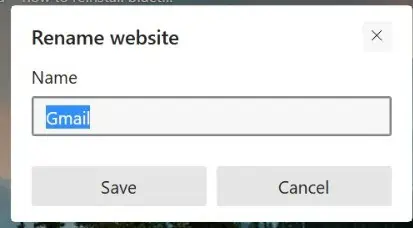
- Substitua o nome antigo do site pelo novo nome preferido digitando o nome na caixa de texto prescrita e clicando no botão Salvar.
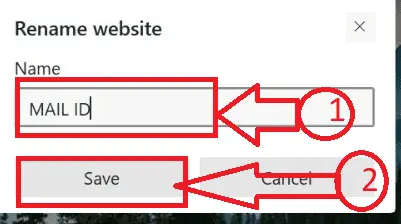
- É isso! você pode alterar o nome da miniatura no navegador Edge seguindo as etapas acima, podemos adicionar as miniaturas com êxito ao navegador Microsoft Edge sem interrupções.
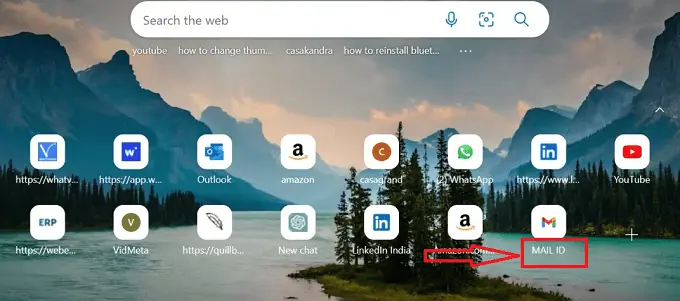
- A outra maneira de alterar a miniatura é removê-la do navegador e adicioná-la de acordo com sua preferência no mesmo local onde você removeu a miniatura anteriormente.
Como mencionado anteriormente, o navegador Edge não oferece a opção de alterar a miniatura completa, apenas permite alterar o nome da miniatura e a outra maneira de remover e adicionar outra miniatura no mesmo local.
Como remover miniaturas do Microsoft Edge Browser?
Vamos agora seguir o procedimento passo a passo detalhado para remover a miniatura na página inicial do Microsoft Edge Browser
- Abra o navegador Microsoft Edge na área de trabalho clicando no símbolo do navegador necessário na área de trabalho do seu dispositivo.

- O navegador Microsoft Edge necessário será aberto com uma nova guia e você poderá encontrar algumas miniaturas predefinidas e adicionadas disponíveis nela.

- Identifique a miniatura que precisa ser renomeada colocando o ponteiro do mouse na miniatura e clicando com o botão direito nela.

- Uma lista de ícones será exibida em uma projeção do submenu, clique na opção “Remover” dos vários ícones disponíveis na subjanela.
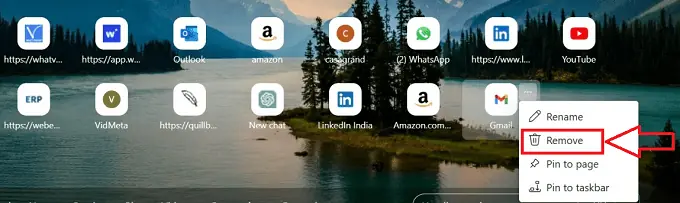
- Ao clicar no ícone “Remover”, a miniatura será removida da respectiva seção de miniaturas e a mensagem pop-up “DESFAZER” será exibida, caso você queira reverter a decisão.
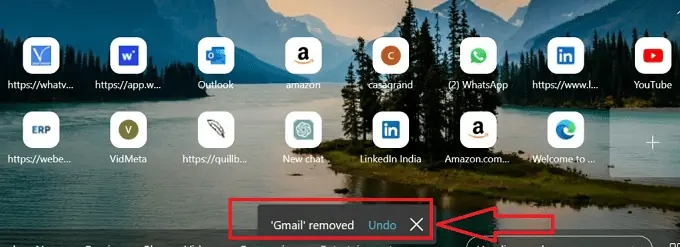
- É isso! seguindo o procedimento passo a passo acima, podemos remover com êxito as miniaturas do navegador Microsoft Edge sem interrupções.
Conclusão
Por fim, adicionar miniaturas ao navegador Microsoft Edge é uma etapa direta que pode melhorar sua experiência de navegação, permitindo acesso rápido a sites visitados regularmente. As instruções neste artigo simplificarão a modificação das fotos em miniatura para atender às suas preferências e requisitos.
Espero que este tutorial tenha ajudado você com Como adicionar miniaturas à página inicial do Microsoft Edge. Se você quiser dizer alguma coisa, deixe-nos saber através das seções de comentários. Se você gostou deste artigo, compartilhe-o e siga WhatVwant no Facebook, Twitter e YouTube para obter mais dicas técnicas.
- Relacionado: Como adicionar usuários a uma conta de Grupo no Mac
- Como adicionar formato de número a um documento do Word no Mac?
Como adicionar miniaturas à página inicial do Microsoft Edge - Perguntas frequentes
Como posso adicionar um ícone à borda da tela inicial?
Escolha Configurações e mais > Configurações quando o Microsoft Edge estiver aberto. Opte pela aparência. No botão Mostrar Botão Início.
Como posso modificar a imagem que aparece na minha página inicial do Microsoft Edge?
MS Edge > Configurações da página > Ícone de engrenagem > Plano de fundo pode ser encontrado no menu Iniciar.
Escolha “Sua própria imagem” no menu Plano de fundo.
Quando você seleciona Sua própria imagem como plano de fundo do Edge clicando nessa opção, a opção Carregar aparecerá.
Como posso fazer o Microsoft Edge mostrar miniaturas de PDF?
Escolha Preferências no menu Editar. Escolha a caixa de seleção Ativar visualizações de miniaturas de PDF no Windows Explorer após selecionar Geral na lista Categorias da caixa de diálogo Preferências.
Como posso alterar o símbolo na minha tela inicial?
Para alterar o ícone de um aplicativo, pressione e segure. Para editar o atalho, pressione o botão do lápis. No ícone do aplicativo, toque em. Decida o conjunto de ícones que deseja usar para o aplicativo.
